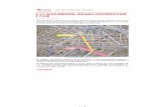How to animate objects in keynote
-
Upload
jacqui-sharp -
Category
Technology
-
view
670 -
download
4
Transcript of How to animate objects in keynote

By Jacqui Sharp
Animating a Volcanic Eruption
How to animate objects in Keynote
Tuesday, 30 July 13

By Jacqui Sharp
Animating a Volcanic Eruption
How to animate objects in Keynote
Tuesday, 30 July 13

Tip: When you have finished your painting you will need to save it as a jpeg. Go to File – Export as Image. Once you import it into Keynote it may need cropping if
there is a lot of white space around it.
Step One: You need objects
Tuesday, 30 July 13

Tip: When you have finished your Lego model go to Toolbox-‐Take a Screen shot. It will save the lego model as a PNG file. Once you import it into
PowerPoint it may need cropping if there is a lot of white space around it.
Tuesday, 30 July 13

Add a new drawing object by clicking on Shapes and then the
Free Draw tool.Click on the Inspector,
then the Graphic Inspector. Click on Fill and choose a colour.
Step Two: add objects that will animate
Tuesday, 30 July 13

Then move it behind by right clicking on the object then Send to
Back
Tuesday, 30 July 13

To animate the cloud object in this picture. Click on Inspector.Go to Build Inspector click on an effect -‐in my example I have chosen Fly in, choose a Direction (in this example Bottom to top, and choose a duration
Tuesday, 30 July 13

To animate the cloud object in this picture. Click on Inspector.Go to Build Inspector click on an effect -‐in my example I have chosen Fly in, choose a Direction (in this example Bottom to top, and choose a duration
Tuesday, 30 July 13

To further animate add another effect or add a motion path.Click on object to be animated.Click on Inspector.Go to Build InspectorClick on the Action tab. Click on Move in the Effect menu. Click and drag the Ghosted effect in the direction you want it to go.
Tuesday, 30 July 13

To further animate add another effect or add a motion path.Click on object to be animated.Click on Inspector.Go to Build InspectorClick on the Action tab. Click on Move in the Effect menu. Click and drag the Ghosted effect in the direction you want it to go.
Tuesday, 30 July 13

To further animate add another effect or add a motion path.Click on object to be animated.Click on Inspector.Go to Build InspectorClick on the Action tab. Click on Move in the Effect menu. Click and drag the Ghosted effect in the direction you want it to go.
Tuesday, 30 July 13

These shapes were made using the Draw tools in
PowerPoint. I made 3 different shapes, changed the colours and then highlighted them all and then duplicated them (Command D)
I added 3 different effects to these shapes using the Build in, Build Out and Action choices
Tuesday, 30 July 13

These shapes were made using the Draw tools in
PowerPoint. I made 3 different shapes, changed the colours and then highlighted them all and then duplicated them (Command D)
I added 3 different effects to these shapes using the Build in, Build Out and Action choices
Tuesday, 30 July 13

These shapes were made using the Draw tools in
PowerPoint. I made 3 different shapes, changed the colours and then highlighted them all and then duplicated them (Command D)
I added 3 different effects to these shapes using the Build in, Build Out and Action choices
Tuesday, 30 July 13

These shapes were made using the Draw tools in
PowerPoint. I made 3 different shapes, changed the colours and then highlighted them all and then duplicated them (Command D)
I added 3 different effects to these shapes using the Build in, Build Out and Action choices
Tuesday, 30 July 13

These shapes were made using the Draw tools in
PowerPoint. I made 3 different shapes, changed the colours and then highlighted them all and then duplicated them (Command D)
I added 3 different effects to these shapes using the Build in, Build Out and Action choices
Tuesday, 30 July 13

These shapes were made using the Draw tools in
PowerPoint. I made 3 different shapes, changed the colours and then highlighted them all and then duplicated them (Command D)
I added 3 different effects to these shapes using the Build in, Build Out and Action choices
Tuesday, 30 July 13

Draw your shapeMove it to the backDuplicate the whole slide and move the lava out a bit more.Repeat with more slides until you have the lava running down the mountain.
Step Three: add objects that animate over several slides and change shape
To view this as an animation, press the arrow quickly to get to each page. Page animation instructions on last slide.
Tuesday, 30 July 13

Tuesday, 30 July 13

Tuesday, 30 July 13

Tuesday, 30 July 13

Tuesday, 30 July 13

Tuesday, 30 July 13

Right click on the shape and select Edit Points.Click and drag on the points to change the shape gradually.
Tuesday, 30 July 13

Tuesday, 30 July 13

Tuesday, 30 July 13

Step Four: add objects that animate over several slides and change shape
Tuesday, 30 July 13

¡ Highlight the slides to be animated in the slides outline panel
¡ Click on Slide Inspector, change the Start Transition to Automatically and leave the timing at 00.00
Tuesday, 30 July 13