Dream... Reach... As you dream, As you reach, Remember... Remember …
How to Add/Delete Questionswhich allows you to delete the question all together. Remember, you will...
Transcript of How to Add/Delete Questionswhich allows you to delete the question all together. Remember, you will...

How to Add/Delete Questions
This module will explain how to add questions to, and delete questions from, a test that has beencopied for customization.
How to Add/Delete Questions- 1
Copyright © 2010 McKesson Corporation and/or one of its subsidiaries. All Rights Reserved

Getting Started
For demonstration purposes, the 2010-SAMPLE-DEMO-YOURCO test, created in the previousdemonstration, is the test to which questions will be added, so on the Home screen find that test, andclick the Edit Assessment action icon located under the Actions column.
How to Add/Delete Questions- 2
Copyright © 2010 McKesson Corporation and/or one of its subsidiaries. All Rights Reserved

Assessment Editor Screen
This brings you to the Assessment Editor screen.
How to Add/Delete Questions- 3
Copyright © 2010 McKesson Corporation and/or one of its subsidiaries. All Rights Reserved

Add New Question Button
Scroll down to the lower half of the screen, and in the Assessment Question Information panel you willsee the listing of questions that currently exist in this test. To the right of that, you will see the QuestionControl Panel. Notice that the first button in the Question Control Panel is called Add New Question. Itis important to note here that this button will only appear on tests for which there are no results. Oncepeople have taken a test, or begun taking a test, regardless of whether they have completed it, you willno longer be presented with the option to add new questions. In this case the Add New Question buttonis available, telling you there are no results in the current test and you do have the ability to add a newquestion.
How to Add/Delete Questions- 4
Copyright © 2010 McKesson Corporation and/or one of its subsidiaries. All Rights Reserved

Question Creator Screen
Click the Add New Question button and you will be presented with a Question Creator screen. This listsall of the kinds of questions you can add to your particular test. Questions are broken up into 2 groupsor types: first, there are Test Question Types, such as Multiple Choice, Matching, etc. These types ofquestions are scored questions, so the test taker will earn points based on the answer to thesequestions. The second group is called Survey Question Types. These question types are typicallydesigned to collect feedback from the test taker. There is no “correct” answer to these questions,therefore, they are not scored, and they do not affect the score of the person taking the test.
How to Add/Delete Questions- 5
Copyright © 2010 McKesson Corporation and/or one of its subsidiaries. All Rights Reserved

If you would like to see samples of any of the question types on this screen, click the Example link yousee to the right of each Question Type, and an example of that particular question type will open in anew window. To demonstrate how to add a new question, this example will concentrate on the TestQuestion Types only, since the process for adding either type of question is the same. Select MultipleChoice by clicking the radio button next to that option, and then scroll down to the bottom, where youcan click the Submit button.
How to Add/Delete Questions- 6
Copyright © 2010 McKesson Corporation and/or one of its subsidiaries. All Rights Reserved

Question Editor Screen
This brings you to the Question Editor screen. Note two important things about this screen: first, eachquestion type will present a slightly different screen layout, based on the options that are available forthat particular question type; second, detailed instructions are always available to you by clicking thequestion mark icon located towards the right. If you have any questions about the fields in which youare entering information throughout the process of creating a new question, refer to the on-screeninstructions or the help documentation you have been given.
How to Add/Delete Questions- 7
Copyright © 2010 McKesson Corporation and/or one of its subsidiaries. All Rights Reserved

Question Editor Fields
The top field in the Question Editor screen is filled out for you with the Assessment ID of the test thatyou’re currently working on. Beneath that is a Reference ID field. This field should be disregarded, as ithas no practical application within the McKesson Assessment Tools system. The next field, labeledGroup, is the question group, or question topic, to which you’ll be adding your question. If you havemore questions regarding Question Groups, you may wish to stop this demonstration and refer to theCreating and Using Question Groups demonstration video before continuing.
How to Add/Delete Questions- 8
Copyright © 2010 McKesson Corporation and/or one of its subsidiaries. All Rights Reserved

For this example, the first question group on this test, Interqual Criteria Applications, is selected. Notethat the dropdown list for Group, displays the question groups, or topics, in alphabetical order;therefore, they may not correspond directly to the ordering in which you present them to test-takers.Also note there is a special question group called Unassigned Questions. This is a group that thesystem automatically creates for questions that will not be presented to test-takers. This is a verylimited-use group that you will not typically employ. For more information on the Unassigned QuestionsGroup, refer to your Help documentation.
How to Add/Delete Questions- 9
Copyright © 2010 McKesson Corporation and/or one of its subsidiaries. All Rights Reserved

Points Field
After making the Group selection, move to the next option, which is Points. The Points option allowsyou to assign any number of points to this particular question. You do not have to be aware of the totalnumber of points for the test, as the system will properly calculate the score percentage based on all ofthe points for all of the questions in the test. For this example, choose 10 points.
How to Add/Delete Questions- 10
Copyright © 2010 McKesson Corporation and/or one of its subsidiaries. All Rights Reserved

Question Text Field
The next field is the question field, where you enter the question text that will be presented to the testtaker. As with every other field in which you can enter text, you have the option to type plain text directlyinto this field, or, you may click the Rich Text editor icon, located to the right, in order to format the textusing more advanced options, such as underline, bold and italics.
How to Add/Delete Questions- 11
Copyright © 2010 McKesson Corporation and/or one of its subsidiaries. All Rights Reserved

Now type in the possible answer choices for this question. Here you see four possible answer choices,but you may choose to provide whatever number of answers best suits your needs. Once the possibleanswers are typed in, select the correct answer by clicking the radio button next to it. For this example,C is selected as the correct answer.
How to Add/Delete Questions- 12
Copyright © 2010 McKesson Corporation and/or one of its subsidiaries. All Rights Reserved

Optional Fields
At this point all of the required fields to add a new question have been entered, so you can click theSubmit button, if you wish. But you’ll notice there are a few other options available to you. The mostuseful of these is the Allow Comments checkbox, which gives you the option of presenting test takerswith a comments text field below the question, in which they can provide feedback about such things asthe difficulty of the question, or, perhaps, the thought process behind their answer selection. It is notnecessary that you Allow Comments, but in some cases you may want to get the feedback it providesin order to improve training within your own organization. The other options presented, Shuffle Answersand Resource, are advanced features that you will not normally use, so they will not be covered in thisdemonstration, but they are explained in detail in the help documentation with which you have beenprovided.
How to Add/Delete Questions- 13
Copyright © 2010 McKesson Corporation and/or one of its subsidiaries. All Rights Reserved

The lower portion of the screen contains fields for entering Rationales, both Correct and Incorrect.These are also completely optional so you are not required to fill out any information here, however,there may be some cases where you’d like to use them in order to provide more information to the testtakers. The Rationale text boxes allow you to present a response, or rationale, to those who haveselected the correct answer to the question, and a different explanation, or rationale, to those who havegotten the question incorrect, possibly to guide them towards the correct answer, or suggest referencematerial. Finally, the Author’s Notes field provides an area for you to enter any information useful to youabout the question. These notes are for you only, and will never be displayed to the test taker.
How to Add/Delete Questions- 14
Copyright © 2010 McKesson Corporation and/or one of its subsidiaries. All Rights Reserved

Preview
Now the question is complete, and you may click the Preview button to view it. Here you see thequestion, and the possible answer choices, along with the comments text box below.
How to Add/Delete Questions- 15
Copyright © 2010 McKesson Corporation and/or one of its subsidiaries. All Rights Reserved

Submit Question
If the preview looks correct, scroll down, and choose the Submit button at the bottom of the screen.
How to Add/Delete Questions- 16
Copyright © 2010 McKesson Corporation and/or one of its subsidiaries. All Rights Reserved

You’ll see that your question’s been added to the question group you chose earlier, placed in the lastposition. By default, new questions are always placed at the bottom of the question group to which theyare added, however, you do have the ability to move them using the action icons, which are located inthe Actions column on the far right.
How to Add/Delete Questions- 17
Copyright © 2010 McKesson Corporation and/or one of its subsidiaries. All Rights Reserved

Actions Icons
In fact, there are several action icons available, all of which allow you to take action on individualquestions. The action icons are: Edit Question, which allows you to change, or edit, the question; theArrows, which allow you to move the ordering of the question up or down within its question group;Copy Question, which allows you to make a copy of the individual question; and finally Delete Question,which allows you to delete the question all together. Remember, you will not be able to copy or deletequestions if there are active results within the test, meaning someone is either taking the test or hastaken the test earlier.
How to Add/Delete Questions- 18
Copyright © 2010 McKesson Corporation and/or one of its subsidiaries. All Rights Reserved

Question Codes
Between the Question column and the Actions column, you will see another column containing athree-letter code. This code allows you to determine, at a glance, what type of question each questionis. For example, look at the question just created. There is a synopsis of the question, followed by thecode “T-M-C.” The first letter, T, indicates this is a Test Question Type, as opposed to a SurveyQuestion Type, as explained earlier. The two letters following the T, “M-C,” indicate that the question isin a multiple choice style. Another example, has the code “T-M-T,” meaning it is also a Test QuestionType, but it is in a matching style.
Now let’s add another question to this test in order to see an example of another question type and howit’s authored. To begin, click the Add New Question button . . .
How to Add/Delete Questions- 19
Copyright © 2010 McKesson Corporation and/or one of its subsidiaries. All Rights Reserved

Multiple Select Question
. . . and from the Question Creator screen, choose Multiple Select. This question type allows the testtaker to select 2 or more answers in order to earn the total points for the question; remember, you cansee an example of any question type by clicking the Example link located to the right. Click the radiobutton next to Multiple Select, scroll down, and click the Submit button.
How to Add/Delete Questions- 20
Copyright © 2010 McKesson Corporation and/or one of its subsidiaries. All Rights Reserved

Let this question belong to the same group to which the previous question was added, and, for thepoints entry, type in “20”. Then author the question and provide answer choices, remembering that in aMultiple Select type question, there are 2 or more correct answers; in this case, the correct answers areD and E, meaning that to get all of the points for this question, the test taker must select both answersD and E.
How to Add/Delete Questions- 21
Copyright © 2010 McKesson Corporation and/or one of its subsidiaries. All Rights Reserved

Allow Partial Credit Option
You will now see there is a new checkbox called Allow Partial Credit that you did not see in theprevious example. Since this option is only relevant with certain question types, it is not alwayspresented. In this case, the Allow Partial Credit option will allow the test taker to get partial credit foreach correct choice made, giving you, the author, flexibility as to how the question is scored; however,there are challenges associated with using this advanced option, so you should use it sparingly andconsult the help documentation for information regarding this particular feature.
The other optional fields discussed in the previous example are once again present, but let’s leavethem blank, and click the Preview button in order to review the question, and see the way the questionwill be displayed.
How to Add/Delete Questions- 22
Copyright © 2010 McKesson Corporation and/or one of its subsidiaries. All Rights Reserved

Once you’ve completed your review, scroll down and click Submit.
How to Add/Delete Questions- 23
Copyright © 2010 McKesson Corporation and/or one of its subsidiaries. All Rights Reserved

Alternatively, you may choose to click the Submit & New button, as this will bring you right to theQuestion Creator screen, allowing you to author another question right away. This is helpful if you willbe authoring several questions at once.
How to Add/Delete Questions- 24
Copyright © 2010 McKesson Corporation and/or one of its subsidiaries. All Rights Reserved

For now, rather than author an additional question, select the Assessment Editor link at the top of thescreen and view the results of the changes just made.
How to Add/Delete Questions- 25
Copyright © 2010 McKesson Corporation and/or one of its subsidiaries. All Rights Reserved

If you scroll down, you’ll notice that the question just authored appears at the bottom of the firstquestion group, just like in the previous example. The 3-letter code for this question type is “T-M-S,”meaning it is a test type question in a multiple select style. You can change the ordering by clicking theArrow icons, which will move it up or down, one question at a time. You can also create a copy of it byclicking the Copy icon, or delete it by clicking the Delete Question icon.
How to Add/Delete Questions- 26
Copyright © 2010 McKesson Corporation and/or one of its subsidiaries. All Rights Reserved

Deleting Questions
It is important to note here that the Delete Question icon will no longer be presented on any test forwhich there are results. However, if you decide you no longer want a question in this assessment, andthe red icon is present, you only need to click the Delete Question icon to remove the question from thetest.
How to Add/Delete Questions- 27
Copyright © 2010 McKesson Corporation and/or one of its subsidiaries. All Rights Reserved

This will bring you to a warning screen. To approve the deletion, which is a permanent action, click theConfirm button, returning you to the Assessment Editor screen.
How to Add/Delete Questions- 28
Copyright © 2010 McKesson Corporation and/or one of its subsidiaries. All Rights Reserved

This demonstration covered adding and deleting questions to a test that has been copied forcustomization.
How to Add/Delete Questions- 29
Copyright © 2010 McKesson Corporation and/or one of its subsidiaries. All Rights Reserved

Consult the Help Documentation
For more information consult the Help documentation provided.
How to Add/Delete Questions- 30
Copyright © 2010 McKesson Corporation and/or one of its subsidiaries. All Rights Reserved

Contact McKesson Health Solutions
If you need further assistance, contact McKesson Health solutions at 1-800-274-8374 or by e-mailing [email protected] .
How to Add/Delete Questions- 31
Copyright © 2010 McKesson Corporation and/or one of its subsidiaries. All Rights Reserved



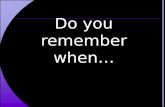







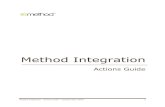


![SAP Innovation Awards 2020...To get started, you can access and download the [SAP Innovation Awards Pitch Deck Template HERE]. Remember to delete the guidance text boxes before submitting.](https://static.fdocuments.in/doc/165x107/5ec4789ca4d6987b41611b1b/sap-innovation-awards-2020-to-get-started-you-can-access-and-download-the-sap.jpg)




