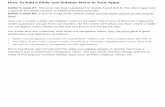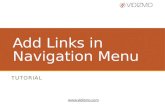How to add links to the sidebar
-
Upload
fairy-blog-mother -
Category
Technology
-
view
71 -
download
3
description
Transcript of How to add links to the sidebar

How to create links via a blogroll in your sidebar in WordPress
http://fairyblogmother.co.uk

To add links to your sidebar, you first need to create some links.
Go to the ‘Links’ tab in the left hand sidebar in the Dashboard.

Here are the listings of the links I already have in my sidebar blogroll.
We are going to add another one.

Clicking on ‘Add New’ under ‘Links’ will bring up the ‘Add New Link’ page.

Give your new link a name, for example, the title of the website or blog.

Fill in the full URL of the website or blog you want to link to.

Provide a description if necessary.

Choose a category.
New blogs will have ‘Blogroll’ as their choice. We can change that name later.

Select ‘_blank’ if you wish the link to open in a new window or tab. This will stop the visitor from losing your blog.

State this website’s relationship to you if applicable.

Don’t forget to click on the ‘Add Link’ button on the top right.

Now go back to the Links listing page to see your new addition (listed alphabetically).

And if you have the links widget already inserted, go to the sidebar and take a look!

To place the appropriate widget in your sidebar, go to ‘Widgets’ under ‘Appearance’ in the left sidebar in the Dashboard.

Amongst the widgets available, search for the one labelled ‘Links’.

And drag it into the sidebar available on the right of the widgets page.

Open up the widget, select the correct category (the default will be ‘Blogroll’), check the ‘Show Link Name’ box and click on the ‘Save’ button.

If you don’t want the category name ‘Blogroll’, you can change it, or create another one.
Go to ‘Link Categories’ under ‘Links in the left hand sidebar in the Dashboard.

This is where you create new categories (which are the titles of the link widgets) and edit them (for example, the default name ‘Blogroll’).

To edit a link category’s name, for example the default ‘Blogroll’, mouse over its name to bring up the ‘Edit’ link.

Here is the ‘Edit Link Category’ page.

Change ‘Blogroll’ to whatever category name you like.

Don’t forget to click on the ‘Update’ button.

And check out your new link category’s name.

Or you can create a new link category too.

When you’ve finished, click on the ‘Add New Link Category’ button.

And check out your new link category.

It will only show up in your link widget once you’ve allocated links to it.