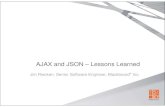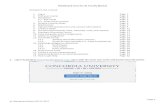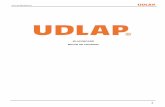How to Add Documents to Your Blackboard Class Baptist Theological Seminary BLACKBOARD INSTRUCTOR...
Transcript of How to Add Documents to Your Blackboard Class Baptist Theological Seminary BLACKBOARD INSTRUCTOR...

_________________________________________________________
Southwestern Baptist Theological Seminary BLACKBOARD INSTRUCTOR SERIES
How to Add Documents to Your Blackboard Class
This manual will show you
how to do the following:
Log into Blackboard
Access Your Blackboard Class
Add Documents to Your Blackboard Class
Third Edition JUNE 2010
_________________________________________________________

How to Add Documents to Your Blackboard Class Blackboard Instructor Series
_________________________________________________________________________________________________
2
Introduction Welcome to How to Add Documents to Your Blackboard Course! This is the first in a series of guides designed to help instructors build courses in Blackboard. This guide will take you step-by-step through the following:
漈 How to log into Blackboard. You will learn how to locate Blackboard on the Internet and how to log into your Blackboard account.
漈 How to access your Blackboard class. Once you log into your Blackboard account, you can access your online class. This manual will show you how to do it.
漈 How to make your course materials available online. While the example in this guide shows you how to post a Microsoft Word document, you are not limited to documents of this type. You can post PowerPoint documents, PDF documents, and images. Blackboard is versatile! Just follow the directions in this manual.
Blackboard includes several features that this manual does not cover. To learn more about Blackboard, read the Blackboard Instructor Manual. A PDF version of the Instructor Manual is available online at: http://bbsupport.swbts.edu/faculty/manuals.asp

How to Add Documents to Your Blackboard Class Blackboard Instructor Series
_________________________________________________________________________________________________
3
Chapter 1 Logging into Blackboard 1.1 How to log into Blackboard
First, make sure that you navigate to the correct web site. Southwestern’s Blackboard site is located at:
http://blackboard.swbts.edu/
Type the above URL in your web browser’s Address field. The Blackboard home page will look something like the web page in figure 1.1 below.
FIGURE 1.1 Blackboard home page.
The Login page (illustrated in figure 1.1 above). Follow these steps to log into Blackboard:
1. Type your username in the Username field.
2. Type your password in the Password field. The password is case-sensitive, so type it carefully!
3. Click the Login button.

How to Add Documents to Your Blackboard Class Blackboard Instructor Series
_________________________________________________________________________________________________
4
IMPORTANT NOTE: If you do not know your Blackboard username or password, contact the Blackboard Administrator at the following email address: [email protected] Clicking the Login button will open Blackboard’s portal page (see figure 1.2 below).
FIGURE 1.2 Blackboard portal page. Congratulations! You have successfully logged into Blackboard.
1.2 How to access your Blackboard classes The Blackboard portal page contains several sections. The most important one (and the only one that we will discuss in this manual) is the My Courses section. The My Courses section lists the Blackboard courses in which you are enrolled as an instructor. If you are a Teaching Assistant, the portal page will list the courses in which you are enrolled as a TA. Click a course link to open a course.
The initial page of your course will look something like the page in figure 1.3 below.

How to Add Documents to Your Blackboard Class Blackboard Instructor Series
_________________________________________________________________________________________________
5
FIGURE 1.3 Blackboard course page. In the Blackboard course page, there are two menus on the left-hand side of the page. The top menu is the Course Menu. Both professors and students can view this menu. Professors are able to add and edit information and content within this menu. Students are able to view content a professor has placed in the course through this menu.
Notice the Control Panel menu below the Course Menu. This menu will be invisible to your students when they visit this page. The menu will only be visible to you, the instructor, and any teaching assistants you may have. Clicking on any link under this menu you to specific and use course tool, adjust grades in the Grade Center, and post information in the course.
The next chapter will show you how you can use both menus to post documents to your Blackboard class.

How to Add Documents to Your Blackboard Class Blackboard Instructor Series
_________________________________________________________________________________________________
6
Chapter 2 Adding Course Documents to Blackboard 2.1 The Course Menu Click on a content area link under the Course Menu (for the example below the Syllabus link is clicked. See picture below in Figure 2.1).
FIGURE 2.1 Blackboard course page. . Clicking this link opens the Syllabus Section of the course. Next click on the Build Content link (pictured in figure 2.2 below).

How to Add Documents to Your Blackboard Class Blackboard Instructor Series
_________________________________________________________________________________________________
7
FIGURE 2.2 The Contents page. The following step-by-step procedure will show you how to upload your syllabus to the Syllabus section.
Let’s post the document. When you click the Syllabus link, the Syllabus page opens (see figure 2.3 below).

How to Add Documents to Your Blackboard Class Blackboard Instructor Series
_________________________________________________________________________________________________
8
FIGURE 2.3 The Syllabus page. This page allows you (the instructor) to upload documents to the Syllabus area.
Notice in figure 2.3 that the Syllabus page has a horizontal menu bar with Build Content, Create Assessment, and Add Interactive Tool.
1. Build Content (Add documents, files, URLs or create specific lessons)
2. Create Assessment (Build and edit tests)
3. Add Interactive Tool (Discussion Boards, Groups, Chat)
In this manual, we will look at how to add Items. To learn about the other objects you can add using the menu bar, refer to the Blackboard Instructor’s manual. We are about to add a Microsoft Word document, so we will click Item in the drop down menu. This opens the Create Item page. The Create Item page looks like the page in figure 2.4 below.

How to Add Documents to Your Blackboard Class Blackboard Instructor Series
_________________________________________________________________________________________________
9
FIGURE 2.4 The Create Item page. The Add Items page allows you to post a document to your Blackboard course. First, create a title for your posting by typing a name in Name text field (see figure 2.4 above). For example, if you are posting the class syllabus, type the phrase “Class Syllabus.” This is illustrated in figure 2.5 below.

How to Add Documents to Your Blackboard Class Blackboard Instructor Series
_________________________________________________________________________________________________
10
FIGURE 2.5 The Create Item page with fields filled in. If you wish, you can also create a description of your text file for your students. You can do this by typing a description in the Text textbox. In figure 2.5 above, we have typed “The syllabus introduces you to the requirements for this course.” Next, scroll down to the Attachments section. This is where you actually post the document to Blackboard. In the Attachments section, click the Browse My Computer button (see figure 2.6 below). You can also click on the Browse Course Files to find a document that has already been downloaded into the course.

How to Add Documents to Your Blackboard Class Blackboard Instructor Series
_________________________________________________________________________________________________
11
FIGURE 2.6 The Content section. Click the Browse button to post a document to Blackboard.
The Browse button will open a small Choose file window which will allow you to search for your document on your hard-drive. The window will look something like the window in figure 2.7 below.

How to Add Documents to Your Blackboard Class Blackboard Instructor Series
_________________________________________________________________________________________________
12
FIGURE 2.7 The Choose file window. This window allows you to search your computer for the document that you want to upload.
In the example above, the instructor has searched for and found a document named Class_Syllabus.doc. We recommend creating a title for your document with no spaces. Some web browsers have problems recognizing spaces in the title of a document that has been posted on the Internet.
Once you have found the document using the Choose file window, click the Open button
(see figure 2.7 above). The Choose file window will close, and you will see the path to the document in the Attach local file field (see figure 2.8 below).

How to Add Documents to Your Blackboard Class Blackboard Instructor Series
_________________________________________________________________________________________________
13
FIGURE 2.8 The path to your file is displayed in the Attached Files field.
IMPORTANT: The Do not attach link on the far right allows you to detach the file from this item if you accidentally attached the wrong file. See figure 2.8 above.
Now scroll down to the Options section. You need to make only one change here. Make sure that the Display After checkbox is checked (see figure 2.9 below). The Display After date and time will be whatever date and time was current when you navigated to this page. By checking the Display After checkbox, you are telling Blackboard to display a link to your document starting now.
NOTE: You can choose an end date by checking the Display Until checkbox and choosing a date and time when you want Blackboard to stop displaying the link. However, more than likely you will want to display documents that provide information about the class (such as the syllabus) for the duration of the semester. In that case, do not check the Display Until checkbox.

How to Add Documents to Your Blackboard Class Blackboard Instructor Series
_________________________________________________________________________________________________
14
FIGURE 2.9 The Options section. Now, scroll down and click the Submit button (see figure 2.10 below).
FIGURE 2.10 Click the Submit button.

How to Add Documents to Your Blackboard Class Blackboard Instructor Series
_________________________________________________________________________________________________
15
Clicking the Submit button will open the Syllabus page (see figure 2.11 below). The top of the page will have a Success receipt, and you will see your new item posted.
FIGURE 2.11 The Syllabus page. Notice that a link to the syllabus has been added on the Syllabus page (see figure 2.11 above). The Class_Syllabus.docx hyper-link allows students to retrieve the document that the instructor posted to Blackboard. To view the document as your student sees it, turn the edit mode off at the top right-hand corner by clicking the on button (see Figure 2.12).
FIGURE 2.13 The Edit Mode.

How to Add Documents to Your Blackboard Class Blackboard Instructor Series
_________________________________________________________________________________________________
16
Turning the Edit Mode shows you how the Syllabus page is visible to students (see figure 2.14 below). Notice that students now have access to the class syllabus via the Class_Syllabus.docx link that you created.
FIGURE 2.13 The Student View. Students can download the syllabus to their computers by following the steps below.
(1) Right-click on the syllabus hyper-link. (2) Choose Save Target As from the drop-down menu. (3) Download the document.
FIGURE 2.14 The link to the document as students see it. Notice that the student has right-clicked on the link and chosen Save Target As
from the drop-down menu. That’s all there is to it! Follow these same steps to upload other files – even files of other types such as PDF files, PowerPoint files, and images.