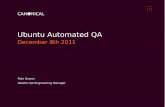How to Access A Windows Shared Printer from Ubuntu.pdf
-
Upload
pramod-thakur -
Category
Documents
-
view
20 -
download
4
Transcript of How to Access A Windows Shared Printer from Ubuntu.pdf
-
4/1/15 How to Access A Windows Shared Printer from Ubuntu
www.7tutorials.com/how-access-windows-shared-printer-ubuntu 1/12
ALL CONTENT DOWNLOADS TUTORIALS SYSTEMS REVIEWS BLOG ABOUT BEST OF
By George Grigori on 03/23/2011
Anyone who utilizes multiple computers in a network with a single printer knows the
importance of being able to share resources. In a previous tutorial, we explained How to
Access Windows 7 Shared Folders from Ubuntu. However, the sharing doesn't stop there. This
tutorial will show how to access from Ubuntu printers that are shared from another Windows
computer.
NOTE: Article updated to work on Ubuntu v10.10 & 11.04.
Step 1: Configure the Computers on the Same Workgroup
In order for Ubuntu and Windows 7 to share printers, they have to be configured to be in the same
Workgroup.
To change your Windows 7 workgroup, see: How to Change the Workgroup in Windows 7.
To change your Ubuntu workgroup, see: How to Enable File Sharing & Change the Workgroup in
Ubuntu Linux.
Once the Workgroup is set up to be the same on both computers, proceed to step 2 to share your
printer.
Step 2: Share the Printer from Windows 7
Next, you'll need to configure the printer to be shared on the network. To do this, please see: How to
How to Access A Windows Shared Printer from
Ubuntu
-
4/1/15 How to Access A Windows Shared Printer from Ubuntu
www.7tutorials.com/how-access-windows-shared-printer-ubuntu 2/12
Share a Printer on Your Network.
Step 3: Configure Ubuntu to Access the Printer
From your main panel, go to 'System -> Administration -> Printing' to open the printer configuration
manager.
In this window you can see all the printers installed your computer and the other computers on your
network.
-
4/1/15 How to Access A Windows Shared Printer from Ubuntu
www.7tutorials.com/how-access-windows-shared-printer-ubuntu 3/12
Right-click on the network printer that you want to access and from the menu select Properties.
In the Printer Properties window, if the Make and Model of the printer is listed as Local Raw Printer, you
need to install drivers for that printer. Click on the corresponding Change button to access the Change
Driver window.
Note: If the Make and Model of the printer is correct, you can skip the next steps, because the printer
will work from Ubuntu.
In the Change Driver window search the manufacturer of the printer you want to access and select it. In
our example, it is HP. Then click on Forward.
-
4/1/15 How to Access A Windows Shared Printer from Ubuntu
www.7tutorials.com/how-access-windows-shared-printer-ubuntu 4/12
Now search and select the correct model of the printer. Ours is a Photosmart C5200. If you have to
choose between multiple drivers, select the one with cups in its name (these drivers should work better
on Linux, CUPS meaning Common Unix Printing System). Click Forward to proceed.
In the next window you are asked if you want to transfer the current settings. Because the printer is not
-
4/1/15 How to Access A Windows Shared Printer from Ubuntu
www.7tutorials.com/how-access-windows-shared-printer-ubuntu 5/12
yet installed there are no settings to transfer, therefore, select Use the new PPD (Postscript Printer
Description) as is and click on Forward.
The final step is choosing which additional options to install. These options depend on the printer
model, in our example we can only install the Duplexer, a feature that allows printing on both sides of a
paper. Choose the options that you want to install and click on Apply.
-
4/1/15 How to Access A Windows Shared Printer from Ubuntu
www.7tutorials.com/how-access-windows-shared-printer-ubuntu 6/12
Now, in the Printer Properties window, the Make and Model field shows the printer correctly identified.
Finally, to test the printer, click the Print Test Page button.
You are informed that the test page was submitted. Click on OK and then close the Printer Properties
window if all is good.
-
4/1/15 How to Access A Windows Shared Printer from Ubuntu
www.7tutorials.com/how-access-windows-shared-printer-ubuntu 7/12
Conclusion
As you can see, accessing a shared printer on a network is reasonably easy to do with Ubuntu. If you
have any tips for printer sharing or advanced usage of shared printers between Ubuntu and Windows 7,
feel free to leave a comment. You may also want to review the articles below that can further explain the
operation capabilities between Windows and Ubuntu on a network.
Related articles:
How to Share a Printer with Your Network
How to Enable File Sharing & Change the Workgroup in Ubuntu Linux
How to Access Windows 7 Shared Folders from Ubuntu
How to Share Folders in Ubuntu & Access them from Windows 7
Connect to a Windows Desktop from Ubuntu via Remote Desktop Connection
Discover more: Tutorials Hardware and Sound Network and Internet Ubuntu Linux
Comments
by David1958 on 10/13/2010 - 23:07
This did not work for me. Printer on the Win7 machine is setup to share, and works fine with WinXP.
Once again, Linux is epic fail.
reply
by chris on 11/04/2010 - 11:56
It worled for me until a few days ago and then stopped.
Never had a problem when the server was running XP. Now it keeps prompting for user name and
-
4/1/15 How to Access A Windows Shared Printer from Ubuntu
www.7tutorials.com/how-access-windows-shared-printer-ubuntu 8/12
password and will not accept any.
reply
by Anonymous on 12/04/2010 - 13:45
It doesn't work at all.
It's always asking for a password. But even when I supply a pwd with a valid user account it's still
refusing even to list the shared printers.
reply
by chris on 12/04/2010 - 17:00
I read elsewhere that there was a problem with Win7 changing the SMB protocol packets with one of
the Windows Live Messenger updates. With this update, MS networking started sending multiple
records where previously it only ever sent just one (the exact details elude my memory). SAMBA
could not cope with the change in record format.
I saw evidence of the SAMBA guys working on this problem. I would have thought that would have
filtered through by now, but I STILL cannot log in to the Win7 PC from my Ubuntu 10.04 system.
Maybe its fixed in a later release, but it really ought to be fixed in the LTS version too.
This is a SAMBA problem and not a Linux one. And furthermore, it happened when MICROSOFT
changed something, so I don't think it is really fair to lay it at the door of Linux.
reply
by Anonymous on 02/23/2011 - 11:12
Don't work on Ubuntu 10.10
reply
by Ciprian Adrian Rusen on 02/23/2011 - 11:28
We will update this in the coming weeks so that we cover Ubuntu 10.10.
reply
by Aleksandr on 02/23/2011 - 12:11
I will wait for, thnx
i have my site http://admin-vestnik.ru in Russian Language and i want write a post about this, and
i can link for your site/post
reply
-
4/1/15 How to Access A Windows Shared Printer from Ubuntu
www.7tutorials.com/how-access-windows-shared-printer-ubuntu 9/12
by New Print Head on 03/21/2012 - 13:22
totally agree with Andy. Thats what Ive been doing for the past 2 years. It dosent matter where you
buy the inks from, be sure to check out their guarantee and stock up accordingly to your needs.
reply
by linoman on 06/02/2012 - 14:37
If you have problems with finding printer drivers, configuring CUPS or sharing printers with Linux
and Windows read complete tutorial on page: http://linuxibos.blogspot.com/2012/05/seprinters-
linux.html
reply
by Ani on 02/02/2013 - 08:40
I am trying to connect a Xerox -WorkCentre-5225 having a network IP address through network and
cannot install its driver in Ubuntu 10.04. When provided the ppd it shows a message to install
'.....filter'. So I edited the ppd file and the message disappeared but cannot print from it. Please
provide a solution
reply
by pete on 06/10/2013 - 19:55
Nope, even in 2013 this process is simply flat wrong. It just doesn't work
reply
by Raul on 02/07/2014 - 18:23
Linux/windows mixed enviroment, 300+ pcs. close to 100 printers. No one probem arise following
this guide. THK!
reply
by sadeesh on 03/15/2014 - 13:20
need drivers for below printer models
1.Epson FX 105 ( line printer - Label printer _ Wep Printronix P7C-500N )
2.Wipro EX 330+ DX
3.Wep LQ 540 DX
4.Wep LQ 1050 DX
reply
-
4/1/15 How to Access A Windows Shared Printer from Ubuntu
www.7tutorials.com/how-access-windows-shared-printer-ubuntu 10/12
Preview
Add new comment
Name *
E-mail *
Website
CAPTCHA
This question is for testing whether you are a human visitor and to prevent automated spam
submissions.
Your Answer
Notify me when new comments are posted
All comments
Replies to my comment
Enter the following:
Enter search terms here...
-
4/1/15 How to Access A Windows Shared Printer from Ubuntu
www.7tutorials.com/how-access-windows-shared-printer-ubuntu 11/12
Subscribe to 7 Tutorials
Daily
E-
mail
Newsletter
Weekly
E-
mail
Newsletter
RSS FacebookWindows
8
app
Google
Plus
TwitterWindows
Phone
app
Learn more about our subscription options
Recommended guides
How To Start The Command Prompt When Windows Doesn't Boot?s
Microsoft Lumia 435 Review - Outrageously Affordable!
How To Use The Kindle App For Windows 8.1 To Read eBooks
Security For Everyone - Reviewing ZoneAlarm Internet Security 2015
Popular guides
How To Update The BIOS Of Your Computer's Motherboard In 5 Steps
How to Delete or Forget Wireless Network Profiles in Windows 8.1
Which Windows Services Are Safe to Disable & When?
-
4/1/15 How to Access A Windows Shared Printer from Ubuntu
www.7tutorials.com/how-access-windows-shared-printer-ubuntu 12/12
Simple Questions: What is WPS (Wi-Fi Protected Setup)?
Learn Windows 8.1
Windows 8.1 - the basics
Read all Windows 8.1 articles
Learn Windows Phone
Read our Windows Phone articles
Learn from our books
Except where otherwise noted, this site distributes content under a Creative Commons Attribution-
Noncommercial-Share Alike 3.0 Unported License. Microsoft, Windows and the Windows logo are either
registered trademarks or trademarks of Microsoft Corporation in the United States and/or other countries.
Microsoft Corporation in no way endorses or is affiliated with our site. All other products mentioned are
registered trademarks and/or trademarks of their respective companies. This blog is running on the Drupal
CMS - the best Content Management Platform.