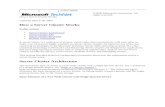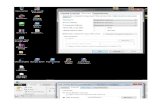How MSSQL Works
-
Upload
debsankha-ghosh -
Category
Documents
-
view
228 -
download
0
description
Transcript of How MSSQL Works

Because Microsoft SQL Server works as a service to the operating system, in order to use it, you must make sure its service has started. Sometimes you will have to start the service and sometimes you will have to stop it. To check it, you can open the ControlPanel and the Administrative Tools. In the Administrative Tools window, open the Services.In the Services window, check the status of the SQL Server (MSSQLSERVER), the SQL Server Agent (MSSQLSERVER), and the SQL Server Browser:
In the Services window, check the status of the SQL Server (MSSQLSERVER), the SQL Server Agent (MSSQLSERVER), and the SQL Server Browser:
If the MSSQLSERVER service is stopped, you should start it. To do this, you can right-click it and click Start. If it fails to start, check the account with which you logged in:
If you are using Microsoft Windows 7 and you logged in as Administrator but did not provide a password, you should open Control Panel, access User Accounts, open the Administrator account, and create a password for itIf you are using a server (Microsoft Windows Server 2008 or Microsoft Windows Server 2012), make sure

you logged in with an account that can start a service
Sometimes you will launch Microsoft SQL Server and try to connect but you may receive an error message stating that the connection could not be established even though you know that the username is correct. If that happens, check the service and start it.
Once the service has started, it should be labeled Started.
Opening Microsoft SQL ServerTo launch Microsoft SQL Server, you can click Start -> (All) Programs -> Microsoft SQL Server 2012 -> SQL Server Management Studio
When it starts, it would present a dialog box that expects you to log in.
Practical Learning: Launching Microsoft SQL Server
1. Start the computer
2. Log in with the account you used to install Microsoft SQL Server
3. To launch Microsoft SQL Server, click Start -> (All) Programs -> Microsoft SQL Server 2012 -> SQL Server Management Studio.

A splash screen will appear:
4. On the Connect to Server dialog box, click Cancel
The Microsoft SQL Server Management Studio
IntroductionThere are many tools you will use in Microsoft SQL server. One of them is called Microsoft SQL Server Management Studio. To access it, you can click Start -> (All) Programs -> Microsoft SQL Server 2012 -> SQL Server Management Studio. A dialog box would come up but you can click Cancel on it:

The top section of the SQL Server Management Studio displays the classic title bar of a regular window, with an icon on the left, followed by the title of the application, and the system buttons on the right side.
The Main MenuUnder the title bar, the menu bar displays categories of menus that you will use to perform the various necessary operations.
The Standard ToolbarThe Standard toolbar displays under the main menu:
The Standard toolbar is just one of the available ones. Eventually, when you perform an action that would benefit from another toolbar, the Microsoft SQL Server Management Studio would display that toolbar. Still, if you want to show any toolbar, you can right-click any menu item on the main menu or any button on a toolbar. A menu would come

The Object ExplorerThe left side of the interface displays, by default, the Object Explorer window, with its title bar labeled Object Explorer. If you don't see it, on the main menu, you can click View -> Object Explorer.
The Object Explorer is a dockable window, meaning you can move it from the left side to another side on the interface. To do this, you can click and drag its title bar to a location of your choice. When you start dragging, small boxes that represent the possible placeholders would come up:

You can drag and drop to one of those placeholders.
The Object Explorer is also floatable, which means you can place it somewhere in the middle of the interface:

To place the window back to its previous position, you can double-click its title bar. The window can also be tabbed. This means that the window can be positioned either vertically or horizontally.
At any time, if you do not want the Object Explorer, you can close or hide it. To close the Object Explorer, click its close button.
On the right side of the Object Explorer title, there are three buttons. If you click the first button that points down, a menu would appear:

The menu allows you to specify whether you want the window to be floated, docked, or tabbed.
The right side of the window is made of an empty window. This area will be used to display either the contents of what is selected in the Object Explorer, or to show a result of some operation. As you will see later on, many other windows will occupy the right section but they will share the same area. To make each known it will be represented with a tab and the tab shows the name (or caption) of a window.
Close Microsoft SQL ServerAfter using Microsoft SQL Server Management Studio, you can close it. To do this:
Click the icon on the left side of Microsoft SQL Server Management Studio and click Close
On the right side of the title bar, click the system Close button
On the main menu, click File -> Exit
Press Alt, F, X
Connecting to Microsoft SQL Server

IntroductionIn order to do anything significant in Microsoft SQL Server, you will have to establish a connection to it. If you start Microsoft SQL Server Management Studio from the Start button, the Connect To Server dialog box would come up:
If you had started from the Start button but clicked Cancel, to connect to a server:
On the main menu, click File -> Connect Object Explorer...
On the Standard toolbar, click the New Query button
In the Object Explorer, click the arrow of the Connect button and click one of the options, such as Database Engine...
Any of these actions would display the Connect to Server dialog box.
After starting the computer and logging in, on the Connect to Server dialog box, the Database Engine option would be selected in the Server Type combo box. The name of the computer should be selected in the Server Name combo box. As an alternative, if Microsoft SQL Server is installed on the computer you are using, you can set the Server name as (local) .
The easiest way to connect is to select Windows Authentication in the Authentication combo box. The User Name combo box should have the name of the computer, followed by a back slash, and followed by the user name of the account that is currently logged in. You don't have to enter a password (this is because you are using Windows Authentication and because you are logged in already):

Using the SQL Command Prompt

Besides the SQL Server Management Studio, you can also work on Microsoft SQL Server from the DOS Command Prompt. To access the command Prompt, click the Start button:
If you are using Microsoft Windows XP or 7, click the box that appears, type cmd and press Enter
If you are using Microsoft Windows Server, click Command Prompt
Once at the Command Prompt, type SQLCMD (case-insensitive) and press Enter.
After using Microsoft SQL Server from the command prompt, to close it, type Quit (case-insensitive) and press Enter. To close the DOS window:
Type Exit (case-insensitive) and press Enter

Click the system Close button
Using the Windows PowerShellWhen Microsoft SQL Server 2012 installs, it also installs an application named Windows PowerShell, which is a command-based application from Microsoft. Besides the SQL Server Management Studio and the Command Prompt, you can use PowerShell to create and manage databases. To access it:
Access the Command Prompt as seen above, type sqlps, and press Enter

At the Command Prompt, type SQLCMD and press Enter
Click Start -> (All) Programs -> Windows PowerShell 1.0 -> Windows PowerShell
If you had already started Microsoft SQL Server, in the Object Explorer, right-click

the name of the computer or the Databases node and click Start PowerShell
In both cases, a DOS window would display:
Notice that the title bar displays Windows PowerShell. To access Microsoft SQL Server from PowerShell, typeSQLCMD and press Enter:
Notice that, this time, the title bar displays SQLCMD, which indicates that the application is ready to receive commands that relate to Microsoft SQL Server.
After using the PowerShell, to exit from Microsoft SQL Server, type Quit (case-insensitive) and press Enter:

Database Creation
IntroductionA database is primarily a group of computer files that each has a name and a location. There are different ways to create a database. To visually create a new database in Microsoft SQL Server Management Studio, in the Object Explorer, you can right-click the Databases node and click New Database... This would open the New Database dialog box.
Practical Learning: Introducing Databases
1. Start the computer and log in
2. Start Windows Explorer
3. In the left frame, click the C: drive. If you already have a folder named Microsoft SQL Server Database Development, fine. If not, right-click a blank area in the right frame -> New -> Folder. Type Microsoft SQL Server Database Development as the name of the new folder
4. Start Microsoft SQL Server. In the Server Name combo box, make sure the name of the computer is selected. In the Authentication combo box, make sure Windows Authentication is selected. Make sure the account you are using is selected in the User Name combo box

5. Click Connect
The Name of a DatabaseProbably the most important requirement of creating a database is to give it a name. Transact-SQL is very flexible when it comes to names. In fact, it is very less restrictive than most other computer languages. Still, there are rules you must follow when naming a database:
A name can start with either a letter (a, b, c, d, e, f, g, h, i, j, k, l, m, n, o, p, q, r, s, t, u, v, w, x, y, z, A, B, C, D, E, F, G, H, I, J, K, L, M, N, O, P, Q, R, S, T, U, V, W, X, Y, or Z), a digit (0, 1, 2, 3, 4, 5, 6, 7, 8, or 9), an underscore (_) or a non-readable character. Examples are _n, act, %783,Second
After the first character (letter, digit, underscore, or symbol), the name can have combinations of underscores, letters, digits, or symbols. Examples are _n24 or act_52_t
A name can include spaces. Example are c0untries st@ts, govmnt (records), or gl0b# $urvey||
Because of the flexibility of Transact-SQL, it can be difficult to maintain names in a database. Based on this, there are conventions we will use for our objects. In fact, we will adopt the rules used in C/C++, C#, Pascal, Java, and Visual Basic, etc. In our databases:

Unless stated otherwise (we will mention the exceptions, for example with variables, tables, etc), a name will start with either a letter (a, b, c, d, e, f, g, h, i, j, k, l, m, n, o, p, q, r, s, t, u, v, w, x, y, z, A, B, C, D, E, F, G, H, I, J, K, L, M, N, O, P, Q, R, S, T, U, V, W, X, Y, or Z) or an underscore
After the first character, we will use any combination of letters, digits, or underscores
A name will not start with two underscores
If the name is a combination of words, at least the second word will start in uppercase. Examples areCountries Statistics, Global Survey, _RealSport, FullName, or DriversLicenseNumber
After creating an object whose name includes space, whenever you use that object, include its name between [ and ]. Examples are [Countries Statistics], [Global Survey], or [Date of Birth]. Even if you had created an object with a name that doesn't include space, when using that name, you can still include it in square brackets. Examples are [UnitedStations], [FullName], [DriversLicenseNumberand [Country].
Practical Learning: Starting the Management Studio
1. In the Object Explorer, right-click Databases and click New Database...
2. In the Name text box, type MotorVehicleAdministration

When originally creating a database, you may or may not know how many lists, files, or objects the project would have. Still, as a user of computer memory, the database must use a certain portion, at least in the beginning. The amount of space that a database is using is referred to as its size. If you use the New Database dialog box, after specifying the name of the database and clicking OK, the interpreter automatically specifies that the database would primarily use 2MB. This is enough for a starting database. Of course, you can either change this default later on or you can increase it when necessary.
If you want to specify a size different from the default, if you are using the New Database to create your database, in the Database Files section and under the Initial Size column, change the size as you wish.

Practical Learning: Setting the Database File SizeIn the Database Files section, click the box under the Initial Size column header, click the up arrow of the spin button and increase its value to 5
The Location of a DatabaseAs you should be aware of already from your experience on using computers, every computer file must have a path. The path is where the file is located in one of the drives of the computer. This allows the operating system to know where the file is, so that when you or another application calls it, the operating system would not be confused.
By default, when you create a new database, Microsoft SQL Server assumes that it would be located Drive:\Program Files\Microsoft SQL Server\MSSQL10.MSSQLSERVER\MSSQL\DATA folder. If you use the
New Database dialog box of the SQL Server Management Studio, if you specify the name of the database and click OK, the interpreter automatically creates a new file, and appends the .MDF extension to the file: this is the (main) primary data file of your database.
If you do not want to use the default path, you can change it. If you are using the New Database dialog box, to change the path, under the Path header, select the current string:

Replace it with an appropriate path of your choice.

Practical Learning: Checking the Location of the Data File
1. Scroll to the right side and, under the Path header, notice the location of the file
2. Under Path, click the browse button
3. Locate the Microsoft SQL Server Database Development folder and select it
4. Do the same for the other path
5. Click OK

Practical Learning: Checking the Location of the Data File
1. Scroll to the right side and, under the Path header, notice the location of the file
2. Under Path, click the browse button
3. Locate the Microsoft SQL Server Database Development folder and select it
4. Do the same for the other path
5. Click OK

Default Databases
IntroductionWhen you install Microsoft SQL Server, it also installs 4 databases named master, model, msdband tempdb. These databases will be for internal use. This means that you should avoid directly using them, unless you know exactly what you are doing.
The Master Database

One of the databases installed with Microsoft SQL Server is named master. This database holds all the information about the server on which your Microsoft SQL Server is installed. For example, you know that, to perform any operation on the server, you must login. The master database identifies any user who accesses the database, when, and how.
Besides identifying who accesses the system, the master database also keeps track of everything you do on the server, including creating and managing databases.
You should not play with the master database at the risk of corrupting the system. For example, if the master database is not functioning right, the system would not work.
Database Creation With Code

To assist you with creating and managing databases, including their objects, you use a set of language tools referred to as the Data Definition Language (DDL). This language is mostly made of commands. For example, the primary command to create a database uses the following formula:
CREATE DATABASE DatabaseName
To assist you with writing code, in the previous lessons, we saw that you could use the Query Editor and/or the Template Explorer.
The CREATE DATABASE (remember that SQL is not case-sensitive) expression is required. The DatabaseName factor is the name that the new database will have. Although SQL is not case-sensitive, you should make it a habit to be aware of the cases you use to name your objects.
Every statement in SQL can be terminated with a semi-colon. Although this is a requirement in some implementations of SQL, in Transact-SQL, you can omit the semi-colon. Otherwise, the above formula would
CREATE DATABASE DatabaseName;

Here is an example:
CREATE DATABASE NationalCensus;
This formula is used if you don't want to provide any option. We saw previously that a database has one or more files and we saw where they are located by defauft. We also saw that you could specify the location of files if you want. To specify where the primary file of the database will be located, use the following formula:
CREATE DATABASE DatabaseNameON PRIMARY( NAME = LogicalName, FILENAME = Path )
The only three factors whose values need to be changed from this formula are the database name that we saw already, the logical name, and the path name. The logical name can be any one-word name but should be different from the database name. The path is the directory location of the file. This path ends with a name for the file with the extension .mdf. The path should be complete and included in single-quotes. Here is an example:
CREATE DATABASE NationalCensusON PRIMARY( NAME = DataRepository, FILENAME = 'C:\Exercises\NationalCensus.mdf')
Besides the primary file, you may want to create and store a log file. To specify where the log file of the database would be located, you can use the following formula:
CREATE DATABASE DatabaseNameON PRIMARY

( NAME = LogicalName, FILENAME = Path.mdf )LOG ON( NAME = LogicalName, FILENAME = Path.ldf )
Like the primary file, the log file must be named (with a logical name). The path ends with a file name whose extension is .ldf. Here is an example:
CREATE DATABASE NationalCensusON PRIMARY( NAME = DataRepository, FILENAME = 'C:\Exercises\NationalCensus.mdf')LOG ON( NAME = DataLog, FILENAME = 'C:\Exercises\NationalCensus.ldf')
Practical Learning: Creating a Database Using SQL
1. To open the code editor, in the Object Explorer, right-click the name of the server and click New Query

2. In the empty window, type:
3. CREATE DATABASE RealEstate14. ON PRIMARY5. ( NAME = DataRepository, FILENAME = 'C:\Microsoft SQL Server Database Development\RealEstate1.mdf')6. LOG ON7. ( NAME = DataLog, FILENAME = 'C:\Microsoft SQL Server Database Development\RealEstate1.ldf')
GO
8. To execute the statement, press F5

Using Code Template

To specify more options with code, Microsoft SQL Server ships with various sample codes you can use for different assignments. For example, you can use sample code to create a database.
The sample codes that Microsoft SQL Server are accessible from the Template Explorer. To access the Template Explorer, on the main menu, you can click View -> Template Explorer.
Before creating a database, open a new Query Editor. Then:
To create a new database using sample code, in the Template Explorer, expand the Databases node, then drag the Create Database node and drop it in the Query Editor. The new database would be created in the server that holds the current connection
If you have access to more than one server, to create a database in another server or using a different connection, in the Template Explorer, expand the Databases node, right-click Create

After any of these actions, Microsoft SQL Server would generate sample code for you. You would then edit the code and execute it to create the database. From the previous lessons and sections, we have reviewed some characters such as the comments -- and some words or expressions such as GO, CREATE DATABASE, andSELECT. We will study the other words or expressions in future lessons and sections.
Database Routines
Selecting a DatabaseWhile writing code in a Query Editor, you should always know what database you are working on, otherwise you may add code to the wrong database.
Before visually making a database the current, a Query Editor must be opened. To visually select a database and make it the current, in the SQL Designer toolbar, click the arrow of the Available Databases combo box and select the desired database:


To programmatically specify the current database, in a Query Editor or using the SQLCMD utility (including PowerShell) at the Command Prompt, type the USE keyword followed by the name of the database. The formula to use is:
DatabaseName;
Here is an example:
USE Exercise;

Refreshing the List of Databases

Some of the windows that display databases, like the SQL Server Management Studio, don't update their list immediately if an operation occurred outside their confinement. For example, if you create a database in a Query Editor, its name would not be updated in the Object Explorer. To view such external changes, you can refresh the window that holds the list.
In SQL Server Management Studio, to update a list, you can right-click its category in the Object Explorer and click Refresh. For example, to refresh the list of databases, in the Object Explorer, you can right-click the Databases node and click Refresh.
Database Maintenance
IntroductionIf you have created a database but don't need it anymore, you can delete it. It is important to know, regardless of how you create a database, whether using SQL Server Management Studio, code in the Query Editor, or the Command Prompt, every database can be accessed by any of these tools and you can delete any of the databases using any of these tools.
As done with creating a database, every tool provides its own means.
SQL Server Management Studio

To delete a database in SQL Server Management Studio, in the Object Explorer, expand the Databases node, right-click the undesired database, and click Delete. A dialog box would prompt you to confirm your intention. If you still want to delete the database, you can click OK. If you change your mind, you can click Cancel.
Deleting a Database Using SQLTo delete a database in a Query Editor, use the DROP DATABASE expression followed by the name of the database. The formula used is:
DROP DATABASE DatabaseName;
Before deleting a database in SQL, you must make sure the database is not being used or accessed by someone else or by another object.
Schemas
Introduction to NamespacesA namespace is a group of "things" where each thing has a unique name. This can be illustrated as follows:

Notice that there are various types of objects within a namespace. For example, inside a company, each department has a unique name. Because two companies are independent, they can have departments that have the same name inside each company.
To organize its own items, a namespace can have other namespaces inside. That is, a namespace can have its own sub-namespaces, just like a company can have divisions.
Introduction to SchemasAs mentioned already, a namespace can have objects inside. To further control and manage the objects inside of a namespace, you can put them in sub-groups called schemas. Therefore, a schema (pronounced skima) is a group of objects within a namespace. This also means that, within a namespace, you can have as many schemas as you want. This can be illustrated as follows:

Notice that, just like a namespace can contain objects (schemas), a schema can contain objects also (the objects we will create throughout our lessons).
To manage the schemas in a namespace, you need a way to identify each schema. Based on this, each schema must have a name. In our illustration, one schema is named Schema1. Another schema is named Schema2. Yet another schema is named Schema_n.