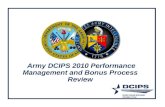DC Industrial Plant Services Pvt. Ltd.(DCIPS) - Pioneer in ...
How Do I… -...
Transcript of How Do I… -...

FY2018
How Do I… A Guide to Completing Key Actions in DCIPS Performance Appraisal Application (PAA)

Guide to Completing Key Actions in DCIPS PAA i FY2018
Contents
USING THE GUIDE ......................................................................................................... 1
ACCESSING THE DEFENSE CIVILIAN INTELLIGENCE PERSONNEL SYSTEM (DCIPS) PERFORMANCE APPRAISAL APPLICATION (PAA) ........................................................................................ 1
IMPORTANT DATES ....................................................................................................... 1
SECTION 1: EMPLOYEE – HOW DO I ................................................................................... 3
EMPLOYEE PERFORMANCE PLAN ............................................................................................ 3
Create or Copy My Performance Plan? .......................................................................... 3 Add Mission/Strategic Goals? ..................................................................................... 3 Add Performance Objectives? .................................................................................... 4 Delete Performance Objectives? ................................................................................. 4 Update Performance Objectives? ................................................................................ 4 View My Performance Elements? ................................................................................. 5 Transfer My Performance Plan to My Rating Official? ........................................................ 5 Acknowledge My Performance Plan?............................................................................. 6 Track Progress of My Performance Plan During the Performance Cycle? ................................. 6
MIDPOINT REVIEW .......................................................................................................... 7
Create Self-Assessment for My Midpoint Review under the Individual Assessments Option? .......... 7 Create Self-Assessment for My Midpoint Review under the Single Assessments Option? ............... 7 Acknowledge My Completed Midpoint Review? ................................................................ 8
PERFORMANCE EVALUATION (ANNUAL APPRAISAL – DCIPS, CLOSEOUT – EARLY ANNUAL – DCIPS, OR CLOSEOUT - DCIPS) .......................................................................................................................... 8
Create My Self-Assessment under the Individual Assessments Option? .................................... 8 Create My Self-Assessment under the Single Assessment Option? .......................................... 9 Acknowledge My Completed Performance Evaluation? ..................................................... 10 View My Completed Performance Evaluation? ................................................................ 10
MOCK SELF-ASSESSMENT ..................................................................................................11 Update or View My Mock Self-Assessment? .................................................................... 11
Document Completion of My Mock Self-Assessment? ........................................................ 11 View My Completed Mock Self-Assessment? ................................................................... 12
SECTION 2 – RATING OFFICIAL – HOW DO I ........................................................................ 13
PERFORMANCE PLAN ......................................................................................................13 Create or Copy an Employee’s Performance Plan? .......................................................... 13 Copy Employee’s Current Performance Plan for Next Rating Cycle on Multiple Employees at One Time? ................................................................................................................. 14
Copy One Active Performance Plan to Multiple Employees at One Time? ............................... 14 Update Performance Plan Details? .............................................................................. 15 Add Mission Goals? ................................................................................................. 15 Add Performance Objectives? ................................................................................... 16 Delete Performance Objectives? ................................................................................ 16 Update Performance Objectives? ............................................................................... 17 Approve Performance Objectives? .............................................................................. 17 Re-Approve Performance Objectives? .......................................................................... 18 View the Performance Elements? ............................................................................... 19 Request or Document Reviewing Official Approval? ......................................................... 20 Request or Document Higher Level Review of the Plan on Multiple Employees at One Time? ....... 21 Document Communication of the Performance Plan to the Employee after Reviewing Official Approval? ............................................................................................................ 21
Document Communication of the Performance Plans for Multiple Employees at One Time? ........ 22

Guide to Completing Key Actions in DCIPS PAA i FY2018
Retrieve a Performance Plan or Appraisal? ................................................................... 23 Retrieve Plan/Appraisal from Employee for Multiple Employees at One Time? ........................ 23
Retrieve Plan/Appraisal from Reviewing Official for Multiple Employees at One Time? .............. 23 Change the Rating Official and Reviewing Official? ......................................................... 24
Change the Rating Official on Multiple Employees at One Time? ......................................... 24 Change the Reviewing Official on Multiple Employees at One Time? ..................................... 25
Transfer to the Employee? ....................................................................................... 25 Transfer to Multiple Employees at One Time? ................................................................ 25 Document Employee Acknowledgment? ....................................................................... 26 Close a Duplicate, Extraneous or Unfinished Performance Plan? ......................................... 26
Delete a Pending Performance Plan? ........................................................................... 27 Track Progress of the Performance Plan During the Performance Cycle for My Employees? ......... 27 Produce a Report Showing the Status of the Performance Plans for My Employees? .................. 28
MIDPOINT REVIEW .........................................................................................................29
Create a Midpoint Review? ....................................................................................... 29 Assess an Employee’s Performance? ............................................................................ 29 Request or Document Reviewing Official Approval? ......................................................... 30 Request or Document Higher Level Review of Midpoint Review on Multiple Employees at One Time? ................................................................................................................. 31
Document Communication of the Midpoint Review to the Employee? ................................... 31 Document Communication of the Midpoint Review for Multiple Employees at One Time? ........... 32 Produce a Report Showing the Status of the Midpoint Reviews for My Employees? .................... 33
PERFORMANCE EVALUATION (ANNUAL APPRAISAL – DCIPS, CLOSEOUT – EARLY ANNUAL – DCIPS, OR CLOSEOUT-DCIPS) ......................................................................................................................... 34
Rate an Employee’s Performance under the Individual Assessments Option? .......................... 34
Rate an Employee’s Performance under the Single Assessment Option? ................................ 34 Submit a Recommended Performance Evaluation of Record? .............................................. 35 Document Communication of the Performance Evaluation to the Employee? .......................... 36 Document Communication of the Performance Evaluation for Multiple Employees at One Time? . 36 View/Print Current Employee Appraisal Information for Multiple Employees at One Time? ......... 37
View or Print a Completed Performance Evaluation for My Employees? ................................. 37 Produce a Report Showing the Status of the Performance Evaluations for My Employees? .......... 38
MOCK EVALUATION AND RATING ..........................................................................................39 Enter Your Mock Evaluation and Ratings? ...................................................................... 39 Submit a Mock Recommended Performance Evaluation of Record? ...................................... 40
MANAGE GUEST PARTICIPANTS ............................................................................................41 Add a Participant and Request Feedback? .................................................................... 41 Suspend Feedback? ................................................................................................ 42
SECTION 3 – REVIEWING OFFICIAL – HOW DO I ................................................................... 43
PERFORMANCE PLAN ......................................................................................................43 Approve a Performance Plan? ................................................................................... 43
Approve Performance Plans on Multiple Employees at One Time? ........................................ 43 Return a Performance Plan to Rating Official for Correction? ............................................. 44
Change the Rating Official on Multiple Employees at One Time? ......................................... 44 Change the Reviewing Official on Multiple Employees at One Time? ..................................... 45
MIDPOINT REVIEW .........................................................................................................45 Approve a Midpoint Review? ..................................................................................... 45 Return a Midpoint Review to Rating Official for Correction? .............................................. 46
PERFORMANCE EVALUATION (ANNUAL APPRAISAL – DCIPS, CLOSEOUT – EARLY ANNUAL – DCIPS, OR CLOSEOUT - DCIPS) ......................................................................................................................... 46
Review a Recommended Evaluation of Record under the Individual Assessments Option? ........... 46 Review a Recommended Evaluation of Record under the Single Assessment Option? ................. 47
Add Reviewing Official Comments? ............................................................................. 48 Approve a Recommended Performance Evaluation of Record? ............................................ 48

Guide to Completing Key Actions in DCIPS PAA iii FY2018
Approve Recommended Performance Evaluations on Multiple Employees at One Time? ............. 49
Return a Recommended Evaluation of Record to Rating Official for Correction? ...................... 49 MOCK EVALUATION AND RATING .......................................................................................... 50
Review and Approve a Mock Evaluation and Rating? ........................................................ 50 Return a Mock Evaluation to Rating Official for Correction? ............................................... 51
SECTION 4 – GUEST RATER – HOW DO I ............................................................................. 52
PROVIDE A GUEST RATING UNDER THE INDIVIDUAL ASSESSMENTS OPTION? ................................................ 52 PROVIDE A GUEST RATING UNDER THE SINGLE ASSESSMENT OPTION? ..................................................... 52
SECTION 5 – GUEST REVIEWER – HOW DO I ........................................................................ 54
PROVIDE A GUEST REVIEW? .............................................................................................. 54
SECTION 6 – TRUSTED AGENT – HOW DO I ......................................................................... 55
MANAGE TRUSTED AGENT ASSIGNMENTS ................................................................................. 55 Authorize the Trusted Agent Role? ............................................................................. 55
Show Manage Assignment of Trusted Agent for Selected Employees? .................................... 56 Assign Trusted Agent? ............................................................................................. 56 Terminate Trusted Agent? ........................................................................................ 56
SECTION 7 – PAY POOL ADMINISTRATOR – HOW DO I ............................................................ 57
PERFORMANCE PLAN ..................................................................................................... 57 Assign the Single-Assessment Option to Employees in My Pay Pool? .................................... 57 Change the Rating Official on Multiple Employees in My Pay Pool at One Time? ....................... 58 Change the Reviewing Official on Multiple Employees in My Pay Pool at One Time? .................. 59 Change the PAA Status on an Employee in My Pay Pool? .................................................... 59 Change the PAA Status on Multiple Employees in My Pay Pool at One Time? ........................... 60 Change the PAA Appraisal Type or Appraisal Dates on an Employee in My Pay Pool? .................. 61 Close a Duplicate, Extraneous or Unfinished Performance Plan for an Employee in My Pay Pool? . 62 Delete a Pending Performance Plan for an Employee in My Pay Pool? ................................... 62 Reset PAA Status to Pending Approval by Reviewing Official when Prematurely Approved Prior to PM PRA Review for Employees in My Pay Pool? ............................................................... 63 Track Progress of the Performance Plan During the Performance Cycle for an Employee in My Pay Pool? ................................................................................................................. 64
Transfer a Performance Plan from an Employee in My Pay Pool to the Rating Official? .............. 64 PERFORMANCE PLAN STATUS REPORTS ................................................................................... 65
Produce a Report Showing the Status of the Performance Plans for My Pay Pool? ..................... 65 Produce a Report Showing the Status of the Midpoint Reviews for My Pay Pool? ...................... 66 Produce a Report Showing the Status of the Performance Evaluations for My Pay Pool? ............. 67 Produce a Report Showing Performance Evaluation Information for Employees in My Pay Pool?... 69 Print a Performance Evaluation for an Employee in My Pay Pool or for an Ex-Employee?........... 70
DELEGATE TRUSTED AGENT ASSIGNMENTS ................................................................................ 71 Assign or Terminate a PAA Trusted Agent Authorization on behalf of the Rating Official and/or Reviewing Official for Employees in My Pay Pool? ........................................................... 71
Assign Trusted Agent? ............................................................................................. 72 Terminate Trusted Agent? ........................................................................................ 72
SECTION 8 – TROUBLESHOOTING .................................................................................... 73
EMPLOYEES ............................................................................................................... 73
RATING OFFICIALS........................................................................................................ 75 REVIEWING OFFICIAL ..................................................................................................... 77
TABLE 1 – EMPLOYEE TRACK PROGRESS LINKS ................................................................... 78 TABLE 2 – RATING OFFICIAL/REVIEWING OFFICIAL TRACK PROGRESS LINKS ............................... 80 RATING FLOW CHART .................................................................................................. 85

Guide to Completing Key Actions in DCIPS PAA 1 FY2018
Using the Guide
Based on your role, How Do I . . . : A Guide to Completing Key Actions in DCIPS PAA provides step-by-step instruction for planning, managing, and rating performance. The guide is organized into eight sections:
Section 1: Employee – How Do I . . .
Section 2: Rating Official – How Do I . . .
Section 3: Reviewing Official – How Do I . . .
Section 4: Guest Rater – How Do I . . .
Section 5: Guest Reviewer – How Do I . . .
Section 6: Trusted Agent – How Do I . . .
Section 7: Pay Pool Administrator – How Do I . . .
Section 8: Troubleshooting
For the information to be most useful to you, refer to the appropriate section as you complete key activities. Each activity begins from the MyPerformance Main Page or from the specified Navigator menu and provides the most efficient way to complete the activity.
An important reminder: Online help is available by selecting the Need Help link on each PAA page.
Accessing the Defense Civilian Intelligence Personnel System (DCIPS) Performance Appraisal Application (PAA)
Employees and Rating Officials/Reviewing Officials can access the DCIPS PAA through "MyBiz+". To navigate to the 'MyPerformance Main Page', employees select 'MyPerformance' and Rating Officials/Reviewing Officials select 'Performance Management and Appraisal' under 'Manager Functions' in ‘Key Services' in "MyBiz+".
If you do not have a DCPDS account to access "MyBiz+", contact your human resources administrator for assistance.
Important Dates
Establish an approved performance plan: The performance plan should be completed by October 31 or within 30 days of being assigned to a DCIPS position.
Complete a Midpoint Review: The Midpoint Review is usually conducted in April, six months after the performance cycle begins. Components have discretion regarding the involvement of reviewing officials.
Complete an annual performance evaluation (Annual Appraisal – DCIPS):
No later than (NLT) 15 days after the close of the evaluation period — Employees complete their self-assessment (also known as a self-accomplishment report) and transfer it to their rating officials.

Guide to Completing Key Actions in DCIPS PAA 2 FY2018
NLT 30 days after the close of the evaluation period — Rating officials complete their recommended evaluations of record and transfer them to their reviewing officials for approval.
NLT 45 days after the close of the evaluation period — Reviewing officials approve the recommended evaluations and ratings and return the approved evaluations and ratings to rating officials, who return the approved evaluations and ratings to employees for acknowledgment. Note: The PM PRA must review the ratings before the reviewing officials return approved ratings to the Rating Official.
Complete a Closeout – DCIPS Performance Evaluation of Record (Closeout-DCIPS) — If the employee and/or rating official is changing and the change occurs before 90 days from the end of the performance cycle, a closeout evaluation of record is conducted. Consult with your Component or organization regarding specific timing requirements.
Complete a Closeout — Early Annual – DCIPS Performance Evaluation (Closeout-Early Annual-DCIPS) — If the employee and/or rating official is changing and the change occurs within 90 days of the end of the performance cycle, an early annual evaluation of record is conducted. Consult with your Component or organization regarding specific requirements.
An important note: The processing of a performance plan or an evaluation of record is sequential and ownership of the performance plan and evaluation of record passes between the employee, evaluator and reviewer. It is important to understand that changes to the performance plan or evaluation of record cannot be accomplished by any of these three who do not own the plan in the PAA.

Guide to Completing Key Actions in DCIPS PAA 3 FY2018
Section 1: Employee – How Do I . . .
An important note: The first time the ‘Go’ button is selected for ‘Create New Plan’ or ‘View’ or ‘Update’ on the MyPerformance Main Page, an ‘Unclassified Information Only’ page will display. You must agree that you will not enter any classified information by checking the box and selecting the ‘Continue’ button in order to continue.
Employee Performance Plan
Create or Copy My Performance Plan?
1. Begin at the MyPerformance Main Page.
2. Select ‘Defense Civilian Intelligence Personnel System’ from the ‘Choose a Plan Type’ drop-down menu.
3. Select the ‘Go’ link to display the Create Performance Plan: Setup Details page.
4. Review the information and make any necessary changes to the default values.
5. Select the ‘Build New Performance Plan’ link or ‘Copy an Existing Performance Plan’ link. An error message will be received if you are not currently assigned to a DCIPS Pay Pool.
6. Select one of the following:
Select the ‘Next’ link to continue the ‘Build New Performance Plan’ process.
Select the ‘Find’ link after entering search criteria, select the ‘Copy’ link for the performance plan to be copied and then confirm your wish to copy the performance plan identified by selecting ‘Yes’ to continue the ‘Copy an Existing Performance Plan’ process.
Select the ‘Logout’ link to end your session.
Add Mission/Strategic Goals?
1. Begin at the MyPerformance Main Page.
2. Open an existing performance plan by selecting ‘Update’ from the ‘Action’ drop-down menu for the plan and select the ‘Go’ link.
3. Select the Mission Goals tab.
4. Enter your organization’s goals and priorities.
If information is not included about your component’s goals and priorities, employees are encouraged to provide this information. It helps you write effective performance objectives that align with your component’s mission goals and priorities.
You may type directly into the text box or copy and paste from another document. You may select the ‘Spell Check’ button to check the spelling of the text.
5. Select the ‘Next’ link or Performance Objectives tab to continue with the process, or select the ‘Logout’ link to end your session.

Guide to Completing Key Actions in DCIPS PAA 4 FY2018
Add Performance Objectives?
1. Begin at the MyPerformance Main Page.
Open an existing performance plan.
Select ‘Update’ from the ‘Action’ drop-down menu for the performance plan listed.
Select the ‘Go’ link.
2. Select the Performance Objectives tab.
3. Select the ‘Add Performance Objective’ link to create a new performance objective.
4. Enter a meaningful performance objective title.
5. Change the start date if the default value is incorrect.
6. Enter your draft performance objective text. You may select the ‘Spell Check’ button to check the spelling of the text.
7. Select one of the following links:
Select ‘Save’ periodically to save the performance objective and continue writing.
Select ‘Save and Add Another Performance Objective’ to save and begin writing another performance objective.
Select ‘Save and Return to Performance Objectives Tab’ when you are finished entering performance objectives.
8. After you have completed adding performance objectives and selected ‘Save and Return to Performance Objectives Tab,’ select the ‘Next’ link to continue with the process, or select the ‘Logout’ link to end your session.
Delete Performance Objectives?
Note: You may not delete a performance objective once it is approved by your Rating and Reviewing Officials.
1. Begin at the MyPerformance Main Page.
2. Open an existing performance plan by selecting ‘Update’ from the ‘Action’ drop-down menu for the plan listed.
3. Select the ‘Go’ link.
4. Select the Performance Objectives tab to list your performance objectives.
5. Select the ‘Delete’ icon for the performance objective you want to delete.
6. Select the ‘Next’ link to continue with the process, or select the ‘Logout’ link to end your session.
Update Performance Objectives?
Note: You may not update an approved performance objective. Changes to approved objectives must be made by your Rating Official. Employees can add new performance objectives after the performance plan has been approved.

Guide to Completing Key Actions in DCIPS PAA 5 FY2018
1. Begin at the MyPerformance Main Page.
2. Open your current performance plan by selecting ‘Update’ from the ‘Action’ drop- down menu.
3. Select the ‘Go’ link.
4. Select the Performance Objectives tab to list your performance objectives.
5. Select the ‘Update’ link for the performance objective you want to update.
6. Update any of the performance objective information:
Performance objective title
Start date
Performance objective text
7. Select one of the following links when your performance objective information is complete:
Select ‘Save’ to save the performance objective and continue writing.
Select ‘Save and Update Another Performance Objective’ to save and begin updating another performance objective.
Select ‘Save and Return to Performance Objectives Tab’ when you are finished updating performance objectives.
8. After you have completed updating performance objectives and selected ‘Save and Return to Performance Objectives Tab,’ select the ‘Next’ link to continue with the process, or select the ‘Logout’ link to end your session.
View My Performance Elements?
1. Begin at the MyPerformance Main Page.
2. Open your current performance plan by selecting ‘Update’ or ‘View’ from the ‘Action’ drop-down menu.
3. Select the ‘Go’ link.
4. Select the Performance Elements tab to list your performance elements.
Note: The Performance Elements are auto-populated based on the supervisory level for your position as of the Appraisal Period Start Date and cannot be changed. If incorrect, the Performance Plan will need to be deleted and a new Performance Plan created with the appropriate Appraisal Period Start Date when the supervisory level has been corrected.
5. After you have completed viewing your performance elements, select the ‘Next’ link to continue to the next tab, select the ‘Return to Main Page’ link to continue the process or select the ‘Logout’ link to end your session.
Transfer My Performance Plan to My Rating Official?
1. Begin at the MyPerformance Main Page.

Guide to Completing Key Actions in DCIPS PAA 6 FY2018
2. Select ‘Transfer to Rating Official’ from the ‘Action’ drop-down menu for the performance plan listed. You may also transfer your performance plan to your Rating Official by selecting the ‘Transfer to Rating Official’ button in upper right hand corner of screen at any time during the process.
3. Select the ‘Go’ link.
4. Write an e-mail message to the rating official indicating that you are transferring the performance plan. The ‘Spell Check’ button is available to check the spelling in the email message.
5. Select the ‘Transfer to Rating Official’ link at the top of the E-Mail Notification page.
Acknowledge My Performance Plan?
1. Begin at the MyPerformance Main Page.
2. Open your current performance plan by selecting ‘Update’ or 'View' from the ‘Action’ drop-down menu.
3. Select the ‘Go’ link.
4. Select the Performance Plan tab, followed by Approvals & Acknowledgments tab.
5. In ‘Step 4: Employee Acknowledgment,’ select the ‘Acknowledge Receipt’ link which will be available once Step 3 has been completed.
6. Select the ‘Return to Main Page’ link to continue with the process, or select the ‘Logout’ link to end your session.
Track Progress of My Performance Plan During the Performance Cycle?
Note: Selecting the Link in the Links column will navigate you directly to the applicable tab within the DCIPS PAA. Table 1 – Employee Track Progress Links indicates when the Links will appear.
1. Begin at the MyPerformance Main Page.
2. Open your performance plan by selecting the ‘Go’ link next to either ‘Update’ or ‘View’ in the ‘Action’ column.
3. Select the ‘Track Progress’ link.
4. Select the ‘Return to Previous’ link to continue or select the ‘Logout’ link to end your session.
OR
5. Begin at the MyPerformance Main Page.
6. Select ‘Track Progress’ from the ‘Action’ drop-down menu for your current performance plan.
7. Select the ‘Go’ link.

Guide to Completing Key Actions in DCIPS PAA 7 FY2018
8. Select the ‘Return to Previous’ link to continue or select the ‘Logout’ link to end your session.
Midpoint Review
Create Self-Assessment for My Midpoint Review under the Individual Assessments Option?
1. Begin at the MyPerformance Main Page.
2. Open your current performance plan by selecting ‘Update’ from the ‘Action’ drop down menu for the plan listed.
Note: The DCIPS PAA status is ‘Plan Approved.’
3. Select the ‘Go’ link.
4. Select the Midpoint Review tab.
5. Select the ‘Create Midpoint Review’ link.
6. Select the Performance Objective Assessments tab.
7. Select the radio button for the performance objective for which you want to write an assessment.
8. Enter your self-assessment into the ‘Employee Self-Assessment’ box. You may copy and paste this data into the appropriate box from MS Word or ‘My Journal’. You may select the ‘Spell Check’ button to check the spelling of the text.
9. Repeat steps 7 and 8 until each assessment is complete.
10. Select the Performance Element Assessments tab.
11. Select the radio button for the performance element for which you want to write an assessment.
12. Enter your self-assessment into the ‘Employee Self-Assessment’ box. You may copy and paste this data into the appropriate box from MS Word or ‘My Journal’. You may select the ‘Spell Check’ button to check the spelling of the text.
13. Repeat steps 11 and 12 until each assessment is complete.
14. Select the ‘Return to Midpoint Reviews’ link at the top of the screen when you have completed entering your self-assessment for all your performance objectives and performance elements.
15. Select the ‘Transfer to Rating Official’ link on the Midpoint Review tab to transfer your midpoint review to your rating official.
16. Type an e-mail message to your rating official requesting a review. The ‘Spell Check’ button is available to check the spelling in the email message.
17. Select the ‘Transfer to Rating Official’ link at the top of the E-Mail Notification page.
Create Self-Assessment for My Midpoint Review under the Single Assessments Option?
1. Begin at the MyPerformance Main Page.
2. Open your current performance plan by selecting ‘Update’ from the ‘Action’ drop down menu for the plan listed.
Note: The DCIPS PAA status is ‘Plan Approved.’

Guide to Completing Key Actions in DCIPS PAA 8 FY2018
3. Select the ‘Go’ link.
4. Select the Midpoint Review tab.
5. Select the ‘Create Midpoint Review’ link.
6. Select the Performance Objective Assessments tab.
7. Select the ‘Show Performance Objectives’ link and then the ‘Show’ link under ‘Details’ next to the ‘Performance Objective’, or select the ‘Show All Details’ link to review performance objectives.
8. Type your consolidated performance objectives and performance elements self-report of accomplishments into the ‘Employee Self-Assessment’ box. You may copy and paste this data into the appropriate box from MS Word or ‘My Journal’. You may select the ‘Spell Check’ button to check the spelling of the text.
9. Select the ‘Return to Midpoint Reviews’ link at the top of the screen when you have completed entering your self-assessment for your consolidated performance objectives and performance elements.
10. Select the ‘Transfer to Rating Official’ link on the Midpoint Review tab to transfer your midpoint review to your rating official.
11. Type an e-mail message to your rating official requesting a review. The ‘Spell Check’ button is available to check the spelling in the email message.
12. Select the ‘Transfer to Rating Official’ link at the top of the E-Mail Notification page.
Acknowledge My Completed Midpoint Review?
1. Begin at the MyPerformance Main Page.
2. Open your current performance plan by selecting ‘Update’ or 'View' from the ‘Action’ drop down menu.
3. Select the ‘Go’ link.
Note: The DCIPS PAA status will be ‘Midpoint in Progress.’
4. Select the Midpoint Review tab and ‘Update’ button, followed by Approvals & Acknowledgments tab.
5. In ‘Step 4: Employee Acknowledgment,’ select the ‘Acknowledge Receipt’ link which will be available once Step 3 is completed.
6. Select the ‘Return to Midpoint Reviews’ link to continue, or select the ‘Logout’ link to end your session.
Performance Evaluation (Annual Appraisal – DCIPS, Closeout – Early Annual – DCIPS, or Closeout - DCIPS)
Create My Self-Assessment under the Individual Assessments Option?
1. Begin at the MyPerformance Main Page.
2. Open your current performance plan by selecting ‘Update’ from the ‘Action’ drop- down menu.
Note: The DCIPS PAA status will be ‘Midpoint Review Completed’ or ‘Plan Approved.’
3. Select the ‘Go’ link.

Guide to Completing Key Actions in DCIPS PAA 9 FY2018
4. Check ‘Appraisal Type’ field from the Performance Plan Details tab to ensure correct type has been selected - either ‘Annual Appraisal – DCIPS’, ‘Closeout – Early Annual – DCIPS’ or ‘Closeout – DCIPS’. If incorrect, notify your Rating Official as the Rating Official will be able to change it once your Performance Evaluation has been transferred to the Rating Official.
5. Select the Performance Evaluation tab followed by Performance Objective Assessments tab.
6. Select the radio button for the performance objective for which you want to write an assessment.
7. Type your self-assessment into the ‘Employee Self-Assessment’ box. You may copy and paste this data into the appropriate box from MS Word or ‘My Journal’. You may select the ‘Spell Check’ button to check the spelling of the text.
8. Select the Performance Element Assessments tab.
9. Select the radio button for the performance element for which you want to write an assessment. To provide a summary for all performance elements, enter your summary in the block for Performance Element 1.
10. Type your self-assessment into the ‘Employee Self-Assessment’ box. You may copy and paste this data into the appropriate box from MS Word or ‘My Journal’. You may select the ‘Spell Check’ button to check the spelling of the text.
11. When you have completed entering your self-assessment for all your performance objectives and performance elements, transfer your performance evaluation to your rating official by selecting the ‘Transfer to Rating Official’ link at the top of the page.
12. Type an e-mail message to your rating official requesting a review. The ‘Spell Check’ button is available to check the spelling in the email message.
13. Select the ‘Transfer to Rating Official’ link at the top of the E-Mail Notification page.
Create My Self-Assessment under the Single Assessment Option?
Note: The single assessment option does not apply to the Mock Pay Pool Info assessments within the DCIPS PAA.
1. Begin at the Performance Appraisal Application main page.
2. Open your current performance plan by selecting ‘Update’ from the ‘Action’ drop- down menu.
3. Select the ‘Go’ link.
Note: The DCIPS PAA status will be ‘Midpoint Review Completed’ or ‘Plan Approved.’
4. Check ‘Appraisal Type’ field from the Performance Plan Details tab to ensure correct type has been selected - either ‘Annual Appraisal – DCIPS’, ‘Closeout – Early Annual – DCIPS’ or ‘Closeout – DCIPS’. If incorrect, notify your Rating Official as the Rating Official will be able to change it once your Performance Evaluation has been transferred to the Rating Official.
5. Select the Performance Evaluation tab followed by Performance Objective Assessments tab.
6. Select the ‘Show Performance Objectives’ link and then the ‘Show’ link under ‘Details’ next to the ‘Performance Objective’, or select the ‘Show All Details’ link to review performance objectives.

Guide to Completing Key Actions in DCIPS PAA 10 FY2018
7. Type your consolidated performance objectives and performance elements self-report of accomplishments into the ‘Employee Self-Assessment’ box. You may copy and paste this data into this box from MS Word or ‘My Journal’. You may select the ‘Spell Check’ button to check the spelling of the text.
8. When you have completed entering your self-report of accomplishments for your performance evaluation, transfer your performance evaluation to your rating official by selecting the ‘Transfer to Rating Official’ link at the top of the page.
9. Type an e-mail message to your rating official requesting a review. The ‘Spell Check’ button is available to check the spelling in the email message.
10. Select the ‘Transfer to Rating Official’ link at the top of the E-Mail Notification page.
Acknowledge My Completed Performance Evaluation?
1. Begin at the MyPerformance Main Page.
2. Open your current performance plan by selecting ‘Update’ or 'View' from the ‘Action’ drop-down menu.
3. Select the ‘Go’ link.
4. Select the Performance Evaluation tab.
5. Select the Approvals & Acknowledgments tab.
6. In ‘Step 4: Employee Acknowledgment,’ select the ‘Acknowledge Receipt’ link which will be available once Step 3 is completed. Click ‘OK’ when the Confirmation notice is received.
7. Select the ‘Logout’ link to end your session.
View My Completed Performance Evaluation?
1. Begin at the MyPerformance Main Page.
2. Select the ‘Show Completed Plans/Appraisals’ link.
3. Enter the Year in the Appraisal Year and select ‘DCIPS Performance Evaluation’ or 'DCIPS Closeout Evaluation' when the Appraisal Type is 'Closeout - DCIPS' from the list of values for the Event to limit your search.
4. Select the ‘Find’ button.
5. Select the Printer icon under the Reports/Forms column for the DCIPS Performance Evaluation.
6. Click the box to the left of ‘Select /Deselect All’ to view/print both the evaluation and the guest feedback or click the box to the left of ‘DCIPS Closeout or DCIPS Performance Evaluation’ to view/print only the DD Form 2906D.
7. Select ‘View/Print Selected Sections’ button in lower right hand corner of screen to view and/or print the report.
8. Select the ‘Logout’ link to end your session.

Guide to Completing Key Actions in DCIPS PAA 11 FY2018
Mock Self-Assessment
Update or View My Mock Self-Assessment?
1. Begin at the MyPerformance Main Page.
2. Since you do not have to have ownership of your performance plan to write your mock self- assessment, open your performance plan by selecting ‘Update’ or ‘View’ from the ‘Action’ drop–down menu.
3. Select the ‘Go’ button.
4. Select the Mock Pay Pool Info tab.
Note: The Performance Plan must be approved before the Mock Pay Pool Info tab is available. The Mock Pay Pool Info tab will only be available from February 1st through August 31st.
5. Select the Mock Performance Objectives tab.
6. Select ‘Import Midpoint Review’ to copy the information from your midpoint.
Note: If you did not complete a midpoint self-assessment, you cannot use this option.
Or
7. Select the radio button next to each performance objective to display the performance objective text.
8. Enter your self-assessment into the ‘Employee Mock Self-Assessment’ box. You may copy and paste this data into the appropriate box from MS Word.
9. Repeat steps 7 and 8 until each assessment is complete.
10. Select the Mock Performance Elements tab.
11. Select the radio button for the performance element for which you want to write an assessment. To provide a summary for all performance elements, enter your summary in the block for Performance Element 1.
12. Type your self-assessment into the ‘Employee Mock Self-Assessment’ box. You may copy and paste this data into the appropriate box from MS Word.
13. Repeat steps 11 and 12 until each assessment is complete.
14. Select the ‘Return to Main Page’ button to start a new process, or select the ‘Logout’ link to end your session.
Document Completion of My Mock Self-Assessment?
1. Begin at the MyPerformance Main Page.
2. Since you do not have to have ownership of your performance plan to document completion of your mock self-assessment, open your Performance Plan by selecting ‘Update’ or ‘View’ from the ‘Action’ drop–down menu.
3. Select the ‘Go’ button.
4. Select the Mock Pay Pool Info tab.
5. Select the Mock Approvals and Acknowledgments tab.
6. Select the ‘Complete’ button to document completion of your mock self-assessment.
Note: Once you have documented completion of your mock self-assessment, you will

Guide to Completing Key Actions in DCIPS PAA 12 FY2018
not be allowed to make any changes unless your rating official requests a change.
7. Select the ‘Show’ link to view the date you completed your mock self-assessment.
8. Select the ‘Return to Main Page’ button to begin a new process, or select the ‘Logout’ link to end your session.
View My Completed Mock Self-Assessment?
1. Begin at the MyPerformance Main Page.
2. Open your Performance Plan by selecting ‘Update’ or ‘View’ from the ‘Action’ drop- down menu.
3. Select the ‘Go’ button.
4. Select the Reports/Forms tab.
5. Select ‘Mock Report’ as Report type.
6. Select Performance Elements with Mock Assessments and Performance Objectives with Mock Assessments.
7. Select ‘View/Print Selected Sections’ button in lower right hand corner of screen to view and/or print report.
OR
8. Select the Mock Pay Pool Info tab.
9. Select the Mock Performance Objectives tab to view both employee mock self-assessments and rating official mock assessments for each performance objective.
10. Select the Mock Performance Elements tab to view both employee mock self-assessments and rating official mock assessments for each performance element.
11. Select the ‘Return to Main Page’ button to begin a new process, or select the ‘Logout’ link to end your session.

Guide to Completing Key Actions in DCIPS PAA 13 FY2018
Section 2 – Rating Official – How Do I . . .
An important note: The first time the ‘Go’ button is selected for ‘Create New Plan’ or ‘View’ or ‘Update’ on the MyPerformance Main Page, an ‘Unclassified Information Only’ page will display. You must agree that you will not enter any classified information by checking the box and selecting the ‘Continue’ button in order to continue.
Performance Plan
Create or Copy an Employee’s Performance Plan?
1. Begin at the MyPerformance Main Page.
2. Create a new performance plan by selecting ‘Defense Civilian Intelligence Personnel System’ from the ‘Choose a Plan Type’ drop-down menu.
3. Select the ‘Go’ link, which displays the employees in your hierarchy.
4. Identify the employee for whom you wish to create a plan and select ‘Create’ from the Performance Plan column.
5. Review the Setup Details information and make any necessary changes to the default values in the performance plan setup details.
If the information is not correct:
Select the correct appraisal type from the list of values.
Select the Calendar icon next to the appraisal period start date to change it
Select a new appraisal period start date.
Select the Calendar icon next to the appraisal period end date to change it
Select a new appraisal period end date.
Select the Magnifying Glass icon to the right of the name of the rating official or higher level reviewer if you need to change them.
6. Select the ‘Build New Performance Plan’ link or the ‘Copy an Existing Performance Plan’ link. An error message will be received if the employee is not currently assigned to a DCIPS Pay Pool.
7. Select one of the following:
To build a new Performance Plan, select the ‘Next’ link to continue the ‘Build New Performance Plan’ process.
To copy an existing Performance Plan, select the ‘Find’ link after entering search criteria, select the ‘Copy’ link for the performance plan to be copied and then confirm your wish to copy the performance plan identified by selecting ‘Yes’ to continue the ‘Copy an Existing Performance Plan’ process.
Note: The ‘Employee Name’ is auto-populated with the selected employee’s name. Use the ‘Clear’ button to search for a different Performance Plan to copy from for the selected employee. You may copy from any Performance Plan for any employee in your Self Service Hierarchy or from any Performance Plan in which you were identified as the Rating Official on the Performance Plan.

Guide to Completing Key Actions in DCIPS PAA 14 FY2018
8. Select the ‘Logout’ link to end your session.
Copy Employee’s Current Performance Plan for Next Rating Cycle on Multiple Employees at One Time?
1. Select the Apply Action(s) to Multiple Employees link under the menu items listed on the Navigator page.
2. Select ‘DCIPS – Rating Official’ for the System and Role and then select the ‘Start’ button.
3. Select ‘Copy Employee’s Current Plan for Next Rating Cycle’ from the ‘Available Actions’ listed and then select the ‘Start’ button.
4. Enter the current Rating Official’s name and click the ‘Find’ button to produce a listing of employees to select from.
5. Select the employees to which the action should be applied and then select the ‘Next’ button.
Note: Only employees with the DCIPS Plan Status of ‘Approved’ will appear.
6. Complete the Plan Setup Details and select the ‘Copy’ button to execute the action.
7. A Status Log then appears that notifies the Rating Official what plans were successfully created for the next rating cycle. An error message will be received for any employee not currently assigned to a DCIPS Pay Pool.
8. Select ‘Return to Available Actions’ or the ‘Home’ link to continue or select the ‘Logout’ link to end your session.
Copy One Active Performance Plan to Multiple Employees at One Time?
1. Select the Apply Action(s) to Multiple Employees link under the menu items listed on
the Navigator page.
2. Select ‘DCIPS – Rating Official’ for the System and Role and then select the ‘Start’ button.
3. Select ‘Copy One Active Plan to Multiple Employees’ from the ‘Available Actions’ listed and then select the ‘Start’ button.
4. Select the employees to which the action should be applied and then select the ‘Next’
button.
5. Select the Plan to Copy by entering the Employee Name or Appraisal ID of the plan you wish to copy, select the ‘Find’ button, select the record and then select the ‘Next’ button.
Note: Only employees with the DCIPS Plan Status of ‘Approved’ will appear.

Guide to Completing Key Actions in DCIPS PAA 15 FY2018
6. Complete the Plan Setup Details and select the ‘Copy’ button to execute the action.
7. A Status Log then appears that notifies the Rating Official what plans were successfully created. An error message will be received for any employee not currently assigned to a DCIPS Pay Pool.
8. Select ‘Return to Available Actions’ or the ‘Home’ link to continue or select the ‘Logout’ link to end your session.
Update Performance Plan Details?
1. Begin at the MyPerformance Main Page.
2. Open an existing performance plan:
Select the ‘Update’ from the ‘Action’ drop-down menu for the employee whose performance plan you wish to update.
Select the ‘Go’ link.
Review the information in Performance Plan Details tab to ensure it is correct.
If the information is not correct:
Select the correct Appraisal Type from the list of values.
Select the Calendar icon next to the Appraisal Period Start Date to change it.
Select a new appraisal period start date.
Select the Calendar icon next to the Appraisal Period End Date to change it.
Select a new appraisal period end date.
Select the ‘Change Rating Official and/or Higher Level Reviewer’ link.
Select Magnifying Glass icon to the right of the Rating Official Name or Higher Level Reviewer if you want to change them.
Select the ‘Save and Return to Performance Plan Details’ link to continue with the process.
Note: The above Appraisal Type, Appraisal Period Start Date and Appraisal Period End Date fields are closed for update once Step 1 on the 'Approvals & Acknowledgments' tab under the Performance Evaluation has been completed. The Appraisal Type and Appraisal Period End Date fields are open for update on the Performance Evaluation assessment tabs until Step 2 on the 'Approvals & Acknowledgments' tab under the Performance Evaluation has been completed.
3. Select the ‘Next’ link to continue with the process, or select the ‘Logout’ link to end your session.
Add Mission Goals?
1. Begin at the MyPerformance Main Page.
2. Open an existing performance plan:

Guide to Completing Key Actions in DCIPS PAA 16 FY2018
Select the ‘Update’ from the ‘Action’ drop-down menu, and select the ‘Go’ link.
3. Select the Mission Goals tab.
4. Enter your organization’s goals and priorities.
If information is not included about your organization’s goals and priorities, you are encouraged to provide this information. It helps your employees write effective performance objectives that align with your organization’s goals and priorities.
You may type directly into the text box or copy and paste from another document. You may select the ‘Spell Check’ button to check the spelling of the text.
5. Select the ‘Next’ link or Performance Objectives tab to continue with the process, or select the ‘Logout’ link to end your session.
Add Performance Objectives?
1. Begin at the MyPerformance Main Page.
2. Open an employee’s existing performance plan by selecting ‘Update’ from the ‘Action’ drop-down menu.
3. Select the ‘Go’ link.
4. Select the Performance Objectives tab.
5. Select the ‘Add Performance Objective’ link to create a new performance objective.
6. Enter the performance objective title.
7. Change the start date if the default value is incorrect.
8. Enter your performance objective text. You may type directly into the text box or copy and paste from another document. You may select the ‘Spell Check’ button to check the spelling of the text.
9. Select one of the following links:
Select ‘Save’ periodically to save the performance objective and continue writing.
Select ‘Save and Add Another Performance Objective’ to save and begin writing another performance objective.
Select ‘Save and Return to Performance Objectives Tab’ when you are finished entering performance objectives.
10. After you have completed adding performance objectives and selected ‘Save and Return to Performance Objectives Tab,’ select the ‘Next’ link or Performance Elements tab to continue with the process, or select the ‘Logout’ link to end your session.
Delete Performance Objectives?
1. Begin at the MyPerformance Main Page.
2. Open an employee’s existing performance plan by selecting ‘Update’ from the ‘Action’ drop-down menu.

Guide to Completing Key Actions in DCIPS PAA 17 FY2018
3. Select the ‘Go’ link.
4. Select the Performance Objectives tab to list the employee’s performance objectives.
5. Select the Delete icon for the performance objective you want to delete.
6. Select the ‘Next’ link to continue with the process, or select the ‘Logout’ link to end your session.
Note: Approved performance objectives can be deleted by the rating official, but the performance plan will require re-approval.
Update Performance Objectives?
1. Begin at the MyPerformance Main Page.
2. Open an employee’s existing performance plan by selecting ‘Update’ from the ‘Action’ drop-down menu.
3. Select the ‘Go’ link.
4. Select the Performance Objectives tab to list the employee’s performance objectives.
5. Select the ‘Update’ link for the performance objective you want to update.
6. Update any of the performance objective information.
Performance objective title
Start date
Performance objective text
7. Select one of the following links:
Select ‘Save’ to save the performance objective and continue writing.
Select ‘Save and Update Another Performance Objective’ to save and begin updating another performance objective.
Select ‘Save and Return to Performance Objectives Tab’ when you are finished updating performance objectives.
8. After you have completed updating performance objectives and selected ‘Save and Return to Performance Objectives Tab,’ select the ‘Next’ link or another tab to continue with the process, or select the ‘Logout’ link to end your session.
Note: Approved performance objectives can be updated, but the performance plan must be re-approved.
Approve Performance Objectives?
1. Begin at the MyPerformance Main Page.
2. Open an employee’s existing performance plan by selecting ‘Update’ from the ‘Action’ drop-down menu.
3. Select the ‘Go’ link.
Note: The DCIPS Current PAA Status is ‘Plan in Progress.’

Guide to Completing Key Actions in DCIPS PAA 18 FY2018
4. Review employee’s performance plan details and mission goals by selecting the Performance Plan tab, followed by Performance Plan Details tab and then the Mission Goals tab.
5. Select the Performance Objectives tab to list and review the employee’s performance objectives.
6. Select the radio button next to each performance objective to display the performance objective text.
7. Select the Approvals & Acknowledgments tab.
8. Select the ‘Start’ link in ‘Step 1: Rating Official Request or Document Higher Level Review.’
9. To transfer to the Reviewing Official to approve, use option A.
Note: Use option B if you are both the Rating Official and the Reviewing Official or if the Reviewing Official's approval date was prior to the current system date.
Change the name of the reviewing official, if necessary.
Enter a notification message to the reviewing official.
Select the ‘Transfer to Higher Level Reviewer’ link.
10. After transfer to the reviewing official, current PAA status will be ‘Plan Pending HLR Review ‘.
11. Select another employee’s PAA for action from the MyPerformance Main Page or select the ‘Logout’ link to end your session.
OR
12. To document higher level review has taken place, use option B.
Enter the review date.
Enter the method of review. If the method is ‘Other,’ complete the ‘Other’
text field.
Change the name of the reviewing official, if necessary.
Select the ‘Save’ link.
Certify that the printed copy of the appraisal form accurately presents the
performance plan as seen by and approved by the Reviewing Official and the
Reviewing Official has signed the appraisal form by selecting ‘Yes’.
13. In ‘Step 3: Rating Official Document Communication (of Plan) to Employee’, select ‘Start’ or select the ‘Logout’ link to end your session.
Re-Approve Performance Objectives?
Note: Re-approval is required when updates are made to the approved performance objectives or additional performance objectives are added to an approved performance plan.
1. Begin at the MyPerformance Main Page.

Guide to Completing Key Actions in DCIPS PAA 19 FY2018
2. Open an employee’s existing performance plan by selecting ‘Update’ from the ‘Action’ drop-down menu.
Note: The DCIPS Current PAA Status is ‘Plan Approved’ since it was previously approved.
3. Select the ‘Go’ link.
4. Select the Performance Objectives tab to list and review the employee’s performance objectives.
5. Select ‘Show’ under the Details column next to each performance objective to display the performance objective or select the ‘Update’ link under the Action column to make any desired changes.
6. Select the Re-Approvals & Acknowledgments tab.
In ‘Step 1: Rating Official Request or Document Higher Level Review (If Required) - NOTE: If not required, Go to Step 3’, select the ‘Start’ link if higher level review is required. If required:
7. To transfer to the Reviewing Official to approve, use option A.
Note: Use option B if you are both the Rating Official and the Reviewing Official or if the Reviewing Official's approval date was prior to the current system date.
Change the name of the reviewing official, if necessary.
Enter a notification message to the reviewing official.
Select the ‘Transfer to Higher Level Reviewer’ link.
OR
8. To document higher level review has taken place, use option B.
Enter the review date.
Enter the method of review. If the method is ‘Other,’ complete the ‘Other’
text field.
Change the name of the reviewing official, if necessary.
Select the ‘Save’ link.
Certify that the printed copy of the appraisal form accurately presents the
performance plan as seen by and approved by the reviewing official and the
reviewing official has signed the appraisal form by selecting ‘Yes’.
9. In ‘Step 3: Rating Official Document Communication to Employee’, select the ‘Start’ link or select the ‘Logout’ link to end your session.
View the Performance Elements?
1. Begin at the MyPerformance Main Page.
2. Open an employee’s existing performance plan by selecting ‘Update’ or ‘View’ from the ‘Action’ drop-down menu.
3. Select the ‘Go’ link.
4. Select the Performance Elements tab to list the performance elements.

Guide to Completing Key Actions in DCIPS PAA 20 FY2018
Note: The Performance Elements are auto-populated based on the supervisory level for the employee's position as of the Appraisal Period Start Date and cannot be changed. If incorrect, the Performance Plan will need to be closed or deleted and a new Performance Plan created with the appropriate Appraisal Period Start Date when the supervisory level has been corrected.
5. After you have completed viewing the performance elements, select the ‘Next’ link to continue to the next tab, select the ‘Return to Main Page’ link to continue the process or select the ‘Logout’ link to end your session.
Request or Document Reviewing Official Approval?
1. Begin at the MyPerformance Main Page.
2. Open an employee’s existing performance plan by selecting ‘Update’ from the ‘Action’ drop-down menu.
3. Select the ‘Go’ link.
Note: The DCIPS Current PAA Status is ‘Plan in Progress’.
4. Select the Performance Plan tab, followed by Approvals & Acknowledgments tab.
5. Select the ‘Start’ link in ‘Step 1: Rating Official Request or Document Higher Level Review.’
6. To transfer to the Reviewing Official to approve, use option A.
Note: Use option B if you are both the Rating Official and the Reviewing Official or if the Reviewing Official's approval date was prior to the current system date.
Change the name of the reviewing official, if necessary.
Enter a notification message to the reviewing official.
Select the ‘Transfer to Higher Level Reviewer’ link.
OR
7. To document higher level review has taken place, use option B.
Enter the review date.
Enter the method of review. If the method is ‘Other,’ complete the ‘Other’ text field.
Change the name of the reviewing official, if necessary.
Select the ‘Save’ link.
Certify that the printed copy of the appraisal form accurately presents the
performance plan as seen by and approved by the reviewing official and the
reviewing official has signed the appraisal form by selecting ‘Yes’.
8. In ‘Step 3: Rating Official Document Communication to Employee’, select the ‘Start’ link or select the ‘Logout’ link to end your session.

Guide to Completing Key Actions in DCIPS PAA 21 FY2018
Request or Document Higher Level Review of the Plan on Multiple Employees at One Time?
1. Select the Apply Action(s) to Multiple Employees link under the menu items listed on the Navigator page.
2. Select ‘DCIPS – Rating Official’ for the System and Role and then select the ‘Start’
button.
3. Select ‘Request or Document Higher Level Review of the Plan (Must be Current Owner)’ from the ‘Available Actions’ listed and then select the ‘Start’ button.
4. Select the employees to which the action should be applied and then select the ‘Next’
button.
Note: Only employees with the DCIPS Plan Status of ‘Pending’ and are currently owned by the Rating Official will appear.
5. To transfer to the Reviewing Official to approve, use option A.
Note: Use option B if you are both the Rating Official and the Reviewing Official or if the Reviewing Official's approval date was prior to the current system date.
Change the name of the reviewing official, if necessary.
Enter a notification message to the reviewing official.
Select the ‘Transfer to Higher Level Reviewer’ link.
Confirm the transfer of the Performance Plans to the HLR by selecting ‘Yes’.
OR
6. To document higher level review has taken place, use option B.
Enter the review date.
Enter the method of review. If the method is ‘Other,’ complete the ‘Other’ text field.
Change the name of the reviewing official, if necessary.
Select the ‘Save’ link.
Certify that the printed copy of the appraisal form accurately presents the
performance plan as seen by and approved by the reviewing official and the
reviewing official has signed the appraisal form by selecting ‘Yes’.
7. After completing one of the options, a Status Log then appears that notifies the Rating Official what plans were successfully updated.
8. Select ‘Return to Available Actions’ or the ‘Home’ link to continue or select the ‘Logout’ link to end your session.
Document Communication of the Performance Plan to the Employee after Reviewing Official Approval?
1. Begin at the MyPerformance Main Page.

Guide to Completing Key Actions in DCIPS PAA 22 FY2018
2. Open an employee’s existing performance plan by selecting ‘Update’ from the ‘Action’ drop-down menu.
3. Select the ‘Go’ link.
Note: The DCIPS Current PAA Status is ‘Plan Reviewed by HLR.’
4. Select the Performance Plan tab, followed by Approvals & Acknowledgments tab.
5. Select the ‘Start’ link in ‘Step 3: Rating Official Document Communication to the Employee.’
6. Enter the date the communication to the employee occurred in the ‘Communication Date’ field.
7. Select the communication method from the ‘Communication Method’ drop-down menu. If the method is ‘Other,’ complete the ‘Other’ text field.
8. Select the ‘Save and Transfer to Employee for Acknowledgment’ link.
9. If desired, make changes to the notification e-mail message to the employee and select the “Transfer to Employee” link to complete the transfer.
Note: The DCIPS Current Plan Status is now ‘Plan Approved.’
10. Select another employee’s PAA for action from the MyPerformance Main Page or select the ‘Logout’ link to end your session.
Document Communication of the Performance Plans for Multiple Employees at One Time?
1. Select the Apply Action(s) to Multiple Employees link under the menu items listed on
the Navigator page.
2. Select ‘DCIPS – Rating Official’ for the System and Role and then select the ‘Start’ button.
3. Select ‘Document Communication of the Plan (Must be Current Owner)’ from the ‘Available Actions’ listed and then select the ‘Start’ button.
4. Select the employees to which the action should be applied and then select the ‘Next’ button.
Note: Only employees with the DCIPS Plan Status of ‘Pending’ and Step 2: Higher Level Review is ‘Completed’ currently owned by the Rating Official will appear.
5. Enter the date the communication to the employees occurred in the ‘Communication Date’ field.
6. Select the communication method from the ‘Communication Method’ drop-down menu. If the method is ‘Other,’ complete the ‘Other’ text field.
7. Select the ‘Save and Transfer to Employees for Acknowledgment’ link, make changes to the notification e-mail message to the employees if desired and then select the “Transfer to Employee” link to complete the transfer or select the ‘Save Without Transferring to Employees for Acknowledgment’ link.

Guide to Completing Key Actions in DCIPS PAA 23 FY2018
8. A Status Log then appears that notifies the Rating Official what plans were successfully updated to show completion of Step 3: Rating Official Document Communication to the Employee in the Approvals & Acknowledgments tab in the Performance Plan tab.
Note: The DCIPS Current Plan Status is now ‘Plan Approved.’
9. Select ‘Return to Available Actions’ or the ‘Home’ link to continue or select the ‘Logout’ link to end your session.
Retrieve a Performance Plan or Appraisal?
1. Begin at the MyPerformance Main Page.
2. Select ‘Retrieve’ from the ‘Action’ drop-down menu for the performance plan listed.
3. Select the ‘Go’ link.
Note: Performance Plans can only be retrieved if the new owner has not begun working on it.
Retrieve Plan/Appraisal from Employee for Multiple Employees at One Time?
1. Select the Apply Action(s) to Multiple Employees link under the menu items listed on the Navigator page.
2. Select ‘DCIPS – Rating Official’ for the System and Role and then select the ‘Start’
button.
3. Select ‘Retrieve Plan/Appraisal from Employee’ from the ‘Available Actions’ listed and then select the ‘Start’ button.
4. Enter your name for the Current Rating Official and then select the ‘Find’ button to
produce a listing of employees from which to make a selection.
5. Select the employees to which the action should be applied and then select the ‘Next’ button.
Note: Only employees who are the current owner of their plan/appraisal will appear.
6. Select the ‘Retrieve Appraisal’ button to complete the action.
7. A Status Log then appears that notifies the Rating Official whether or not the plans were successfully retrieved.
8. Select ‘Return to Available Actions’ or the ‘Home’ link to continue or select the ‘Logout’ link to end your session.
Retrieve Plan/Appraisal from Reviewing Official for Multiple Employees at One Time?
1. Select the Apply Action(s) to Multiple Employees link under the menu items listed on
the Navigator page.
2. Select ‘DCIPS – Rating Official’ for the System and Role and then select the ‘Start’ button.

Guide to Completing Key Actions in DCIPS PAA 24 FY2018
3. Select ‘Retrieve Plan/Appraisal from Higher Level Reviewer’ from the ‘Available Actions’ listed and then select the ‘Start’ button.
4. Enter your name for the Current Rating Official and then select the ‘Find’ button to
produce a listing of employees from which to make a selection.
5. Select the employees to which the action should be applied and then select the ‘Next’ button.
Note: Only the employee plans/appraisals that have been transferred to the reviewing official will appear.
6. Select the ‘Retrieve Appraisal’ button to complete the action.
7. A Status Log then appears that notifies the Rating Official whether or not the plans were successfully retrieved.
8. Select ‘Return to Available Actions’ or the ‘Home’ link to continue or select the ‘Logout’ link to end your session.
Change the Rating Official and Reviewing Official?
1. Begin at the MyPerformance Main Page.
2. Select ‘Change RO and/or HLR’ from the ‘Action’ drop-down menu for the performance plan listed.
3. Select the ‘Go’ link.
4. Use the Magnifying Glass icon to change the rating official or reviewing official.
5. Select the ‘Save and Continue’ link to continue with the process, or select the ‘Cancel’ link and then the ‘Logout’ link to end your session.
Change the Rating Official on Multiple Employees at One Time?
1. Select the Apply Action(s) to Multiple Employees link under the menu items listed on the Navigator page.
2. Select ‘DCIPS – Rating Official’ for the System and Role and then select the ‘Start’ button.
3. Select ‘Change Rating Official’ from the ‘Available Actions’ listed and then select the ‘Start’ button.
4. Enter your name for the Current Rating Official and then select the ‘Find’ button to produce a listing of employees from which to make a selection.
5. Select the employees to which the action should be applied and then select the ‘Next’ button.
6. Identify the new Rating Official; add comments in the Notification Comments block if desired and then click ‘Save’ to complete the action.
7. A Status Log then appears that notifies the Rating Official whether or not the Rating
Official was successfully updated.

Guide to Completing Key Actions in DCIPS PAA 25 FY2018
8. Select ‘Return to Available Actions’ or the ‘Home’ link to continue or select the
‘Logout’ link to end your session.
Change the Reviewing Official on Multiple Employees at One Time?
1. Select the Apply Action(s) to Multiple Employees link under the menu items listed on the Navigator page.
2. Select ‘DCIPS – Rating Official’ for the System and Role and then select the ‘Start’ button.
3. Select ‘Change Higher Level Reviewer’ from the ‘Available Actions’ listed and then
select the ‘Start’ button.
4. Enter your name for the Current Rating Official and then select the ‘Find’ button to produce a listing of employees from which to make a selection.
5. Select the employees to which the action should be applied and then select the ‘Next’ button.
6. Identify the new Reviewing Official; add comments in the Notification Comments block if desired and then click ‘Save’ to complete the action.
7. A Status Log then appears that notifies the Rating Official whether or not the Reviewing Official was successfully updated.
8. Select ‘Return to Available Actions’ or the ‘Home’ link to continue or select the
‘Logout’ link to end your session.
Transfer to the Employee?
1. Begin at the MyPerformance Main Page.
2. Select ‘Transfer to Employee’ from the ‘Action’ drop-down menu for the performance plan listed.
3. Select the ‘Go’ link.
4. Write an e-mail message to the employee indicating that you are transferring the performance plan. The ‘Spell Check’ button is available to check the spelling in the email message.
5. Select the ‘Transfer to Employee’ link at the top or bottom of the E-Mail Notification Page.
Note: Use this method of returning the PAA to the employee only when it needs to be returned when not part of the Approvals & Acknowledgments process.
Transfer to Multiple Employees at One Time?
1. Select the Apply Action(s) to Multiple Employees link under the menu items listed on the Navigator page.

Guide to Completing Key Actions in DCIPS PAA 26 FY2018
2. Select ‘DCIPS – Rating Official’ for the System and Role and then select the ‘Start’ button.
3. Select ‘Transfer to Employee (Must be Current Owner)’ from the ‘Available Actions’
listed and then select the ‘Start’ button.
4. Enter your name for the Current Rating Official and then select the ‘Find’ button to produce a listing of employees from which to make a selection.
5. Select the employees to which the action should be applied and then select the ‘Next’ button.
6. Add additional comments in the Notification Comments block if desired and then select ‘Transfer to Employee’ to complete the action.
7. A Status Log then appears that notifies the Rating Official whether or not the transfer was successful.
8. Select ‘Return to Available Actions’ or the ‘Home’ link to continue or select the ‘Logout’ link to end your session.
Note: Use this method of returning the PAA to the employee only when it needs to be returned when not part of the Approvals & Acknowledgments process.
Document Employee Acknowledgment?
1. Begin at the MyPerformance Main Page.
2. Open an employee’s existing performance plan by selecting ‘Update’ from the ‘Action’ drop-down menu.
3. Select the ‘Go’ link.
4. Select the Performance Plan tab, followed by Approvals & Acknowledgments tab.
5. Select the ‘Start’ link in ‘Step 4: Rating Official Document Employee Acknowledgment.’
6. Select either ‘Refused’ or ‘Other’ from list of values for acknowledgment.
7. If ‘Other’, complete box titled ‘Other’.
8. Select calendar icon to enter date.
9. Select the ‘Save’ link.
10. Select the ‘Return to Main Page’ link to continue, or select the ‘Logout’ link to end your session.
Close a Duplicate, Extraneous or Unfinished Performance Plan?
Note: If the Performance Plan Status is ‘Approved’ or ‘Modified’, this process can be used to close the PAA. You must be the Current Owner of the Performance Plan; select 'Retrieve' first if you are not the Current Owner.
1. Begin at the MyPerformance Main Page.

Guide to Completing Key Actions in DCIPS PAA 27 FY2018
2. Select ‘Close’ from the ‘Action’ drop-down menu for the employee’s performance plan to be closed.
3. Select the ‘Go’ link.
4. Select the ‘Yes’ button to continue the process when the Warning message appears.
5. Select the ‘Logout’ link to end your session.
Delete a Pending Performance Plan?
Note: If the Performance Plan Status is ‘Pending’, this process can be used to remove an erroneous PAA from the database. You must be the Current Owner of the Performance Plan; select 'Retrieve' first if you are not the Current Owner. Use caution when using this process as the action cannot be undone.
1. Begin at the MyPerformance Main Page.
2. Select ‘Delete’ from the ‘Action’ drop-down menu for the employee’s performance
plan to be deleted.
3. Select the ‘Go’ link.
4. Select the ‘Yes’ button to continue the process when the Warning message appears.
5. Select the ‘Logout’ link to end your session.
Track Progress of the Performance Plan During the Performance Cycle for My Employees?
Note: Selecting the Link in the Links column will navigate you directly to the applicable tab within the DCIPS PAA. Table 2 – Rating Official/Reviewing Official Track Progress Links indicates when the Links will appear.
1. Begin at the MyPerformance Main Page.
2. Open your employee’s performance plan by selecting the ‘Go’ link next to either ‘Update’ or ‘View’ in the ‘Action’ column.
3. Select the ‘Track Progress’ link.
4. Select the ‘Return to Previous’ link to continue or select the ‘Logout’ link to end your session.
OR
5. Begin at the MyPerformance Main Page.

Guide to Completing Key Actions in DCIPS PAA 28 FY2018
6. Select ‘Track Progress’ from the ‘Action’ drop-down menu for your employee’s current performance plan.
7. Select the ‘Go’ link.
8. Select the ‘Return to Previous’ link to continue or select the ‘Logout’ link to end your session.
Produce a Report Showing the Status of the Performance Plans for My Employees?
1. Select ‘View/Print Performance Management Reports’ link under 'Manager Functions'
or on the Navigator page for ‘CIV Rating Official’.
2. Enter ‘Performance Plan Status Report (Rating Official) – DCIPS’ for the ‘Report Name’ or alternatively
Enter ‘%DCIPS%’ for the ‘Report Name’
Select the Magnifying Glass icon to the right of the ‘Report Name’
Select the Quick Select icon next to the ‘Performance Plan Status Report (Rating Official) – DCIPS’ Program Name
3. Enter ‘Request Name’ if desired and then select the ‘Next’ link to continue the process.
4. On the Report: Parameters page:
Enter ‘Performance Year’.
Enter your full (Last Name, First Name, Middle Name) or partial name in ‘Rating Official’ and then select your name from the list that appears.
Enter any additional parameters to further limit the report results, if desired.
Select the ‘Next’ link to continue the process.
5. Verify the information on the Report Request: Review page. Select the ‘Submit’ link if correct.
Note: Selecting the ‘Cancel’ button at this point cancels the report request.
6. Click ‘OK’ on the information screen that appears next with the Request ID information.
7. When the Phase for your report shows as ‘Completed’ on the Requests page, right click on the Output icon and select ‘Save Target As…’ to save your report for viewing as a Web document (HTML) or ‘Open Link in New Window’ to view the report prior to saving. To view as a Microsoft Excel document, use the ‘Select all’ and ‘Copy’ under Edit while viewing the HTML and then paste into Excel.

Guide to Completing Key Actions in DCIPS PAA 29 FY2018
Note: Clicking the ‘Refresh’ button will update the Phase status for your report when it shows other than ‘Completed’. If you exit this page prior to the status showing ‘Completed’, select the ‘View Previous Requests’ link under the menu items listed on the Navigator page to return to this Requests page. Your report will be available for 48 hours.
8. Select the ‘Home’ link to exit this page or select the ‘Logout’ link to end your session.
Midpoint Review
Create a Midpoint Review?
1. Begin at the MyPerformance Main Page.
2. Open an employee’s existing performance plan by selecting ‘Update’ from the ‘Action’ drop-down menu.
3. Select the ‘Go’ link.
Note: The DCIPS Current PAA Status is ‘Plan Approved.’
4. Select the Midpoint Review tab.
5. Select the ‘Create Midpoint Review’ link.
6. Assess your employee’s performance objectives and performance elements, or select the ‘Logout’ link to end your session.
Assess an Employee’s Performance?
1. Begin at the MyPerformance Main Page.
2. Open an employee’s existing performance plan by selecting ‘Update’ from the ‘Action’ drop-down menu.
3. Select the ‘Go’ link.
Note: The DCIPS Current PAA Status is ‘Midpoint in Progress.’
4. Select the Midpoint Review tab to list the employee’s midpoint reviews.
5. Select the ‘Update’ link for the selected midpoint review.
6. Select the Performance Objective Assessments tab to list the employee’s performance objectives and assessments.
7. Select the radio button next to each performance objective to display the performance objective and the employee’s self-assessment.
8. Enter your evaluation for each performance objective. You may select the ‘Spell Check’ button to check the spelling of the text.
9. Repeat steps 7 and 8 for each performance objective.
10. Select the Performance Element Assessments tab to list the employee’s performance elements and assessments.
11. Select the radio button next to each performance element to display the performance element and the employee’s self-assessment.

Guide to Completing Key Actions in DCIPS PAA 30 FY2018
12. Enter your evaluation for each performance element or a summary narrative for all performance elements in Performance Element 1. You may select the ‘Spell Check’ button to check the spelling of the text.
13. Repeat steps 11 and 12 for each performance element when a summary narrative was not entered.
14. Select the ‘Back to Midpoint Reviews’ link at the top of the screen.
Request or Document Reviewing Official Approval?
Note: Each Component determines if higher level approval is required for midpoint reviews. If required:
1. Begin at the MyPerformance Main Page.
2. Open an employee’s existing performance plan by selecting ‘Update’ from the ‘Action’ drop-down menu.
3. Select the ‘Go’ link.
Note: The DCIPS Current PAA Status is ‘Midpoint in Progress.’
4. Select the Midpoint Review tab.
5. Select the ‘Update’ link in the ‘Action’ column.
6. Select the Approvals & Acknowledgments tab.
7. Select the ‘Start’ link in ‘Step 1: Rating Official Request or Document Higher Level Review.’
8. To transfer to the Reviewing Official to approve, use option A.
Note: Use option B if you are both the Rating Official and the Reviewing Official or if the Reviewing Official's approval date was prior to the current system date.
Change the name of the reviewing official, if necessary.
Enter a notification message to the reviewing official.
Select the ‘Transfer to Higher Level Reviewer’ link.
OR
9. To document higher level review has taken place, use option B.
Enter the review date.
Enter the method of review. If the method is ‘Other,’ complete the ‘Other’ text field.
Change the name of the reviewing official, if necessary.
Select the ‘Save’ link.
10. Select the ‘Logout’ link to end your session.

Guide to Completing Key Actions in DCIPS PAA 31 FY2018
Request or Document Higher Level Review of Midpoint Review on Multiple Employees at One Time?
1. Select the Apply Action(s) to Multiple Employees link under the menu items listed on
the Navigator page.
2. Select ‘DCIPS – Rating Official’ for the System and Role and then select the ‘Start’ button.
3. Select ‘Request or Document Higher Lvl Review of Midpoint Review (Must be Current Owner)’ from the ‘Available Actions’ listed and then select the ‘Start’ button.
4. Select the employees to which the action should be applied and then select the ‘Next’ button.
Note: Only employees with the DCIPS PAA Status of ‘Midpoint in Progress’ and are currently owned by the Rating Official will appear.
5. To transfer to the Reviewing Official to approve, use option A.
Note: Use option B if you are both the Rating Official and the Reviewing Official or if the Reviewing Official's approval date was prior to the current system date.
Change the name of the reviewing official, if necessary.
Enter a notification message to the reviewing official.
Select the ‘Transfer to Higher Level Reviewer’ link.
Confirm the transfer of the Midpoint Reviews to the HLR by selecting ‘Yes’.
OR
6. To document higher level review has taken place, choose option B.
Enter the review date.
Enter the method of review. If the method is ‘Other,’ complete the ‘Other’ text field.
Change the name of the reviewing official, if necessary.
Select the ‘Save’ link.
7. After completing one of the options, a Status Log then appears that notifies the Rating Official which employees were successfully updated.
8. Select ‘Return to Available Actions’ or the ‘Home’ link to continue or select the
‘Logout’ link to end your session.
Document Communication of the Midpoint Review to the Employee?
1. Begin at the MyPerformance Main Page.
2. Open an employee’s existing performance plan by selecting ‘Update’ from the ‘Action’ drop-down menu.
3. Select the ‘Go’ link.

Guide to Completing Key Actions in DCIPS PAA 32 FY2018
Note: The DCIPS PAA status is ‘Midpoint Review Approved by HLR.’
4. Select the Midpoint Review tab to list the employee’s midpoint reviews.
5. Select the ‘Update’ link for the selected midpoint review.
6. Select the Approvals & Acknowledgments tab.
7. Select the ‘Start’ link in ‘Step 3: Rating Official Document Communication to the Employee.’
8. Enter the date the communication to the employee occurred in the ‘Communication Date’ field.
9. Select the communication method from the ‘Communication Method’ drop-down menu. If the method is ‘Other,’ complete the ‘Other’ text field.
10. Select the ‘Save and Transfer to Employee for Acknowledgment’ link.
11. Select the ‘Return to Main Page’ link to start a new process, or select the ‘Logout’ link to end your session.
Document Communication of the Midpoint Review for Multiple Employees at One Time?
1. Select the Apply Action(s) to Multiple Employees link under the menu items listed on
the Navigator page.
2. Select ‘DCIPS – Rating Official’ for the System and Role and then select the ‘Start’ button.
3. Select ‘Document Communication of the Midpoint Review (Must be Current Owner)’
from the ‘Available Actions’ listed and then select the ‘Start’ button.
4. Select the employees to which the action should be applied and then select the ‘Next’ button.
Note: Only employees with the DCIPS PAA Midpoint Review ‘Step 3: Rating Official Document Communication to the Employee’ is not ‘Completed’ and is currently owned as the Rating Official will appear.
5. Enter the date the communication to the employees occurred in the ‘Communication Date’ field.
6. Select the communication method from the ‘Communication Method’ drop-down menu. If the method is ‘Other,’ complete the ‘Other’ text field.
7. Select the ‘Save and Transfer to Employees for Acknowledgment’ link, make changes to the notification e-mail message to the employees if desired and then select the “Transfer to Employee” link to complete the transfer or select the ‘Save Without Transferring to Employees for Acknowledgment’ link.
8. A Status Log then appears that notifies the Rating Official what plans were successfully updated to show completion of Step 3: Rating Official Document Communication to the Employee in the Approvals & Acknowledgments tab in the Midpoint Review tab.

Guide to Completing Key Actions in DCIPS PAA 33 FY2018
9. Select ‘Return to Available Actions’ or the ‘Home’ link to continue or select the ‘Logout’ link to end your session.
Produce a Report Showing the Status of the Midpoint Reviews for My Employees?
1. Select ‘View/Print Performance Management Reports’ link under 'Manager Functions'
or on the Navigator page for ‘CIV Rating Official’.
2. Enter ‘Midpoint Review Status Report (Rating Official) – DCIPS’ for the ‘Report Name’ or alternatively
Enter ‘%DCIPS%’ for the ‘Report Name’
Select the Magnifying Glass icon to the right of the ‘Report Name’
Select the Quick Select icon next to the ‘Midpoint Review Status Report (Rating Official) – DCIPS’ Program Name
3. Enter ‘Request Name’ if desired and then select the ‘Next’ link to continue the
process.
4. On the Report: Parameters page:
Enter ‘Performance Year’.
Enter your full (Last Name, First Name, Middle Name) or partial name in ‘Rating Official’ and then select your name from the list that appears.
Enter any additional parameters to further limit the report results, if desired.
Select the ‘Next’ link to continue the process.
5. Verify the information on the Report Request: Review page. Select the ‘Submit’ link if correct.
Note: Selecting the ‘Cancel’ button at this point cancels the report request.
6. Click ‘OK’ on the information screen that appears next with the Request ID information.
7. When the Phase for your report shows as ‘Completed’ on the Requests page, right click on the Output icon and select ‘Save Target As…’ to save your report for viewing as a Web document (HTML) or ‘Open Link in New Window’ to view the report prior to saving. To view as a Microsoft Excel document, use the ‘Select all’ and ‘Copy’ under Edit while viewing the HTML and then paste into Excel.
Note: Clicking the ‘Refresh’ button will update the Phase status for your report when it shows other than ‘Completed’. If you exit this page prior to the status showing ‘Completed’, select the ‘View Previous Requests’ link under the menu items listed on the Navigator page to return to this Requests page. Your report will be available for 48 hours.

Guide to Completing Key Actions in DCIPS PAA 34 FY2018
8. Select the ‘Home’ link to exit this page or select the ‘Logout’ link to end your session.
Performance Evaluation (Annual Appraisal – DCIPS, Closeout – Early Annual – DCIPS, or Closeout-DCIPS)
Rate an Employee’s Performance under the Individual Assessments Option?
1. Begin at the MyPerformance Main Page.
2. Open an employee’s existing performance plan by selecting ‘Update’ from the ‘Action’ drop-down menu.
3. Select the ‘Go’ link.
Note: The DCIPS Current PAA Status will be ‘Midpoint Review Completed’ or ‘Plan Approved’.
4. Review ‘Appraisal Type’ field from the Performance Plan Details tab to ensure correct appraisal type has been selected. If incorrect, select the appropriate type and change the Appraisal Period End Date.
5. Select the Performance Evaluation tab to continue.
6. Select the Performance Objective Assessments tab to list the employee’s performance objectives.
7. Select the radio button next to each performance objective to display the performance objective and the employee’s self-assessment.
8. Enter your evaluation, if you have not already done so. You may select the ‘Spell Check’ button to check the spelling of the text.
9. Recommend a performance objective rating.
10. Repeat steps 7 through 9 until all performance objectives are evaluated and rated.
11. Select the Performance Element Assessments tab to list the employee’s performance elements.
12. Select the radio button next to each performance element to display the performance element and the employee’s self-assessment.
13. Enter your evaluation or a summary narrative for all performance elements in Performance Element 1, if you have not already done so. You may select the ‘Spell Check’ button to check the spelling of the text.
14. Recommend a performance element rating.
15. Repeat steps 12 through 14 until all performance elements are evaluated, when a summary narrative was not entered, and all performance elements are rated.
16. Select the Performance Evaluation Rating tab to continue with the process, or select the ‘Logout’ link to end your session.
Rate an Employee’s Performance under the Single Assessment Option?
Note: The single assessment option does not apply to the Mock Pay Pool Info assessments within the DCIPS PAA.
1. Begin at the Performance Appraisal Application main page.

Guide to Completing Key Actions in DCIPS PAA 35 FY2018
2. Open an employee’s existing performance plan by selecting ‘Update’ from the ‘Action’ drop-down menu.
3. Select the ‘Go’ link.
Note: The DCIPS Current PAA Status will be ‘Midpoint Review Completed’ or ‘Plan Approved’.
4. Review ‘Appraisal Type’ field from the Performance Plan Details tab to ensure correct appraisal type has been selected. If incorrect, select the appropriate type and change the Appraisal Period End Date.
5. Select the Performance Evaluation tab to continue.
6. Select the Performance Objective Assessments tab to list the employee’s performance objectives.
7. Select the ‘Show Performance Objectives’ link and then the ‘Show’ link under ‘Details’ next to the ‘Performance Objective’, or select the ‘Show All Details’ link to review performance objectives.
8. Enter your consolidated performance objectives and performance elements evaluation in the “Rating Official Assessment” box. You may select the ‘Spell Check’ button to check the spelling of the text.
9. Recommend a performance objective rating for each Performance Objective.
10. Select the Performance Element Assessments tab to rate the employee’s performance elements.
11. Select the ‘Show Performance Elements’ link and then the ‘Show’ link under ‘Details’ next to the ‘Performance Element’, or select the ‘Show All Details’ link to review performance elements.
12. Recommend a performance element rating for each Performance Element.
13. Select the Performance Evaluation Rating tab to continue with the process, or select the ‘Logout’ link to end your session.
Submit a Recommended Performance Evaluation of Record?
1. Begin at the MyPerformance Main Page.
2. Open an employee’s existing performance plan by selecting ‘Update’ from the ‘Action’ drop-down menu.
3. Select the ‘Go’ link.
Note: The DCIPS Current PAA Status will be ‘Midpoint Review Completed’ or ‘Plan Approved’.
4. Review ‘Appraisal Type’ field from the Performance Plan Details tab to ensure correct appraisal type has been selected.
Note: Appraisal type and appraisal period end date are the only differences between the Annual Appraisal – DCIPS, Closeout – Early Annual – DCIPS, or Closeout DCIPS. Select the correct appraisal type from the drop-down menu adjacent to the ‘Appraisal Type’ field from the Performance Plan Details tab or the Performance Objective Assessments tab or the Performance Element Assessments tab. Adjust appraisal period end date to the date prior to the event occurrence that requires a closeout

Guide to Completing Key Actions in DCIPS PAA 36 FY2018
assessment, i.e., rating official moving to another position on 20 June, 19 June would be appraisal period end date.
5. Select the Performance Evaluation tab to continue.
6. Select the Approvals & Acknowledgments tab.
7. In ‘Step 1: Rating Official Request Higher Level Review’, select the ‘Start’ link.
8. Select the ‘Transfer to Higher Level Reviewer’ link.
Document Communication of the Performance Evaluation to the Employee?
1. Begin at the MyPerformance Main Page.
2. Open an employee’s existing performance plan by selecting ‘Update’ from the ‘Action’ drop-down menu.
3. Select the ‘Go’ link.
Note: The DCIPS PAA status is ‘Approved by HLR.’ Once an evaluation is approved by the Reviewing Official and communicated to the employee, changes cannot be made.
4. Select the Performance Evaluation tab.
5. Select the Approvals & Acknowledgments tab.
6. Select the ‘Start’ link in ‘Step 3: Rating Official Document Communication to the Employee.’
7. Enter the date the communication to the employee occurred in the ‘Communication Date’ field.
8. Select the communication method from the ‘Communication Method’ drop-down menu. If the method is ‘Other,’ complete the ‘Other’ text field.
9. Select the ‘Save and Transfer to Employee for Acknowledgment’ link, make changes to the notification e-mail message to the employee if desired and then select the “Transfer to Employee” link to complete the transfer or select the ‘Save and go to Step 4’ link to complete ‘Step 4: Rating Official Document Employee Acknowledgment’.
10. Select the ‘Return to Main Page’ link to start a new process, or select the ‘Logout’ link to end your session.
Document Communication of the Performance Evaluation for Multiple Employees at One Time?
1. Select the Apply Action(s) to Multiple Employees link under the menu items listed on
the Navigator page.
2. Select ‘DCIPS – Rating Official’ for the System and Role and then select the ‘Start’ button.
3. Select ‘Document Communication of the Performance Evaluation (Must be Current Owner)’ from the ‘Available Actions’ listed and then select the ‘Start’ button.

Guide to Completing Key Actions in DCIPS PAA 37 FY2018
4. Select the employees to which the action should be applied and then select the ‘Next’ button.
Note: Only employees with the DCIPS PAA Status ‘Approved by HLR’ currently owned by the Rating Official will appear.
5. Enter the date the communication to the employees occurred in the ‘Communication Date’ field.
6. Select the communication method from the ‘Communication Method’ drop-down menu. If the method is ‘Other,’ complete the ‘Other’ text field.
7. Select the ‘Save and Transfer to Employees for Acknowledgment’ link, make changes to the notification e-mail message to the employees if desired and then select the “Transfer to Employee” link to complete the transfer or select the ‘Save Without Transferring to Employees for Acknowledgment’ link.
8. A Status Log then appears that notifies the Rating Official what plans were successfully updated to show completion of Step 3: Rating Official Document Communication to the Employee in the Approvals & Acknowledgments tab in the Performance Evaluation tab.
9. Select ‘Return to Available Actions’ or the ‘Home’ link to continue or select the
‘Logout’ link to end your session.
View/Print Current Employee Appraisal Information for Multiple Employees at One Time?
1. Select the Apply Action(s) to Multiple Employees link under the menu items listed on
the Navigator page.
2. Select ‘DCIPS – Rating Official’ for the System and Role and then select the ‘Start’ button.
3. Select ‘View/Print Current Employee Appraisal Info’ from the ‘Available Actions’ listed and then select the ‘Start’ button.
4. Enter the Appraisal Year and select either all or the sections desired and then select the ‘Submit Request’ button.
Note: To obtain the three page Performance Evaluation report created for those employees under the Single Assessment Option, select 'Performance Objectives with Performance Evaluations' only.
5. The Requests page will appear. When the Phase is “Pending”, select the ‘Refresh’ button to update the Phase until it reads “Completed”. Once the Phase is “Completed”, select the Icon in the ‘Output’ column to view or save the results.
6. Select the ‘Home’ link to continue or select the ‘Logout’ link to end your session.
View or Print a Completed Performance Evaluation for My Employees?
1. Begin at the MyPerformance Main Page.

Guide to Completing Key Actions in DCIPS PAA 38 FY2018
2. Select the ‘Show Completed Plans/Appraisals’ link.
3. Enter the Employee Name, the Appraisal Year and select ‘DCIPS Performance
Evaluation’ or 'DCIPS Closeout Evaluation' if the Appraisal Type is 'Closeout - DCIPS' from the list of values for the Event to limit your search.
4. Select the ‘Find’ button.
5. Select the Printer icon.
6. Click the box to the left of ‘Select /Deselect All’ to view/print both the evaluation
and the guest feedback or click the box to the left of ‘DCIPS Closeout or DCIPS Performance Evaluation’ to view/print only the DD Form 2906D.
7. Select ‘View/Print Selected Sections’ button in the lower right hand corner of screen
to view and/or print the report.
8. Select the ‘Logout’ link to end your session.
Produce a Report Showing the Status of the Performance Evaluations for My Employees?
1. Select ‘View/Print Performance Management Reports’ link under 'Manager Functions'
or on the Navigator page for ‘CIV Rating Official’’.
2. Enter ‘Performance Evaluation Status Report (Rating Official) – DCIPS’ or ‘Closeout Performance Evaluation Status Report (Rating Official) –DCIPS’ for the ‘Report Name’ or alternatively
Enter ‘%DCIPS%’ for the ‘Report Name’
Select the Magnifying Glass icon to the right of the ‘Report Name’
Select the Quick Select icon next to the ‘Performance Evaluation Status Report (Rating Official) – DCIPS’ or ‘Closeout Performance Evaluation Status Report (Rating Official) – DCIPS’ Program Name
Note: The ‘Closeout Performance Evaluation Status Report’ only includes appraisals when the ‘Appraisal Type’ is “Closeout – DCIPS”. An appraisal of this type is only included in the ‘Performance Evaluation Status Report’ if it is the latest evaluation for the employee.
3. Enter ‘Request Name’ if desired and then select the ‘Next’ link to continue the process.
4. On the Report: Parameters page:
Enter ‘Performance Year’.

Guide to Completing Key Actions in DCIPS PAA 39 FY2018
Enter your full (Last Name, First Name, Middle Name) or partial name in ‘Rating Official’ and then select your name from the list that appears.
Enter any additional parameters to further limit the report results, if desired.
Select the ‘Next’ link to continue the process.
5. Verify the information on the Report Request: Review page. Select the ‘Submit’ link if correct.
Note: Selecting the ‘Cancel’ button at this point cancels the report request.
6. Click ‘OK’ on the information screen that appears next with the Request ID information.
7. When the Phase for your report shows as ‘Completed’ on the Requests page, right click on the Output icon and select ‘Save Target As…’ to save your report for viewing as a Web document (HTML) or ‘Open Link in New Window’ to view the report prior to saving. To view as a Microsoft Excel document, use the ‘Select all’ and ‘Copy’ under Edit while viewing the HTML and then paste into Excel.
Note: Clicking the ‘Refresh’ button will update the Phase status for your report when it shows other than ‘Completed’. If you exit this page prior to the status showing ‘Completed’, select the ‘View Previous Requests’ link under the menu items listed on the Navigator page to return to this Requests page. Your report will be available for48 hours.
8. Select the ‘Home’ link to exit this page or select the ‘Logout’ link to end your session.
Mock Evaluation and Rating
Enter Your Mock Evaluation and Ratings?
1. Begin at the MyPerformance Main Page.
2. Since you do not have to have ownership of your employee’s record to write your mock evaluation, open an employee's existing performance plan by selecting ‘Update'’ or ‘View’ from the ‘Action’ drop-down menu, and select the ‘Go’ button. You may continue to update your mock evaluation until you request or document the higher level review.
3. Select the Mock Pay Pool Info tab. The performance plan must be approved before the Mock Pay Pool Info tab is available.
Note: The Mock Pay Pool Info tab will only be available from February 1st through
August 31st. As the information entered in this area is strictly to support mock pay pool deliberations, the mock assessments and ratings will automatically be purged on
September 1st.
4. Select the Mock Performance Objectives and Mock Performance Elements tabs to view your employee's performance objectives, performance elements, and mock self- assessments, and write your evaluations.
5. Select the Mock Performance Objectives tab to list the employee’s performance objectives.

Guide to Completing Key Actions in DCIPS PAA 40 FY2018
6. Select the radio button next to each performance objective to display the performance objective and the employee’s self-assessment.
7. Enter your evaluation. You may select the ‘Spell Check’ button to check the spelling of the text.
Note: Your assessments from an in-progress or completed Midpoint Review may be imported for your mock assessments by selecting the ‘Import Midpoint Review Assessments’ link.
8. Recommend a performance objective mock rating.
9. Repeat steps 6 through 8 until all performance objectives are evaluated and rated.
10. Select the Mock Performance Elements tab to list the employee’s performance elements.
11. Select the radio button next to each performance element to display the performance element and the employee’s self-assessment.
12. Enter your evaluation or a summary narrative for all performance elements in Performance Element 1. You may select the ‘Spell Check’ button to check the spelling of the text.
13. Recommend a performance element rating.
14. Repeat steps 11 through 13 until all performance elements are evaluated, if a summary narrative was not entered, and all performance elements are rated.
15. Select the Mock Performance Evaluation Ratings tab to review the mock evaluation ratings, select the Mock Approvals and Acknowledgments tab to continue with the process, select the ‘Return to Main Page’ button to start a new process, or select the ‘Logout’ link to end your session.
Submit a Mock Recommended Performance Evaluation of Record?
1. Begin at the MyPerformance Main Page.
2. Open an employee’s existing performance plan by selecting ‘Update’ or ‘View’ from the ‘Action’ drop-down menu.
3. Select the ‘Go’ link.
Note: The DCIPS PAA status will be ‘Midpoint in Progress’, ‘Midpoint Review Completed’ or ‘Plan Approved’.
4. Select the Mock Pay Pool Info tab to continue.
5. Select the Mock Approvals and Acknowledgments tab.
6. In ‘Step 3: Rating Official Request or Document Higher Level Review,’ select the ‘Start’ link.
7. Select either Option A: Assign to the Higher Level Reviewer (HLR), or Option B: Document the higher level review has taken place. If you are both the Rating Official and Reviewing Official, use option B.
8. Select the ‘Submit’ link for Option A, or the ‘Save’ link for Option B.

Guide to Completing Key Actions in DCIPS PAA 41 FY2018
Manage Guest Participants
Add a Participant and Request Feedback?
Note: Any feedback provided by a guest participant is immediately viewable by the rating official and the guest rater/reviewer; the employee will have access to the feedback after completion of the evaluation. You must be the current owner of the performance plan to perform the steps identified.
1. Begin at the MyPerformance Main Page.
2. Open an employee's existing performance plan by selecting ‘Update’ from the ‘Action’ drop-down menu.
3. Select the ‘Go’ button.
4. Select the Manage Guest Participants tab.
5. Select the ‘Add Participant’ button.
6. On the DCIPS PAA – Add Guest Participant page:
Enter ‘Participant Name’ (Last Name, First Name).
Select ‘Participant Type’ from the drop-down menu.
Select the ‘Select’ button.
7. Repeat steps 5 and 6 until all guest participants have been added.
Note: Prior to requesting feedback, with ‘Participation Status’ being ‘Pending’ under the ‘Action’ column on the drop-down menu, if necessary you can select:
‘Update Participation Type’ to change the Participation Type (e.g., from guest rater to guest reviewer).
‘Remove Participant’ to delete the guest participant.
8. Under the ‘Select’ column, check the box next to the guest participant name(s) you wish to request feedback from.
9. Select the ‘Request Feedback’ button.
Note: You may enter additional information to the notification message to the guest participant(s). The Spell Check button is available to check the text in this notification message.
10. Select the ‘Submit to Guest Participant’ button.
Note: Selecting the ‘Cancel’ button at this point cancels the action.
11. Review the ‘Status Log.’
12. Select the ‘Return to Manage Guest Participants Tab’ button to return to the Manage Guest Participants tab.
Note: The ‘Participation Status’ will be updated to ‘Feedback Requested.’
13. Select the ‘Return to Main Page’ button to start a new process, or select the ‘Logout’ link to end your session.

Guide to Completing Key Actions in DCIPS PAA 42 FY2018
Suspend Feedback?
1. Begin at the MyPerformance Main Page.
2. Open an employee’s existing performance plan by selecting ‘Update’ from the ‘Action’ drop-down menu.
3. Select the ‘Go’ button.
4. Select the Manage Guest Participants tab.
5. Under the ‘Select’ column, check the box next to the guest participant name you wish to prevent feedback from.
6. Select the ‘Suspend Feedback’ button.
7. Review the ‘Status Log.’
8. Select the ‘Return to Manage Guest Participants Tab’ button to return to the Manage Guest Participants tab.
Note: ‘Participation Status’ will be updated to ‘Feedback Suspended’. If feedback is needed at a later date, proceed to step 7 of the ‘Add a Participant and Request Feedback’ section, and follow the steps to complete the activity.
9. Select the ‘Return to Main Page’ button to start a new process, or select the ‘Logout’ link to end your session.

Guide to Completing Key Actions in DCIPS PAA 43 FY2018
Section 3 – Reviewing Official – How Do I . . .
An important note: The first time the ‘Go’ button is selected for ‘Create New Plan’ or ‘View’ or ‘Update’ on the MyPerformance Main Page, an ‘Unclassified Information Only’ page will display. You must agree that you will not enter any classified information by checking the box and selecting the ‘Continue’ button in order to continue.
Performance Plan
Approve a Performance Plan?
1. Begin at the MyPerformance Main Page.
2. Open an employee’s existing performance plan by selecting ‘Update’ from the ‘Action’ drop-down menu.
3. Select the ‘Go’ link.
Note: The DCIPS PAA status is ‘Plan Pending HLR Review.’
4. Select any of the tabs to review information about the performance plan: the Performance Plan Details tab, the Mission Goals tab, the Performance Objectives tab, or the Performance Elements tab.
5. Select the Performance Objectives tab to list and review the employee’s performance objectives.
6. Select the ‘View’ link or ’Show’ next to each performance objective to display the performance objective.
7. Select the Performance Elements tab to list and review the employee’s performance elements.
8. Select the Approvals & Acknowledgments tab.
9. In ‘Step 2: Higher Level Review,’ select the ‘Approve’ link.
10. Type an e-mail message to the rating official indicating your approval. The ‘Spell Check’ button is available to check the spelling in the email message.
11. Select the ‘Transfer to Rating Official’ link.
12. Confirm your approval by selecting ‘Yes’.
Approve Performance Plans on Multiple Employees at One Time?
1. Select the Apply Action(s) to Multiple Employees link under the menu items listed on the Navigator page.
2. Select ‘DCIPS – Higher Level Reviewer’ for the System and Role and then select the
‘Start’ button.
3. Select ‘Approve Performance Objectives’ from the ‘Available Actions’ listed and then select the ‘Start’ button.
4. Select the employees to which the action should be applied and then select the ‘Next’ button.

Guide to Completing Key Actions in DCIPS PAA 44 FY2018
Note: Only employees with the DCIPS PAA status of ‘Plan Pending HLR Review’ will appear.
5. Select the ‘Approve Objectives’ button to execute the action.
6. Confirm your approval by selecting ‘Yes’. A Status Log then appears that notifies the HLR what plans were updated to show completion of Step 2 on the Approvals & Acknowledgments tab.
7. Select ‘Return to Available Actions’ or the ‘Home’ link to continue or select the
‘Logout’ link to end your session.
Return a Performance Plan to Rating Official for Correction?
1. Begin at the MyPerformance Main Page.
2. Open an employee’s existing performance plan by selecting ‘Update’ from the ‘Action’ drop-down menu.
3. Select the ‘Go’ link.
4. Select any of the tabs to review information about the performance plan: the Performance Plan Details tab, the Mission Goals tab, the Performance Objectives tab, or the Performance Elements tab.
5. Select the Approvals & Acknowledgments tab.
6. In ‘Step 2: Higher Level Review,’ select the ‘Return for Change’ link.
7. Type an e-mail message to the rating official explaining your request for a change. The ‘Spell Check’ button is available to check the spelling in the email message.
8. Select the ‘Transfer to Rating Official’ link.
9. Confirm the return of the plan to the Rating Official for correction by selecting ‘Yes’.
Change the Rating Official on Multiple Employees at One Time?
1. Select the Apply Action(s) to Multiple Employees link under the menu items listed on the Navigator page.
2. Select ‘DCIPS – Higher Level Reviewer’ for the System and Role and then select the ‘Start’ button.
3. Select ‘Change Rating Official’ from the ‘Available Actions’ listed and then select the
‘Start’ button.
4. Enter the name of the Current Rating Official and then select the ‘Find’ button to produce a listing of employees from which to make a selection.
5. Select the employees to which the action should be applied and then select the ‘Next’ button.
6. Identify the name of the new Rating Official; add comments in the Notification
Comments block if desired and then click ‘Save’ to complete the action.

Guide to Completing Key Actions in DCIPS PAA 45 FY2018
7. A Status Log then appears that notifies the Reviewing Official whether or not the Rating Official was successfully updated.
8. Select ‘Return to Available Actions’ or the ‘Home’ link to continue or select the
‘Logout’ link to end your session.
Change the Reviewing Official on Multiple Employees at One Time?
1. Select the Apply Action(s) to Multiple Employees link under the menu items listed on the Navigator page.
2. Select ‘DCIPS – Higher Level Reviewer’ for the System and Role and then select the ‘Start’ button.
3. Select ‘Change Higher Level Reviewer’ from the ‘Available Actions’ listed and then select the ‘Start’ button.
4. Enter the name of the Current Rating Official and then select the ‘Find’ button to produce a listing of employees from which to make a selection.
5. Select the employees to which the action should be applied and then select the ‘Next’ button.
6. Identify the new Reviewing Official; add comments in the Notification Comments block if desired and then click ‘Save’ to complete the action.
7. A Status Log then appears that notifies the Reviewing Official whether or not the
Reviewing Official was successfully updated.
8. Select ‘Return to Available Actions’ or the ‘Home’ link to continue or select the ‘Logout’ link to end your session.
Midpoint Review
Approve a Midpoint Review?
Note: Each Component determines if higher level approval of the midpoint review is required. If required:
1. Begin at the MyPerformance Main Page.
2. Open an employee’s existing performance plan by selecting ‘Update’ from the ‘Action’ drop-down menu.
3. Select the ‘Go’ link.
Note: The DCIPS PAA status is ‘Midpoint Pending HLR Approval.’
4. Select the Midpoint Review tab to list the employee’s midpoint reviews.
5. Select the ‘Update’ link for the selected midpoint review.
6. Select the Performance Objective Assessments tab to list the employee’s performance objectives and assessments.

Guide to Completing Key Actions in DCIPS PAA 46 FY2018
7. Select the radio button next to each performance objective to display the performance objective.
8. Review each performance objective focusing on the employee’s and rating official’s assessments of the performance objectives.
9. Repeat steps 7 and 8 until all performance objectives are reviewed.
10. Select the Performance Element Assessments tab to list the employee’s performance elements and assessments.
11. Select the radio button next to each performance element to display the performance element.
12. Review each performance element focusing on the employee’s and rating official’s assessments of the performance elements.
13. Repeat steps 11 and 12 until all performance elements are reviewed.
14. Select the Approvals & Acknowledgments tab.
15. In ‘Step 2: Higher Level Review,’ select the ‘Approve’ link.
16. Type an e-mail message to the rating official indicating your approval.
17. Select the ‘Transfer to Rating Official’ link.
Return a Midpoint Review to Rating Official for Correction?
1. Begin at the MyPerformance Main Page.
2. Open an employee’s existing performance plan by selecting ‘Update’ from the ‘Action’ drop-down menu.
3. Select the ‘Go’ link.
Note: The DCIPS PAA status is ‘Midpoint Pending HLR Approval.’
4. Select Midpoint Review tab.
5. Select the ‘Update’ link for the selected midpoint review.
6. Select the Approvals & Acknowledgments tab.
7. In ‘Step 2: Higher Level Review,’ select the ‘Return for Change’ link.
8. Type an e-mail message to the rating official explaining your request for a change.
9. Select the ‘Transfer to Rating Official’ link.
Performance Evaluation (Annual Appraisal – DCIPS, Closeout – Early Annual – DCIPS, or Closeout - DCIPS)
Review a Recommended Evaluation of Record under the Individual Assessments Option?
1. Begin at the MyPerformance Main Page.
2. Open an employee’s existing performance plan by selecting ‘Update’ from the ‘Action’ drop-down menu.
3. Select the ‘Go’ link.

Guide to Completing Key Actions in DCIPS PAA 47 FY2018
Note: The DCIPS PAA status is ‘Appraisal Pending HLR Approval’ or 'Closeout Pending HLR Approval'.
4. Select the Performance Plan tab.
5. Select any of the tabs to review information about the performance plan: the Performance Plan Details tab, the Mission Goals tab, the Performance Objectives tab, or the Performance Elements tab.
6. Select the Performance Evaluation tab.
7. Select the Performance Objective Assessments tab to list the employee’s performance objectives, assessments, and recommended ratings. Review the ‘Appraisal Type’ field to ensure correct appraisal type has been selected. If incorrect, update the 'Appraisal Type' and the 'Appraisal Period End Date'.
8. Select the radio button next to each performance objective to display the performance objective, the employee’s self-assessment, the rating official’s evaluation, and the performance objective rating.
9. Select the Performance Element Assessments tab to list the employee’s performance elements, assessments, and recommended ratings.
10. Select the radio button next to each performance element to display the performance element, the employee’s self-assessment, the rating official’s evaluation, and the performance element rating.
11. Select the Performance Evaluation Rating tab to review the ratings, or select the ‘Logout’ link to end your session.
Review a Recommended Evaluation of Record under the Single Assessment Option?
Note: The single assessment option does not apply to the Midpoint Review assessments nor the Mock Pay Pool Info assessments within the DCIPS PAA.
1. Begin at the MyPerformance Main Page.
2. Open an employee’s existing performance plan by selecting ‘Update’ from the ‘Action’ drop-down menu.
3. Select the ‘Go’ link.
Note: The DCIPS PAA status is ‘Appraisal Pending HLR Approval' or 'Closeout Pending HLR Approval.’
4. Select the Performance Plan tab.
5. Select any of the tabs to review information about the performance plan: the Performance Plan Details tab, the Mission Goals tab, the Performance Objectives tab, or the Performance Elements tab.
6. Select the Performance Evaluation tab.
7. Select the Performance Objective Assessments tab to view the employee’s
performance objectives, the employee and Rating Official assessments, and
recommended ratings. Review the ‘Appraisal Type’ field to ensure correct appraisal
type has been selected. If incorrect, update the 'Appraisal Type' and the 'Appraisal
Period End Date'.

Guide to Completing Key Actions in DCIPS PAA 48 FY2018
8. Select the Performance Element Assessments tab to list the employee’s performance elements and recommended ratings.
9. Select the Performance Evaluation Rating tab to review the ratings, or select the ‘Logout’ link to end your session.
Add Reviewing Official Comments?
Note: The Reviewing Official Comments tab applies to Performance Evaluations effective on or after the 2016 Performance Year.
1. Begin at the MyPerformance Main Page.
2. Open an employee’s existing performance plan by selecting ‘Update’ from the ‘Action’ drop-down menu.
3. Select the ‘Go’ link.
Note: The DCIPS PAA must be ‘Appraisal Pending HLR Approval' or 'Closeout Pending HLR Approval.’
4. Select the Performance Evaluation tab.
5. Select the Reviewing Official Comments tab.
6. Enter your comments. You may select the ‘Spell Check’ button to check the spelling of the text. The comments must be entered before selecting 'Approve' in Step 2 in the Approvals & Acknowledgments tab.
Note: Comments are optional. If no comments are entered, the Confirmation Message 'No comments have been entered in the "Reviewing Official Comments" area. Do you wish to continue?' will display when 'Approve' in Step 2 is selected. Select 'Yes' to continue or 'No' to return to this tab to input your comments.
7. Select the Approvals & Acknowledgments tab to approve the Performance Evaluation or return for change, or select the ‘Logout’ link to end your session.
Approve a Recommended Performance Evaluation of Record?
Note: Do not approve a performance evaluation until authorized to do so by your PM PRA.
1. Begin at the MyPerformance Main Page.
2. Open an employee’s existing performance plan by selecting ‘Update’ from the ‘Action’ drop-down menu.
3. Select the ‘Go’ link.
Note: The DCIPS PAA status is ‘Appraisal Pending HLR Approval’ or 'Closeout Pending HLR Approval'.
4. Select any of the tabs to review information about the performance plan: the Performance Plan Details tab, the Mission Goals tab, the Performance Objectives tab, or the Performance Elements tab.
5. Select the Performance Evaluation tab. Select any of the tabs to review information about the performance evaluation: the Performance Objective Assessments tab, the Performance Element Assessments tab or the Performance Evaluation Rating tab. If a change to any rating is required and the 'Return for Change' cannot be used for the

Guide to Completing Key Actions in DCIPS PAA 49 FY2018
Rating Official to make the changes, navigate to the rating(s) on the Performance Objective Assessments tab and/or the Performance Element Assessments tab and enter the applicable rating before completing Steps 6 and 7.
6. Select the Approvals & Acknowledgments tab.
7. In ‘Step 2: Higher Level Review,’ select the ‘Approve’ link.
8. Enter an e-mail message to the rating official indicating approval.
9. Select the ‘Transfer to Rating Official’ link.
10. Confirm your approval and PM PRA review by selecting ‘Yes’.
Approve Recommended Performance Evaluations on Multiple Employees at One Time?
1. Select the Apply Action(s) to Multiple Employees link under the menu items listed on the Navigator page.
2. Select ‘DCIPS – Higher Level Reviewer’ for the System and Role and then select the ‘Start’ button.
3. Select ‘Approve Performance Evaluations’ from the ‘Available Actions’ listed and then select the ‘Start’ button.
4. To review an employee’s entire Performance Evaluation before approving, select the
‘Printer’ Icon under the ‘Reports/Forms’ column.
5. Select the employees to which the action should be applied and then select the ‘Approve and Transfer to Rating Official’ button.
Note: Only employees with the DCIPS PAA status of ‘Appraisal Pending HLR Approval’ or 'Closeout Pending HLR Approval' will appear.
6. Enter an e-mail message to the rating official(s) indicating approval. The ‘Spell Check’ button is available to check the spelling in the email message.
7. Select the ‘Transfer to Rating Official’ link.
8. Confirm your approval and PM PRA review by selecting ‘Yes’.
9. A Status Log then appears that notifies the reviewing official what Performance Evaluations were updated to show completion of Step 2 of the Approvals & Acknowledgments tab.
10. Select ‘Return to Available Actions’ or the ‘Home’ link to continue or select the ‘Logout’ link to end your session.
Return a Recommended Evaluation of Record to Rating Official for Correction?
1. Begin at the MyPerformance Main Page.
2. Open an employee’s existing performance plan by selecting ‘Update’ from the ‘Action’ drop-down menu.
3. Select the ‘Go’ link.

Guide to Completing Key Actions in DCIPS PAA 50 FY2018
Note: The DCIPS PAA status is ‘Appraisal Pending HLR Approval’ or 'Closeout Pending HLR Approval'.
4. Select any of the tabs to review any information about the performance plan: the Performance Plan Details tab, the Mission Goals tab, the Performance Objectives tab, or the Performance Elements tab.
5. Select the Performance Evaluation tab. Select any of the tabs to review information about the performance evaluation: the Performance Objective Assessments tab, the Performance Element Assessments tab or the Performance Evaluation Rating tab.
6. Select the Approvals & Acknowledgments tab.
7. In ‘Step 2: Higher Level Review,’ select the ‘Return for Change’ link.
8. Enter an e-mail message to the rating official explaining your request for a change. The ‘Spell Check’ button is available to check the spelling in the email message.
9. Select the ‘Transfer to Rating Official’ link.
Mock Evaluation and Rating
Review and Approve a Mock Evaluation and Rating?
1. Begin at the MyPerformance Main Page.
2. Since you do not have to have ownership of your employee’s record to review the evaluation and mock recommended ratings, open an employee's existing performance plan by selecting ‘Update’ or ‘View’ from the ‘Action’ drop-down menu.
3. Select the ‘Go’ button.
4. Select the Mock Pay Pool Info tab. The performance plan must be approved before the Mock Pay Pool Info tab is available.
Note: The Mock Pay Pool Info tab will only be available from February 1st through August 31st. As the information entered in this area is strictly to support mock pay pool deliberations, the mock assessments and ratings will automatically be purged on September 1st.
5. Select the Mock Performance Objectives tab, the Mock Performance Elements tab and the Mock Performance Evaluation Ratings tab to view the employee’s performance objectives, performance elements, and mock evaluations.
6. Select the Mock Performance Objectives tab to list the employee’s performance objectives.
7. Select the radio button next to each performance objective to display the performance objective, the employee’s mock self-assessment, the rating official’s mock evaluation, and the rating official’s mock performance objective rating.
8. Repeat step 7 until all performance objectives are reviewed.
9. Select the Mock Performance Elements tab to list the employee’s performance elements.
10. Select the radio button next to each performance element to display the performance element, the employee’s mock self-assessment, the rating official’s mock evaluation, and the rating official’s mock performance element rating.

Guide to Completing Key Actions in DCIPS PAA 51 FY2018
11. Repeat step 10 until all performance elements are reviewed.
12. Select the Mock Performance Evaluation Ratings tab to view the mock evaluations.
13. Select the Mock Approvals & Acknowledgements tab.
14. In ‘Step 4: Higher Level Review,’ select the ‘Approve’ link.
Return a Mock Evaluation to Rating Official for Correction?
1. Begin at the MyPerformance Main Page.
2. Since you do not have to have ownership of your employee’s record to review and approve a mock recommended rating, open an employee’s existing performance plan by selecting ‘Update’ or ‘View’ from the ‘Action’ drop-down.
3. Select the ‘Go’ button.
4. Select the Mock Pay Pool Info tab. The performance plan must be approved before the Mock Pay Pool Info tab is available.
5. Select the Mock Approvals & Acknowledgements tab.
6. In ‘Step 4: Higher Level Review,’ select the ‘Return for Change’ button.

Guide to Completing Key Actions in DCIPS PAA 52 FY2018
Section 4 – Guest Rater – How Do I . . .
An important note: The first time the ‘Go’ button is selected for ‘Update Feedback’ on the Provide Guest Feedback page after selecting the Performance Management and Appraisal link, an ‘Unclassified Information Only’ page will display. You must agree that you will not enter any classified information by checking the box and selecting the ‘Continue’ button in order to continue.
Provide a Guest Rating under the Individual Assessments Option?
1. Begin at the MyPerformance Main Page.
2. Select the Provide Guest Feedback tab located in the upper left corner.
3. Under the ‘Action’ column, select ‘Go’ next to ‘Update Feedback’ to display the DCIPS PAA – Guest Rater page.
4. In the Performance Objective Assessments tab, select the radio button next to each performance objective to display the performance objective.
5. Enter your evaluation in the Guest Rater Assessment text box. You may select the ‘Spell Check’ button to check the spelling of the text.
6. Recommend a Performance Objective Rating.
7. Repeat steps 4 through 6 until all performance objectives are evaluated and rated.
8. In the Performance Element Assessments tab, select the radio button next to each performance element.
9. Enter your evaluation in the Guest Rater Assessment text box. You may select the ‘Spell Check’ button to check the spelling of the text.
10. Recommend a Performance Element Rating.
11. Repeat steps 8 through 10 until all performance elements are evaluated and rated.
12. Select the ‘Complete’ button in the upper right-hand corner of the tab.
Note: Once completed, you will not be able to update your feedback unless the rating official requests your feedback again.
13. Enter additional information to the notification message to the rating official.
14. Select the ‘Submit’ button. You will be returned to the Provide Guest Feedback tab. ‘Participation Status’ will be updated to ‘Feedback Completed’ and ‘Date Completed’ will reflect the date.
15. Select the MyPerformance Main Page to start a new process, or select the ‘Logout’ link to end your session.
Provide a Guest Rating under the Single Assessment Option?
1. Begin at the Performance Appraisal Application main page.
2. Select the Provide Guest Feedback tab located in the upper left corner.
3. Under the ‘Action’ column, select ‘Go’ next to ‘Update Feedback’ to display the DCIPS PAA – Guest Rater page.

Guide to Completing Key Actions in DCIPS PAA 53 FY2018
4. In the Performance Objective Assessments tab, select the radio button next to each performance objective to display the performance objective.
5. Enter your evaluation in the Guest Rater Assessment text box. You may select the ‘Spell Check’ button to check the spelling of the text.
6. Recommend a Performance Objective Rating for each Performance Objective.
7. In the Performance Element Assessments tab, recommend a Performance Element Rating for each Performance Element.
8. Select the ‘Complete’ button in the upper right-hand corner of the tab.
Note: Once completed, you will not be able to update your feedback unless the rating official requests your feedback again.
9. Enter additional information to the notification message to the rating official.
10. Select the ‘Submit’ button. You will be returned to the Provide Guest Feedback tab. ‘Participation Status’ will be updated to ‘Feedback Completed’ and ‘Date Completed’ will reflect the date.
11. Select Home to start a new process, or select the ‘Logout’ link to end your session.

Guide to Completing Key Actions in DCIPS PAA 54 FY2018
Section 5 – Guest Reviewer – How Do I . . .
An important note: The first time the ‘Go’ button is selected for ‘Update Feedback’ on the Provide Guest Feedback page after selecting the Performance Management and Appraisal, an ‘Unclassified Information Only’ page will display. You must agree that you will not enter any classified information by checking the box and selecting the ‘Continue’ button in order to continue.
Provide a Guest Review?
1. Begin at the MyPerformance Main Page.
2. Select the Provide Guest Feedback tab located in the upper left corner.
3. Under the ‘Action’ column, select ‘Go’ next to ‘Update Feedback’ to display the DCIPS PAA – Guest Reviewer page.
4. Select the ‘Show Performance Objectives’ link and then the ‘Show’ link under ‘Details’ next to the ‘Performance Objective’, or select the ‘Show All Details’ link to review performance objectives. Select the ‘Show Performance Elements’ link and then the ‘Show’ link under ‘Details’ next to the ‘Performance Element’ or select the ‘Show All Details’ to review performance elements.
5. Enter your evaluation in the Guest Reviewer Overall Feedback text box. You may select the ‘Spell Check’ button to check the spelling of the text.
Note: You are limited to 4,000 characters for the entire review.
6. Select the ‘Complete’ button.
Note: Once completed, you will not be able to update your feedback unless the rating official requests your feedback again.
7. Enter additional information to the notification message to the rating official.
8. Select the ‘Submit’ button. You will be returned to the Provide Guest Feedback tab. ‘Participation Status’ will be updated to ‘Feedback Completed’ and ‘Date Completed’ will reflect the date.
9. Select the MyPerformance Main Page to start a new process or select the ‘Logout’ link to end your session.

Guide to Completing Key Actions in DCIPS PAA 55 FY2018
Section 6 – Trusted Agent – How Do I . . .
Manage Trusted Agent Authorization allows reviewing officials and rating officials to assign a trusted agent(s) to act on their behalf within the DCIPS PAA. Authorization of a trusted agent(s) does not alleviate reviewing officials or rating officials of their performance management responsibilities to establish performance objectives and expectations and monitor, review, and evaluate employee performance.
The purpose of the trusted agent is to allow someone other than reviewing officials or rating officials to document the decisions made by the reviewing officials or rating officials.
Note: The ‘Manage Trusted Agent Authorization’ is accessed through ‘MyBiz+’. The link appears under 'Manager Functions' for supervisors or after selecting ‘CIV Rating Official’ under Responsibilities. Those individuals appointed as Trusted Agents are assigned the ‘CIV Trusted Agent’ responsibility. The trusted agent accesses the PAA through the ‘CIV Trusted Agent’ by selecting the ‘Acting as Trusted Agent’ link. The trusted agent can document PAA decisions on multiple PAAs by selecting the ‘DCIPS PAA Action(s) to Multiple Employees as Trusted Agent’ link. The processing steps for documenting the PAA decisions as a Trusted Agent for RO (Rating Official) are as identified in Section 2 and the processing steps for documenting the PAA decisions as a Trusted Agent for HLR (Reviewing Official) are as identified in Section 3.
Reviewing officials and rating officials must approve all PAA activities documented by the trusted agent and route the performance plan to the next step by using one of the following methods:
Select the ‘Approve Trusted Agent Documentation’ box located in the employee’s PAA record under the appropriate Approvals and Acknowledgments tab. If the reviewing official or rating official does not have access to the PAA, the trusted agent forwards the performance plan to the next person in the chain of command to accomplish this task.
Or
The reviewing official or rating official’s signature on a copy of the performance plan constitutes approval of the action. The signed performance plan must be retained as documentation of approval.
Manage Trusted Agent Assignments
Authorize the Trusted Agent Role?
1. Select ‘Manage Trusted Agent Authorization’ link from ‘Manager Functions’ or ‘CIV Rating Official.’
2. Select the ‘Role’ drop-down menu.
3. Select either Higher Level Reviewer or Rating Official.
4. Select ‘System Type’ drop-down menu.

Guide to Completing Key Actions in DCIPS PAA 56 FY2018
5. Select either Self Service Hierarchy or Defense Civilian Intelligence Personnel System.
Note: If you select ‘Self Service Hierarchy’ as the system type, the next screen will display names of all employees in your hierarchy. If you select ‘Defense Civilian Intelligence Personnel System’ as the system type, the next screen will display only names of employees in your hierarchy who have a PAA in progress.
6. Select the ‘Go’ button.
Note: The ‘Show Manage Assignment of Trusted Agent for Selected Employee(s)’ link and the ‘Results’ table are displayed.
Show Manage Assignment of Trusted Agent for Selected Employees?
1. Select the ‘Show Manage Assignment of Trusted Agent for Selected Employee(s)’ link or the ‘Results’ table to expand the area to assign or terminate trusted agent assignments individually or as a group.
2. Select one of the following areas to update: (1) Assign Trusted Agent or (2) Terminate Trusted Agent.
Assign Trusted Agent?
1. Enter the Trusted Agent Name (required).
2. Enter Start Date (optional).
Note: This can be a future date but not earlier than the current date.
3. Enter End Date (optional).
Note: An end date can be entered to limit the assignment period. If entered, the end date cannot be less than the current date or the Start Date, whichever is more recent.
4. Under the ‘Select’ column on the ‘Results’ table, select the employee(s) whom you would like to assign as trusted agent(s).
5. Select the ‘Apply’ button.
Terminate Trusted Agent?
1. Enter End Date.
Note: The end date entered takes effect at the end of the day. Therefore, you cannot assign a new trusted agent until the day after the identified end date.
2. Under the ‘Select’ column on the ‘Results’ table, select the employee(s).
3. Select the ‘Apply’ button.

Guide to Completing Key Actions in DCIPS PAA 57 FY2018
Section 7 – Pay Pool Administrator – How Do I . . .
Performance Plans
Assign the Single-Assessment Option to Employees in My Pay Pool?
Note: This assessment option can be updated by the Pay Pool Administrator / Alternate Pay Pool Administrator or the Pay Pool Manager / Alternate Pay Pool Manager. You can assign the Single-Assessment Option for annual closeout and midpoint assessments. 1. Log into DCPDS and select your pay pool responsibility from the Navigator. 2. Select ‘Manage Pay Pool IDs’ from the menu. 3. On the ‘Create PP ID’ tab, retrieve the pay pool information for the pay pool to be
updated by first pressing <F11>, then enter the pay pool ID in the ‘Segment 1` field and then press <Ctrl> + <F11> to populate the form with the pay pool information.
Note: If you enter an existing pay pool ID in Segment 1 without retrieving the pay pool information first, you will receive an error message stating “you cannot create duplicate Pay Pool ID’s. This (Pay Pool) already exists.’ 4. Navigate to the ‘DCIPS Pay Pool PAA Assessment Options’ section, select the
‘Performance Year’ from the list of values (LOV) to identify the Performance Year for which the option becomes effective and select ‘OK’. If you choose to assign the Single-Assessment Option for your Midpoints, select the ‘Performance Year Midpoint Review’ from the list of values (LOV) and select ‘OK’. Both options can be selected with one option listed per line. Select the ‘Assess Perf Objectives and Perf Elements for the Performance Eval in a Single Block‘(Option 2) from the LOV for the ‘DCIPS PAA Assessment Option’ to use the one assessment block option for each type of assessment and select ‘OK’.
Note: If you are creating a new pay pool, the Performance Year and assessment option can be entered in this section at the time the new pay pool is created. If this section is null, the Performance Evaluation screens will continue to display assessment blocks for each performance objective and performance element. 5. If desired, you can limit the number of characters in the Rating Official’s Assessment
block for all assessment types. Navigate to the ‘DCIPS PAA Performance Evaluation Assessment Area’ section, select the ‘Character Limit’ you wish to assign from the list of values (LOV) and select ‘OK’. Then click on the ‘Save’ icon.
6. A ‘Decision’ box will then appear; select ‘Yes’ to continue or ‘No’ to cancel the update. Note: When ‘Yes’ is selected, a concurrent program will be executed to update the PAA assessment option for those PAAs that have already been created for the Performance Year specified for employees in the pay pool UNLESS the PAA already contains data in the assessment blocks. If the PAA already contains assessment text in the Performance Evaluation area, then the assessment screens will continue to display the prior assessment

Guide to Completing Key Actions in DCIPS PAA 58 FY2018
option for that specific PAA. Any new Performance Plans created, once the option is set, will display the Performance Evaluation assessment screens based on this option. Thus, it is highly recommended that the updating of the DCIPS PAA Assessment Option is accomplished prior to creation of the performance plans for that Performance Year.
6. Select the ‘X’ in the top right-hand corner to exit this screen.
7. To view the output from the concurrent program process when ‘Yes’ was selected, select ‘View’ and then ‘Requests’ from the top menu list and then select ‘Find’. The name for this concurrent program will be ‘DCIPS Update PAA records assessment option value’. To view the results, select ‘View Output’. Once the output is displayed, select ‘File’ to save to your computer. If you save the file as ‘Text’, the records that were impacted can be imported into an Excel spreadsheet.
Change the Rating Official on Multiple Employees in My Pay Pool at One Time?
Note: This can be used to change the Rating Official on the Performance Plan in the Rating Official’s absence.
1. Select the Apply Action(s) to Multiple Employees link under the menu items listed on the Navigator page.
Note: This menu item is also available for the ‘CIV Alternate Pay Pool Administrator’ and the ‘DCIPS Performance Appraisal Administrator’.
2. Select ‘DCIPS – Pay Pool Administrator’ for the System and Role and then select the ‘Start’ button.
3. Select ‘Change Rating Official’ from the ‘Available Actions’ listed and then select the
‘Start’ button.
4. Enter the name for the Current Rating Official and then select the ‘Find’ button to produce a listing of employees from which to make a selection. The Current PAA Status and Appraisal Year may also be entered to limit the search results.
5. Select the employees to which the action should be applied and then select the ‘Next’
button.
6. Identify the new Rating Official; add comments in the Notification Comments block if desired and then click ‘Save’ to complete the action.
7. A Status Log then appears that notifies whether or not the Rating Official was successfully updated.
8. Select ‘Return to Available Actions’ or the ‘Home’ link to continue or select the ‘Logout’ link to end your session.

Guide to Completing Key Actions in DCIPS PAA 59 FY2018
Change the Reviewing Official on Multiple Employees in My Pay Pool at One Time?
Note: This can be used to change the Reviewing Official on the Performance Plan in the Rating Official’s or Reviewing Official’s absence.
1. Select the Apply Action(s) to Multiple Employees link under the menu items listed on the Navigator page.
Note: This menu item is also available for the ‘CIV Alternate Pay Pool Administrator’ and the ‘DCIPS Performance Appraisal Administrator’.
2. Select ‘DCIPS – Pay Pool Administrator’ for the System and Role and then select the ‘Start’ button.
3. Select ‘Change Higher Level Reviewer’ from the ‘Available Actions’ listed and then
select the ‘Start’ button.
4. Enter the name of the Current Rating Official and then select the ‘Find’ button to produce a listing of employees from which to make a selection. The Current PAA Status and Appraisal Year may also be entered to limit the search results.
5. Select the employees to which the action should be applied and then select the ‘Next’ button.
6. Identify the new Reviewing Official; add comments in the Notification Comments block if desired and then click ‘Save’ to complete the action.
7. A Status Log then appears that notifies whether or not the Reviewing Official was successfully updated.
8. Select ‘Return to Available Actions’ or the ‘Home’ link to continue or select the ‘Logout’ link to end your session.
Change the PAA Status on an Employee in My Pay Pool?
Note: Use caution when using this process to ensure the correct PAA is selected for the change in status. The following Current PAA Statuses can be changed through this process: 1) Appraisal Pending HLR Approval can be changed back to Appraisal Returned for Change; 2) Appraisal Returned for Change can be changed back to Appraisal Pending HLR Approval; 3) Closed can be changed back to the status of Plan Approved; 4) Midpoint Pending HLR Approval can be changed back to Midpoint Returned for Change; 5) Midpoint Returned for Change can be changed back to Midpoint Pending HLR Approval; 6) Plan Pending HLR Review can be changed back to Plan Returned for Change; and 7) Plan Returned for Change can be changed back to Plan Pending HLR Review.
1. Select the DCIPS Appraisal Administration link under the menu items listed on the Navigator page.

Guide to Completing Key Actions in DCIPS PAA 60 FY2018
Note: This menu item is also available for the ‘CIV Alternate Pay Pool Administrator’. This process is also available for the ‘DCIPS Performance Appraisal Administrator’ under the SuperUser link.
2. On the List of Plans/Appraisal page, enter the name of the Rating Official or the
Employee Name or the Appraisal ID and then select the ‘Find’ button to locate the
employee’s PAA. The Current PAA Status or the Appraisal Year can also be entered to
limit the search results when Appraisal ID is not entered.
3. Under the ‘Action’ column, select ‘Go’ next to ‘Update’ for the PAA to be changed to display the Change Plans/Appraisals page.
4. Change the Appraisal Status by selecting the appropriate status change allowed from
the drop down list of values.
Note: The Rating Official and/or the Higher Level Reviewer can also be changed if necessary.
5. Select ‘Apply’ to complete the action.
Note: Ownership of the PAA is returned to the Rating Official or the Reviewing Official as appropriate based on the PAA status change.
6. The List of Plans/Appraisals page will then display. Verify that the Current PAA Status was changed.
7. Select the ‘Home’ link to continue or select the ‘Logout’ link to end your session.
Change the PAA Status on Multiple Employees in My Pay Pool at One Time?
Note: Use caution when using this process to ensure the correct PAA is selected for the change in status. The following Current PAA Statuses can be changed through this process: 1) Appraisal Pending HLR Approval can be changed back to Appraisal Returned for Change; 2) Appraisal Returned for Change can be changed back to Appraisal Pending HLR Approval; 3) Closed can be changed back to the status of the PAA prior to this status; 4) Midpoint Pending HLR Approval can be changed back to Midpoint Returned for Change;
5) Midpoint Returned for Change can be changed back to Midpoint Pending HLR Approval; 6) Plan Pending HLR Review can be changed back to Plan Returned for Change; and 7) Plan Returned for Change can be changed back to Plan Pending HLR Review.
1. Select the Apply Action(s) to Multiple Employees link under the menu items listed on the Navigator page.
Note: This menu item is also available for the ‘CIV Alternate Pay Pool Administrator’ and the ‘DCIPS Performance Appraisal Administrator’.
2. Select ‘DCIPS – Pay Pool Administrator’ for the System and Role and then select the ‘Start’ button.

Guide to Completing Key Actions in DCIPS PAA 61 FY2018
3. Select ‘Change PAA Status’ from the ‘Available Actions’ listed and then select the ‘Start’ button.
4. Enter the name of the Current Rating Official, select the Current PAA Status from the
list of values and then select the ‘Find’ button to produce a listing of employees from which to make a selection. The Appraisal Year should also be entered to limit the search results.
5. Select the employees to which the action should be applied and then select the ‘Next’ button.
6. Select the new Rating Official PAA Status from the list of values and then click ‘Save’
to complete the action.
Note: This list of values is dependent on the Current PAA Status. If the Current PAA Status is ‘Closed’, this field will not appear as the new PAA Status will automatically be set back to the status just prior to the one before the status changed to ‘Closed’.
7. A Status Log then appears that notifies whether or not the PAA Status was successfully updated.
8. Select ‘Return to Available Actions’ or the ‘Home’ link to continue or select the ‘Logout’ link to end your session.
Change the PAA Appraisal Type or Appraisal Dates on an Employee in My Pay Pool?
Note: Use this process to change the Appraisal Type, Appraisal Period Beginning Date, the Appraisal Period Ending Date and/or the Appraisal Effective Date when these fields are no longer available for update by the Rating Official or the Reviewing Official.
1. Select the DCIPS Appraisal Administration link under the menu items listed on the Navigator page.
Note: This menu item is also available for the ‘CIV Alternate Pay Pool Administrator’. This process is also available for the ‘DCIPS Performance Appraisal Administrator’ under the SuperUser link.
2. On the List of Plans/Appraisal page, enter the name of the Rating Official or the Employee Name or the Appraisal ID and then select the ‘Find’ button to locate the employee’s PAA. The Current PAA Status or the Appraisal Year can also be entered to limit the search results when Appraisal ID is not entered.
3. Under the ‘Action’ column, select ‘Go’ next to ‘Update’ for the PAA to be changed to display the Change Plans/Appraisals page.
4. Change the following fields if appropriate.
Appraisal Type
Appraisal Effective Date

Guide to Completing Key Actions in DCIPS PAA 62 FY2018
Appraisal Period Start Date
Appraisal Period End Date
Note: When the Appraisal Type is changed, ensure the Appraisal Period End Date is also changed. The Appraisal Effective Date can only be changed once the Reviewing Official has completed Step 2 of the 'Approvals & Acknowledgments' for the Performance Evaluation.
5. Select ‘Apply’ to complete the action.
6. The List of Plans/Appraisals page will then display. Verify that the fields were
changed to the values entered.
7. Select the ‘Home’ link to continue or select the ‘Logout’ link to end your session.
Close a Duplicate, Extraneous or Unfinished Performance Plan for an Employee in My Pay Pool?
Note: If the Performance Plan has been approved and the Performance Evaluation has not been ‘Approved by RO’, this can be used to close out the active PAA in the Rating Official’s or Reviewing Official’s absence.
1. Select the DCIPS Appraisal Administration link under the menu items listed on the Navigator page.
Note: This menu item is also available for the ‘CIV Alternate Pay Pool Administrator’. This is also available for the ‘DCIPS Performance Appraisal Administrator’ under the SuperUser link.
2. On the List of Plans/Appraisal page, enter the name of the Rating Official or the
Employee Name or the Appraisal ID and then select the ‘Find’ button to locate the
employee’s PAA. The Appraisal Year and the Current PAA Status can also be entered
to limit the search results when Appraisal ID is not entered.
3. Select ‘Close’ from the ‘Action’ drop-down menu for the employee’s performance plan to be closed.
4. Select the ‘Go’ link.
5. Select the ‘Yes’ button to continue the process when the Warning message appears.
6. When the Confirmation notice is received, select the ‘Home’ link to continue your session or select the ‘Logout’ link to end your session.
Delete a Pending Performance Plan for an Employee in My Pay Pool?
Note: If the Performance Plan Status is ‘Pending’, this process can be used to remove an erroneous PAA from the database in the Rating Official’s or Reviewing Official’s absence.

Guide to Completing Key Actions in DCIPS PAA 63 FY2018
Use caution when using this process as the action cannot be undone.
1. Select the DCIPS Appraisal Administration link under the menu items listed on the Navigator page.
Note: This menu item is also available for the ‘CIV Alternate Pay Pool Administrator’. This is also available for the ‘DCIPS Performance Appraisal Administrator’ under the SuperUser link.
2. On the List of Plans/Appraisal page, enter the name of the Rating Official or the Employee Name or the Appraisal ID and then select the ‘Find’ button to locate the employee’s PAA. The Appraisal Year and the Current PAA Status can also be entered to limit the search results when Appraisal ID is not entered.
3. Select ‘Delete’ from the ‘Action’ drop-down menu for the employee’s performance
plan to be deleted.
4. Select the ‘Go’ link.
5. Select the ‘Yes’ button to continue the process when the Warning message appears.
6. When the Confirmation notice is received, select the ‘Home’ link to continue your session or select the ‘Logout’ link to end your session.
Reset PAA Status to Pending Approval by Reviewing Official when Prematurely Approved Prior to PM PRA Review for Employees in My Pay Pool?
Note: Use caution when using this process as this un-does the Performance Evaluation approvals for all previously completed approval steps 2 through 4. The following PAA Statuses can be changed through this process when the PAA identified is the most recent performance evaluation for the employee: 1) Approved by HLR; 2) Approved by RO; 3) Closeout Approved by HLR; 4) Closeout in Progress; 5) Completed.
1. Select the DCIPS Appraisal Administration link under the menu items listed on the Navigator page.
Note: This menu item is also available for the ‘CIV Alternate Pay Pool Administrator’. This process is also available for the ‘DCIPS Performance Appraisal Administrator’ under the SuperUser link.
2. On the List of Plans/Appraisal page, enter the name of the Rating Official, the Employee Name and the Appraisal Year or the Appraisal ID and then select the ‘Find’ button to locate the employee’s PAA. The Current PAA Status can also be entered to limit the search results when Appraisal ID is not entered.
3. Under the ‘Action’ column, select ‘Go’ next to ‘Update’ for the PAA to be changed to display the Change Plans/Appraisals page.

Guide to Completing Key Actions in DCIPS PAA 64 FY2018
4. Change the Appraisal Status to ‘Appraisal Pending HLR Approval’ for Appraisal Types ‘Annual Appraisal – DCIPS’ and ‘Closeout – Early Annual – DCIPS’ and to ‘Closeout Pending HLR Approval’ for Appraisal Type ‘Closeout – DCIPS’.
5. Select ‘Apply’ to complete the action.
Note: Ownership of the PAA is returned to the Reviewing Official with the Status for Step 2 of the Approvals & Acknowledgments process changed to ‘Not Started’ unless the Rating Official had documented the higher level review by completing Option B in Step 1. In that case, the ownership is returned to the Rating Official with the Status for Step 1 changed to ‘Not Started’.
6. The List of Plans/Appraisals page will then display. Verify that the Current PAA Status
was changed.
7. Select the ‘Home’ link to continue or select the ‘Logout’ link to end your session.
Track Progress of the Performance Plan During the Performance Cycle for an Employee in My Pay Pool?
1. Select the DCIPS Appraisal Administration link under the menu items listed on the
Navigator page.
Note: This menu item is also available for the ‘CIV Alternate Pay Pool Administrator’. This is also available for the ‘DCIPS Performance Appraisal Administrator’ under the SuperUser link.
2. On the List of Plans/Appraisal page, enter the name of the Rating Official or the Employee Name or the Appraisal ID and then select the ‘Find’ button to locate the employee’s PAA. The Appraisal Year and the Current PAA Status can also be entered to limit the search results when Appraisal ID is not entered.
3. Select ‘Track Progress’ from the ‘Action’ drop-down menu for the employee’s
performance plan to be tracked.
4. Select the ‘Go’ link.
5. Select the ‘Return to Previous’ link to continue your session or select the ‘Logout’ link to end your session.
Transfer a Performance Plan from an Employee in My Pay Pool to the Rating Official?
Note: When a Performance Plan is created by the employee and the plan has never been transferred to the Rating Official, this can be used to transfer the Performance Plan to the Rating Official in the employee’s absence. Current PAA Status will be ‘Plan in Progress’.

Guide to Completing Key Actions in DCIPS PAA 65 FY2018
1. Select the DCIPS Appraisal Administration link under the menu items listed on the Navigator page.
Note: This menu item is also available for the ‘CIV Alternate Pay Pool Administrator’. This is also available for the ‘DCIPS Performance Appraisal Administrator’ under the SuperUser link.
2. On the List of Plans/Appraisal page, enter the name of the Rating Official or the Employee Name or the Appraisal ID and then select the ‘Find’ button to locate the employee’s Performance Plan. The Appraisal Year and the Current PAA Status can also be entered to limit the search results when Appraisal ID is not entered.
3. Select ‘Transfer to Rating Official’ from the ‘Action’ drop-down menu for the employee’s performance plan to be transferred.
4. Select the ‘Go’ link.
5. When the Confirmation notice is received, select the ‘Home’ link to continue your
session or select the ‘Logout’ link to end your session.
Performance Plan Status Reports
Produce a Report Showing the Status of the Performance Plans for My Pay Pool?
1. Select ‘View/Print Performance Management Reports’ link under the menu items
listed on the Navigator page from ‘CIV Pay Pool Administrator.’
Note: This menu item is available for the ‘CIV Pay Pool Manager’, ‘CIV Alternate Pay Pool Manager’, ‘CIV Alternate Pay Pool Administrator’, and ‘DCIPS Performance Appraisal Administrator’.
2. Enter ‘Performance Plan Status Report (Pay Pool) – DCIPS’ for the ‘Report Name’ or alternatively
Enter ‘%DCIPS%’ for the ‘Report Name’
Select the Magnifying Glass icon to the right of the ‘Report Name’
Select the Quick Select icon next to the ‘Performance Plan Status Report (Pay Pool) – DCIPS’ Program Name
Note: Report Name for the DCIPS Performance Appraisal Administrator will be ‘Performance Plan Status Report (HR) – DCIPS’.
3. Enter ‘Request Name’ if desired and then select the ‘Next’ link to continue the process.
4. On the Report: Parameters page:
Enter ‘Performance Year’.

Guide to Completing Key Actions in DCIPS PAA 66 FY2018
Enter the ‘Pay Pool ID’.
Enter any additional parameters to further limit the report results, if desired.
Select the ‘Next’ link to continue the process.
Note: Report Parameters for the DCIPS Performance Appraisal Administrator are ‘Performance Year’ and at least one of the following parameters: ‘Pay Pool ID’, ‘Rating Official’, ‘SOID’, ‘Agency Group’, ‘Organization Name’, ‘UIC’, ‘PAS Code’ or ‘Organization Structure ID’.
5. Verify the information on the Report Request: Review page. Select the ‘Submit’ link if correct.
Note: Selecting the ‘Cancel’ button at this point cancels the report request.
6. Click ‘OK’ on the information screen that appears next with the Request ID information.
7. When the Phase for your report shows as ‘Completed’ on the Requests page, right click on the Output icon and select ‘Save Target As…’ to save your report for viewing as a Web document (HTML) or ‘Open Link in New Window’ to view the report prior to saving. To view as a Microsoft Excel document, use the ‘Select all’ and ‘Copy’ under Edit while viewing the HTML and then paste into Excel.
Note: Clicking the ‘Refresh’ button will update the Phase status for your report when it shows other than ‘Completed’. If you exit this page prior to the status showing ‘Completed’, select the ‘View Previous Requests’ link under the menu items listed on the Navigator page to return to this Requests page. Your report will be available for 48 hours.
8. Select the ‘Home’ link to exit this page or select the ‘Logout’ link to end your session.
Produce a Report Showing the Status of the Midpoint Reviews for My Pay Pool?
1. Select ‘View/Print Performance Management Reports’ link under the menu items listed on the Navigator page from ‘CIV Pay Pool Administrator.’
Note: This menu item is available for the ‘CIV Pay Pool Manager’, ‘CIV Alternate Pay Pool Manager’, ‘CIV Alternate Pay Pool Administrator’, and ‘DCIPS Performance Appraisal Administrator’.
2. Enter ‘Midpoint Review Status Report (Pay Pool) – DCIPS’ for the ‘Report Name’ or alternatively
Enter ‘%DCIPS%’ for the ‘Report Name’
Select the Magnifying Glass icon to the right of the ‘Report Name’
Select the Quick Select icon next to the ‘Midpoint Review Status Report (Pay Pool) – DCIPS’ Program Name

Guide to Completing Key Actions in DCIPS PAA 67 FY2018
Note: Report Name for the DCIPS Performance Appraisal Administrator will be ‘Midpoint Review Status Report (HR) – DCIPS’.
3. Enter ‘Request Name’ if desired and then select the ‘Next’ link to continue the
process.
4. On the Report: Parameters page:
Enter ‘Performance Year’.
Enter the ‘Pay Pool ID’.
Enter any additional parameters to further limit the report results, if desired.
Select the ‘Next’ link to continue the process.
Note: Report Parameters for the DCIPS Performance Appraisal Administrator are ‘Performance Year’ and at least one of the following parameters: ‘Pay Pool ID’, ‘Rating Official’, ‘SOID’, ‘Agency Group’, ‘Organization Name’, ‘UIC’, ‘PAS Code’ or ‘Organization Structure ID’.
5. Verify the information on the Report Request: Review page. Select the ‘Submit’ link if correct.
Note: Selecting the ‘Cancel’ button at this point cancels the report request.
6. Click ‘OK’ on the information screen that appears next with the Request ID information.
7. When the Phase for your report shows as ‘Completed’ on the Requests page, right click on the Output icon and select ‘Save Target As…’ to save your report for viewing as a Web document (HTML) or ‘Open Link in New Window’ to view the report prior to saving. To view as a Microsoft Excel document, use the ‘Select all’ and ‘Copy’ under Edit while viewing the HTML and then paste into Excel.
Note: Clicking the ‘Refresh’ button will update the Phase status for your report when it shows other than ‘Completed’. If you exit this page prior to the status showing ‘Completed’, select the ‘View Previous Requests’ link under the menu items listed on the Navigator page to return to this Requests page. Your report will be available for 48 hours.
8. Select the ‘Home’ link to exit this page or select the ‘Logout’ link to end your session.
Produce a Report Showing the Status of the Performance Evaluations for My Pay Pool?
1. Select ‘View/Print Performance Management Reports’ link under the menu items listed on the Navigator page from ‘CIV Pay Pool Administrator.’
Note: This menu item is available for the ‘CIV Pay Pool Manager’, ‘CIV Alternate Pay Pool Manager’, ‘CIV Alternate Pay Pool Administrator’, and ‘DCIPS Performance Appraisal Administrator’.

Guide to Completing Key Actions in DCIPS PAA 68 FY2018
2. Enter ‘Performance Evaluation Status Report (Pay Pool) – DCIPS’ or ‘Closeout Performance Evaluation Status Report (Pay Pool) –DCIPS’ for the ‘Report Name’ or alternatively
Enter ‘%DCIPS%’ for the ‘Report Name’
Select the Magnifying Glass icon to the right of the ‘Report Name’
Select the Quick Select icon next to the ‘Performance Evaluation Status Report (Pay Pool) – DCIPS’ or ‘Closeout Performance Evaluation Status Report (Pay Pool) – DCIPS’ Program Name
Notes: Report Name for the DCIPS Performance Appraisal Administrator will be ‘Performance Evaluation Status Report (HR) – DCIPS’ or ‘Closeout Performance Evaluation Status Report (Pay Pool) –DCIPS’.
The ‘Closeout Performance Evaluation Status Report’ only includes appraisals when the ‘Appraisal Type’ is “Closeout – DCIPS”. An appraisal of this type is only included in the ‘Performance Evaluation Status Report’ if it is the latest evaluation for the employee.
3. Enter ‘Request Name’ if desired and then select the ‘Next’ link to continue the process.
4. On the Report: Parameters page:
Enter ‘Performance Year’.
Enter the ‘Pay Pool ID’.
Enter any additional parameters to further limit the report results, if desired.
Select the ‘Next’ link to continue the process.
Note: Report Parameters for the DCIPS Performance Appraisal Administrator are ‘Performance Year’ and at least one of the following parameters: ‘Pay Pool ID’, ‘Rating Official’, ‘SOID’, ‘Agency Group’, ‘Organization Name’, ‘UIC’, ‘PAS Code’ or ‘Organization Structure ID’.
5. Verify the information on the Report Request: Review page. Select the ‘Submit’ link if correct.
Note: Selecting the ‘Cancel’ button at this point cancels the report request.
6. Click ‘OK’ on the information screen that appears next with the Request ID information.
7. When the Phase for your report shows as ‘Completed’ on the Requests page, right click on the Output icon and select ‘Save Target As…’ to save your report for viewing as a Web document (HTML) or ‘Open Link in New Window’ to view the report prior to saving. To view as a Microsoft Excel document, use the ‘Select all’ and ‘Copy’ under Edit while viewing the HTML and then paste into Excel.

Guide to Completing Key Actions in DCIPS PAA 69 FY2018
Note: Clicking the ‘Refresh’ button will update the Phase status for your report when it shows other than ‘Completed’. If you exit this page prior to the status showing ‘Completed’, select the ‘View Previous Requests’ link under the menu items listed on the Navigator page to return to this Requests page. Your report will be available for 48 hours.
8. Select the ‘Home’ link to exit this page or select the ‘Logout’ link to end your session. Produce a Report Showing Performance Evaluation Information for Employees in My Pay Pool?
1. Select ‘View/Print Performance Management Reports’ link under the menu items
listed on the Navigator page from ‘CIV Pay Pool Administrator.’
Note: This menu item is also available for the ‘CIV Pay Pool Manager’, ‘CIV Alternate Pay Pool Manager’, ‘CIV Alternate Pay Pool Administrator’ and ‘DCIPS Performance Appraisal Administrator’.
2. Enter ‘DCIPS View/Print Pay Pool Employee Appraisal Info (Landscape)’ or ‘DCIPS
View/Print Pay Pool Employee Appraisal Info (Portrait)’ for the ‘Report Name’ or alternatively
Enter ‘%DCIPS%’ for the ‘Report Name’
Select the Magnifying Glass icon to the right of the ‘Report Name’
Select the Quick Select icon next to the ‘DCIPS View/Print Pay Pool Employee Appraisal Info (Landscape)’ or ‘DCIPS View/Print Pay Pool Employee Appraisal Info (Portrait)’ Program Name
3. Enter ‘Request Name’ if desired and then select the ‘Next’ link to continue the
process.
4. On the Report: Parameters page:
Enter ‘Pay Pool ID’.
‘Mock Data’ populates to a “No”. If the report is for a mock, change this to a ‘Yes”.
Enter the ‘Performance Year’.
Enter any additional parameters to further limit the report results, if desired.
Review the Print parameters listed which are populated as a “Yes”. To produce the report with only limited sections, change those print sections not desired to a “No”.

Guide to Completing Key Actions in DCIPS PAA 70 FY2018
Note: To obtain the three page Performance Evaluation report created for those employees under the Single Assessment Option, only 'Print Performance Objectives with Performance Evaluations' should be "Yes".
Select the ‘Next’ link to continue the process.
5. Verify the information on the Report Request: Review page. Select the ‘Submit’ link if correct.
Note: Selecting the ‘Cancel’ button at this point cancels the report request.
6. Click ‘OK’ on the information screen that appears next with the Request ID information.
7. When the Phase for your report shows as ‘Completed’ on the Requests page, right click on the Output icon and select ‘Save Target As…’ to save your report for viewing as a Web document (HTML) or ‘Open Link in New Window’ to view the report prior to saving. To view as a Microsoft Excel document, use the ‘Select all’ and ‘Copy’ under Edit while viewing the HTML and then paste into Excel.
Note: Clicking the ‘Refresh’ button will update the Phase status for your report when it shows other than ‘Completed’. If you exit this page prior to the status showing ‘Completed’, select the ‘View Previous Requests’ link under the menu items listed on the Navigator page to return to this Requests page. Your report will be available for 48 hours.
8. Select the ‘Home’ link to exit this page or select the ‘Logout’ link to end your session.
Print a Performance Evaluation for An Employee in My Pay Pool or for An Ex-Employee?
1. Select the DCIPS Appraisal Administration link under the menu items listed on the Navigator page.’
Note: This menu item is also available for the ‘CIV Pay Pool Manager’, ‘CIV Alternate Pay Pool Manager’, and the ‘CIV Alternate Pay Pool Administrator’. This process is also available for the ‘DCIPS Performance Appraisal Administrator’ under the SuperUser link.
Important Note: When an employee separates, the employee becomes an ‘Ex- Employee’ and is no longer connected to the pay pool. Therefore, the printing of a Performance Evaluation for an ex-employee can only be accomplished by the DCIPS Performance Appraisal Administrator.
2. On the List of Plans/Appraisal page, enter either the Employee Name or the specific Appraisal ID and then select the ‘Find’ button to locate the employee’s PAA. The Appraisal Year and the Current PAA Status can also be entered to limit the search results when entering the Employee Name.
3. Under the ‘Action’ column, select ‘Print’ for the Performance Evaluation to be printed.
Note: The Current PAA Status must be either ‘Approved by RO’ or ‘Completed’ for the ‘Print’ option to appear.

Guide to Completing Key Actions in DCIPS PAA 71 FY2018
4. Click the box to the left of ‘Select/Deselect All’ to view/print both the evaluation and
the guest feedback or click the box to the left of ‘DCIPS Closeout or DCIPS Performance Evaluation’ to view/print only the DD Form 2906D.
5. Select ‘View/Print Selected Sections’ button in the lower right hand corner of screen to view and/or print the report.
6. Select the ‘Return to Main Page’ link to continue your session or the ‘Logout’ link to end your session.
Delegate Trusted Agent Assignments
Delegate Trusted Agent Authorization allows the pay pool administrator, in the absence of the Rating Official or Reviewing Official, to assign a trusted agent(s) to act on their behalf within the DCIPS PAA. Authorization of a trusted agent(s) does not alleviate reviewing officials or rating officials of their performance management responsibilities to establish performance objectives and expectations and monitor, review, and evaluate employee performance.
Assign or Terminate a PAA Trusted Agent Authorization on behalf of the Rating Official and/or Reviewing Official for Employees in My Pay Pool?
1. Select ‘Delegate Trusted Agent Authorization’ link from ‘CIV Pay Pool Administrator’.
Note: This menu item is also available for the ‘Alternate CIV Pay Pool Administrator’ and the ‘DCIPS Performance Appraisal Administrator’.
2. Enter the Rating Official’s or Reviewing Official’s name or use the Magnifying Glass
icon to search for the name on the Rating Official/Higher Level Reviewer Search page.
3. Select the ‘Find’ button.
4. Select the ‘Go’ button under the Action column to the right of the Name for whom the trusted agent authorization is being delegated on their behalf.
5. Select the ‘Role’ drop-down menu.
6. Select the appropriate role; i.e., Higher Level Reviewer or Rating Official.
7. Select ‘System Type’ drop-down menu.
8. Select either Self Service Hierarchy or Defense Civilian Intelligence Personnel System.
Note: If you select ‘Self Service Hierarchy’ as the system type, the next screen will display names of all employees in their hierarchy. If you select ‘Defense Civilian Intelligence Personnel System’ as the system type, the next screen will display only names of employees in their hierarchy who have a PAA in progress.
9. Select the ‘Go’ button.
10. Select the ‘Show Manage Assignment of Trusted Agent for Selected Employee(s)’ link or the ‘Results’ table to expand the area to assign or terminate trusted agent assignments individually or as a group.

Guide to Completing Key Actions in DCIPS PAA 72 FY2018
11. Select one of the following areas to update: (1) Assign Trusted Agent or (2) Terminate Trusted Agent.
Assign Trusted Agent?
1. Enter the Trusted Agent Name (required).
2. Enter Start Date (optional).
Note: This can be a future date but not earlier than the current date.
3. Enter End Date (optional).
Note: An end date can be entered to limit the assignment period. If entered, the end date cannot be less than the current date or the Start Date, whichever is more recent.
4. Under the ‘Select’ column on the ‘Results’ table, select the employee(s) whom you would like to assign as trusted agent(s).
5. Select the ‘Apply’ button.
Terminate Trusted Agent?
1. Enter End Date.
Note: The end date entered takes effect at the end of the day. Therefore, you cannot assign a new trusted agent until the day after the identified end date.
2. Under the ‘Select’ column on the ‘Results’ table, select the employee(s).
3. Select the ‘Apply’ button.

Guide to Completing Key Actions in DCIPS PAA 73 FY2018
Section 8 – Troubleshooting
Employees
I have tried to update my performance objectives, and I am unable to make changes to them in the Performance Appraisal Application.
More than likely, you do not “own” your performance plan. To make any changes, you must have “ownership.” You can tell if you “own” your performance plan if on the MyPerformance Main Page your name is shown in the ‘Current Owner’ column. If you do not own your performance plan, ask your rating official to transfer your performance plan to you as follows:
1. Begin at the MyPerformance Main Page.
2. Select ‘Transfer to Employee’ from the ‘Action’ drop-down menu for the performance plan listed.
3. Select the ‘Go’ link.
4. Write an e-mail message to your employee indicating that you are transferring the performance plan.
5. Select the ‘Transfer to Employee’ link at the top of the E-Mail Notification page.
Note: An employee cannot make changes to approved performance objectives.
I created my performance plan, and my rating official cannot make any changes.
In order for your rating official to take any action on your performance plan, it must be transferred to your rating official. Check the MyPerformance Main Page to determine who “owns” your plan. If ‘Update’ appears in the ‘Action’ drop-down menu next to your performance plan, you still own it, so you need to transfer it as follows:
1. Begin at the MyPerformance Main Page.
2. Select ‘Transfer to Rating Official’ from the ‘Action’ drop-down menu for the performance plan listed.
3. Select the ‘Go’ link.
4. Write an e-mail message to your rating official indicating that you are transferring the performance plan.
5. Select the ‘Transfer to Rating Official’ link at the top of the E-Mail Notification page.
I have a performance objective that I want to delete, and the system will not let me delete it.
You may only delete a performance objective that you created if your performance plan has not been approved. Once your performance plan is approved, only your rating official can delete a performance objective.

Guide to Completing Key Actions in DCIPS PAA 74 FY2018
My rating official has changed, and DCIPS PAA will not allow me to change the name to my new rating official.
The only time you can change the name of your rating official is when you create your performance plan. If you have a new rating official after your performance plan has been transferred to the former rating official or after your performance plan is approved, only your former rating official, your Pay Pool Administrator or the DCIPS Performance Appraisal Administrator can make the change. This is also true if the reviewing official changes.

Guide to Completing Key Actions in DCIPS PAA 75 FY2018
Rating Officials
I submitted a request form to establish an account, but I cannot access MyBiz+.
Each Component has established procedures for accessing MyBiz+. Check with your human resources administrator for assistance. This process applies to civilian and military rating officials and reviewing officials.
I am a civilian supervisor, and I cannot obtain a MyWorkplace responsibility.
Only civilian employees with a designation of supervisory code 2 or 4 have a MyWorkplace responsibility. If you are expected to rate an employee and do not have a supervisory code 2 or 4, your human resources administrator must assign the ‘CIV Rating Official’ responsibility to you. Once this is assigned, you can perform every activity associated with managing employee performance except building a performance plan.
My employees do not show up in DCIPS PAA when I access the PAA through MyPerformance Main Page.
Check with your human resources administrator to ensure that the hierarchy of your organization is correct.
I reviewed my employee’s performance plan, and I want to make changes.
For you to take any action on your employee’s performance plan, it must be transferred to you. Check the MyPerformance Main Page to determine who “owns” the plan. If ‘View’ appears in the ‘Action’ drop-down menu next to the performance plan, your employee still owns the performance plan. To retrieve the performance plan from your employee:
1. Begin at the MyPerformance Main Page.
2. Select ‘Retrieve’ from the ‘Action’ drop-down menu for the performance plan listed.
3. Select the ‘Go’ link.
I have a new employee who transferred from another Component. The new employee does not show up in DCIPS PAA through MyPerformance Main Page.
Check with your human resources administrator to ensure that the employee has been added to your organization’s hierarchy.
Reminder: When a DCIPS employee transfers from one DCIPS organization to another DCIPS organization, the former rating official should complete:
A closeout assessment, if the transfer occurs prior to 90 days of the end of the rating cycle
Or
An early annual appraisal, if the transfer occurs within 90 days of the end of the rating cycle

Guide to Completing Key Actions in DCIPS PAA 76 FY2018
When an employee arrives at his or her new location, a new performance plan should be created within 30 days.
I have an employee who transferred to another DoD Component. I completed the appropriate closeout; however, it was not documented in DCPDS prior to the personnel action being processed so the employee was an ex-employee at the time it was completed. I need to get the completed performance evaluation transferred to the employee’s new organization.
As the Rating Official, you will need to complete ‘Step 4: Rating Official Document Employee Acknowledgment’ in the ‘Approvals & Acknowledgments’ tab for the Performance Evaluation for the employee since the employee no longer has access to the Performance Evaluation. If the Performance Evaluation was transferred to the employee when you completed ‘Step 3: Rating Official Document Communication to Employee’, you will need to ‘Retrieve’ the Performance Evaluation in order to complete Step 4.
Once Step 4 is completed, the Performance Evaluation snapshot will be created and the post CAO/Transfer process will then automatically transfer the Performance Evaluation to the gaining region if the employee was gained through the CAO/ Transfer Request process. If the employee was not gained through this process, the DCIPS Performance Appraisal Administrator on the gaining region can use the DCIPS ‘Transfer PAA Request’ process to transfer the employee’s Performance Evaluations.

Guide to Completing Key Actions in DCIPS PAA 77 FY2018
Reviewing Official
I have reviewed an employee’s performance plan, and there are several changes I want made before I will approve the performance plan. The rating official indicates that no action can be taken on the employee’s performance plan when accessing DCIPS PAA through the MyPerformance Main Page.
1. You must transfer the performance plan to the rating official so that the rating official can make your requested changes. To do so:
2. Begin at the MyPerformance Main Page.
3. Open an employee’s existing performance plan by selecting ‘Update’ from the ‘Action’ drop-down menu.
4. Select the ‘Go’ link.
Note: The DCIPS Current PAA Status is ‘Plan Pending HLR Approval.’
5. Select the Approvals & Acknowledgments tab.
6. In ‘Step 2: Higher Level Review,’ select the ‘Return for Change’ link.
7. Enter an e-mail message to the rating official explaining your request for changes.
8. Select the ‘Transfer to Rating Official’ link.
9. Select ‘Logout’ to exit DCIPS PAA.

Guide to Completing Key Actions in DCIPS PAA 78 FY2018
Table 1 – Employee Track Progress Links
Table 1 – Employee Track Progress Links Track Progress View
When Link is Provided for Employee
Performance Plan
Drafted N/A
Communicated to Employee by Rating Official N/A
Acknowledged by Employee
When Rating Official completes Step 3 and does not complete Step 4 in Performance Plan Approvals & Acknowledgments, link is provided to take employee to Performance Plan Approvals & Acknowledgments tab to complete Step 4. Note: Employee does not have to have ownership to complete this step.
Performance Plan Modified NOTE: The following area is only shown if the Plan Status equals Modified.
Modified Performance Objectives by Rating Official N/A
Communicated to Employee by Rating Official N/A
Acknowledged by Employee
When Rating Official completes Step 3 and does not complete Step 4 in Performance Plan Re- Approvals & Acknowledgments, link is provided to take employee to Performance Plan Re- Approvals & Acknowledgments tab to complete Step 4. Note: Employee does not have to have ownership to complete this step.
Midpoint Review*
Employee Self-Assessment
When Plan Status is ‘Approved’ and employee has ownership, link is provided to take employee to Midpoint Review tab to navigate to the ‘Create Midpoint Review’ button or to a Midpoint Review in progress with ‘Update’ in the Action.
Communicated to Employee by Rating Official N/A
Acknowledged by Employee
When Rating Official completes Step 3 and does not complete Step 4 in Midpoint Review Approvals & Acknowledgments, link is provided to take employee to Midpoint Review Approvals & Acknowledgments tab to complete Step 4 for the Midpoint Review that is currently in progress. Note: Employee does not have to have ownership to complete this step.
Performance Evaluation
Employee Self-Assessment When Plan Status is ‘Approved’ and employee has ownership, link is provided to take employee to the Performance Evaluation tab.
Communicated to Employee by Rating Official N/A

Guide to Completing Key Actions in DCIPS PAA 79 FY2018
Table 1 – Employee Track Progress Links Track Progress View
When Link is Provided for Employee
Acknowledged by Employee When Rating Official completes Step 3 and does not complete Step 4 in Performance Evaluation Approvals & Acknowledgments, link is provided to take employee to Performance Evaluation Approvals & Acknowledgments tab to complete Step 4 for the Performance Evaluation. Note: Employee does not have to have ownership to complete this step.
Closeout Assessment NOTE: The following area is only shown if a Closeout (Appraisal Type ‘Closeout – DCIPS’) has been created.
Employee Self-Assessment
When Plan Status is ‘Approved’ and employee has ownership, link is provided to take employee to the Performance Evaluation tab.
Communicated to Employee by Rating Official N/A Acknowledged by Employee When Rating Official completes Step 3 and does
not complete Step 4 in Performance Evaluation Approvals & Acknowledgments, link is provided to take employee to Performance Evaluation Approvals & Acknowledgments tab to complete Step 4 for the Performance Evaluation. Note: Employee does not have to have ownership to complete this step.
Mock Assessments NOTE: This area is only available for completion 1 February through 31 August
Employee Self-Assessment When Plan Status is ‘Approved’ and the date is within this window, link is provided to take employee to the Mock Pay Pool Info tab. Note: Employee does not have to have ownership to complete the Mock Assessments.
NOTE: * Once Step 1 under the Approvals and Acknowledgments tab for the Performance Evaluation has been completed, the Midpoint Review Links will no longer be available.

Guide to Completing Key Actions in DCIPS PAA 80 FY2018
Table 2 – Rating Official/Reviewing Official Track Progress Links
Table 2 - Rating Official/Reviewing Official Track Progress Links Track Progress View
When Link is Provided for Rating Official or for Reviewing Official (HLR)
Performance Plan
Drafted N/A
Transferred to Reviewing Official by Rating Official – If Required
When Plan Status is ‘Pending’ and Rating Official has ownership, link is provided to take Rating Official to Performance Plan Approvals & Acknowledgments tab to complete Step 1 – Rating Official Request or Document Higher Level Review.
Reviewed by Reviewing Official
When status is “Plan Pending HLR Review’ and Reviewing Official has ownership, link is provided to take Reviewing Official to Performance Plan Approvals & Acknowledgments tab to complete Step 2 – Higher Level Review.
Communicated to Employee by Rating Official
When status is ‘Pending Approval’ where Step 2 has been completed and Rating Official has ownership, link is provided to take Rating Official to Performance Plan Approvals & Acknowledgments tab to complete Step 3 – Rating Official Document Communication to Employee.
Acknowledged by Employee
When status is ‘Plan Approved’ where Step 3 has been completed and Step 4 has not been completed and Rating Official has ownership, link is provided to take Rating Official to Performance Plan Approvals & Acknowledgments tab to completed Step 4 – Rating Official Document Employee Acknowledgment.
Performance Plan Modified NOTE: The following area is only shown if the Plan Status equals Modified.
Modified Performance Objectives by Rating Official
N/A
Transferred to Reviewing Official by Rating Official – If Required
When Plan Status is ‘Modified’ and Rating Official has ownership, link is provided to take Rating Official to Performance Plan Re-Approvals & Acknowledgments tab to complete Step 1 – Rating Official Request or Document Higher Level Review (If Required) or Step 3 – Rating Official Document Communication to Employee.

Guide to Completing Key Actions in DCIPS PAA 81 FY2018
Table 2 - Rating Official/Reviewing Official Track Progress Links Track Progress View
When Link is Provided for Rating Official or for Reviewing Official (HLR)
Reviewed by Reviewing Official – If Required
When Plan Status is ‘Modified’ and status is “Plan Pending HLR Review’ and Reviewing Official has ownership, link is provided to take Reviewing Official to Performance Plan Re-Approvals & Acknowledgments tab to complete Step 2 – Higher Level Review (Optional).
Communicated to Employee by Rating Official
When Plan Status is ‘Modified’ and status is ‘Plan Reviewed by HLR’ where Step 2 has been completed and Rating Official has ownership, link is provided to take Rating Official to Performance Plan Approvals & Acknowledgments tab to complete Step 3 – Rating Official Document Communication to Employee.
Acknowledged by Employee
When Plan Status is ‘Modified’ and status is ‘Plan Approved’ where Step 3 has been completed and Step 4 has not been completed and Rating Official has ownership, link is provided to take Rating Official to Performance Plan Re-Approvals & Acknowledgments tab to completed Step 4 – Rating Official Document Employee Acknowledgment.
Midpoint Review*
Employee Self-Assessment N/A
Rating Official Assessment
When Plan Status is ‘Approved’ and Rating Official has ownership, link is provided to take the Rating Official to the Midpoint Review tab to navigate to the ‘Create Midpoint Review’ button or to a Midpoint Review in progress with ‘Update’ in the Action when Status is ‘Initiated’.
Transferred to Reviewing Official by Rating Official – If Required
When Rating Official has ownership and Midpoint Review Status is ‘Initiated’, link is provided to take the Rating Official to the Approvals & Acknowledgments tab for the ‘Initiated’ Midpoint in the Midpoint Review tab to navigate to Step 1 – Rating Official – Request or Document Higher Level Review (If Required) or Step 3 – Rating Official – Document Communication to Employee.
Reviewed by Reviewing Official – If Required
When Reviewing Official has ownership and Midpoint Review Status is ‘Midpoint Pending HLR Approval’, link is provided to take the Reviewing Official to the Approvals & Acknowledgments tab for the ‘Initiated’ Midpoint in the Midpoint Review tab to navigate to Step 2 – Higher Level - Review.

Guide to Completing Key Actions in DCIPS PAA 82 FY2018
Table 2 - Rating Official/Reviewing Official Track Progress Links Track Progress View
When Link is Provided for Rating Official or for Reviewing Official (HLR)
Communicated to Employee by Rating Official
When Rating Official has ownership and Midpoint Review Status is ‘Midpoint Review Approved by HLR’, link is provided to take the Rating Official to the Approvals & Acknowledgments tab for the ‘Initiated’ Midpoint in the Midpoint Review tab to navigate to Step 3 – Rating Official – Document Communication to Employee.
Acknowledged by Employee
When Rating Official has ownership and Midpoint Review Status is ‘Pending Empl Acknowledgment’, link is provided to take the Rating Official to the Approvals & Acknowledgments tab for the ‘Initiated’ Midpoint in the Midpoint Review tab to navigate to Step 4 – Rating Official – Document Employee Acknowledgment.
Performance Evaluation
Employee Self-Assessment N/A
Rating Official Assessment When Plan Status is ‘Approved’ and Rating Official has ownership, link is provided to take Rating Official to the Performance Evaluation tab.
Transferred to Reviewing Official by Rating Official – If Required
When Rating Official Assessment above is checked and Rating Official has ownership, link is provided to take Rating Office to the Performance Evaluation Approvals & Acknowledgments tab to complete Step 1 – Request Higher Level Review.
Reviewed by Reviewing Official
When status is “Appraisal Pending HLR Review’ and Reviewing Official has ownership, link is provided to take Reviewing Official to Performance Evaluation Approvals & Acknowledgments tab to complete Step 2 – Higher Level Review.
Communicated to Employee by Rating Official
When status is “Approved by HLR’ and Rating Official has ownership, link is provided to take Rating Official to Performance Evaluation Approvals & Acknowledgments tab to complete Step 3 – Rating Official Document Communication to Employee
Acknowledged by Employee
When Rating Official has ownership and Step 3 in Performance Evaluation tab has been completed and Step 4 has not been completed, link is provided to take rating Official to Performance Evaluation Approvals & Acknowledgments tab to complete Step 4 – Rating Official Document Employee Acknowledgment.
Closeout Assessment NOTE: The following area is only shown if a Closeout (Appraisal Type ‘Closeout – DCIPS’) has been created.

Guide to Completing Key Actions in DCIPS PAA 83 FY2018
Table 2 - Rating Official/Reviewing Official Track Progress Links Track Progress View
When Link is Provided for Rating Official or for Reviewing Official (HLR)
Employee Self-Assessment N/A
Rating Official Assessment
When Plan Status is ‘Approved’ and Rating Official has ownership, link is provided to take Rating Official to the Performance Evaluation tab.
Transferred to Reviewing Official by Rating Official - If Required
When Rating Official Assessment above is checked and Rating Official has ownership, link is provided to take Rating Office to the Performance Evaluation Approvals & Acknowledgments tab to complete Step 1 – Request or Document Higher Level Review.
Reviewed by Reviewing Official
When status is “Closeout Pending HLR Review’ and Reviewing Official has ownership, link is provided to take Reviewing Official to Performance Evaluation Approvals & Acknowledgments tab to complete Step 2 – Higher Level Review.
Communicated to Employee by Rating Official
When status is “Approved by HLR’ and Rating Official has ownership, link is provided to take Rating Official to Performance Evaluation Approvals & Acknowledgments tab to complete Step 3 – Rating Official Document Communication to Employee
Acknowledged by Employee
When Rating Official has ownership and Step 3 in Performance Evaluation tab has been completed and Step 4 has not been completed, link is provided to take rating Official to Performance Evaluation Approvals & Acknowledgments tab to complete Step 4 – Rating Official Document Employee Acknowledgment.
Mock Assessments NOTE: This area is only available for completion 1 February through 31 August
Employee Self-Assessment N/A
Rating Official Assessment
When Plan Status is ‘Approved’ and the date is within this window, link is provided to take Rating Official to the Mock Pay Pool Info tab. Note: Rating Official does not have to have ownership to complete the Mock Assessments.
Assigned to Reviewing Official by Rating Official - If Required
When Step 3 shows ‘Not Started’ in the Mock Approvals and Acknowledgments tab, link is provided to take Rating Official to the Mock Approvals and Acknowledgments tab to complete Step 3 – Rating Official – Request or Document Higher Level Review.

Guide to Completing Key Actions in DCIPS PAA 84 FY2018
Table 2 - Rating Official/Reviewing Official Track Progress Links Track Progress View
When Link is Provided for Rating Official or for Reviewing Official (HLR)
Reviewed by Reviewing Official – If Required
When Step 3 shows ‘Completed’ and Step 4 is ‘Pending Approval’ in the Mock Approvals and Acknowledgments tab, link is provided to take Reviewing Official to the Mock Approvals and Acknowledgments tab to complete Step 4 – Higher Level - Review. Note: Reviewing Official does not have to have ownership to complete this Step.
NOTES: * Once Step 1 under the Approvals and Acknowledgments tab for the Performance Evaluation has been completed, the Midpoint Review Links will no longer be available.

Guide to Completing Key Actions in DCIPS PAA 85 FY2018
Rating Flow Chart