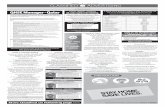hotEx Billing Manager - Hotspotexpresshotspotexpress.in/download/HotSpotExpress-MANUAL.pdf · hotEx...
Transcript of hotEx Billing Manager - Hotspotexpresshotspotexpress.in/download/HotSpotExpress-MANUAL.pdf · hotEx...
ii hotEx Billing Manager - User Guide
2009-2010 Hotspot Express. All rights reserved. No part of this work may be reproduced, stored in a retrieval system, adopted or transmitted in any form or by any means: electronic, mechanical, photographic, graphic, optic recording or otherwise, translated in other language or computer language, without the prior written permission of Hotspot Express. Due care has been taken to make this User’s Guide and accompanying software package as accurate as possible. However Hotspot Express makes no representation or warranties with respect to the contents hereof and shall not be responsible for any loss or damage caused to the user by the direct or indirect use of this User Manual and accompanying Software System. Hotspot Express reserves the rights to alter, modify or otherwise change in any manner, the contents hereof, without obligation of Hotspot Express limited to notify any person of such revision or changes. Mention of third-party companies and products is for informational purposes only and does not constitute an endorsement. Hotspot Express assumes no responsibility with regard to the selection, performance, or use of these products. All understandings, agreements or warranties, if any, take place directly between the vendor and prospective users. Registered Office: No.5, PK Lane, North Andar Street, Trichy 620002, TN, INDIA Phone: 91-431-2702310 City Office: #F2, SSV Flats, 2nd Main Road, Madha Nagar, Madhanandapuram, Porur, Chennai 600116, Mobile: 9362055005 [email protected]
3 hotEx Billing Manager - UserGuide
Table of Contents
About this Guide ...................................................................................... 7
Intended Audience .........................................................................................................................8
Purpose of this Guide ....................................................................................................................8
Typographical Conventions ...........................................................................................................8
Customer Support ..........................................................................................................................8
Chapter 1 9
Getting Started ......................................................................................... 9
Introduction .....................................................................................................................................10 Starting hotEx billing manager........................................................................................................10 Shutting down hotEx billing manager .............................................................................................11 Understanding the hotEx billing manager user Interface ...............................................................11
Chapter 2 13
Plan Management................................................................................... 13
Adding a New Plan .........................................................................................................................14 Prepaid Plan.................................................................................................................................14
Post paid Plan ..............................................................................................................................17
Editing a Plan..................................................................................................................................21 Prepaid Plan.................................................................................................................................21
Post-paid Plan..............................................................................................................................24
Deleting a Plan ...............................................................................................................................29 Price Table......................................................................................................................................30 Price Table 1...................................................................................................................................31
Chapter 3 33
Pack Management .................................................................................. 33
Generate Pack................................................................................................................................34 Print Codes .....................................................................................................................................35 Cancel Packs..................................................................................................................................37 Set Pack Expiry ..............................................................................................................................38
4 hotEx Billing Manager - User Guide
Chapter 4 40
Managing Users...................................................................................... 40
Sell Pack.........................................................................................................................................41 Register ..........................................................................................................................................44 Renew a Plan .................................................................................................................................45 Reset Password..............................................................................................................................46 Editing User Account ......................................................................................................................47 Deactivate Account.........................................................................................................................50 Activate Account .............................................................................................................................50 Renewal Settings............................................................................................................................51 Mac Authentication .........................................................................................................................52
Register........................................................................................................................................52
Renew Mac Authentication ..........................................................................................................55
Delete Mac Authentication ...........................................................................................................55
Set Idle Timeout..............................................................................................................................56
Chapter 5 58
Managing Payments............................................................................... 58
Billing for Postpaid User .................................................................................................................59 Postpaid Payment...........................................................................................................................60
Chapter 6 62
Managing Receptionist Role.................................................................. 62
Adding a Receptionist.....................................................................................................................63 Pack Distribution.............................................................................................................................64 Receiving Unsold Packs.................................................................................................................64
Chapter 7 66
Managing Resellers................................................................................ 66
Adding a Reseller ...........................................................................................................................67 Editing Reseller Information ...........................................................................................................69 Deleting a Reseller ID.....................................................................................................................72 Distributing the packs .....................................................................................................................73
5 hotEx Billing Manager - User Guide
Chapter 8 76
Generating Reports................................................................................ 76
Plan Report.....................................................................................................................................77 Report for Packs ..........................................................................................................................77
Report for Users...........................................................................................................................78
Pack Report ....................................................................................................................................80 Report for Registered Pack..........................................................................................................80
Report for Unregistered Packs.....................................................................................................81
Report for Expired Packs .............................................................................................................82
Report for Receptionist Stock Holding.........................................................................................83
Report to Track a Pack ................................................................................................................84
User Report ....................................................................................................................................84 Report for List Users ....................................................................................................................84
Report for User Status .................................................................................................................86
Usage Report ...............................................................................................................................87
Payments Report .........................................................................................................................89
Unpaid Bills Report ......................................................................................................................91
Reseller Report...............................................................................................................................92 Sales Report ...................................................................................................................................94
Direct Sales Report ......................................................................................................................94
Reseller Sales Report ..................................................................................................................96
Day Report......................................................................................................................................98 Room Report ................................................................................................................................100
Chapter 9 103
Managing Hotel/Cafe............................................................................ 103
Room Management ......................................................................................................................104 Room Mapping...........................................................................................................................104
Generating Room Personal Identification Number (PIN)...........................................................105
Self-Signup Plans.......................................................................................................................106
Creating Auto renew Plans ........................................................................................................107
Guest Management ......................................................................................................................108
6 hotEx Billing Manager - User Guide
Creating Guest Information........................................................................................................108
Changing a room........................................................................................................................110
Check Out ..................................................................................................................................111
Chain of Hotels/Cafés Management.............................................................................................112 Adding Hotel / Café....................................................................................................................112
Deleting Hotel / Café Information...............................................................................................113
Chapter 10 115
Managing Database.............................................................................. 115
Backing up Database ...................................................................................................................116 Restoring Database......................................................................................................................116
Chapter 11 117
Miscellaneous....................................................................................... 117
Client IP Mode ..............................................................................................................................118 LAN IP Setting ..............................................................................................................................121 WAN IP Setting.............................................................................................................................122 Admin Management .....................................................................................................................124 Setting Login Page View ..............................................................................................................125 Setting Access Rights...................................................................................................................126 Free Access Websites..................................................................................................................129 URL Redirection ...........................................................................................................................130 Static IP Forwarding .....................................................................................................................130 Currency Prefix .............................................................................................................................132 Welcome Message .......................................................................................................................132 Upload Logo .................................................................................................................................133 GB Calculator ...............................................................................................................................134 Access Log ...................................................................................................................................135 Viewing DHCP Logs .....................................................................................................................136 Testing Internet Connectivity ........................................................................................................136 Setting Terms & Conditions..........................................................................................................137 DynDns Setting.............................................................................................................................138 PayPal Setting ..............................................................................................................................139 Email Statement ...........................................................................................................................140
About this Guide
7 hotEx Billing Manager - UserGuide
About this Guide
This section consists of the following sections:
�� Intended Audience
�� Purpose of this Guide
�� Typographical Conventions
�� Customer Support
About this Guide
8 hotEx Billing Manager - User Guide
Intended Audience
This guide is intended as a reference manual to the administrators, the agents and clients on how to
use the hotEx Billing Manager application efficiently.
Purpose of this Guide
This guide describes the features of the hotEx Billing Manager application and step-by-step
procedures involved in using the web-application.
Typographical Conventions
Before starting, it is important to understand the typographical conventions used in this guide.
TABLE 1: TYPOGRAPHICAL CONVENTIONS
Typeface Meaning
Bold Menu items, input fields, radio button names, check boxes, drop-down lists, tab names, buttons on the screen.
CAPS Keys on the keyboard.
“Quotes” Messages displayed on the screen.
Note: A note that calls attention to a topic with related information.
Tip: Indicates a suggestion or hint to make things easier or more productive for the reader.
Customer Support
If you have problems, questions, comments, or suggestions regarding Hotspot application and the
documentation, contact us by e-mail at [email protected]. You can also call our
customer support center at (+91) 9362055005.
9 hotEx Billing Manager - UserGuide
Getting Started
This chapter consists of the following sections:
�� Introduction
�� Starting hotEx billing manager
�� Exiting hotEx billing manager
�� Understanding the hotEx billing manager user Interface
Chapter 1
Getting Started
10 hotEx Billing Manager - User Guide
Introduction
Hotspot Express, the pioneer in the field of Turnkey WiFi solutions manages wired and wireless
networks. Public walking into hotspot zones with laptops, can access Internet without connecting to
any wires. Usually, the WiFi zones are implemented in Hotels, Airports, Restaurants, Corporate,
SME, Resorts, and Cyber Cafes. Large Mesh WiFi zones are created in Universities and Colleges.
Starting hotEx billing manager
The administrator of the software can manage the software by using Web based Control Panel
through Intranet or the Internet. The administrator will be authenticated with unique username and
password.
To start hotEx billing manager
1. In the Web browser, enter the hotEx billing manager server URL (e.g.
http://192.168.100.1/admin)
2. You will be prompted to authenticate with a Login screen, as below.
3. Type the username as admin.
4. Type the password as admin.
5. Click OK.
Getting Started
11 hotEx Billing Manager - User Guide
Shutting down hotEx billing manager
This section explains how to exit hotEx billing manager.
To shutdown hotEx billing manager
1. Click the Shutdown menu, in the bottom left corner.
2. You will see the Shutdown/Reboot hotEx billing manager Server screen, as below.
3. Click Shutdown to shutdown the hotspot server or click Reboot to restart the hotspot server.
Understanding the hotEx billing manager user Interface
You will see the Main Screen just after you logon to hotEx billing manager as below.
Getting Started
12 hotEx Billing Manager - User Guide
Header
The Header section displays the application name and logo.
Menu Bar
The Menu Bar contains relevant menu options.
Refresh Button
The Refresh Button reloads the page.
Status Bar
The Status Bar, which is a horizontal area below the workspace, provides information about the
current state of what you are viewing on a screen and any other contextual information.
Workspace
Workspace is the area within a window where you can navigate to different systems and menu
options to handle the various operations.
13 hotEx Billing Manager - UserGuide
Plan Management
This chapter consists of the following sections:
�� Adding a New Plan
�� Prepaid Plan
�� Postpaid Plan
�� Editing a Plan
�� Prepaid Plan
�� Postpaid Plan
�� Deleting a Plan
�� Price Table
�� Price Table 1
Chapter 2 Chapter 2
Plan Management
14 hotEx Billing Manager - User Guide
Adding a New Plan
You can add any number of plans using this feature.
There are two types of plans:
Prepaid Plan and Post paid plan.
Prepaid Plan
A prepaid plan can be constructed using the below limits.
- Time Limit (eg. 1 hour, 1 day, 1 year, etc)
- Data Limit (eg. 150MB, 800MB, etc)
- Bandwidth Limit (eg. 512Kbps, 1Mbps, etc)
Example: 1 hour ticket valid up to 100MB and limited to 256Kbps.
To add a new prepaid plan
1. Goto Main Screen click Plan Management, select Add New Plan and click Prepaid Plan.
You will see the Add New Plan screen.
Plan Management
15 hotEx Billing Manager - User Guide
Field Description
Plan Name Type the name of the plan.
This is the name of the prepaid plan, for example “Prepaid – 1 Hour”.
This field can contain up to 20 alphanumeric characters.
This field is mandatory.
Connection Type
Connection Type Select the appropriate connection type.
The options are:
Limited
Unlimited
Hours Type the validity of the prepaid card in hours.
Plan Management
16 hotEx Billing Manager - User Guide
This field can contain values ranging from 0 to 9999 hrs. For example, to enter 30 minutes you should enter 0.5.
This option is available only for the limited Connection Type.
Grace period Type the grace period in days.
The Grace Period is the time provided beyond the validity of the card. For example, if validity of the card is 10 days and the grace period is 2 days, the user can use the prepaid card for a maximum period of 12 days.
This field can contain values ranging from 0 to 999 days. Decimal values not accepted.
This option is available only for the limited Connection Type.
Cost
Pack Cost Type the cost of the prepaid plan.
This field can contain numeric values ranging from 0 to 9999999. Decimal values are accepted.
Refer to Currency Prefix in Miscellaneous chapter.
Validity Type the validity of the prepaid plan and select the appropriate period from the drop-down list.
The options are:
Minutes
Hours
Days
Months
Years
This field can contain numeric values ranging from 0 to 999.
Other Limitations
Free Hours Type the number of free hours for limited hours pack.
This field can contain values ranging from 0 to 999 hours.
This field is available only if Limited connection Type is selected.
Holiday Discount Type the holiday discount percentage for used minutes in this field.
This field can contain numeric values ranging from 0 to 999.
Max. Data Transfer Type the maximum data transfer in GB.
This field can contain numeric values ranging from 0 to 9999999.
This field is optional.
Login Select an appropriate login mode.
The options are:
No restriction
Allow login only in this timings
From Type the time from which login is provided.
Plan Management
17 hotEx Billing Manager - User Guide
To Type the time to which login is provided.
This filed can contain numeric values in hh:mm format.
This option is available only for restricted login.
Discount Details
Discount Details Select an appropriate discount mode.
The options are:
No discount
Off peak discount
Discount Type the discount percentage for used minutes in this field.
This filed can contain numeric values ranging from 0 to 999.
This option is available only for Off peak discount.
From
To
Type the time from which discount is provided.
Type the time to which discount is provided.
This filed can contain numeric values ranging from 0 to 99999999.
This option is available only for Off peak discount.
Data Transfer Speed Type the data transfer speed in kbps.
This filed can contain numeric values ranging from 0 to 9999999999.
If the field is left blank no limits are set by default.
Plan Description Type the description of plan.
This filed can contain up to 30 alphanumeric characters and a maximum of 80 lines.
2. Enter the appropriate details and click Create.
Post paid Plan
You can create a postpaid plan using this feature. If you are implementing the software, in a hotel, it
is suggested that you issue a PIN number for each guest during his check-in. You can print a bill
during the guest checkout.
By assigning the PIN Numbers to Room Numbers, and customizing the software, the bills can also
be posted directly to the ‘Property Management Software’.
To add a new postpaid plan
1. Goto Main Screen, click Plan Management select Add New Plan and click Post paid Plan
menu. You will see the Add New Plan screen.
Plan Management
18 hotEx Billing Manager - User Guide
Field Description
Plan Name Type the name of the plan.
This is the name of the post paid plan, for example “Post paid 100”
This field can contain up to 20 alphanumeric characters.
This field is mandatory.
Connection Type
Plan Management
19 hotEx Billing Manager - User Guide
Connection Type Select the appropriate connection type.
The options are:
Limited
Unlimited
Hours Type the validity of the prepaid card in hours.
This field can contain values ranging from 0 to 9999 hrs. For example to enter 30 minutes you should enter 0.5.
This option is available only for the limited Connection Type.
Grace period Type the grace period in days.
The Grace Period is the time provided beyond the validity of the card. For example if validity of the card is 10 days and the grace period is 2 days, the user can use the prepaid card for a maximum period of 12 days.
This field can contain values ranging from 0 to 999 days. Decimal values not accepted.
This option is available only for the limited Connection Type.
Cost
Pack Cost / registration Fee
Type the cost of the prepaid plan.
This field can contain numeric values ranging from 0 to 9999999. Decimal values are accepted.
Refer to Currency Prefix in Miscellaneous chapter.
Validity Type the validity of the prepaid plan and select the appropriate period from the drop-down list.
The options are:
Minutes
Hours
Days
Months
Years
This field can contain numeric values ranging from 0 to 999.
Price Mode
Price Mode Select the appropriate price mode.
The options are:
Price / Minute
Fixed Price
Price Table
Price Table 1
Charge Type the charge amount in dollars.
This field can contain values ranging from 0 to 999999999.
Plan Management
20 hotEx Billing Manager - User Guide
For Price Table and Price Table 1 modes the charge is 0 by default.
Billing Interval Select the billing interval from the drop-down list.
The options are:
Monthly
Bimonthly
Quarterly
Half yearly
Yearly
According to user’s convenience.
Due Days Type the number of days provided after the billing due date.
This field can contain values ranging from 0 to 999.
Discount Details
Discount Type the discount percentage for used minutes in this field.
This filed can contain numeric values ranging from 0 to 999.
This option is available only for Off peak discount.
From
To
Type the time from which discount is provided.
Type the time to which discount is provided.
This filed can contain numeric values in hh:mm format.
This option is available only for Off peak discount.
Other Limitations
Free Hours Type the number of free hours for limited hours pack.
This field can contain values ranging from 0 to 999 hours.
This field is available only if Limited connection Type is selected.
Holiday Discount Type the holiday discount percentage for used minutes in this field.
This field can contain numeric values ranging from 0 to 999.
Maximum Allowed Data Transfer
Type the maximum allowed data transfer in GB.
This field can contain numeric values ranging from 0 to 9999999.
Leave blank for no limit.
This field is optional.
Charge for Excess Data Transfer $
Type the charge for excess data transfer per MB.
This field can contain numeric values ranging from 0 to 9999999.
Login Select an appropriate login mode.
The options are:
No restriction
Allow login only in this timings
From Type the time from which login is provided.
Plan Management
21 hotEx Billing Manager - User Guide
To Type the time to which login is provided.
This filed can contain numeric values in hh:mm format.
This option is available only for restricted login.
Data Transfer Speed Type the data transfer speed in kbps.
This filed can contain numeric values ranging from 0 to 9999999999.
If the field is left blank no limits are set by default.
Plan Description Type the description of plan.
This filed can contain up to 30 alphanumeric characters and a maximum of 80 lines.
2. Enter the appropriate details and click Create.
Editing a Plan
This option allows you to edit plan(s). There are two types of plans: Prepaid Plan and Post paid
plan.
Prepaid Plan
This option allows you to edit prepaid plan details if you want to make any changes.
To edit a prepaid plan
1. Goto Main Screen, click Plan Management, select Edit Plan and click Prepaid Plan menu.
You will see the Edit Plan screen.
2. Select the plan from drop-down list and click Next. You will see the Edit Plan screen.
Plan Management
22 hotEx Billing Manager - User Guide
Field Description
Plan Name Type the name of the plan.
This is the name of the prepaid plan, for example “Prepaid 100”.
This field can contain up to 20 alphanumeric characters.
This field is mandatory.
Connection Type
Connection Type Select the appropriate connection type.
The options are:
Limited
Unlimited
Hours Type the validity of the prepaid card in hours.
This field can contain values ranging from 0 to 9999 hrs. For example to
Plan Management
23 hotEx Billing Manager - User Guide
enter 30 minutes you should enter 0.5.
This option is available only for the limited Connection Type.
Grace period Type the grace period in days.
The Grace Period is the time provided beyond the validity of the card. For example if validity of the card is 10 days and the grace period is 2 days, the user can use the prepaid card for a maximum period of 12 days.
This field can contain values ranging from 0 to 999 days. Decimal values not accepted.
This option is available only for the limited Connection Type.
Pack Details
Cost/registration fee Type the cost of the prepaid plan.
This field can contain numeric values ranging from 0 to 9999999. Decimal values are accepted.
Refer to Currency Prefix in miscellaneous chapter.
Validity Type the validity of the prepaid plan and select the appropriate period from the drop-down list.
The options are:
Minutes
Hours
Days
Months
Years
This field can contain numeric values ranging from 0 to999.
Other Limitations
Free Hours Type the number of free hours for limited hours pack.
This field can contain values ranging from 0 to999 hours.
This field is available only if Limited connection Type is selected.
Holiday Discount Type the holiday discount percentage for used minutes in this field.
This field can contain numeric values ranging from 0 to 999.
Max. Data Transfer Type the maximum data transfer in GB.
This field can contain numeric values ranging from 0 to 9999999.
This field is optional.
Login Select an appropriate login mode.
The options are:
No restriction
Allow login only in this timings
From
To
Type the time from which login is provided.
Type the time to which login is provided.
Plan Management
24 hotEx Billing Manager - User Guide
This filed can contain numeric values in hh:mm format.
This option is available only for restricted login.
Discount Details
Discount Details Select an appropriate discount mode.
The options are:
No discount
Off peak discount
Discount Type the discount percentage for used minutes in this field.
This filed can contain numeric values ranging from 0 to 999.
This option is available only for Off peak discount.
From
To
Type the time from which discount is provided.
Type the time to which discount is provided.
This filed can contain numeric values ranging from 0 to 99999999.
This option is available only for Off peak discount.
Data Transfer Speed Type the data transfer speed in kbps.
This filed can contain numeric values ranging from 0 to 9999999999.
If the field is left blank no limits are set by default.
Plan Description Type the description of plan.
This filed can contain up to 30 alphanumeric characters and a maximum of 80 lines.
3. Make the necessary changes and click Update.
Post-paid Plan
This option allows you to edit postpaid plan details if you want to make any changes.
To edit a postpaid plan
1. Goto Main Screen, click Plan Management, select Edit Plan and click Prepaid Plan menu.
You will see the Edit Plan screen.
Plan Management
25 hotEx Billing Manager - User Guide
2. Select the plan from drop-down list and click Next. You will see the the Edit Plan screen.
Plan Management
27 hotEx Billing Manager - User Guide
Field Description
Plan Name Type the name of the plan.
This is the name of the prepaid plan, for example “Post paid 100”
This field can contain up to 20 alphanumeric characters.
This field is mandatory.
Connection Type
Connection Type Select the appropriate connection type.
The options are:
Limited
Unlimited
Hours Type the validity of the prepaid card in hours.
This field can contain values ranging from 0 to 9999 hrs. For example to enter 30 minutes you should enter 0.5.
This option is available only for the limited Connection Type.
Grace period Type the grace period in days.
The Grace Period is the time provided beyond the validity of the card. For example if validity of the card is 10 days and the grace period is 2 days, the user can use the prepaid card for a maximum period of 12 days.
This field can contain values ranging from 0 to 999 days. Decimal values not accepted.
This option is available only for the limited Connection Type.
Pack Cost Details
Pack Cost / registration Fee
Type the cost of the prepaid plan.
This field can contain numeric values ranging from 0 to 9999999. Decimal values are accepted.
Refer to currency prefix in Miscellaneous chapter.
Validity Type the validity of the prepaid plan and select the appropriate period from the drop-down list.
The options are:
Minutes
Hours
Days
Months
Years
This field can contain numeric values ranging from 0 to 999.
Price Mode
Price Mode Select the appropriate price mode.
The options are:
Plan Management
28 hotEx Billing Manager - User Guide
Price / Minute
Fixed Price
Price Table
Price Table 1
Charge Type the charge amount in dollars.
This field can contain values ranging from 0 to 999999999.
For Price Table and Price Table 1 modes the charge is 0 by default.
Billing Interval Select the billing interval from the drop-down list.
The options are:
Monthly
Bimonthly
Quarterly
Half yearly
Yearly
According to user’s convenience.
Due Days Type the number of days provided after the billing due date.
This field can contain values ranging from 0 to 999.
Discount Details
Discount Type the discount percentage for used minutes in this field.
This filed can contain numeric values ranging from 0 to 999.
This option is available only for Off peak discount.
From
To
Type the time from which discount is provided.
Type the time to which discount is provided.
This filed can contain numeric values in him format.
This option is available only for Off peak discount.
Other Limitations
Free Hours Type the number of free hours for limited hours pack.
This field can contain values ranging from 0 to 999 hours.
This field is available only if Limited connection Type is selected.
Holiday Discount Type the holiday discount percentage for used minutes in this field.
This field can contain numeric values ranging from 0 to 999.
Maximum Allowed Data Transfer
Type the maximum allowed data transfer in GB.
This field can contain numeric values ranging from 0 to 9999999.
Leave blank for no limit.
This field is optional.
Charge for Excess Type the charge for excess data transfer per MB.
Plan Management
29 hotEx Billing Manager - User Guide
Data Transfer $ This field can contain numeric values ranging from 0 to 9999999.
Login Select an appropriate login mode.
The options are:
No restriction
Allow login only in this timings
From
To
Type the time from which login is provided.
Type the time to which login is provided.
This filed can contain numeric values in hh:mm format.
This option is available only for restricted login.
Data Transfer Speed Type the data transfer speed in kbps.
This filed can contain numeric values ranging from 0 to 9999999999.
If the field is left blank no limits are set by default.
Plan Description Type the description of plan.
This filed can contain up to 30 alphanumeric characters and a maximum of 80 lines.
3. Make the necessary changes and click Update.
Deleting a Plan
This option allows you to delete a plan. Deleting a plan will not affect active users in that plan.
They can still be able to use their account in that plan. You cannot create new packs in a deleted
plan.
To delete a plan
1. Goto Main Screen, click Plan Management and click Delete menu. You will see the Delete
Plan screen.
Plan Management
30 hotEx Billing Manager - User Guide
2. Select a plan from the Select Plan drop-down list, and click Delete. You will see the Confirm
Deletion screen.
3. Click OK. The plan is deleted.
Price Table
This option allows you to create a price table for user. Thus the administrator can vary the price on
each and every minute.
To create a price table
1. Goto Main Screen, click Plan Management and click Price Table menu. You will see the
Price Table For Used Minutes screen.
Plan Management
31 hotEx Billing Manager - User Guide
2. Select appropriate option from the From and To drop-down lists.
3. Enter the appropriate charges in the Charge field.
4. Click Save.
Price Table 1
This option allows you to create a price table for user. If there is more than one type of user you can
use price table 1.
To create price table 1
1. Goto Main Screen, click Plan Management and click Price Table menu. You will see the
Price Table #1 For Used Minutes screen.
Plan Management
32 hotEx Billing Manager - User Guide
2. Select appropriate option from the From and To drop-down lists.
3. Enter the appropriate charges in the Charge field.
4. Click Save.
33 hotEx Billing Manager - UserGuide
Pack Management
This chapter consists of the following sections:
�� Generate Pack
�� Print Codes
�� Cancel Packs
�� Set Pack Expiry
Chapter 3
Pack Management
34 hotEx Billing Manager - User Guide
Generate Pack
This option allows you to generate packs. You can generate packs for each plan you created. There
is no limit for the number of packs you can generate for a particular plan.
To generate pack
1. Goto Main Screen, click Pack Management and select Generate Pack menu. You will see
the Generate Pack screen.
Field Description
Select Plan Name Select the plan name for which you want to generate the pack.
You can select it from the drop-down list.
This field is mandatory.
Number Of Packs Type the number of packs you want to generate.
This field can contain values ranging from 0 to 9999.
This field is mandatory.
2. To clear the fields, click Cancel.
3. To generate packs, click Generate. The Generated Pack Details screen.
Pack Management
35 hotEx Billing Manager - User Guide
Print Codes
This option allows you to print the pack details. You have the option to view the preview and to
export the details to an excel sheet.
To print codes
1. Goto Main Screen, click Pack Management and select Print Codes menu. You will see the
Print Tickets screen.
Pack Management
36 hotEx Billing Manager - User Guide
Field Description
Ticket Number From Type the ticket number from which you want to print.
Ticket number is the pack number generated when pack is generated.
This field can contain values ranging from 1 to 9999999999999.
This field is mandatory.
Ticket Number To Type the ticket number up to which you want to print.
Ticket number is the pack number generated when pack is generated.
This field can contain values ranging from 1 to 9999999999999.
This field is mandatory.
Pack Management
37 hotEx Billing Manager - User Guide
Header Message Type the Header Message.
Header Message is the identifier that runs through the top of the document. For example, it can be the name of the ISP or hotel.
This field is optional.
Footer Message Type the Footer Message.
Footer Message is the identifier that runs through the bottom of the document, for example “Thank You”.
This field is optional.
2. To export details, click Export.
3. To view the print preview, click Preview. The Preview screen.
4. To print the pack details, click Print.
5. To export the tickets to Excel sheet, click Export the above Tickets to Excel format menu.
Cancel Packs
This option allows you to cancel the generated pack(s). You have the options to cancel single pack
or multiple packs.
To cancel packs
1. Goto Main Screen, click Pack Management and select Cancel Packs menu. You will see
the Cancel Pack screen.
Pack Management
38 hotEx Billing Manager - User Guide
Field Description
Single Pack Type the ticket number for the pack.
This option is available only for Single Pack cancellation.
Multiple Packs
From
To
Type the range of ticket numbers for the packs.
Type the staring ticket number in the From field.
Type the ending ticket number in the To field.
This option is available only for Multiple Packs cancellation.
2. To cancel the packs, click Cancel Pack.
Set Pack Expiry
This option allows you to set pack expiry time. By default the set pack expiry is 20 days. The
administrator will take the expired packs back.
To set pack expiry
1. Goto Main Screen, click Pack Management and select Set Pack Expiry menu. You will see
the Set Pack Expiry screen.
Pack Management
39 hotEx Billing Manager - User Guide
Field Description
Set Packs to expire days after sold
Type the number of days for the packs to expire after sold.
It is the number of days after which a sold packet will be expired (when not activated).
Its default value is 20 days.
This field can contain values ranging from 0 to 9999 days.
This field is mandatory.
2. To set pack expiry time, click Set.
40 hotEx Billing Manager - UserGuide
Managing Users
This chapter consists of the following sections:
�� Sell Pack
�� Register
�� Renew a Plan
�� Reset Password
�� Editing User Account
�� Deactivate Account
�� Activate Account
�� Renewal Settings
�� Mac Authentication
�� Register
�� Renew
�� Delete
�� Set Idle Timeout
Chapter 4
Managing Users
41 hotEx Billing Manager - User Guide
Sell Pack
This option allows you to sell packs. The generated packs are distributed to the resellers. The
resellers will sell these packs to the customers.
To sell a pack
1. Goto Main Screen, select User Management and click Sell pack menu. You will see the
Pack Sales screen.
Field Description
Sold To Select the appropriate sale type.
The options are:
Customer
Reseller
Reseller ID Select the reseller’s id that you want to sell the packs.
Reseller ID is created automatically when we add reseller.
This field is available only if sold to reseller is selected.
Plan Name Select the name of the plan.
You can select it from the drop-down list.
This field is mandatory.
Number Of Packs Type the number of packs that you want to sell.
This field can contain values ranging from 1 to the maximum number of packs available in the selected plan.
Managing Users
42 hotEx Billing Manager - User Guide
This field is mandatory.
2. Click Check Availability & Proceed. The Payment Details screen.
Field Description
Payment Mode Select the appropriate payment mode.
The options are:
Cash
Cheque
This field is mandatory.
Bank Name Type the name of the bank.
This field is available only if the payment mode is by cheque.
Cheque Number Type the cheque number.
This field is available only if the payment mode is by cheque.
3. If you want to select the packs manually, click Manual Pack Selection. You will see the
Select Packs and Click Sell screen.
Managing Users
43 hotEx Billing Manager - User Guide
4. Select the number of packs under Select and click Sell. You will see as below.
5. If you want to select the packs automatically, click Auto Pack Selection on the Payment
Details page. You will see as below.
Managing Users
44 hotEx Billing Manager - User Guide
Register
This option allows you to register a user. You have the option to enter the details of a user. The
generated packs are sold to these users.
To register a plan
1. Goto Main Screen, select User Management and click Register menu. You will see the
User Registration screen.
Field Description
User Name / ID Type the name of the user.
This field can contain up to 19 alphanumeric characters.
This field is mandatory.
Password Type the appropriate password.
This field can contain up to 15 alphanumeric characters.
This field is mandatory.
Managing Users
45 hotEx Billing Manager - User Guide
Re-Type Password Retype the password.
This field can contain up to 15 alphanumeric characters.
This field is mandatory.
PIN Number Type the PIN number.
This field can contain up to 20 alphanumeric characters.
This field is mandatory.
First / Last name Type the first name and last name of the user.
This field can contain up to 30 alphanumeric characters.
This field is optional.
E-Mail ID Type the reseller’s personal e-mail address.
This field can contain up to 25 alphanumeric characters.
This field is optional.
Address Type the reseller’s personal address.
This field can contain up to 22 alphanumeric characters per line and a maximum of 80 lines.
This field is optional.
Ask Password on Logout
Select the appropriate option.
The options are:
Yes
No
This field is optional.
2. To reset the fields, click Reset.
3. To submit the registration form, click Submit.
Renew a Plan
This option allows you to renew a user. You have the option to add or remove the remaining
minutes.
To renew a plan
1. Goto Main Screen, select User Management and click Renew menu. You will see the User
Renewal screen.
Managing Users
46 hotEx Billing Manager - User Guide
Field Description
User Name Type the name of the user.
This field is mandatory.
This field can contain up to 19 alphanumeric characters.
PIN Number Type the PIN number.
This field can contain up to 20 alphanumeric characters.
This field is mandatory.
2. To reset the fields, click Reset.
3. To submit the renewal form, click Submit.
Reset Password
This option allows you to reset the password. The new password is displayed in the screen after the
process.
To reset password
1. Goto Main Screen, select User Management and click Reset Password menu. You will see
the Reset Password screen.
Managing Users
47 hotEx Billing Manager - User Guide
Field Description
User ID Select the user’s id that you want to reset the password.
This field can contain up to 19 alphanumeric characters.
This filed is mandatory.
2. To reset the password, click Reset.
Editing User Account
This option allows you to edit user account. You can edit the user details, if you want to make any
changes.
To edit user account
1. Goto Main Screen, select User Management and click Edit User Account menu. You will
see the Edit User Account screen.
Field Description
User ID Select the user’s id that you want to edit the account.
This field can contain up to 19 alphanumeric characters.
This filed is mandatory.
Managing Users
48 hotEx Billing Manager - User Guide
2. To edit the user account, click View. You will see the Edit User Account screen.
Field Description
General Informations
User Name / ID Type the name of the user.
This field can contain up to 19 alphanumeric characters.
This filed is mandatory.
Status This field shows the current status of the user.
This field can contain up to 28 alphanumeric characters.
This field is optional.
Password Type the appropriate password.
This field can contain up to 15 alphanumeric characters.
This field is mandatory.
First / Last name Type the first name and last name of the user.
This field can contain up to 30 alphanumeric characters.
This field is optional.
Address Type the reseller’s personal address.
Managing Users
49 hotEx Billing Manager - User Guide
This field can contain up to 22 alphanumeric characters per line and a maximum of 80 lines.
This field is optional.
E-Mail ID Type the reseller’s personal e-mail address.
This field can contain up to 50 alphanumeric characters.
This field is optional.
Phone Number Type the phone number of the user.
This field can contain up to 28 alphanumeric characters.
This field is optional.
Plan Details
Plan Name This field displays name of the plan.
This is the name of the prepaid plan, for example “Prepaid 100”
This field can contain up to 20 alphanumeric characters.
This field is displayed automatically.
Plan Type This field displays the plan type.
This field is displayed automatically.
Registration / Renewal Date
This field displays registration / renewal Date.
This field is displayed automatically.
Expiry Date Type the expiry date.
This field should be "2008-07-02 10:26:53" In the format.
This field can contain up to 28 alphanumeric characters.
This field is mandatory.
Due Date This field displays the due date.
This field is displayed automatically.
Remaining Minutes Type the remaining minutes.
This field can contain up to 28 numeric characters.
This field is mandatory.
Remaining Data
Transfer Limit Bytes
This field displays the remaining data transfer limit bytes.
This field is displayed automatically.
3. To clear the fields, click Cancel.
4. To update the fields, click Update.
5. To export details, click Export.
Managing Users
50 hotEx Billing Manager - User Guide
Deactivate Account
This option allows you to deactivate user account.
To deactivate account
1. Goto Main Screen, select User Management and click Deactivate Account menu. You will
see the Deactivate User Account screen.
Field Description
Select User ID Select the user’s id that you want to deactivate the account.
This field can contain up to 19 alphanumeric characters.
This filed is mandatory.
2. To deactivate the user, click Deactivate. The user is deactivated.
Activate Account
This option allows you to activate user account.
To activate account
1. Goto Main Screen, select User Management and click Activate Account menu. You will
see the Activate User Account screen.
Managing Users
51 hotEx Billing Manager - User Guide
Field Description
Select User ID Select the user’s id that you want to activate the account.
This field can contain up to 19 alphanumeric characters.
This filed is mandatory.
2. To activate a user account, click Activate. The user is activated.
Renewal Settings
This option allows you to view and edit the renewal settings. You have the option to add or remove
the remaining minutes.
To renew settings
1. Goto Main Screen, select User Management and click Renewal Setting menu. You will see
the Renewal Setting screen.
2. To renew the settings, select appropriate option and click Submit.
Managing Users
52 hotEx Billing Manager - User Guide
MAC Authentication
A MAC authentication option helps the users to login without authenticating through the login page,
from the client side. In this method, the MAC address of the client (eg. IP-Phone, etc) will be
considered as the ‘User Name’ of the user. The users must submit their Mac address to
administrator and he will update the "MAC address” field accordingly. This option is available for
both wired and wireless support hotspot applications.
Register
This option allows you to register Mac authentication.
To register Mac authentication
1. Goto Main Screen, select User Management and click Mac Authentication and select
Register. You will see the Mac Authentication screen.
Managing Users
54 hotEx Billing Manager - User Guide
Field Description
MAC Address Type the Mac address.
This is a unique field. For example you can Type in this format (XX-XX-XX-XX-XX-XX).
This filed is mandatory.
User Identity Type the user’s id that you want to create Mac Authentication.
This field can contain up to 19 alphanumeric characters.
This filed is mandatory.
PIN Number Type the PIN number.
Type the password of the guest as per the given User Id created during registration.
This field can contain up to 20 alphanumeric characters.
This filed is mandatory.
LAN IP Address Type the LAN IP address.
The LAN IP address should be in the range "192.168.104.XX /24" only.
This filed is mandatory.
WAN IP Address Type the WAN IP address.
Type the IP address of the user's choice. For example (61.245.23.26).
This filed is mandatory.
WAN NET Mask Type the WAN sub Net mask address.
Type the IP address of the user's choice. For example (255.255.255.0).
This filed is mandatory.
WAN Broadcast Type the WAN Broadcast address.
Type the IP address of the user's choice. For example (61.245.23.255).
This filed is mandatory.
2. To register Mac authentication, click Update.
3. To clear the entered values, click Cancel.
4. To export data, click Export.
Note:
Tick Assign Static WAN IP for this MAC address when using a STATIC WAN IP for the given MAC Address. There is no restriction on this but is purely the choice of the User. When this box is checked the below fields will be highlighted.
Managing Users
55 hotEx Billing Manager - User Guide
Renew Mac Authentication
This option allows you to renew Mac authentication.
To renew Mac authentication
1. Goto Main Screen, select User Management and click Mac Authentication and select
Renew. You will see the Mac Authentication Renewal screen.
Field Description
Mac Address Type the Mac address.
This is a unique field. For e.g. you can Type in this format (XX-XX-XX-XX-XX-XX).
This field is mandatory.
PIN Number Type the PIN number.
This field can contain up to 20 alphanumeric characters.
This field is mandatory.
2. To renew Mac authentication, click Submit.
3. To clear the entered values, click Reset.
Delete Mac Authentication
This option allows you to delete Mac authentication.
To delete Mac authentication
1. Goto Main Screen, select User Management and click Mac Authentication and select
Delete. You will see the Delete Mac authentication screen.
Managing Users
56 hotEx Billing Manager - User Guide
Field Description
Mac ID Select the Mac id that you want to Delete.
This is a unique field. For e.g. you can Type in this format (XX-XX-XX-XX-XX-XX).
This filed is mandatory.
2. To delete Mac authentication, click Delete.
3. Click Ok. The Mac authentication is deleted.
Set Idle Timeout
This option allows you to set the idle timeout settings. The default value is five minutes.
To set idle time out
1. Goto Main Screen, select User Management and click Set Idle Timeout menu. You will see
the Idle Time for Client to Logout screen.
Managing Users
57 hotEx Billing Manager - User Guide
Field Description
Logout the users Automatically if they are idle for more than
Type the time in minutes.
This field can contain up to 99999 numeric characters.
This field is mandatory.
2. To set the idle timeout, click Set.
58 hotEx Billing Manager - UserGuide
Chapter 5
Managing Payments
This chapter consists of the following sections:
�� Billing for Postpaid User
�� Postpaid Payment
Managing Payments
59 hotEx Billing Manager - User Guide
Billing for Postpaid User
This option allows you to bill postpaid user. The bills generated here are delivered to the users
(customers) for the payment. The user makes the payment by using the User Id.
This postpaid billing method is useful to bill the ISP’s home customers on monthly basis. The hotel
industry is also one of the major users of the postpaid method, as they need to provide the bill to the
guest at the time of room check out for the payment.
To generate a bill for postpaid user
1. Goto Main Screen, click Payment and select Bill Postpaid User menu. You will see the
Select User Id screen.
Field Description
User Id Select the user id for which you want to bill.
User Id is created automatically when we generate pack.
You can select it from the drop-down list.
This field is mandatory.
2. To generate a bill, click Next. The following message is displayed.
Managing Payments
60 hotEx Billing Manager - User Guide
Postpaid Payment
This option allows you to receive postpaid payment from the customer. The customer can make the
bill payment through cash or cheque based on the usage.
To make a postpaid payment
1. Goto Main Screen, click Payment and select Postpaid Payment menu. You will see the
Select User Id screen.
Field Description
User Id Select the user id for which you want to make payment.
You can select it from the drop-down list.
This field is mandatory.
2. Click Next. You will see the Usage Bill screen.
Managing Payments
61 hotEx Billing Manager - User Guide
Field Description
Usage Bill This section displays the details of User id, Name, Start Date, End Date, Scheme Name, Used Minutes, Charged Minutes, Charge, Excess MB Charge and Total Charge.
Payment Details
Payment Mode Select the payment mode that you want to make payment.
The options are Cash and Cheque.
Bank Name Type the name of the bank.
This field is available only if the payment mode is by cheque.
Cheque Number Type the cheque number.
This field is available only if the payment mode is by cheque.
3. To reset the fields, click Reset.
4. To make the payment, click Submit.
62 hotEx Billing Manager - UserGuide
Chapter 6
Managing Receptionist Role
This chapter consists of the following sections:
�� Adding a Receptionist
�� Pack Distribution
�� Receiving Unsold Packs
Managing Receptionist Role
63 hotEx Billing Manager - User Guide
Adding a Receptionist
This option allows you to add a receptionist. These receptionists can be from hotels, airports,
restaurants and railway stations. The generated packs are distributed to these receptionists. The
receptionists will be selling the prepaid tickets to the users.
To add a receptionist
1. Goto Main Screen, select Receptionist and click Add Receptionist menu. You will see the
Add Receptionist screen.
Field Description
Name Type the name of the receptionist.
This field is mandatory.
Address Type the address of the receptionist.
This field is mandatory.
2. Enter the appropriate details and click Add. You will see the Receptionist Added
Successfully screen.
Managing Receptionist Role
64 hotEx Billing Manager - User Guide
Pack Distribution
This option allows you to distribute the packs generated. The generated packs are distributed to the
receptionists. The receptionists will sell these packs to the customers.
To distribute packs
1. Goto Main Screen, select Receptionist and click Pack Distribution menu. You will see the
Receptionist Pack Distribution screen.
Field Description
Receptionist Name/ ID
Select the name/id of the receptionist from the drop-down list.
Pack Number
From
To
Type the range of ticket numbers for the packs.
Type the serial number from which you want to distribute in the From field.
Type the serial number to which you want to distribute in the To field.
2. To distribute the packs, click Next.
Receiving Unsold Packs
This option allows the administrator to receive the unsold packs from the receptionists. The
administrator will take back the packs, which are expired.
To receive unsold packs
1. Goto Main Screen, select Receptionist and click Receive Unsold Packs menu. You will see
the Select Receptionist to get Unsold Packs screen.
Managing Receptionist Role
65 hotEx Billing Manager - User Guide
Field Description
Receptionist Name/ ID
Select the name/id of the receptionist from the drop-down list.
2. To get the unsold packs, click Next.
66 hotEx Billing Manager - UserGuide
Chapter 7
Managing Resellers
This chapter consists of the following sections:
�� Adding a Reseller
�� Editing Reseller Information
�� Deleting a Reseller ID
�� Distributing the packs
Managing Resellers
67 hotEx Billing Manager - User Guide
Adding a Reseller
This option allows you to add resellers. The generated packs are distributed to these resellers. The
resellers will sell these packs to the customers.
To add reseller
1. Goto Main Screen, select Reseller and click Add Reseller menu. You will see the Add
Reseller screen.
Field Description
Full Name (Mr/Mrs) Type the name of the reseller.
This field can contain up to 50 alphanumeric characters.
This field is mandatory.
Company Information
Company Name Type the name of the company.
This field can contain up to 50 alphanumeric characters.
This field is mandatory.
Address Type the address of the company.
Managing Resellers
68 hotEx Billing Manager - User Guide
This field can contain up to 22 alphanumeric characters per line and a maximum of 80 lines.
This field is mandatory.
Zip Code Type the zip code.
This field can contain up to 10 alphanumeric characters.
This field is mandatory.
Country Type the name of the country.
This field can contain up to 50 alphanumeric characters.
This field is mandatory.
Phone Type the phone number of the company.
This field can contain up to 25 alphanumeric characters.
This field is mandatory.
Email Type the email address of the company.
This field can contain up to 50 alphanumeric characters.
This field is mandatory.
Personal Information * optional
Address Type the reseller’s personal address.
This field can contain up to 22 alphanumeric characters per line and a maximum of 80 lines.
This field is optional.
Zip Code Type the reseller’s zip code.
This field can contain up to 10 alphanumeric characters.
This field is optional.
Country Type the name of the country.
This field can contain up to 50 alphanumeric characters.
This field is optional.
Phone Type the reseller’s personal phone number.
This field can contain up to 25 alphanumeric characters.
This field is optional.
Email Type the reseller’s personal e-mail address.
This field can contain up to 50 alphanumeric characters.
This field is optional.
Payment Details
Commission Percentage
Type the commission percentage.
It is the percentage, which the reseller gets as commission from the service provider.
This field is optional.
Managing Resellers
69 hotEx Billing Manager - User Guide
Deposit Amount Type the deposit amount.
It is the amount to be deposited to the service provider to become a reseller.
This field is optional.
Paymode Select the appropriate payment mode.
The options are:
Cash
Cheque
This field is mandatory.
Bank Name Type the name of the bank.
This field is available only if the payment mode is by cheque.
Cheque Number Type the cheque number.
This field is available only if the payment mode is by cheque.
2. To reset the fields, click Reset.
3. To add a new reseller, click Add.
Editing Reseller Information
This option allows you to edit the reseller details, if you want to make any changes.
To edit a reseller
1. Goto Main Screen, select Reseller and click Edit Reseller menu. You will see the Select
Reseller Id screen.
Field Description
Reseller ID Select the reseller’s id that you want to sell the packs.
Reseller ID is created automatically when we add reseller.
This field is available only if a reseller is created.
2. To edit the reseller details, click Next. You will see the Edit Reseller screen.
Managing Resellers
70 hotEx Billing Manager - User Guide
Field Description
Full Name (Mr/Mrs) Type the name of the reseller.
This field can contain up to 50 alphanumeric characters.
This field is mandatory.
Company Information
Company Name Type the name of the company.
This field can contain up to 50 alphanumeric characters.
This field is mandatory.
Address Type the address of the company.
This field can contain up to 22 alphanumeric characters per line and a maximum of 80 lines.
This field is mandatory.
Zip Code Type the zip code.
This field can contain up to 10 alphanumeric characters.
This field is mandatory.
Country Type the name of the country.
This field can contain up to 50 alphanumeric characters.
Managing Resellers
71 hotEx Billing Manager - User Guide
This field is mandatory.
Phone Type the phone number of the company.
This field can contain up to 25 alphanumeric characters.
This field is mandatory.
Email Type the email address of the company.
This field can contain up to 50 alphanumeric characters.
This field is mandatory.
Personal Information * optional
Address Type the reseller’s personal address.
This field can contain up to 22 alphanumeric characters per line and a maximum of 80 lines.
This field is optional.
Zip Code Type the reseller’s zip code.
This field can contain up to 10 alphanumeric characters.
This field is optional.
Country Type the name of the country.
This field can contain up to 50 alphanumeric characters.
This field is optional.
Phone Type the reseller’s personal phone number.
This field can contain up to 25 alphanumeric characters.
This field is optional.
Email Type the reseller’s personal e-mail address.
This field can contain up to 50 alphanumeric characters.
This field is optional.
Payment Details
Commission Percentage
Type the commission percentage.
It is the percentage, which the reseller gets as commission from the service provider.
This field is optional.
Deposit Amount Type the deposit amount.
It is the amount to be deposited to the service provider to become a reseller.
This field is optional.
Paymode Select the appropriate payment mode.
The options are:
Cash
Cheque
Managing Resellers
72 hotEx Billing Manager - User Guide
This field is mandatory.
Bank Name Type the name of the bank.
This field is available only if the payment mode is by cheque.
Cheque Number Type the cheque number.
This field is available only if the payment mode is by cheque.
3. Make the necessary changes and click Update.
4. To reset all the fields, click Reset.
Deleting a Reseller ID
This option allows you to delete a reseller. Once the reseller is deleted, the deletion is permanent.
To delete a reseller
1. Goto Main Screen, select Reseller and click Delete Reseller menu. You will see the Delete
Reseller screen.
Field Description
Reseller ID Select the reseller identification number that you want to delete from the drop-down list.
2. To delete a reseller, click Delete. You will see the Confirmation Page.
3. Click Ok. The reseller is deleted.
Managing Resellers
73 hotEx Billing Manager - User Guide
Distributing the packs
This option allows you to distribute the packs. The generated packs are distributed to the resellers.
The resellers will sell these packs to the customers.
To distribute a pack
1. Goto Main Screen, select Reseller and click Pack Distribution menu. You will see the Pack
Sales screen.
Field Description
Sold To Select the appropriate sale type.
The options are:
Customer
Reseller
Reseller ID Select the reseller’s id that you want to sell the packs.
Reseller ID is created automatically when we add reseller.
This field is available only if ‘sold to reseller’ is selected.
Plan Name Select the name of the plan.
You can select it from the drop-down list.
This field is mandatory.
Number Of Packs Type the number of packs that you want to sell.
Managing Resellers
74 hotEx Billing Manager - User Guide
This field can contain values ranging from 1 to the maximum number of packs available in the selected plan.
This field is mandatory.
2. Click Check Availability & Proceed. You will see the Payment Details screen.
Field Description
Payment Mode Select the appropriate payment mode.
The options are:
Cash
Cheque
This field is mandatory.
Bank Name Type the name of the bank.
This field is available only if the payment mode is by cheque.
Cheque Number Type the cheque number.
This field is available only if the payment mode is by cheque.
3. If you want to select the packs manually, click Manual Pack Selection. You will see as
below.
Managing Resellers
75 hotEx Billing Manager - User Guide
4. Select the number of packs under Select and click Sell. You will see as below.
5. If you want to select the packs automatically, click Auto Pack Selection on the Payment
Details page. You will see as below.
76 hotEx Billing Manager - UserGuide
Chapter 8
Generating Reports
This chapter consists of the following sections:
�� Plan Report
�� Report for Packs
�� Report for Users
�� Pack Report
�� Report for Registered Pack
�� Report for Unregistered Packs
�� Report for Expired Packs
�� Report for Receptionist Stock Holding
�� Report to Track a Pack
�� User Report
�� Report for List Users
�� Report for User Status
�� Usage Report
�� Payments Report
�� Unpaid Bills Report
�� Reseller Report
�� Purchase Report
�� Sales Report
�� Direct Sales Report
�� Reseller Sales Report
�� Day Report
�� Room Report
Generating Reports
77 hotEx Billing Manager - User Guide
Plan Report
The plan report is high-level report that lets you know the status of sold/unsold PIN.
Report for Packs
The pack report provides a more detailed view of the PIN based on all plan/specific, sold/unsold and
specific date.
To view pack status report
1. Goto Main Screen, select Reports and point to Plan Report and click Packs menu. You will
see the Plan Report screen.
Field Description
Plan Select the appropriate Plan.
The available options are:
All Plan
Specific Plan
Status Select the appropriate status of the PIN.
The available options are:
Sold
Unsold
Select Date Select the appropriate From date and To date.
Generating Reports
78 hotEx Billing Manager - User Guide
2. To view the pack status, click View. You will see the Plan Report screen.
Report for Users
The users report provides a more detailed view of the PIN based on all plan/specific, sold/unsold
and specific date.
To view users status report
1. Goto Main Screen, select Reports, point to Plan Report and click Users menu. You will see
the Plan Users Report screen.
Generating Reports
79 hotEx Billing Manager - User Guide
Field Description
Select Plan Name Select the appropriate Plan Name from the drop-down list.
By Registered Date Select the appropriate From date and To date.
2. To view the user status report, click View. You will see the Plan User Report screen.
Generating Reports
80 hotEx Billing Manager - User Guide
Pack Report
The pack report keeps track of a particular plan distributed by a receptionist irrespective of whether
the customer/guest has registered for the usage.
Report for Registered Pack
The registered report keeps track of the registered coupon for a specific period.
To view registered pack details
1. Goto Main Screen, select Reports, point to Pack Report and click Registered menu. You
will see the Pack Report screen.
Field Description
Select Plan Name Select the appropriate Plan Name from the drop-down list.
By Registered Date Select the appropriate From date and To date.
2. To view the registered pack details, click View. You will see the Plan User Report .
Generating Reports
81 hotEx Billing Manager - User Guide
Report for Unregistered Packs
The unregistered report keeps track of the unregistered coupon for a specific period.
To view unregistered pack details
1. Goto Main Screen, select Reports, point to Pack Report and click unregistered menu. You
will see the Pack Report screen.
Generating Reports
82 hotEx Billing Manager - User Guide
Field Description
Select Plan Name Select the appropriate Plan Name from the drop-down list.
By Registered Date Select the appropriate From date and To date.
2. To view the unregistered pack details, click View. You will see the Pack Report screen.
Report for Expired Packs
The expired report keeps track of the expired coupons. The coupons get expired after the validity
period.
To view pack expired details
1. Goto Main Screen, select Reports, point to Pack Report and click Expired menu. You will
see the Pack Report screen.
Field Description
Select Plan Name Select the appropriate Plan Name from the drop-down list.
By Registered Date Select the appropriate From date and To date.
2. To view the expired pack details, click View. You will see the Pack Report screen.
Generating Reports
83 hotEx Billing Manager - User Guide
Report for Receptionist Stock Holding
The receptionist stock holding report keeps track of the balance coupons on-hand. This report also
helps to get the count of the coupons to be sold.
To view receptionist stock holding report
1. Goto Main Screen, select Reports, point to Pack Report and click Receptionist Stock
Holding menu. You will see the Receptionist Stock Hold Report screen.
2. If you want to export report to Excel sheet, Click Export button.
Generating Reports
84 hotEx Billing Manager - User Guide
Report to Track a Pack
The track a pack report keeps track of the coupon, whether it is sold/unsold.
To track a pack
1. Goto Main Screen, select Reports, point to Pack Report and click Pack Report menu. You
will see the Track A Pack screen.
2. To check the status, enter the appropriate Card Number and click Track. The status of the
card is displayed as Sold/Unsold.
User Report
The user report lists all the browsing sessions of a particular user.
Report for List Users
The list users report keeps track of the all the basic details of the current users.
Active users are the registered users whose plan is not expired.
All Users include both registered and unregistered user.
Generating Reports
85 hotEx Billing Manager - User Guide
Active users Report
To view active user details
1. Goto Main Screen, select Reports, point to User Report and then point to List Users and
click Active menu. You will see the User List screen.
2. If you want to export report to Excel sheet, Click Export button.
All Users Report
To view all user details
1. Goto Main Screen, select Reports, point to User Report and then point to List Users and
click All Users menu. You will see the User List screen.
Generating Reports
86 hotEx Billing Manager - User Guide
2. Click Export to transfer the data to an excel sheet.
Report for User Status
The status report gives the general information and the plan details of a particular user.
To view the user status
1. Goto Main Screen, select Reports, point to User Report and click Status menu. You will see
the User Status screen.
2. Select the User ID from the drop-down list and click View. You will see as below.
Generating Reports
87 hotEx Billing Manager - User Guide
3. If you want to export report to Excel sheet, click View.
Usage Report
The usage report lists all the usage details of a particular user.
To view usage report
1. Goto Main Screen, select Reports, point to User Report and click Usage menu. You will see
the Usage Report screen.
Note:
� When the ‘Deactivate’ button is clicked, the selected user is deactivated.
� When the ‘Reset’ button is clicked, the user’s password is reset. The reset password will be “123456” by default.
Generating Reports
88 hotEx Billing Manager - User Guide
Field Description
Select User Id Select the User Id from drop-down list.
Session Select the appropriate Session.
The available options are:
Billed Session
Unbilled Session
By Date Select the appropriate From date and To date.
2. To view the usage report, click View. You will see the Usage Report for ALL screen.
Generating Reports
89 hotEx Billing Manager - User Guide
Payments Report
The payment report lists the payment details made by the postpaid users for a specific period.
To view payment details
1. Goto Main Screen, select Reports, point to User Report and click Payments menu. You will
see the Payment Report screen.
Generating Reports
90 hotEx Billing Manager - User Guide
Field Description
User Type Select the appropriate User Type.
The available options are:
All Users
Specific User
Select User Id Select the User Id from drop-down list.
By Date Select the appropriate From date and To date.
2. To view the payment details, click View. You will see as below.
Generating Reports
91 hotEx Billing Manager - User Guide
Unpaid Bills Report
The unpaid bills report lists the all the users who are yet to make the payment.
To view unpaid bills
1. Goto Main Screen, select Reports, point to User Report and click Unpaid Bills menu. You
will see the Payment Report screen.
Generating Reports
92 hotEx Billing Manager - User Guide
Field Description
User Id The available options are:
All Reseller
Specific Reseller
Select the Reseller Id from the drop-down list.
By Date Select the appropriate From date and To date.
2. To view the unpaid bill, click View. You will see as below.
Reseller Report
The reseller sales report lists out coupons purchased from the hotspot administrator for a particular
plan within a specified period. The reseller purchases the coupons from the hotspot administrator
and generates revenue by selling these coupons.
To view reseller report
1. Goto Main Screen, select Reports, point to Reseller Report and click Purchase Report
menu. You will see the Sales Report screen.
Generating Reports
93 hotEx Billing Manager - User Guide
Field Description
Reseller Id The available options are:
All Reseller
Specific Reseller
Select the Reseller Id from the drop-down list.
Plan Select the appropriate Plan.
The available options are:
All Plan
Specific Plan
By Date Select the appropriate From date and To date.
2. To view the reseller report, click View. You will see the Sale Report screen.
Generating Reports
94 hotEx Billing Manager - User Guide
Sales Report
The sales report lists the total number of coupons sold.
Direct Sales Report
The direct sales report lists out the coupons sold directly by the hotspot administrator.
To view direct sales report
1. Goto Main Screen, select Reports, point to Sales Report and click Direct Sales menu. You
will see the Sales Report screen.
Generating Reports
95 hotEx Billing Manager - User Guide
Field Description
Reseller Id The available options are:
All Reseller
Specific Reseller
Select the Reseller Id from the drop-down list.
Plan Select the appropriate Plan.
The available options are:
All Plan
Specific Plan
By Date Select the appropriate From date and To date.
2. To view the sales report, click View. You will see the Sale Report screen.
Generating Reports
96 hotEx Billing Manager - User Guide
Reseller Sales Report
The reseller sales report lists out coupons purchased from the hotspot administrator and the
number of coupons sold.
To view reseller sales report
1. Goto Main Screen, select Reports, point to Sales Report and click Reseller Sales menu.
You will see the Sales Report screen.
Generating Reports
97 hotEx Billing Manager - User Guide
Field Description
Reseller Id The available options are:
All Reseller
Specific Reseller
Select the Reseller Id from the drop-down list.
Plan Select the appropriate Plan.
The available options are:
All Plan
Specific Plan
By Date Select the appropriate From date and To date.
2. To view the reseller sales report, click View. You will see the Sale Report screen.
Generating Reports
98 hotEx Billing Manager - User Guide
Day Report
The day report lists the number of coupons sold with description and the total amount collected on
daily basis.
To view daily report
1. Goto Main Screen, select Reports and click Purchase Report menu. You will see the Day
Report screen.
Generating Reports
99 hotEx Billing Manager - User Guide
Field Description
By Date/By Bill The available options are:
Date
Bill Number
Select the appropriate From date and To date
2. To view the day report, click View. You will see the Pack Sales Bill screen.
Generating Reports
100 hotEx Billing Manager - User Guide
Room Report
The room report lists the usage details based on all/specific rooms, billed/unbilled sessions and
specific date.
To view room usage report
1. Goto Main Screen, select Reports and click Room Report menu. You will see the Room
Usage Report screen.
Generating Reports
101 hotEx Billing Manager - User Guide
Field Description
Rooms The available options are:
All Rooms
Specific Room
Select the room number from the drop-down list.
Session Select the appropriate Session.
The available options are:
Billed Session
Unbilled Session
By Date Select the appropriate From date and To date.
2. Enter the appropriate information and click View. You will see the Room Usage Report
screen.
103 hotEx Billing Manager - UserGuide
Chapter 9
Managing Hotel/Cafe
This chapter consists of the following sections:
�� Room Management
�� Room Mapping
�� Generating Room Personal Identification Number (PIN)
�� Self-Sign-Up Plans
�� Creating Auto renew Plans
�� Guest Management
�� Creating Guest Information
�� Changing a room
�� Check Out
�� Chain of Hotel/Cafés Management
�� Adding Hotel / Café
�� Deleting Hotel / Café Information
Managing Hotel/Cafe
104 hotEx Billing Manager - User Guide
Room Management
This section allows you to manage the rooms in the hotel or café. In this section you can set the
room mapping in a hotel. You can also generate PIN numbers for the rooms. You can also renew
the options automatically.
Room Mapping
This option allows you to map rooms in a hotel or cafe. You can map a guest room number with IP
Address (when using Manageable switch) or Mac address (when the hotel is providing Network
card to the guest) or PIN (which is any alphanumeric character entered here).
To add room mapping
1. Goto Main Screen, select Hotel/Café and select Room Management and click Room
Mapping menu. You will see the Room Mapping screen.
Field Description
Room No Type the hotel room number.
This field can contain up to 20 alphanumeric characters.
This field is mandatory.
IP Address Type the IP address.
For e.g. you can Type in this format (XXX-XXX-XXX-XXX).
This field can only accept alphanumeric characters.
This field is optional.
Mac Address Type your Mac address.
This is a unique field. For e.g. you can Type in this format (XX-XX-XX-XX-
Managing Hotel/Cafe
105 hotEx Billing Manager - User Guide
XX-XX).
This field can only accept alphanumeric characters.
This field is mandatory.
PIN No Type the PIN number.
This field can contain up to 8 characters.
This field is optional.
Status Select the current room status.
The default option is vacant.
This field is mandatory.
2. To add a new room mapping, click Add.
3. To delete the room mapping, select a row from the list under Existing Setup and click the
option under Mark. Click Remove.
4. To edit the room mapping information, select a row from the list under Existing Setup and
click the option under Mark. Click Edit.
Generating Room Personal Identification Number (PIN)
This option allows you to generate room personal identification numbers (PIN). Receptionist will
enter the room number and the PIN for each room. This PIN is chosen by the hotEx billing manager
operator at this point of time. This PIN must be unique for each room and it should not be more than
8 characters in length. If entered, this PIN is informed to the hotel guest.
To generate a room PIN
1. Goto Main Screen, select Hotel/Café and select Room Management and click Generate
Room PIN menu. You will see the Generate Room PINs screen.
Field Description
Number Of PINs Type the number of pins you want to generate.
This field can contain up to 9999 numeric characters.
Managing Hotel/Cafe
106 hotEx Billing Manager - User Guide
This field is mandatory.
2. To clear the fields, click Cancel.
3. To generate room PINs, click Generate. You will see the PINs Generated Successfully
screen.
Self-Signup Plans
This option allows you to select self-signup plans.
To generate self-signup Plans
1. Goto Main Screen, select Hotel/Café and select Room Management and Self-SignUp
Plans menu. You will see the Self Signup Plans screen.
Managing Hotel/Cafe
107 hotEx Billing Manager - User Guide
2. To add a plan to self-Signup plans, select a plan under Available Plans and click Add.
3. To remove plan, select a plan under Self-SignUp Plans and click Remove.
4. To save the details, click Save.
Creating Auto renew Plans
This option allows you to create an auto renew plan.
To create a auto renew plan
1. Goto Main Screen, select Hotel/Café and select Room Management and Auto Renew
Plans menu. You will see the Auto Renew Plans screen.
Managing Hotel/Cafe
108 hotEx Billing Manager - User Guide
2. To add plans to auto renew plans, select a plan under Self-SignUp Plans and click Add.
3. To remove a plan, select a plan under Auto Renew Plans, and click Remove.
4. To save the details, click Save.
Guest Management
This feature allows you to create guest information, to manage shifting a room check out
information.
Creating Guest Information
This option allows you to create guest information. The data will be added to the database.
To create a guest
1. Goto Main Screen, select Hotel/Café, select Guest Management and click Create Guest
menu. You will see the Guest Information screen
Managing Hotel/Cafe
109 hotEx Billing Manager - User Guide
Field Description
Guest Name Type the name of the guest.
This field can contain up to 20 alphanumeric characters.
This field is mandatory.
Room Number Type the room number.
This field can contain up to 20 alphanumeric characters.
This field is mandatory.
Phone Number Type the phone number.
This field can contain up to 20 alphanumeric characters.
This field is optional.
Select Plan Select the name of the plan.
You can select it from the drop-down list.
This field is mandatory.
2. To create guest information, click Create. You will see the Internet Access Voucher screen.
Managing Hotel/Cafe
110 hotEx Billing Manager - User Guide
3. To print the details, click Print.
4. To export the ticket information to Excel sheet, click Export the above Tickets to Excel
Format menu.
Changing a room
This option allows you to change rooms.
To change a room
1. Goto Main Screen, select Hotel/Café, select Guest Management and click Shift Room
menu. You will see the Change Room screen.
Managing Hotel/Cafe
111 hotEx Billing Manager - User Guide
Field Description
Room no. From Select the room number from which you want to change.
This field is mandatory.
Room no. To Select the room number to which you want to change.
This field is mandatory.
2. To clear the fields, click Reset.
3. To shift room, click Submit. The acknowledgement message is displayed.
Check Out
This option allows you to check out the rooms. The bill also made at the time of the checkout.
To check out room
1. Goto Main Screen, select Hotel/Café and select Guest Management and click Check Out
menu. You will see the Checkout screen.
Managing Hotel/Cafe
112 hotEx Billing Manager - User Guide
2. Select the room in the list under Room Status and click Check out. You will see the
Confirm Checkout screen
3. To confirm checkout, click Confirm Checkout. You will see the confirmation message
screen.
4. To print the bill, click Print Bill.
Chain of Hotels/Cafés Management
This section allows you to manage more than one hotels or cafés. In this section you can add hotels
and cafés. You can also delete hotels and cafés.
Adding Hotel / Café
This option allows you to add a hotel or café. The data will be added to the database.
Managing Hotel/Cafe
113 hotEx Billing Manager - User Guide
To add hotel/café
1. Goto Main Screen, select Hotel/Café and select Chain Management and click Add
Hotel/Cafe menu. You will see the Add Café /Hotel branch screen.
Field Description
Café Domain / IP Type the café domain or IP address.
This field can contain up to 28 alphanumeric characters.
This field is mandatory.
2. To add a hotel/café, click Add. You will see the Café Client Added screen.
Deleting Hotel / Café Information
This option allows you to delete a hotel or café. The data will be deleted from the database.
To delete a hotel/café information
1. Goto Main Screen, select Hotel/Café, select Chain Management and click Delete
Hotel/Cafe menu. You will see the Delete Café screen.
Managing Hotel/Cafe
114 hotEx Billing Manager - User Guide
Field Description
Café Domain / IP Select the domain or IP address of the café or hotel.
This field can contain up to 28 alphanumeric characters.
This field is mandatory.
2. To delete a hotel/café, click Delete. You will see the Café Client Deleted screen.
115 hotEx Billing Manager - UserGuide
Chapter 10
Managing Database
This chapter consists of the following sections:
�� Backing up Database
�� Restoring Database
Managing Database
116 hotEx Billing Manager - User Guide
Backing up Database
This option allows you to backup the database. You can download the database file to perform
backup operations.
To view backup database
1. Goto Main Screen, select Database and click Backup menu. You will see the Backup
Database screen.
2. To download the database, click Click Here menu.
Restoring Database
This option allows you to restore the old database file. You can upload the database file and restore
it.
To restore the old database file
1. Goto Main Screen, select Database and click Restore menu. You will see the Restore from
Old Database screen.
2. Click Browse, navigate and select the database file that you want to restore.
3. Click Upload.
4. To restore blank database, click Click Here menu.
117 hotEx Billing Manager - UserGuide
Chapter 11
Miscellaneous
This chapter consists of the following sections:
�� Client IP Mode
�� LAN IP Setting
�� WAN IP Setting
�� Admin Management
�� Setting Login Page View
�� Setting Access Rights
�� Free Access Websites
�� URL Redirection
�� Static IP Forwarding
�� Currency Prefix
�� Welcome Message
�� Upload Logo
�� GB Calculator
�� Access Log
�� Viewing DHCP Logs
�� Testing Internet Connectivity
�� Setting Terms & Conditions
�� DynDns Setting
�� PayPal Setting
�� Email Statement
Miscellaneous
118 hotEx Billing Manager - User Guide
Client IP Mode
This option allows you to set the client IP mode.
If you set the option to “Authenticate All Clients”, the users can have any valid ip address, any
gateway, any DNS in their PC/laptops and still can get the login page.
If you set the option to “Authenticate DHCP clients only”, the client PCs/Laptops must work as
DHCP clients, to have login page.
To set client IP mode
1. Goto Main Screen, select Miscellaneous and click Client IP Mode menu. You will see the
Client Configuration Mode screen.
Field Description
Client Configuration Mode
Select the appropriate option.
The available options are:
Authenticate DHCP clients only
Authenticate All Clients in LAN interface (with Any IP numbers)
2. Select the appropriate option and click Save. You will see the Configuration details screen.
Miscellaneous
119 hotEx Billing Manager - User Guide
3. Select the appropriate option and click Update.
External DHCP Server Mode:-
1. Goto Main Screen, select Miscellaneous and click Client IP Mode menu. You will see
the Client Configuration Mode screen.
Miscellaneous
120 hotEx Billing Manager - User Guide
2. Enable “Use External DHCP for Clients” and enter the DHCP server IP address, Click
Save the bottom of the page. You will see the following page.
Miscellaneous
121 hotEx Billing Manager - User Guide
LAN IP Setting
This option allows you to set/view the IP addresses of the LAN ethernet card. You can type the
appropriate IP address to calculate, confirm and update the LAN interface settings.
To view LAN IP settings
1. Goto Main Screen, select Miscellaneous and click LAN IP Setting menu. You will see the
Configuration details screen.
Miscellaneous
122 hotEx Billing Manager - User Guide
Field Description
LAN Interface IP Address
Type the LAN IP address.
You can type in this format (XXX-XXX-XXX-XXX).
This field can contain up to 32 numeric characters.
This field is mandatory.
2. To view LAN interface settings, click Calculate.
WAN IP Setting
This option allows you to view WAN IP settings. You can update the WAN interface static IP
settings.
To view WAN IP settings
1. Goto Main Screen, select Miscellaneous and click WAN IP Setting menu. You will see the
WAN IP Setting screen.
2. Select the appropriate option and click Next. You will see the WAN Interface Static IP
Setting screen.
Miscellaneous
123 hotEx Billing Manager - User Guide
Field Description
WAN IP Address Type the WAN IP address.
You can type in this format (XXX-XXX-XXX-XXX).
The Wan IP address depends upon the internet service provider.
This field is mandatory.
WAN NET Mask Type the Wan net mask IP address.
You can type in this format (XXX-XXX-XXX-XXX).
This field can contain up to 15 numeric characters.
This field is mandatory.
GATEWAY IP Type the gateway IP address.
You can type in this format (XXX-XXX-XXX-XXX).
This field can contain up to 15 numeric characters.
This field is mandatory.
PRIMARY DNS Type the primary DNS address.
You can type in this format (XXX-XXX-XXX-XXX).
This field can contain up to 15 numeric characters.
This field is mandatory.
SEONDARY DNS Type the secondary DNS address.
You can type in this format (XXX-XXX-XXX-XXX).
This field can contain up to 15 numeric characters.
This field is optional.
Miscellaneous
124 hotEx Billing Manager - User Guide
3. To clear the fields, click Cancel.
4. To set WAN interface static IP, click Update. You will see as below.
5. To reboot the system to effect the changes, click Click here menu.
Admin Management
This option allows you to view and edit user information. You can add, remove the user information
and change the password of users.
To set Web Administrator password
1. Goto Main Screen, select Miscellaneous and click Admin Management menu. You will see
the Admin User Management screen.
Field Description
UserName Type the name of the user.
This field can contain up to 20 alphanumeric characters.
This field is mandatory.
Current Password Type the current password.
This field can contain up to 20 alphanumeric characters.
This field is optional.
New Password Type the new password.
This field can contain up to 20 alphanumeric characters.
This field is mandatory for new user.
Miscellaneous
125 hotEx Billing Manager - User Guide
Confirm New Password
Retype the new password.
This field can contain up to 20 alphanumeric characters.
This field is mandatory for new user.
Action Select the appropriate action.
The options are:
Change Password
New User
Remove User
2. To change password /add/ remove a user, click Submit.
Setting Login Page View
This option allows you to set client screen colour. You can set the default language. You can also
select the interface language.
To set login page view
1. Goto Main Screen, select Miscellaneous and click Client Screen Colour menu. You will see
the Client Login Page Setting screen.
Miscellaneous
126 hotEx Billing Manager - User Guide
Field Description
Select Background Colour
Type the background colour (or) click Pick menu and select the background colour from the colour palette.
Select Font Colour Type the font colour (or) click Pick menu and select the font colour from the colour palette.
Language Select the language under Display and select the language you want to make default under Make Default.
2. Enter the appropriate information and click Save.
.
3.
Setting Access Rights
This option allows you to set the access rights to each user.
Note:
If Background and Font colors are the same, all texts in the client login page become invisible. It is recommended you prefer dark color for background and light color for font or vice versa.
Miscellaneous
127 hotEx Billing Manager - User Guide
To set access rights
1. Goto Main Screen, select Miscellaneous and click Access Rights menu. You will see the
Access Rights screen.
Miscellaneous
129 hotEx Billing Manager - User Guide
2. To clear the fields, click Reset.
3. Select the appropriate options and click Submit.
Free Access Websites
This option allows you to set free access websites to user. In the normal scenario access is
restricted till a PIN is purchased and keyed in. Exceptions can be when a Hotel/Café allows access
to their own or partner websites free of cost without any restriction.
To set free access to websites
1. Goto Main Screen, select Miscellaneous and click Free Access Websites menu. You will
see the Free Access Domains (Walled Garden) screen.
Field Description
Domain or IP Type the Domain or IP address of the websites.
This field can contain up to 80 rows and 80 columns of alphanumeric characters.
This field is optional.
2. To set the free access websites, click Set.
Miscellaneous
130 hotEx Billing Manager - User Guide
URL Redirection
This option allows you to redirect the URL for authenticated clients. You can set this URL as your
your business website, for promotion or message broadcasting.
To redirect URL
1. Goto Main Screen, select Miscellaneous and click URL Redirection menu. You will see the
Redirecting Home page URL for authenticated clients screen.
Field Description
URL Name Type the URL name you want to redirect.
This field can contain up to 80 alphanumeric characters.
This field is optional.
If you do not want to redirect, leave the field blank.
2. To set the URL redirection, click Set.
Static IP Forwarding
This option allows you to forward the packets to the specified static IP address. Using this feature
the user can have a Static IP address (Any of Class A / B or C) assigned to the system with the Hot
Spot administrator’s help and still be able to browse the internet. Unlike with Mac Authentication
when the user no more needs to login every time, this features needs the customer to login every
time. This feature is useful when a user wants to have a Public Static IP to run VPN server/client or
Web Server, FTP server, after logging into hotspot networks.
To forward static IP
1. Goto Main Screen, select Miscellaneous and click Static IP Forwarding menu. You will see
the Static IP Mapping screen.
Miscellaneous
131 hotEx Billing Manager - User Guide
Field Description
Wan IP Address Type your Wan IP address.
You can type in this format (XXX-XXX-XXX-XXX).
This field can only accept alphanumeric characters.
This field is optional.
Wan NetMask Type the Wan net mask.
You can type in this format (XXX-XXX-XXX-XXX).
This field is optional.
Wan Broadcast Address
Type the Wan broadcast address.
You can type in this format (XXX-XXX-XXX-XXX).
This field is optional.
Lan IP Address Type your LAN IP address.
You can type in this format (XXX-XXX-XXX-XXX).
This field can only accept alphanumeric characters.
This field is mandatory.
Mac Address Type your Mac address.
This is a unique field. You can type in this format (XX-XX-XX-XX-XX-XX).
This field can only accept alphanumeric characters.
This field is mandatory.
2. To add a new static IP mapping, click Add.
Miscellaneous
132 hotEx Billing Manager - User Guide
3. To delete the static IP mapping, select Mark and click Remove.
Currency Prefix
This option allows you to set the currency prefix (currency code/symbol). The default symbol is $.
To set currency prefix
1. Goto Main Screen, select Miscellaneous and click Currency Prefix menu. You will see the
Currency Prefix screen.
Field Description
Currency Code / Symbol
Type the appropriate currency prefix.
This field can contain up to 3 alphanumeric characters.
The default symbol is $.
This field is optional.
2. To set currency prefix, click Update.
Welcome Message
The option allows you to set welcome message. This welcome message will be displayed during the
login time. You can also use your own HTML tags to format the page to suit your requirements.
To edit welcome message
1. Goto Main Screen, select Miscellaneous and click Welcome Message menu. You will see
the Welcome Message to be displayed during login screen.
Miscellaneous
133 hotEx Billing Manager - User Guide
Field Description
Your Messages Type the welcome message to be displayed during login.
This field can contain up to 80 rows and 20 columns of alphanumeric characters.
This field is optional.
You can also use HTML tags in your message.
2. To update welcome message, click Set.
Upload Logo
This option allows you to upload a logo. The image must be in .gif or .jpg format. The recommended
logo height is 175 pixels.
To upload logo
1. Goto Main Screen, select Miscellaneous and click Upload Logo menu. You will see the
Upload Logo screen.
Miscellaneous
134 hotEx Billing Manager - User Guide
2. Click Browse, navigate and select the image that you want to upload.
3. To upload logo, click Submit.
GB Calculator
This option allows you to convert data size to different scales. You can enter a value in any field; the
other fields will be updated automatically.
To convert data
1. Goto Main Screen, select Miscellaneous and click GB Calculator menu. You will see the
Enter one known size/variable to find the rest screen.
Field Description
terabytes Type the data size in terabytes.
This field can contain up to 20 numeric characters.
This field is optional.
gigabytes Type the data size in gigabytes.
This field can contain up to 20 numeric characters.
This field is optional.
megabytes Type the data size in megabytes.
This field can contain up to 20 numeric characters.
This field is optional.
kilobytes Type the data size in kilobytes.
Miscellaneous
135 hotEx Billing Manager - User Guide
This field can contain up to 20 numeric characters.
This field is optional.
bytes Type the data size in bytes.
This field can contain up to 20 numeric characters.
This field is optional.
2. To view the results, click Calculate.
Access Log
This option allows you to view the access log. You can search the log data.
To view access log
1. Goto Main Screen, select Miscellaneous and click Access Log menu. You will see the
Access Log screen.
2. To view access log, click access log menu. The Access Log search screen.
3. Select the search field from the drop-down list (or) enter the information in the search field.
4. If you want to view only web pages, select the Only Show Web Pages check box.
5. Click Search.
Miscellaneous
136 hotEx Billing Manager - User Guide
Viewing DHCP Logs
This option allows you to view DHCP log settings.
To view DHCP log
1. Goto Main Screen, select Miscellaneous and click DHCP Log menu. You will see the DHCP
Log screen.
Testing Internet Connectivity
This option allows you to test internet connectivity. You can ping to other computers in your network
to check the connection.
To test internet connectivity
1. Goto Main Screen, select Miscellaneous and click Internet Connectivity menu. You will
see the Test Internet Connectivity screen.
Miscellaneous
137 hotEx Billing Manager - User Guide
Field Description
Enter IP or Host Type the IP address.
This field can contain up to 256 alphanumeric characters.
This field is optional.
Enter Count Type the ping count.
This field can contain up to 256 alphanumeric characters.
This field is optional.
2. To check the Internet connection, click Ping!. The Ping Output screen.
Setting Terms & Conditions
This option allows you to set the ‘Terms of Service’ to be displayed to the user. This ‘Terms of
Service’ is displayed during Registration by the user.
To set Terms and Conditions
1. Goto Main Screen, select Miscellaneous and click Terms & Conditions menu. You will see
the Terms & Conditions to be displayed during Registration screen.
Miscellaneous
138 hotEx Billing Manager - User Guide
Field Description
Your Text messages Type the terms and conditions to be displayed during registration page.
This field can contain up to 80 rows and 20 columns of alphanumeric characters.
This field is optional.
2. To set the terms and conditions, click Set.
DynDns Setting
This option allows you to view DynDns setting.
To view DynDns Setting
1. Goto Main Screen, select Miscellaneous and click DynDns Setting menu. You will see the
Dynamic DNS Setting screen.
Field Description
User Name Type the name of the user.
Miscellaneous
139 hotEx Billing Manager - User Guide
This field can contain up to 23 alphanumeric characters.
This field is mandatory.
Password Type the password.
This field can contain up to 23 alphanumeric characters.
This field is mandatory.
Hostname Type the host name.
This field can contain up to 35 alphanumeric characters.
This field is mandatory.
2. To set Dynamic DNS setting, click Save.
PayPal Setting
This option allows you to set/view PayPal parameters. The users can purchase the prepaid tickets
through their creditcards/paypal accounts, using this feature. This is an optional feature and is
disabled by default. This feature can be enabled by the hotspot administrator. Once this is done, a
caption "PayPal Purchase" will appear with a link on the client login screen. Thus, the users can
click this link and buy the prepaid tickets online without having to contact the hotel/café reception.
To view Paypal Setting
1. Goto Main Screen, select Miscellaneous and click PayPal Setting menu. You will see the
PAYPAL screen.
Field Description
Email ID Type the email address.
Miscellaneous
140 hotEx Billing Manager - User Guide
This field can contain up to 32 alphanumeric characters.
This field is mandatory.
Currency Codes Select the appropriate currency code.
This field can contain up to 32 alphanumeric characters.
This field is mandatory.
Button Caption Type the button caption.
Enter the button caption characters from the pay pal transaction.
This field can contain up to 32 alphanumeric characters.
This field is mandatory.
2.
3.
4. Select the appropriate option and click Update.
Email Statement
This option allows you to set/view automated email alert before account expiry. These fields are for
capturing the To and From email ids and the relevant SMTP settings. The software will
automatically email the users and intimate when their plan balance time/data is reaching the limit.
For e.g. if the customer has bought a plan for 600 minutes and has reached 541 minutes of usage
and only 59 minutes are left, the software will send an automated message “ Your hotspot account
quota is reaching the limits and your account may be expired shortly. To extend, please renew or
contact the administrator “.
To update email settings
1. Goto Main Screen, select Miscellaneous and click Email Statement menu. You will see the
hotEx billing manager Email Settings screen.
Note:
Enter the button caption characters from the pay pal transaction page. This text box will show after the transact button. When you enable the filed this will displayed.
Miscellaneous
141 hotEx Billing Manager - User Guide
Field Description
Email To Type the email address of the user.
This field can contain up to 26 alphanumeric characters.
This field is mandatory.
Email From Type your email address.
This field can contain up to 26 alphanumeric characters.
This field is mandatory.
Email Time Type the time to set email time.
This field can contain up to 5 alphanumeric characters.
This field is mandatory.
Email Day Type the day to set email day.
This field can contain up to 5 alphanumeric characters.
This field is mandatory.
Data limit Type the maximum data limit.
This field can contain up to 5 alphanumeric characters.
This field is mandatory.
Miscellaneous
142 hotEx Billing Manager - User Guide
Subject Type the subject of the mail.
This field can contain up to 35 alphanumeric characters.
This field is mandatory.
2. To clear the fields, click Cancel.
3. To update email settings, click Update.
4. To set SMTP setting, click Click Here menu. The SMTP SETTING screen.
Field Description
SMTP HOST NAME Type the SMTP host name.
This field can contain up to 31 alphanumeric characters.
This field is mandatory.
SMTP PORT NUMBER
Type the SMTP port number.
This field can contain up to 31 numeric characters.
This field is mandatory.
SMTP USER NAME Type the SMTP user name.
This field can contain up to 31 alphanumeric characters.
This field is mandatory.
SMTP PASSWORD Type the SMTP password.
This field can contain up to 31 alphanumeric characters.
This field is mandatory.
5. To update the SMTP settings, click Update.