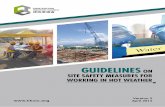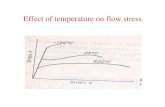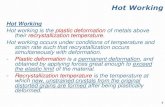hot working of metals.pptx
-
Upload
gladys-michelle -
Category
Documents
-
view
23 -
download
0
description
Transcript of hot working of metals.pptx
HOT WORKING OF METALS
HOT WORKING OF METALS
Hot working of metals is defined as a process of forming metals by deformation at temperatures above the recrystallization process.
Being above the recrystallization temperature allows the material to recrystallize during deformation. This is important because recrystallization keeps the materials from strain hardening, which ultimately keeps the yield strengthand hardnesslow and ductilityhigh.Hot-working operations include rolling, forging, extrusion, and drawing.Metals that are to be hot-worked are usually first cast into ingots.
These ingots are the raw material which is later changed by hot working into shapes such as railroad rails, I-beams, angles, tubes and sheets.After the ingots have been cast, they are allowed to cool until they have practically solidified, and then the ingot mold is removed or striped from the ingot. At this time the center of the ingot may still be in a liquid condition, while the outer portion is dull red.In large plants where the ingots are to be hot-worked immediately, the ingots are placed in a soaking pit where temperature of the ingot is equalized at the proper hot-working temperature. In smaller plants, the ingots are allowed to cool to atmospheric temperature and are then placed in stock. These must be reheated prior to hot working.HOT WORKING OPERATIONSAnimated vertical block list (Intermediate)
To reproduce the SmartArt graphic effects on this slide, do the following:On the Home tab, in the Slides group, click Layout, and then click Blank. On the Insert tab, in the Illustrations group, click SmartArt. In the Choose a SmartArt Graphic dialog box, in the left pane, click List. In the List pane, click Vertical Block List, and then click OK to insert the graphic into the slide. To create a fourth row, do the following:Select the third block shape (the shape on the left side)at the bottom of the graphic, and then under SmartArt Tools, on the Design tab, in the Create Graphic group, click the arrow next to Add Shape, and select Add Shape After.To add a bulleted, rectangle shape next to the fourth block shape, select the fourth block shape, and then under SmartArt Tools, on the Design tab, in the Create Graphic group, click Add Bullet.To enter numbers and text in the blocks and rectangles, select the graphic, and then click one of the arrows on the left border. In the Type your text here dialog box, enter text for each shape. (Note: In the example slide, the highest level text are the 1, 2, 3, and 4. The next level text is only one bullet (delete the second bullet) and are First statement, Second statement, and so on.)
To reproduce the rectangle effects on this slide, do the following:Press and hold CTRL, and then select each of the rectangles (on the right of the graphic).Under SmartArt Tools, on the Format tab, in the Shapes group, click the arrow to the right of Change Shape, and under Rectangles select Snip Diagonal Corner Rectangle (the fifth option from the left).With the rectangles still selected, drag one of the left center sizing handles to the left 1 to lengthen all four at once.Also with the rectangles selected, on the Home tab, in the bottom right corner of the Paragraph group, click the Paragraph dialog box launcher. In the Paragraph dialog box, under Indentation do the following:In the Before Text box, enter 1.In the Special list, select Hanging.Next to the Special list, in the By box enter 1.Click OK.Select the SmartArt graphic, and then under SmartArt Tools, on the Design tab, in the SmartArt Styles group, click More Styles, and under 3-D select Polished Effect (the first option form the left). Select the first rectangle from the top (First statement in the example slide), and on the Home tab, in the Drawing group, click the arrow to the right of Shape Fill, and under Theme Colors select Red, Accent 2 (first row, the sixth option from the right).Select the second rectangle from the top (Second statement in the example slide), and on the Home tab, in the Drawing group, click the arrow to the right of Shape Fill, and under Theme Colors select Olive Green, Accent 3 (first row, the seventh option from the right).Select the third rectangle from the top (Third statement in the example slide), and on the Home tab, in the Drawing group, click the arrow to the right of Shape Fill, and under Theme Colors select Purple, Accent 4 (first row, the eighth option from the right). Select the fourth rectangle from the top (Fourth statement in the example slide), and on the Home tab, in the Drawing group, click the arrow to the right of Shape Fill, and under Theme Colors select Orange, Accent 6 (first row, the tenth option from the right). Press and hold CTRL, and select all of the rectangles (on the right side of the graphic). On the Home tab, in the Font group, in the Font Size box, select 36 pt., and in the Font Color list, under Theme Colors select White, Background 1 (first row, the first option from the left).
To reproduce the circles on this slide, do the following:Press and hold CTRL, and then select the four block shapes (the shapes on the left) in the SmartArt graphic, and then under SmartArt Tools, on the Format tab, in the Shapes group, click the arrow to the right of Change Shape, and under Basic Shapes select Oval (first row, first option from the left). On the slide, drag one of the top right sizing handles to the left to make the ovals into a circle and to make them smaller.Also with the four circles selected, position the circles so that they cover the bullet on the rectangles, and then on the Home tab, in the Font group, in the Font Color list, under Theme Colors select White, Background 1, Darker 50% (sixth row, first option from the left). Also on the Home tab, in the bottom right corner of the Drawing group, click the Format Shape dialog box launcher. In the Format Shape dialog box, click Fill in the left pane, in the Fill pane, click Gradient fill, and then do the following:In the Type list, select Radial.In the Direction list, select From Center (third option from the left).Under Gradient stops, click Add gradient stop or Remove gradient stop until two stops appear in the sliderAlso under Gradient stops, customize the gradient stops that you added as follows:Select the first stop in the slider, and then do the following:In the Position box, enter 0%.Click the button next to Color, and then under Theme Colors select White, Background 1 (first row, first option from the left). Select the last stop in the slider, and then do the following: In the Position box, enter 100%.Click the button next to Color, and then under Theme Colors select White, Background 2, Darker 25% (fourth row, first option from the left).
To reproduce the animation effects on this slide, do the following:On the slide, select the SmartArt graphic. On the Animations tab, in the Advanced Animation group, click Add Animation, and then under Entrance click Fade.Also on the Animations tab, in the Advanced Animation group, click Add Animation, and then under Motion Paths click Lines.Also on the Animations tab, in the Animation group, click Effect Options, and then click Right.On the slide, right-click the motion path and select Reverse Path Direction. On the Animations tab, in the Advanced Animation group, click Animation Pane. Press and hold CTRL, and select the two effects in the Animation Pane. Click the arrow to the right of the selected effects and select Effect Options. In the Effects Options dialog box, do the following:On the Timing tab, in the Duration box enter 1.00.On the SmartArt Animation tab, in the Group graphic list select One by one.Click OK. In the Animation Pane, click the double arrows under the two effects to show all the effects for all the shapes (16 effects).Press and hold CTRL, and select all of the effects in the Animation Pane. On the Animations tab, in the Timing group, in the Start list, select With Previous.Press and hold CTRL, and select the first, third, fifth, and seventh effects (fade entrance effects). On the Animations tab, do the following:In the Advanced Animation group, click Add Animation, and then under Entrance click Grow & Turn.In the Timing group, in the Start list, select After Previous.Press and hold CTRL, and select the ninth, eleventh, thirteenth, and fifteenth effects (right motion paths) in the Animation Pane. Click the arrow next to the effect and then click Remove.Select the ninth effect (right motion path) in the Animation Pane and drag it before the third effect in the list.Select the tenth effect (right motion path) in the Animation Pane and drag it before the sixth effect in the list.Select the eleventh effect (right motion path) in the Animation Pane and drag it before the ninth effect in the list.
To reproduce the background effects on this slide, do the following:Right-click the slide background area, and then click Format Background. In the Format Background dialog box, click Fill in the left pane, select Gradient fill in the Fill pane, and then do the following:In the Type list, select Radial.Click the button next to Direction, and then click From Center (third option from the left). Under Gradient stops, click Add gradient stop or Remove gradient stop until two stops appear in the sliderAlso under Gradient stops, customize the gradient stops that you added as follows:Select the first stop in the slider, and then do the following:In the Position box, enter 33%.Click the button next to Color, and then under Theme Colors select White, Background 1 (first row, the first option from the left). Select the last stop in the slider, and then do the following: In the Position box, enter 100%.Click the button next to Color, and then under Theme Colors select White, Background 1, Darker 25% (fourth row, first option from the left).
ROLLING- is the process of passing the hot material between two rolls which revolve in opposite directions.
In this way, the cross section is decreased while the length is increased.
In rolling, the material is pushed through a gap between two power-driven rolls. Continuous shapes and sheet metal are commonly produced by rolling.
Large ingots are rolled into blooms, billets, or slabs.
Blooms - are generally bars, having cross section of more than 6 in., that have been rolled from ingots. - is the product of first breakdown of ingot.
Billets - are rolled products that have a cross section of less than 6 in. and that are not in the finished form. - is the product obtained from a further reduction by hot rolling
Slabs are rolled products in which the width far exceeds the thickness. - is the hot rolled ingot
a mill or factory where ingots of heated metal are passed between rollers to produce sheets or bars of a required cross section and form
Rolling Mills
Typical arrangement of rollers for rolling mills
1. Two-high mills consist of two rolls which rotate in opposite directions. The ingots or bloom is passed between these rolls.
The stock is returned to the entrance for further reduction.2. Two-high reversing mills - The rolling operation is continued until the ingot or bloom has been rolled to the desired size.
The work can be passed back and forth through the rolls by reversing their direction of rotation.3. Three-high mills consist of three rolls mounted one above the other, with the top and bottom rolls rotating in the same direction, and the intermediate roll rotating in the opposite direction.
Three-high mills are very common for rolling structural steel shapes, such as I-beams, channels, and angles.
4. Continuous mills consist of several stands of two-high mills arranged one after the other, so that the material passes through each stand consecutively.
Frequently the rolled piece is so long that it will be passing through a number of stands at the same time. The speed of the rolls is then increased at the successive stands to accommodate the increasing length of the piece.5. The Sendzimir mill consists of two pairs of feed rolls and two banks of planetary rolls.
FORGINGis the art of working metals by the application of sudden blows or by steady pressure.
Forging operations may be classified according to the type of machine used, or according to the methods by which the articles are produced; these methods include drop forging, press forging, extrusion forging, smith forging and machine forging.
Drop Forging is a process by which a hot plastic metal is made to flow into dies by the application of sudden blows to the material.
There are several types of drop forging machines, the most important of which are known as board hammers, steam hammers, and air hammers. The most common type of machine for the general run of small articles is the board hammer.
The steam drop hammer is used generally for heavy work where a considered a considerable flow of the material. An example of the use of the steam drop hammers is the production of automobile crankshafts.
Press ForgingLarge articles can be forged by the application of a slow, steady pressure in what is known as a forging press, either with or without the use of dies.
Extrusion Forgingis a process of forging by which the metal in the plastic state is made to flow within a die by the application of plunger pressure. This production is particularly adapted to the production of cylindrical forging such as ring forging, oil-well tool joints, and cylinders liners.
Smith ForgingSmith forging worked between flat or simple contain dies by repeated strokes and manipulation of the work piece. Also known as hand or flat die forging.
Black smith forging is a type of smith forging.Ablacksmithis ametal smithwho creates objects fromwrought ironorsteelbyforgingthe metal by using tools to hammer, bend, and cut. Blacksmiths produce objects such as gates, grilles, railings, light fixtures, furniture, sculpture, tools, agricultural implements, decorative and religious items, cooking utensils, and weapons.Machine ForgingThe manufacture of nuts and bolts and other small forgings has been greatly simplified by the development of upsetting or forging machines. Such machines are operated either manually, as with the machine or the operation may be fully automatic. EXTRUSIONis the process of forcing metal in the plastic state out through a die or orifice, which controls the shape of the cross section.
The machine for this purpose consists of a chamber containing the plastic metal and a hydraulic system which forces the metal through hardened steel dies in a way much the same as that whereby tooth paste is forced from a tube.
The materials which are readily extruded include brass, bronze, aluminum, dow metal, and lead.
Lead-covered telephone cable is produced by extrusion.
HOT DRAWINGis the operation of either pushing or pulling hot plastic material through a die in order to change its cross section or shape. One hot-drawing process may be referred to as cupping.