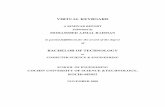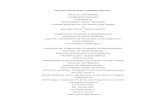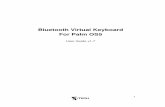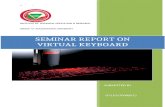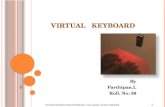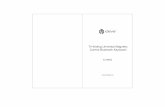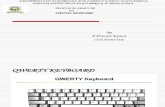Hot Virtual Keyboard
Transcript of Hot Virtual Keyboard

Copyright (c) by Comfort Software Group
Hot Virtual Keyboard

Hot Virtual KeyboardI
Copyright (c) by Comfort Software Group
Table of Contents
Part I Introducing Hot Virtual Keyboard 1
Part II How to buy Hot Virtual Keyboard 1
Part III How to use Hot Virtual Keyboard 2
................................................................................................................................... 21 Using the on-screen keyboard
................................................................................................................................... 32 Keyboard shortcuts settings
................................................................................................................................... 43 Customizing the keyboard type
................................................................................................................................... 74 Text tags
................................................................................................................................... 85 Editing shortcut icons
Part IV Settings 8
................................................................................................................................... 91 System
................................................................................................................................... 102 General
................................................................................................................................... 113 Appearance Theme
................................................................................................................................... 124 Keys
................................................................................................................................... 135 Show/Hide
................................................................................................................................... 146 Position
................................................................................................................................... 147 Zoom
................................................................................................................................... 158 Typing Aid
................................................................................................................................... 169 Gestures
................................................................................................................................... 1610 Floating Window
................................................................................................................................... 1711 Text Suggestions
................................................................................................................................... 1912 Language Bar
................................................................................................................................... 2013 Shortcut Icons
................................................................................................................................... 2014 Sounds
................................................................................................................................... 2015 Dependencies
................................................................................................................................... 2016 Advanced
Part V Action types 21
................................................................................................................................... 211 Hot Virtual Keyboard actions
................................................................................................................................... 222 Replace key or shortcut
................................................................................................................................... 223 Play a keystroke macro
................................................................................................................................... 234 Paste text
................................................................................................................................... 235 Run a program; open a document or folder
................................................................................................................................... 246 Open one or several Internet resources
................................................................................................................................... 247 Connect/Disconnect from a network
................................................................................................................................... 248 Audio control
................................................................................................................................... 249 Monitor control

IIContents
IICopyright (c) by Comfort Software Group
................................................................................................................................... 2410 Window control
................................................................................................................................... 2511 Perform a system action
................................................................................................................................... 2512 Change the language or case
................................................................................................................................... 2513 Lock/Restart/Shutdown
................................................................................................................................... 2614 Block key or shortcut
Part VI Development 26
................................................................................................................................... 261 How to show, close, fade, or move the on-screen keyboard
................................................................................................................................... 322 How to lock all settings
................................................................................................................................... 323 How to activate different keyboards
................................................................................................................................... 334 FAQ for developers
................................................................................................................................... 355 Command line parameters
Part VII Other issues 36
................................................................................................................................... 371 FAQ - Frequently asked questions
................................................................................................................................... 382 License Agreement
................................................................................................................................... 423 Contact information
Index 43

Hot Virtual Keyboard1
Copyright (c) by Comfort Software Group
1 Introducing Hot Virtual Keyboard
Hot Virtual Keyboard makes previous-generation on-screen keyboards look ancient. Type faster withconfigurable gestures, launch programs, browse the Internet, and run programmable macros with any ofthe 70 keyboards included with Hot Virtual Keyboard. The new virtual on-screen keyboard employsadvanced typing techniques used in modern mobile phones and communicators, including word auto-complete allowing you to choose the right word with a single click after entering just one or two letters.
Users of Tablet PC, UMPC, Panel PC, Car PC and similar touch-screen devices will find Hot VirtualKeyboard indispensable. Use a mouse, touchpad or fingers for on-screen typing. With Hot VirtualKeyboard, you can type faster and more conveniently than by using built-in Windows On-ScreenKeyboard. Use gestures for quickly performing repeat operations such as shifting the case of the letters,specify applications to hide Hot Virtual Keyboard from, and set your own hotkeys to launch programs orWeb sites, run macros, and perform operations such as copy and paste.
The new virtual onscreen keyboard replaces Windows built-in Touch Keyboard with a much moreadvanced alternative. It's just as useful and as compatible as the native application. Supporting alllanguages and all installed keyboard layouts, Hot Virtual Keyboard is a truly international tool. Supplyingover 70 pre-defined keyboard skins, the virtual on-screen keyboard allows you to create, customize andconfigure a unique new keyboard to your personal liking. Adjust colors and gamma, assign uniquesounds to groups of keys, set shape of the keys and choose your own background.
Using a virtual on-screen keyboard does not have to be a hassle. Try Hot Virtual Keyboard, and you'llnever go back!
2 How to buy Hot Virtual Keyboard
Hot Virtual Keyboard is distributed as Shareware. If you like Hot Virtual Keyboard and decide to keep it,you will need to purchase a registration key. The trial version becomes registered when you enter theRegistration Key on your computer.
You can purchase the Registration Key on-line either by credit card, PayPal, bank transfer or check.
For more information, please visit https://hot-virtual-keyboard.com/buy/
For detailed information on how to purchase and register Hot Virtual Keyboard, please read the followingtopics carefully:

How to buy Hot Virtual Keyboard 2
Copyright (c) by Comfort Software Group
License Agreement
Order online
3 How to use Hot Virtual Keyboard
Are you new to Hot Virtual Keyboard? Read Using the on-screen keyboard first!
That topic explains how to use virtual keyboard.
Do you have any questions? Read FAQ first.
If you have any problems with Hot Virtual Keyboard, please read Frequently Asked Questions.
3.1 Using the on-screen keyboard
The on-screen keyboard lets you enter text using a touchscreen, a mouse, or any other pointing device.Unlike a physical keyboard, the on-screen keyboard changes labels on its keys depending on thecurrent input layout (language), which allows you to type without having a localized keyboard.
The on-screen keyboard also provides additional options to help you enter text more quickly: TextSuggestions, Gestures, Typing Aid, Show alternate characters or symbols, and more.
The icons of shortcut keys used in Windows and in the current application are displayed on the keys ofthe on-screen keyboard. If you hover the mouse over a key with an icon, you can see a hint describingthe shortcut’s purpose. This way, you can quickly learn keyboard shortcuts, which will help you workmuch faster and easier.
You can forcibly show or hide the on-screen keyboard by pressing the corresponding keyboard shortcut(by default, Apps), or by selecting the On-Screen Keyboard item in the application’s context menu.
For more details on configuring the appearance and behavior of the on-screen keyboard, see the On-Screen Keyboard section.
Tips and tricks
You can use the Floating Window or the Floating Icon to quickly show or hide the on-screenkeyboard.
If you right-click a key on the on-screen keyboard, the upper case will be used for entering thecharacter.
If you click a key on the on-screen keyboard with the middle mouse button, the application willemulate a key press in combination with Ctrl key.
You can manually create files with shortcut icons for applications used in your everyday work. Ifyou create such file for an application frequently used in your company and copy it to severalworkstations, you will considerably increase the efficiency of the employees. For more details,

Hot Virtual Keyboard3
Copyright (c) by Comfort Software Group
see the Editing shortcut icons section.
When the on-screen keyboard is used with a touchscreen, the arrow keys work as a D-pad.
See Also
How to install another language and keyboard layout
3.2 Keyboard shortcuts settings
A keyboard shortcut (also known as accelerator key, shortcut key, hot key, hotkey, key binding,key combo, etc.) is a combination of keys that you need to press simultaneously to perform a certainaction.
Keyboard shortcuts are added, deleted, and edited in the Keyboard Shortcuts Settings window. Youcan open it in several ways:
1. Click the Hot Virtual Keyboard icon in the system tray.
2. Right-click the Hot Virtual Keyboard icon in the system tray to open the application’s contextmenu. Then select the Keyboard Shortcuts Settings item in that menu.
3. Press the keyboard shortcut that opens the Keyboard Shortcuts Settings window (by default,Win+CapsLock).
NEXT STEP: Specify the keyboard shortcut to be used. There are two ways to do it:
1. Switch to the Key combination field and press the desired key combination.
2. Use the mouse pointer to select the keys for the combination on the on-screen keyboard.
NEXT STEP: Use the Action field to select the type of the action to be performed when you press thespecified shortcut key.
You can use the Active field to specify display modes the specified action should work in. For instance,you can disable the Win keys and enable additional shortcut macros (see Play a keystroke macrosection) in full-screen mode. This way, you can apply special settings when playing a computer game.
LAST STEP: Specify advanced parameters for the selected action. See the list of all actions, theirparameters and usage examples in the Action types section.
Tips and tricks

How to use Hot Virtual Keyboard 4
Copyright (c) by Comfort Software Group
All active keyboard shortcuts are shown on the on-screen keyboard. For more details, see the Using the on-screen keyboard section.
If you assign a label for an action, this label will be displayed on the on-screen keyboard and inthe hint instead of the action description.
When you are specifying keyboard shortcuts, the left and right control keys (Shift, Ctrl, Alt, orWin) are processed differently. To use only the right Shift, Ctrl, Alt, or Win key in a keyboardshortcut, press the respective right key. To use both right and left keys, press the respective leftkey.
To delete an earlier specified keyboard shortcut, select (None) in the Action type field.
When specifying a keyboard shortcut, you can use almost any keys or key combinations,including NumLock, CapsLock, and Alt+Tab. However, the following keys and key combinationscannot be used: Sleep, WakeUp, Power, F-Lock, and Ctrl+Alt+Del.
To print the list of keyboard shortcuts, select the Print List item on the File menu.
If you create several files with different keyboard shortcut configurations, you will be able toswitch between them at any time (for instance, to use a separate set of keyboard shortcuts forparticular applications). You can activate the necessary keyboard shortcut set from the list ofrecently used keyboard shortcuts by selecting the Activate Keyboard Shortcuts File item inthe application’s context menu. You can also specify and use a keyboard shortcut for switchingbetween the files from the list in the context menu (by default, Win+O).
You can add a set of keyboard shortcuts from another file. To do it, select the Add from File...item on the File menu, and then select the file with the keyboard shortcut set.
You can add a set of standard keyboard shortcuts to your file. To do it, open the Optionsdialog box, switch to the Keyboard Shortcuts section, and click the Add... button. You canalso remove an existing set of standard keyboard shortcuts from your file by clicking the Remove... button in the same section.
To use one set of keyboard shortcuts in workgroups, save the file containing this set to anetwork resource, and configure it to be used on each workstation.
3.3 Customizing the keyboard type
You can customize the size of the on-screen keyboard, as well as the arrangement, appearance, andsize of its keys.
To edit the on-screen keyboard, open the Options dialog box, select the On-Screen Keyboard item,

Hot Virtual Keyboard5
Copyright (c) by Comfort Software Group
and then click the Edit... button. By default, the current keyboard type will be opened. To edit anotherkeyboard type, click the File menu, and then click Open.
When editing the keyboard, you can use two types of virtual keys:
Square keys are used by default. Specify only two points for them: the upper-left corner and thelower-right corner. You can use the Width and Height fields for such keys.
Keys consisting of lines can take any shape. To configure them, use the Points table tospecify all points that should be joined by lines, one by one. The last line will be automaticallydrawn between the first and last points. If necessary, you can use lines to draw a circle or oval.Look at how the Enter key is specified on the standard keyboard. Actually, it is one key, thoughdisplayed as two keys. The point [-1, -1] means that the points of one key end and the points ofthe next key start.
You can specify all parameters for the keys via the fields in the lower part of the window.When editing the keyboard, you can use the following features:
Use the mouse pointer to select several keys at once by holding down the Shift key.
Use the arrow keys to resize one or more selected keys by holding down the Shift key.
Use the arrow keys to change the position of one or more selected keys by holding down theCtrl key.
Change any label. The new label will be displayed on the keys instead of the standard label orcharacter. For instance, you can assign the “Customers” label to the F2 key. You can alsochange the font of the text or use special characters.
Assigning an image to any key of the on-screen keyboard
Picture (Normal, Hover, Pressed)
You can assign an image to each key state, or use the same image for all key states.
Normal – The key in its normal stateHover – The highlighted key, when the mouse pointer hovers over itPressed – The key when pressed

How to use Hot Virtual Keyboard 6
Copyright (c) by Comfort Software Group
Set borders
You can set borders for the picture on the key. When the application resizes the picture, the borderswill not change.
Color (Normal, Hover, Pressed)
A key fill color, which is used only if the Picture setting is not used.
Font color (Normal, Hover, Pressed)
You can specify the font to be used for each key state. Font colors can be set even if no images areassigned to keys in the previous fields. If you keep the default setting, the application will use thecolor values from the theme’s settings.
Transparent
To let the key behind the image show through the image background, select the Transparent checkbox. To make the image background opaque, unselect the Transparent check box.Note: The Transparent property works only for images in the Bitmap format.
Show as background
If this option is on, key labels and hotkey icons will be rendered on top of the key image. Otherwiselabels and icons will not be shown on the key.
Draw a border around a key
This option comes in handy if the image completely replaces the default style of the key. Forexample, see the SkinMulticolor keyboard.
Resize with a key
If this option is on, the image will be resized when the key size changes.
Fit width, Fit height
If this option is on, the width and/or height of the image will always be equal to the width and heightof the key it was assigned to, respectively.
Additional keyboard settings
If you select this keyboard, Hot Virtual Keyboard will change the specified settings:
Change the Fit width option regardless of the application’s settings
Change the Lock aspect ratio option regardless of the application’s settings
Always move the keyboard to the lower edge of the screen
Always display labels and icons in the center of keys
Always transparent keyboard background
Fixed font size for all key labels (if empty, use the one from the application’s settings)
Dividing points – This option is used when the keyboard size changes. The keyboard splitsalong the specified points, and the keys slide in opposite directions.
States:
- Don’t change
- Turn off
- Turn on

Hot Virtual Keyboard7
Copyright (c) by Comfort Software Group
Tips and tricks
You can use the image or photo of a keyboard to edit a new on-screen keyboard according to it.To do it, select the Add Background command on the Edit menu sand open the necessaryimage file. After configuring the keyboard, you can remove the image by selecting the ClearBackground command on the Edit menu.
It might be easier to create a new keyboard if you use an existing one as a basis. To do it,select the keyboard that looks mostly like yours, and save it under a different name by selectingthe Save As... command on the File menu.
Right-click the on-screen keyboard while editing it to add another point with the cursorcoordinates to the currently edited key.
When configuring complicated keys, it might be easier to use a txt file containing the entireinformation about the keyboard. Keyboard files are stored in the Keyboards subfolder.
All modified keyboard txt files are stored in the Application Data folder. You can see the fullpath in the caption of the Edit Keyboard Type window (for example, “C:\Documents andSettings\UserName\Application Data\ComfortSoftware\HotVirtualKeyboard\Keyboards\”). Youcan move files from this folder to the Keyboard subfolder of the application installation folder.
To delete an existing keyboard type, delete the file with its description from the Keyboardssubfolder.
To create a few keys with the same action assigned to them, add the point [-1, -1] to thepoints list. This special point means that the points of one key end and the points of the nextkey start. Some on-screen keyboards have two space bars or two Enter keys created using thismethod.
See Also
How to install another language and keyboard layout
3.4 Text tags
These types of tags are used if you have configured the Paste Text action.
Tag types
Insert the current date and/or time (the <DATETIME format> tag) – Inserts date and time inthe specified format (see the format list).
Press keys (the <KEY shortcut> tag) – Keystrokes will be emulated inside the text (see thekey identifier list). Use + (the plus sign) to specify a keyboard combination. You can specify akey code in the hexadecimal format by using $ (the dollar sign). For instance, $20 is Space,and $1B is Escape. Sample keyboard combinations:
<KEY WIN+R>regedit<KEY Enter> – Start the registry editor.
Login<KEY TAB>password<KEY ENTER> – Enter the login and the password.
Select random text from a list (the <SOMEOF>...</SOMEOF> tag) – Select random textfrom the lists enclosed in the <CS> and </CS> tags. You can embed these macros. Simpleexamples:
<SOMEOF><CS>1</CS><CS>2</CS></SOMEOF> – Inserts “1” or “2”.
<SOMEOF><CS>hi<SOMEOF><CS>1</CS><CS>2</CS></SOMEOF></CS><CS>bye<SOMEOF><CS>1</CS><CS>2</CS></SOMEOF></CS></SOMEOF>– Inserts “hi1”, “hi2”, “bye1”, or “bye2”.
Show popup menu (the <POPUP>...</POPUP> tag) – Select text from the lists enclosed inthe <CS> and </CS> tags. You can embed these macros. Simple example:<POPUP><CS>Hi</CS><CS>Hello</CS></POPUP> – Inserts “Hi” or “Hello”.
Insert text from a file (the <FILE filename> tag) – Insert text from the specified file (if exists)into the specified position.

How to use Hot Virtual Keyboard 8
Copyright (c) by Comfort Software Group
Insert the selected text (the <SELECTION> tag) – Insert the text currently selected in theactive application.
Insert the clipboard content (the <CLIPBOARD> tag) – Insert the text from the clipboard.
Execute JavaScript function (the <SCRIPT> tag) – This tag allows you to perform variousfunctions from your JavaScript, for example:
<SCRIPT><FILE>Common.js</FILE><FUNCTION>DoublingSlashes</FUNCTION><PARAM><SELECTION></PARAM></SCRIPT>.
Note: You can specify the position of the text cursor after the text is pasted by placing | (the pipecharacter) there.
3.5 Editing shortcut icons
Shortcut icons are displayed on the on-screen keyboard. A separate set of shortcut icons is displayedfor each application.
Since applications use different mechanisms for storing shortcut icons, it is impossible to detect themautomatically. So the Comfort Software Group uses its own sets of shortcut icons for each application.You can configure shortcut icons for any application (or Windows).
To edit shortcut icons, open the Options dialog box, select the Shortcut Icons item, and click the Editshortcut icons button.
By default, the Win* icon file is edited. To edit a different icon file, click the File menu, and then clickOpen.
Start the application you want to create icons for and select the name of its executable file in the Filename drop-down menu. After that, the Main window class name and Application name fields will befilled in automatically.The File name and Main window class name fields are used to determine which application is active.You can specify both fields or only one of them.The Application name field is used for information about a specific application. Enter your details (forexample, “Awesome App by John Doe ([email protected])”).
To add a new icon, specify the keyboard shortcut in the Key combination field, or select it on the on-screen keyboard.After that, you can add the icon in the following ways: load it from a file, capture the screen, or paste animage from the clipboard. If you add an icon by capturing the screen, fill all the area that you do not needwith the Fuchsia color, and select that color in the Transparent color field. To see if the icon is good,try selecting another style (for instance, black).Finally, you can specify a hint to be displayed when you hover the mouse pointer over the key with theicon on the on-screen keyboard. You can use only one language, preferably English.
Note: All files with sets of shortcut icons are stored in the Icons subfolder.
4 Settings
When developing Hot Virtual Keyboard, we tried to keep the number of additional options to a minimumand left only those that are truly necessary.
To open the Options dialog box, right-click the Hot Virtual Keyboard icon in the system tray and select

Hot Virtual Keyboard9
Copyright (c) by Comfort Software Group
the Options item in the context menu.
4.1 System
The system settings define the interaction between Hot Virtual Keyboard and Windows.
Language
The language of the Hot Virtual Keyboard user interface. To change the language of the on-screenkeyboard, install another language or keyboard layout in your system.
Run Hot Virtual Keyboard at Windows startup
If you check this checkbox, Hot Virtual Keyboard will be automatically launched when the system isstarted.
Show keyboard on logon screen
If you check this checkbox, the on-screen keyboard will be shown before any user logs into thesystem. A separate instance of the application, possibly with different settings, will be launched forthat on-screen keyboard (see FAQ for developers section).
Disable system touch keyboard and handwriting panel
You can turn off the system Touch Keyboard that appears when you use a touchscreen. Note:Windows 7 and above.
Show the Hot Virtual Keyboard toolbar in the taskbar
Checking this checkbox will add the application’s toolbar with one button onto the taskbar. You canuse this button to launch the on-screen keyboard.
Set high priority for Hot Virtual Keyboard
Check this checkbox if any features of Hot Virtual Keyboard are unstable on your system.
Hide the Hot Virtual Keyboard icon in the system tray
If this checkbox is checked, the application’s icon will not be shown in the system tray.

Settings 10
Copyright (c) by Comfort Software Group
Add to the Windows context menu
Checking this checkbox will add the Assign Keyboard Shortcut item to the Windows contextmenu. You can select that item to assign shortcut keys for quick access to applications,documents, and other files.
4.2 General
The application displays a virtual keyboard on the computer screen, so that you can type using apointing device or touchscreen.
Keyboard type
You can select a keyboard type. Each keyboard can have its own arrangement of keys. A specialstyle has been defined for some keyboards. To edit any keyboard, select it and click the Edit...button. The keyboard layout changes depending on the current input language. You don’t have tocreate your own keyboard for each language.
When I enter a password don’t show which keys are tapped
If this checkbox is checked, key pressing will not be shown on the on-screen keyboard when thefocus is on a password entry field. The Text Suggestions window also will not be shown.
Type characters when keys are released
If this checkbox is checked, characters will be typed when you raise your finger from the surface ofa touchscreen or release the mouse button. Otherwise characters will be typed as you touch orclick a key, just like with a regular keyboard. This option is especially useful in combination with thesettings below.Note: This feature doesn't work if the Enable key repeat option is on.
Enable key repeat
When a key is pressed and held, the keyboard types and continues to type the appropriate symbolat regular intervals until the key is released. This is the common behavior for a hardware keyboard.So you can use the on-screen keyboard for playing games on your mobile PC with a touch-screen.If you turn it on, the Gestures and Type characters when keys are released features will notwork.
Show a tip over a pressed character key
If this checkbox is checked, pressing a key will cause a small window with an enlarged version ofthe corresponding character to pop up. This option is especially useful in combination with theprevious option.
Show alternate characters or symbols
With this option on, Hot Virtual Keyboard will show alternate characters when you press and hold a

Hot Virtual Keyboard11
Copyright (c) by Comfort Software Group
key. The selected character will be entered when you release the key.You can edit the list of alternate characters by editing the AlternateSymbols.txt file in the Datasubfolder.Note: This feature doesn't work if the Enable key repeat option is on.
Appearance delay (msec)
The delay between the pressing of a key and the appearing of the list of alternate characters.
Expert Settings
Show while holding down the key
Check this checkbox to show the keyboard when you hold down one of the selected keys: Shift,Ctrl, Alt, or Win.
Appearance delay (msec)
The delay between the pressing of a control key and the appearing of the on-screen keyboard.
Repeat delay (msec)
The amount of time that elapses before a character repeats when you hold down a key.
Repeat rate (characters per second)
The speed at which a character is repeated when you hold down a key.
Mouse pointer
There are three mouse pointer types that you can use: Standard (Arrow), Hand, or Invisible.
Show key characters in the UPPER CASE
If this option is on, key characters will be displayed in the upper case regardless of the state of theShift and CapsLock keys.
4.3 Appearance Theme
By using a theme, you can change a wide range of visual elements, including colors, drawing styles,fonts, etc.
Style
A color scheme.To edit any color scheme, select it and click the Edit... button (a new Custom scheme will becreated). To edit a color, click the object and choose a color. You can assign an image to each keystate, or use the same image for all key states.Key states:
Normal – The key in its normal stateHover – The highlighted key, when the mouse pointer hovers over itPressed – The key when pressed
Style of drawing
This style can be Normal, Gradient, or Tube Gradient.
Native style of the window
Checking this checkbox will instruct the application to use the native Windows style.

Settings 12
Copyright (c) by Comfort Software Group
Windows 10 Style
Check this checkbox to make the application use the flat and square style. If you do it, the roundingof windows’ corners and buttons will be turned off. For the full effect, set the Style of drawingoption to Normal.
Common opacity
You can adjust the opacity of the on-screen keyboard.
Background picture
You can select an image file (for example, a photo) to be used for the background. To remove thebackground image, simply clear the filename in the text field.
Characters font
The font for characters displayed on the on-screen keyboard.
Font
The font for labels displayed on the on-screen keyboard.
Icon
The icon for the on-screen keyboard in the system tray, the toolbar, the floating window, and floatingicon.
4.4 Keys
Use these options to adjust the look of keys and their labels. You can change the appearance of anykey in the keyboard editing mode.
Show labels and icons in the center of keys
This option comes in handy if you use only one input language.
Show keyboard layout by default
The layout or language that is used to display key names in the upper-left corner.
Show symbols accessible via Shift when Shift is not pressed and font is not large
If the key size and font allows, all numerical keys will contain characters that are typed incombination with the Shift key.
Show symbols accessible via Ctrl and Shift+Ctrl
This option lets you display the characters that become available when you press Ctrl or Ctrl+Shift.As a rule, such key combinations are not used for text entry.
Color finger areas
You can highlight keys to learn touch typing. The keys will be highlighted in a different color for eachfinger.
Labels on system keys depend on the currently selected input language
You can change the labels displayed on these keys: Backspace, Tab, Enter, Shift, Ctrl, Alt, AltGr,Pause, Esc, PgUp, PgDn, End, Home, Arrows, PrtScr, Ins, Del, Apps, Win, Caps Lock, Num Lock,and Scroll Lock.

Hot Virtual Keyboard13
Copyright (c) by Comfort Software Group
Show the state of Caps Lock, Num Lock and Scroll Lock keys
This option lets you display these keys as pressed if the respective mode is on (that is, if therespective indicator is lit on the physical keyboard).
4.5 Show/Hide
Show the on-screen keyboard when the text cursor is visible
If this checkbox is checked, the on-screen keyboard will appear when the text cursor is placed in atext field. Some applications draw the text cursor in their own way and do not provide informationabout its state. In this case, you can open the keyboard by pressing a hotkey or clicking thekeyboard icon. You can also install a Browser Extension.
Show only when you click or tap a text box
If this checkbox is checked, the on-screen keyboard will appear when you click or tap a text box. Ifyou activated application and the text cursor is visible, the keyboard will be hidden until you click atext box.
Extensions
You can install a browser extension to make the on-screen keyboard appear when the cursor isplaced inside a text field. The extension will add keyboard-related information to the browser caption,and the application will monitor the caption for changes.
Hide the on-screen keyboard when typing on a physical keyboard
If you check this checkbox, the on-screen keyboard will disappear when you press a key on aphysical keyboard; the on-screen keyboard will appear again when you touch the touchscreen, orcall the on-screen keyboard by pressing a hotkey or clicking the keyboard icon.This setting also hides the keyboard when you attach "Cover Keyboard". If your attachable keyboarddoesn't hide the on-screen keyboard, please contact our support team.
Three finger tap on your touchscreen: Show/Hide
Three finger tap on your touchscreen will toggle the visibility of the on-screen keyboard. This featuredoesn't work in some applications. Note: Windows 8 and above.
Animate the launch of the on-screen keyboard
When the keyboard is started, it will appear on the screen by sliding up or down from under thespecified screen border. When the keyboard is closed, it will slide under the specified border.
Auto hide
This option lets you hide the keyboard after the time specified in the Disappearance delay fieldexpires.
Disappearance delay (msec)
The delay between the last pressing of any key and the disappearing of the on-screen keyboard.
End state
The on-screen keyboard can be transparent but not hidden totally. For example, you can set 5%opacity as the end state.

Settings 14
Copyright (c) by Comfort Software Group
4.6 Position
Using these options, you can specify the location of the on-screen keyboard.
Lock
Prevents the keyboard from moving.
Show the on-screen keyboard next to the text entry area when possible
Some applications draw the text cursor in their own way and do not provide information about itsposition (these are Firefox, OpenOffice, CorelDRAW, etc.). In this case, the keyboard will be shownin the bottom of screen.Note: This feature doesn't work when you set the Docking option.
Move the on-screen keyboard to a screen border
When the on-screen keyboard appears, it will be automatically moved to the specified screen border(even if it had been moved elsewhere). If the user moves the keyboard to any location on the screen,it will remain at that location until disappears.
Docking
You can dock the keyboard at the top or bottom of the screen. If you dock the keyboard, theavailable desktop space will be reduced. Other applications’ windows and desktop icons will berearranged to adjust to the change.
Changes the position of the active window, Changes the size of the active window
If the active window is under the keyboard, Hot Virtual Keyboard moves it in view.
Touch with two fingers to move
To move the on-screen keyboard, touch it with two fingers, and then move in the same direction. Note: Windows 7 and above.
4.7 Zoom
You can zoom in to get a close-up view of your keyboard, or zoom out to see more of the desktop. Thisfeature lets you change the keyboard size without editing it.
Fit width
You can automatically scale the on-screen keyboard to match the screen width. This feature isuseful if you frequently switch the screen between the portrait and landscape modes.
Width
The keyboard width scaling ratio. You can resize the keyboard window in the usual manner, bydragging its edge with the mouse.
Fit height
You can automatically scale the on-screen keyboard to match the screen height. If this option isused together with Fit width, the keyboard will fit the screen size.
Height
The keyboard height scaling ratio.

Hot Virtual Keyboard15
Copyright (c) by Comfort Software Group
Lock aspect ratio
If this ratio is locked, the keyboard’s width will be scaled in the same proportion as its height (andvice versa, the height will be scaled in the same proportion as the width).
Lock window size
You can prevent the keyboard from resizing.
Pinch or stretch to zoom when using a touchscreen
To zoom in or out, touch the on-screen keyboard with two fingers, and then move the fingers towardeach other (pinch) or away from each other (stretch). Note: Windows 7 and above.
4.8 Typing Aid
Additional options for comfortable typing.
Double taping the space bar will insert a period followed by a space
You can insert a period followed by a space by pressing the space bar twice.
Capitalize the first letter of each sentence
If one of the specified characters is entered, the Shift key will be pressed automatically.
Delete a space before
If any of the characters on the list is entered and there are any spaces before that character, thespaces will be removed.
Add a space after
If any of the characters on the list is entered, a space will be added after that character.
Add a space before
If any of the characters on the list is entered and there is no space before that character, a spacewill be added before it.
Use all uppercase letters when I double-tap Shift
The keyboard holds the Shift key when you double-click the Shift key. It will stay down until pressedagain.
Hold down Shift, Ctrl, Alt and Win key until pressed again
If a key is pressed for the first time, it will stay down until pressed again.
Enable AutoClick
If you hover the mouse over a key, it will be pressed automatically with the specified interval betweenkey presses. This feature may be useful for persons with certain disabilities.
AutoClick delay (msec)
The time that passes before a mouse click is done at the mouse pointer’s current position.

Settings 16
Copyright (c) by Comfort Software Group
4.9 Gestures
Gestures support (to quickly enter capital letters, spaces, etc.) with adjustable sensitivity:
If you check the Use gestures checkbox, characters will be entered when you raise your finger from thesurface of a touchscreen or release the mouse button. Otherwise characters will be entered as you type,just like when you use a regular keyboard.
You can use a mouse or your fingers to perform a gesture:
Touchscreen: Touch the screen with one finger and move a short distance.
Mouse: Mouse gestures work by holding the left mouse button, moving the mouse a certaindirection, then letting go of the button.
You can modify actions for each swipe type, or disable only some of them by selecting the (None) item.
Note: This feature doesn't work if the Enable key repeat option is on.
You can specify gestures for any of the following actions:
Press any keyPress a key with the Shift keyDelete word to leftDelete word to rightCtrl+Home shortcutCtrl+End shortcutCtrl+Z shortcut (Undo)Move the on-screen keyboard to a screen borderClose the on-screen keyboardText Suggestions on/offMove the caret left one wordMove the caret right one wordSwitch the input language or layoutShow options
4.10 Floating Window
There are two different windows that you can use to open the on-screen keyboard.
The first window, which can be placed anywhere on the screen, allows you to show or hide the on-screen keyboard.
The second window is displayed as an icon located next to the text cursor. If there is no text cursor onthe screen, this window will not be shown.
You can resize any of these windows, adjust their transparency, or make them automatically disappearwhen the keyboard is displayed on the screen.
Auto hide
You can hide these windows when the on-screen keyboard is visible, and show them when thekeyboard is hidden.

Hot Virtual Keyboard17
Copyright (c) by Comfort Software Group
Transparent background
Show icon and label only.
Show the floating icon for the on-screen keyboard next to the text cursor
You can make a floating icon appear automatically when you tap a screen location where you wantto insert your text. To open the on-screen keyboard, tap the floating icon.Some applications draw the text cursor in their own way and do not provide information about itsposition. (These are Firefox, Google Chrome, OpenOffice, CorelDRAW, etc.) In this case, the floating icon will not be shown.
Note: You can change the settings of the floating window via its context menu.
4.11 Text Suggestions
As soon as you have typed a sufficient number of valid characters to equal or exceed the MinimumCharacter Threshold, the word list will be searched for all known words beginning with thosecharacters. If any matching words are found, the Text Suggestions window will appear with those words;otherwise the window will not be displayed.If you select any of the suggested words, it will be inserted into the text.
The order of words in the list depends on the statistics accumulated by Hot Virtual Keyboard. Theapplication initially has predefined data on word frequency and word order for the most popularlanguages. These data are stored in the Common subfolder. When you type any text, Hot VirtualKeyboard memorizes the words that you use, so that later it can place the most frequently used ones inthe beginning of the list. Which words are suggested also depends on the previously typed text.Any new words, which are not available in the installed dictionaries, are saved to the “custom.dic” file. Toedit that file, select the file in the list, and then click the Edit... button. When you finish editing the file,click the Read/Refresh word list button.The word usage statistics is kept separately from other data. To clear the statistics, click the ResetStatistics button.
Installing Dictionaries
The Text Suggestions feature uses files with the “dic” extension (for example, “en.dic”). These files arestored in the Data directory folder. To download a file for your language, click the Download... button.You can also create your own file with a word list. The file can contain any words or numerical values.
Show as a set of buttons next to the on-screen keyboard
With this option turned on, when the on-screen keyboard is visible, words will be displayed as a setof buttons; otherwise words will be displayed as a vertical list.
Align text left
If this check box is checked, the words in the "Text suggestions" window are aligned to the left,otherwise they are centered.
Auto hide
With this option turned on, the Text Suggestions window will be automatically hidden if no matchingwords have been found. Otherwise you can resize the Text Suggestions window or move it anywhereon the screen.
Show, hide and move with the on-screen keyboard
Checking this checkbox will make the word list behave like part of the on-screen keyboard.Otherwise the word list will be displayed next to the text cursor.

Settings 18
Copyright (c) by Comfort Software Group
Minimum character threshold
This value defines how many characters of a word you need to type before the Text Suggestionswindow appears.
Number of displayed words
This value defines how many words will be displayed in the Text Suggestions window.
Appearance delay (msec)
The delay between the typing of valid characters and the appearing of the Text Suggestions window.
Add a space after I choose a text suggestion
The application can automatically type a space after you use word completion. This option is veryhandy as you won’t have to press the space bar after each word. When you don’t want to add aspace automatically, right-click on the word.
Do not show words with 1 character remaining
If this checkbox is checked, nearly finished words will not be shown.
Show numbers
You can display shortcuts on the left side of the Text Suggestions window. This option lets youpaste a word by using a numeric key.
Confirm with key
If words are displayed as a vertical list, you can select a word using the arrow keys, and then usethe specified key to paste the selected word. If words are arranged in a horizontal line, the first(leftmost) word will be inserted.
Dictionaries
Learn new words
If this checkbox is checked, commonly used words will be saved to the “custom.dic” file.Note: The words that you enter are saved in the UTF-8 format.
Confirmation of the addition of words to the custom dictionary
With this option on, a confirmation window will be displayed for adding a new word to the “custom.dic” file.
Disappearance delay (msec)
When this time expires, the confirmation window for adding a new word will disappear.
Confirm with key
You can press this key to confirm the adding of a new word to the dictionary.
Data directory
The folder containing dictionaries and user statistics.
Dictionaries
The dictionaries are ASCII files that can be edited directly like any other plain text files.

Hot Virtual Keyboard19
Copyright (c) by Comfort Software Group
Read/Refresh word list
Click this button after editing a dictionary.
Reset Statistics
This button clears the user statistics. If the Show text suggestions as I type option is on, thestatistics will be collected at all times. The statistics cannot be viewed or edited by the user, butonly cleared.
Tips and tricks
To remove a word directly from the custom dictionary, highlight it in the word list and press the Delete key. For this method to work, the Show as a set of buttons next to the on-screenkeyboard option must be turned off.
To disable common statistics for different languages, delete the files from the Commonsubfolder.
4.12 Language Bar
Visible
If this checkbox is checked, the language bar will be shown.
Lock the language bar
You can prevent the language bar from moving.
Show, hide and move with the on-screen keyboard
Checking this checkbox will make the language bar behave like part of the on-screen keyboard.
Kind of the language bar
Language flagLanguage flag with a nameVertical list of flagsHorizontal list of flagsList of flags with namesCustom
Show label
You can display the “Switch the input language or layout” label next to the language flag in thecustom view. The size of the flag depends on the size of the language bar: 16x16 or 32x32 pixels.
Opacity
You can adjust the transparency of the inactive language bar.
Note: You can change the settings of the Language bar via its context menu.

Settings 20
Copyright (c) by Comfort Software Group
4.13 Shortcut Icons
Application shortcut icons shown on the on-screen keyboard can help you find the necessary shortcut.
Show Windows icons, Show active application icons, Show Hot Virtual Keyboard icons
These options let you display the respective icons on the on-screen keyboard.
Show hints
You can show hints on the keyboard.
Show information about the availability of application shortcuts
If you check this checkbox, special marks will be shown in the lower-left corners of the keys on theon-screen keyboard. These marks indicate the availability of key combinations with control keys:
Green – with CtrlYellow – with Ctrl+ShiftBlue – with AltRed – with Alt+Shift
See Also
Editing shortcut icons
4.14 Sounds
You can configure short sounds for different events, such as pressing a key on the on-screen keyboard.By default, sounds are turned on. You can turn them off via the application’s context menu.
You can adjust the volume for the sounds. The application will apply that volume to all its sounds.
To select your own sound, click the Browse... button. You can use only Wave files.
4.15 Dependencies
Hot Virtual Keyboard changes the appearance of the on-screen keyboard and other things depending onwhich application is currently active.
How it works
If you switch to a particular application, Hot Virtual Keyboard will change the specified settings.When you switch back to the previous application, Hot Virtual Keyboard will restore the original settings.
Each setting in the list changes depending on the selected mode:
- Don’t change the setting (use the setting defined in the Options window)
- Turn off the setting
- Turn on the setting
In addition to the settings in the list, you can change the look of the on-screen keyboard and the set ofhotkeys for a selected application.
4.16 Advanced
Initial Setup Wizard...
Clicking this button will start the initial configuration wizard. If you use it to configure keyboard

Hot Virtual Keyboard21
Copyright (c) by Comfort Software Group
shortcuts, all earlier specified keyboard shortcuts will be preserved.
Num Lock state
This option lets you keep or change the NumLock state when Hot Virtual Keyboard is started.
Numeric keys on the keypad even if Num Lock is off
This option may be handy if you work on a laptop and use both its keyboard together and a standardkeyboard connected to the laptop. If you turn NumLock on, some letter keys on the laptop keyboardwill work as digital keys. If you turn NumLock off, you will be unable to use the NumPad keys on thestandard keyboard to enter digits. By checking this checkbox, you can easily overcome thelimitation imposed by the NumLock key.
Save to File...
Click this button to save all settings to the INI file.
Load from File...
Click this button to load all settings from the INI file. You can also load settings from the INI file byusing the /RESTORE command line parameter.
5 Action types
To use Hot Virtual Keyboard more effectively, please familiarize yourself with the predefined actiontypes.
You can assign a specific sound to each action.If you assign a label for an action, this label will be displayed on the on-screen keyboard and in the hintinstead of the action description.
5.1 Hot Virtual Keyboard actions
You can use this group of actions to configure shortcut keys for the Hot Virtual Keyboard features.
Close keyboard
Close the on-screen keyboard window.
Show the keyboard shortcuts settings window
Opens the keyboard shortcuts settings window. For more details, see the Keyboard shortcutssettings section.
Toggle the visibility of the on-screen keyboard
Shows or hides the on-screen keyboard. For more details, see the Using the on-screen keyboardsection.
Activate the next keyboard type
Loads the next keyboard from the list of keyboards. To configure that list, click the Set the List ofKeyboards button.
Show options
Opens the application’s Options window.
Text Suggestions on/off

Action types 22
Copyright (c) by Comfort Software Group
Enables or disables the Text Suggestions feature. For more details, see the Text Suggestionssection.
5.2 Replace key or shortcut
You can assign an action of this type to a key combination, though it is mostly used to replace a keycombination by a single key.
Usage examples
You can create keys on the on-screen keyboard for frequently used actions: Ctrl+C (Copy),Ctrl+V (Paste), Ctrl+Z (Undo), etc.
You can remove function keys (F1, F2, etc.) from the on-screen keyboard, and use keycombinations (Fn+1, Fn+2, etc.) instead.
You can emulate a mouse click by pressing a key (for example, set the AltGr key as RightButton).
You can turn your regular keyboard into a multimedia keyboard by configuring shortcut keysto behave as the keys unavailable on your keyboard: SEARCH, FAVORITES, HOME,NEXT_TRACK, PREV_TRACK, STOP, PLAY_PAUSE, etc.
5.3 Play a keystroke macro
A keystroke macro is a sequence of keystrokes or key combinations. Just specify once which keysshould be pressed, and Hot Virtual Keyboard will duly repeat these keystrokes as many times asneeded.
You can use the actions of this type to:
Create keyboard shortcuts practically for any actions. One keyboard shortcut can replace theneed to press several keys.Fill out forms.Enter your username and password.Quickly print a predefined number of document copies.And much more. If you frequently do the same routine operation, think about automating it.Keep in mind that practically any action can be done without using the mouse.
To start recording a macro, click the Record button.To stop recording the macro, press the Pause key, or click the Record icon in the system tray.
When you are recording a macro, all your keyboard actions are saved to a table with the following fields:
Delay before the next action.Event type – whether the key is pressed down or released.Key code.The sign that the key is an extended one.
You can edit a previously recoded macro, or create a new macro without recording it. To do it, click the Edit button.
Having recorded a macro, you can specify advanced parameters defining how it will be played:
Play speed.The number of repetitions.The name of the process that should be activated before starting the macro. For example, youcan make the window of Windows Media Player active before the macro is played. If Windows

Hot Virtual Keyboard23
Copyright (c) by Comfort Software Group
Media Player is not running at the moment, the macro will not be played.
You can stop playing the macro anytime. Just press the Pause or Esc key, or click the Playback iconin the system tray.
5.4 Paste text
You can use the Paste Text action to:
Create a separate key on the on-screen keyboard for any character or text string, such as @ or“.com”.
Quickly paste frequently used text fragments: greetings, cliches, email addresses, URLs,logins, and passwords.
Quickly fill in web forms and registration dialog boxes.
Type special characters that are difficult to enter using the regular keyboard.
Tips and tricks
You can protect your data with strong 448-bit Blowfish encryption.
All text is saved in the Unicode format, so you can use any characters.
You can add various tags to the text. See how to use tags in the Text tags section.
You can specify the position of the text cursor after the text is pasted by placing | (the pipecharacter) there.
5.5 Run a program; open a document or folder
You can use actions of this type to:
Quickly start your favorite applications.
Open frequently used folders and drives: My Documents, CD/DVD drive, etc.
Open frequently used documents and network drives.
Hide a file from your boss or kids, leaving access to it only via a keyboard shortcut.
Clear your desktop from a pile of shortcuts, as now you can use the on-screen keyboardinstead.
Program, folder or document Name
You can specify one or more programs in a separate line.You can also run a program with additional parameters. For example: "C:\Program Files\InternetExplorer\iexplore.exe" -nohomeYou can use <SELECTION> and <CLIPBOARD> tags for actions. For example: C:\voice.exe<SELECTION>
Start in folder
Enter the start-in folder for the program here. If you use the Add... button to find a program ordocument that you want to open with this action, the Start-in folder field will be filled automaticallywith the folder where the selected file is located.
Turn on the Switch to the already launched program option, and you will no longer need to checkwhether this program is already running or not.
Note: Select the Add to the Windows context menu check box in the Hot Virtual Keyboard options,
and you will be able to assign a shortcut key by right-clicking the shortcut of the program you are

Action types 24
Copyright (c) by Comfort Software Group
interested in and selecting the Assign Keyboard Shortcut item in the context menu.
5.6 Open one or several Internet resources
You can use actions of this type to:
Open one or more websites that you visit every day (news, weather, forums, entertainment, etc.)with a single keystroke.
Quickly open your favorite search engine: www.google.com, www.yahoo.com, etc.
Create new email messages with the specified “To:” address. Just enter a string like mailto:[email protected] in the Open URL field.
Quickly open the page of your corporate server.
You can use <SELECTION> and <CLIPBOARD> tags for actions. For example: https://translate.google.com/#fr/en/<SELECTION>
5.7 Connect/Disconnect from a network
Using this action type, you can easily set up a dial-up or ADSL connection.
After establishing a connection, you can close it anytime by pressing the same hotkey again.
Note: The connection must be already defined in “Windows Networking.”
5.8 Audio control
You can configure shortcut keys for controlling the sound volume of the default device: turn it up, turnit down, mute, or unmute. Whenever you perform any of these actions, a slider (like that on a TVscreen) will be displayed in the lower part of the screen.
Audio devices in Windows are the ones that you can use to play or record audio. This means that eachtime you listen to your favorite songs or talk on the microphone, you are using audio devices. When youlisten to music (or any sound that comes from your computer), you are using the playback functionalitythat lets you hear the sounds in your speakers or headphones. An audio device can also record soundscoming from your microphone (for example, your voice) or from your computer (for example, the soundsproduced by your playback device), thus providing the recording functionality.Use these actions to change the default device: Change the default playback device and Changethe default recording device.
5.9 Monitor control
You can configure shortcut keys for controlling your display: to turn your monitor on or off, to start ascreen saver, or to open the Display Settings window.
5.10 Window control
You can specify keyboard shortcuts for any of the following actions:
Minimize the active windowMaximize/Restore the active windowClose the active window or applicationHide the active window or application

Hot Virtual Keyboard25
Copyright (c) by Comfort Software Group
Show the last hidden windowMinimize the active window to the system traySet the active window to be always on top (on/off)Terminate the active program
You can find the list of hidden windows in the context menu of Hot Virtual Keyboard. To show a hiddenwindow, select its name in that list.
If you want some applications to keep running without being shown on the screen (for example,computer games), you can easily hide their windows.
Note: Some applications cannot be hidden because of their complex window structure. Instead of thewindow that you can see, only their service window is hidden.
5.11 Perform a system action
You can specify keyboard shortcuts for any of the following actions:
Open the “Safely Remove Hardware” windowOpen Control Panel (Control Panel contains links to most of the tools used to configure variousaspects of Windows)Open the “Date and Time” windowOpen the “Internet Properties” windowMap network driveDisconnect network driveEmpty recycle bin
5.12 Change the language or case
Using this group of actions, you can change the language, layout, or letter case of text.
You can specify keyboard shortcuts for any of the following actions:
Change the input language or layout of the last typed charactersChange the input language or layout of the selected textSwitch the input language or layoutChange language, layout or caseChange the input language or layout to specifiedChange all the selected text to UPPER CASEChange all the selected text to lower caseChange all the selected text to iNVERT cASEChange all the selected text to Sentence case.Capitalize Each Word of the selected textUse the specified input language or layout while holding down the keyChange the input language or layout of the last typed wordChange the input language or layout of the two lastly typed wordsChange the input language or layout of the three lastly typed words
5.13 Lock/Restart/Shutdown
You can specify keyboard shortcuts for any of the following actions:
Lock this computerLog offRestart the computerSleep

Action types 26
Copyright (c) by Comfort Software Group
HibernateShut down the computerShow the shut down dialog
5.14 Block key or shortcut
This action type allows you to block any key or key combination.
Usage examples
You can block any key combinations: Alt+Tab, Alt+F4, Alt+Esc, Ctrl+Shift+Esc, Ctrl+Shift,etc.
You can block the Left Win and Right Win keys in computer games running in full-screenmode.
You can block any keys, such as CapsLock, Insert, or NumLock. At the same time, you cancheck the Enable combinations with other keys checkbox to be able to use the features ofthe blocked keys:
o Shift+CapsLock will be used instead of CapsLock.
o Shift+NumLock will be used instead of NumLock.
o Shift+Ins will paste text from the clipboard.
6 Development
How to show, close, fade, or move the on-screen keyboard
How to restrict access
How to activate different keyboards
FAQ for developers
Command line parameters
6.1 How to show, close, fade, or move the on-screen keyboard
You can use Windows Messages to manipulate the on-screen keyboard.
Like this:
WM_CSKEYBOARD = WM_USER + 192;
WM_CSKEYBOARDMOVE = WM_USER + 193;
WM_CSKEYBOARDRESIZE = WM_USER + 197;
// to show keyboard
PostMessage(FindWindow('TFirstForm', 'hvkFirstForm'), WM_CSKEYBOARD, 1, 0);
// to close keyboard
PostMessage(FindWindow('TFirstForm', 'hvkFirstForm'), WM_CSKEYBOARD, 2, 0);
// to fade keyboard
PostMessage(FindWindow('TFirstForm', 'hvkFirstForm'), WM_CSKEYBOARD, 3, 0);
// to toggle (show/hide) keyboard
PostMessage(FindWindow('TFirstForm', 'hvkFirstForm'), WM_CSKEYBOARD, 4, 0);

Hot Virtual Keyboard27
Copyright (c) by Comfort Software Group
// to move keyboard (Left, Top - new position)
PostMessage(FindWindow('TFirstForm', 'hvkFirstForm'), WM_CSKEYBOARDMOVE, Left, Top);
// to resize keyboard
PostMessage(FindWindow('TFirstForm', 'hvkFirstForm'), WM_CSKEYBOARDRESIZE, Width, Height);
Visual Basic Sample CodePrivate Const WM_CSKEYBOARD = WM_USER + 192
Private Const WM_CSKEYBOARDMOVE = WM_USER + 193
Private Const WM_CSKEYBOARDRESIZE = WM_USER + 197
Declare Function FindWindow Lib "user32" Alias "FindWindowA" (ByVal lpClassName As String, ByVal lpWindowName As String) As Long
'Code to show keyboard
Dim hWnd As Long
hWnd = FindWindow("TFirstForm", "hvkFirstForm")
PostMessage hWnd, WM_CSKEYBOARD, 1, 0
'Code to close keyboard
Dim hWnd As Long
hWnd = FindWindow("TFirstForm", "hvkFirstForm")
PostMessage hWnd, WM_CSKEYBOARD, 2, 0
'Code to move keyboard
Dim hWnd As Long
hWnd = FindWindow("TFirstForm", "hvkFirstForm")
PostMessage hWnd, WM_CSKEYBOARDMOVE, 0, 0
'Code to resize keyboard
Dim hWnd As Long
hWnd = FindWindow("TFirstForm", "hvkFirstForm")
PostMessage hWnd, WM_CSKEYBOARDMOVE, Width, Height
C# Sample Codeusing System;
using System.Windows.Forms;
using System.Runtime.InteropServices;
public const Int32 WM_USER = 1024;
public const Int32 WM_CSKEYBOARD = WM_USER + 192;
public const Int32 WM_CSKEYBOARDMOVE = WM_USER + 193;
public const Int32 WM_CSKEYBOARDRESIZE = WM_USER + 197;
[DllImport("user32.dll", EntryPoint = "FindWindow")]
private static extern Int32 FindWindow(string _ClassName, string _WindowName);
[DllImport("User32.DLL")]
public static extern Boolean PostMessage(Int32 hWnd, Int32 Msg, Int32 wParam, Int32 lParam);
Int32 hWnd = FindWindow("TFirstForm", "hvkFirstForm");
PostMessage(hWnd, WM_CSKEYBOARD, 1, 0 ); // Show
PostMessage(hWnd, WM_CSKEYBOARD, 2, 0); // Hide
PostMessage(hWnd, WM_CSKEYBOARDMOVE, 0, 0); // Move to 0, 0
PostMessage(hWnd, WM_CSKEYBOARDRESIZE, 600, 300); // Resize to 600, 300
Visual Basic 2008 (VB.NET) Sample CodeConst WM_CSKEYBOARD = &H400 + 192
Const WM_CSKEYBOARDMOVE = &H400 + 193
Const WM_CSKEYBOARDRESIZE = &H400 + 197
Declare Function FindWindow Lib "user32" Alias "FindWindowA" (ByVal lpClassName As String, ByVal lpWindowName As String) As Integer

Development 28
Copyright (c) by Comfort Software Group
Declare Function PostMessage Lib "user32" Alias "PostMessageA" (ByVal hwnd As Integer, ByVal wMsg As Integer, ByVal wParam As Integer, ByVal lParam As Integer) As Integer
'Open/show the Hot Virtual Keyboard
Private Sub Button1_Click(ByVal sender As System.Object, ByVal e As System.EventArgs) Handles Button1.Click
Dim hWnd As Integer
hWnd = FindWindow("TFirstForm", "hvkFirstForm")
PostMessage(hWnd, WM_CSKEYBOARD, 1, 0)
End Sub
'Close the Hot Virtual Keyboard
Private Sub Button2_Click(ByVal sender As System.Object, ByVal e As System.EventArgs) Handles Button2.Click
Dim hWnd As Integer
hWnd = FindWindow("TFirstForm", "hvkFirstForm")
PostMessage(hWnd, WM_CSKEYBOARD, 2, 0)
End Sub
'Move the Hot Virtual Keyboard; Move it first then show it
Private Sub Button3_Click(ByVal sender As System.Object, ByVal e As System.EventArgs) Handles Button3.Click
Dim hWnd As Integer
hWnd = FindWindow("TFirstForm", "hvkFirstForm")
PostMessage(hWnd, WM_CSKEYBOARDMOVE, 200, 200)
PostMessage(hWnd, WM_CSKEYBOARD, 1, 0)
End Sub
'Toggle the Hot Virtual Keyboard
Private Sub Button4_Click(ByVal sender As System.Object, ByVal e As System.EventArgs) Handles Button4.Click
Dim hWnd As Integer
hWnd = FindWindow("TFirstForm", "hvkFirstForm")
PostMessage(hWnd, WM_CSKEYBOARD, 4, 0)
End Sub
'Fade the Hot Virtual Keyboard
Private Sub Button5_Click(ByVal sender As System.Object, ByVal e As System.EventArgs) Handles Button5.Click
Dim hWnd As Integer
hWnd = FindWindow("TFirstForm", "hvkFirstForm")
PostMessage(hWnd, WM_CSKEYBOARD, 3, 0)
End Sub
'Change the keyboard type and show it
Private Sub Button6_Click(ByVal sender As System.Object, ByVal e As System.EventArgs) Handles Button6.Click
'Change the Registry entry for the required keyboard
My.Computer.Registry.SetValue("HKEY_CURRENT_USER\Software\ComfortSoftware\hvk", "KeyboardName", "Name of your chosen keyboard")
'Open the keyboard
Dim hWnd As Integer
hWnd = FindWindow("TFirstForm", "hvkFirstForm")
PostMessage(hWnd, WM_CSKEYBOARD, 1, 0)
End Sub
'Change to another keyboard type and show it
Private Sub Button7_Click(ByVal sender As System.Object, ByVal e As System.EventArgs) Handles Button7.Click
'Change the Registry entry for the required keyboard
My.Computer.Registry.SetValue("HKEY_CURRENT_USER\Software\ComfortSoftware\hvk", "KeyboardName", "Name of another chosen keyboard")
'Open the keyboard
Dim hWnd As Integer
hWnd = FindWindow("TFirstForm", "hvkFirstForm")
PostMessage(hWnd, WM_CSKEYBOARD, 1, 0)
End Sub
C++ (CLR syntax) Sample Codeusing namespace System::Runtime::InteropServices;
using namespace System::Security::Permissions;
using namespace Microsoft::Win32;
const System::UInt32 WM_USER = 1024;

Hot Virtual Keyboard29
Copyright (c) by Comfort Software Group
const System::UInt32 WM_CSKEYBOARD = WM_USER + 192;
const System::UInt32 WM_CSKEYBOARDMOVE = WM_USER + 193;
[DllImport("user32.dll")]
extern IntPtr FindWindow(String^ lpClassName, String^ lpWindowName);
[DllImport("user32.dll")]
extern IntPtr PostMessage(System::IntPtr hWnd, System::UInt32 Msg, int wParam, int lParam);
[assembly:RegistryPermissionAttribute(SecurityAction::RequestMinimum, All = "HKEY_CURRENT_USER")];
....blah blah blah you normal code...
void button1_Click(System::Object^ sender, System::EventArgs^ e)
{
// Open/show the Hot Virtual Keyboard
IntPtr hWnd;
hWnd = FindWindow("TFirstForm", "hvkFirstForm");
PostMessage(hWnd, WM_CSKEYBOARD, 1, 0);
}
void button2_Click(System::Object^ sender, System::EventArgs^ e)
{
// close the Hot Virtual Keyboard
IntPtr hWnd;
hWnd = FindWindow("TFirstForm", "hvkFirstForm");
PostMessage(hWnd, WM_CSKEYBOARD, 2, 0);
}
void button3_Click(System::Object^ sender, System::EventArgs^ e)
{
//Move the Hot Virtual Keyboard; Move it first then show it
IntPtr hWnd;
hWnd = FindWindow("TFirstForm", "hvkFirstForm");
PostMessage(hWnd, WM_CSKEYBOARDMOVE, 200, 200);
PostMessage(hWnd, WM_CSKEYBOARD, 1, 0);
}
void button4_Click(System::Object^ sender, System::EventArgs^ e)
{
//Toggle the Hot Virtual Keyboard
IntPtr hWnd;
hWnd = FindWindow("TFirstForm", "hvkFirstForm");
PostMessage(hWnd, WM_CSKEYBOARD, 4, 0);
}
void button5_Click(System::Object^ sender, System::EventArgs^ e)
{
//Fade the Hot Virtual Keyboard
IntPtr hWnd;
hWnd = FindWindow("TFirstForm", "hvkFirstForm");
PostMessage(hWnd, WM_CSKEYBOARD, 3, 0);
}
void button6_Click(System::Object^ sender, System::EventArgs^ e)
{
//Change the keyboard type and show it
System::Object ^kname="NumPad";
//Change the Registry entry for the required keyboard
RegistryKey ^key= Registry::CurrentUser->OpenSubKey ( "Software\\ComfortSoftware\\hvk",true);
key->SetValue("KeyboardName",kname);
//Open the keyboard
IntPtr hWnd;
hWnd = FindWindow("TFirstForm", "hvkFirstForm");
PostMessage(hWnd, WM_CSKEYBOARD, 1, 0);
}

Development 30
Copyright (c) by Comfort Software Group
Java Sample Code/*
* This file is heavily based on Jawin: <a href="http://jawinproject.sourceforge.net/" rel="external">http://jawinproject.sourceforge.net/</a>
*
* assumes ComfortSoftware keyboard is loaded...
*
*/
package client.keyboard;
import java.io.ByteArrayInputStream;
import java.io.IOException;
import org.jawin.COMException;
import org.jawin.FuncPtr;
import org.jawin.ReturnFlags;
import org.jawin.io.LittleEndianInputStream;
import org.jawin.io.LittleEndianOutputStream;
import org.jawin.io.NakedByteStream;
public class ComfortSoftwareKeyboard {
protected static final String COMFORT_SOFTWARE_WINDOW_NAME = "hvkFirstForm";
protected static final String COMFORT_SOFTWARE_CLASS_NAME = "TFirstForm";
protected static final int WM_USER = 1024;
protected static final int WM_CSKEYBOARD = WM_USER + 192;
protected static final int WM_CSKEYBOARDMOVE = WM_USER + 193;
protected static final Call FIND_WINDOW = new Call("USER32.DLL", "FindWindowW", "GG:I:", 8);
protected static final Call POST_MESSAGE = new Call("USER32.DLL", "PostMessageW", "IIII:I:", 16);
private static ComfortSoftwareKeyboard INSTANCE = new ComfortSoftwareKeyboard();
public static ComfortSoftwareKeyboard getInstance() {
return INSTANCE;
}
protected int getWindowHandle() throws COMException, IOException {
FuncPtr findWindow = null;
findWindow = new FuncPtr(FIND_WINDOW.getDllName(), FIND_WINDOW.getFunctionName());
NakedByteStream bs = new NakedByteStream();
LittleEndianOutputStream leo = new LittleEndianOutputStream(bs);
leo.writeStringUnicode(COMFORT_SOFTWARE_CLASS_NAME);
leo.writeStringUnicode(COMFORT_SOFTWARE_WINDOW_NAME);
byte[] b = findWindow.invoke(FIND_WINDOW.getParameterDescription(), FIND_WINDOW.getStackSize(), bs, null,
ReturnFlags.CHECK_FALSE);
LittleEndianInputStream leis = new LittleEndianInputStream(
new ByteArrayInputStream(b));
int l = leis.readInt();
findWindow.close();
return l;
}
public int move(int x, int y) throws COMException, IOException {
int hWnd = getWindowHandle();
FuncPtr postMessage = null;
postMessage = new FuncPtr(POST_MESSAGE.getDllName(), POST_MESSAGE.getFunctionName());
NakedByteStream bs = new NakedByteStream();
LittleEndianOutputStream leo = new LittleEndianOutputStream(bs);
leo.writeInt(hWnd);
leo.writeInt(WM_CSKEYBOARDMOVE);
leo.writeInt(x);

Hot Virtual Keyboard31
Copyright (c) by Comfort Software Group
leo.writeInt(y);
byte[] b = postMessage.invoke(POST_MESSAGE.getParameterDescription(), POST_MESSAGE.getStackSize(), bs, null,
ReturnFlags.CHECK_FALSE);
LittleEndianInputStream leis = new LittleEndianInputStream(
new ByteArrayInputStream(b));
int l = leis.readInt();
postMessage.close();
return l;
}
public int setVisible(boolean visible) throws COMException, IOException {
int hWnd = getWindowHandle();
FuncPtr postMessage = null;
postMessage = new FuncPtr(POST_MESSAGE.getDllName(), POST_MESSAGE.getFunctionName());
NakedByteStream bs = new NakedByteStream();
LittleEndianOutputStream leo = new LittleEndianOutputStream(bs);
leo.writeInt(hWnd);
leo.writeInt(WM_CSKEYBOARD);
leo.writeInt(visible ? 1 : 2);
leo.writeInt(0);
byte[] b = postMessage.invoke(POST_MESSAGE.getParameterDescription(), POST_MESSAGE.getStackSize(), bs, null,
ReturnFlags.CHECK_FALSE);
LittleEndianInputStream leis = new LittleEndianInputStream(
new ByteArrayInputStream(b));
int l = leis.readInt();
postMessage.close();
return l;
}
public static void main(String[] args) throws Exception {
try {
ComfortSoftwareKeyboard keyboard = ComfortSoftwareKeyboard.getInstance();
keyboard.setVisible(true);
Thread.sleep(1000);
keyboard.setVisible(false);
Thread.sleep(1000);
keyboard.setVisible(true);
for (int i = 0; i < 100;i++) {
keyboard.move(i, i);
}
} catch (COMException e) {
} finally {
}
}
}
class Call {
private int stackSize;
private String functionName;
private String parameterDescription;
private String dllName;
public Call(String dllName, String functionName, String parameterDescription, int stackSize) {
this.stackSize = stackSize;
this.functionName = functionName;
this.parameterDescription = parameterDescription;
this.dllName = dllName;
}
public int getStackSize() {return stackSize;}
public String getFunctionName() {return functionName;}
public String getParameterDescription() {return parameterDescription;}

Development 32
Copyright (c) by Comfort Software Group
public String getDllName() {return dllName;}
}
If you can't use Windows Messages then download and try these files: http://hot-virtual-keyboard.com/files/ShowKB.exehttp://hot-virtual-keyboard.com/files/HideKB.exehttp://hot-virtual-keyboard.com/files/ToggleKB.exehttp://hot-virtual-keyboard.com/files/MoveTopKB.exehttp://hot-virtual-keyboard.com/files/MoveBottomKB.exehttp://hot-virtual-keyboard.com/files/MoveLeftKB.exehttp://hot-virtual-keyboard.com/files/MoveRightKB.exehttp://hot-virtual-keyboard.com/files/MoveKB.exe (Command line format: MoveKB.exe Left Top)http://hot-virtual-keyboard.com/files/SetNameKB.exe (Command line format: SetNameKB.exeKeyboardName)
If you are writing kiosk software using HTML, you can use the special JavaScript functions tocontrol the on-screen keyboard.
With JavaScript, you can show, hide, or move the keyboard. Just use the special JavaScript functions toadd keyboard-related information to the browser caption, and the application will monitor the caption forchanges.
Download the file with JavaScript functions and examples from here: http://hot-virtual-keyboard.com/commander.html
6.2 How to lock all settings
Developers can lock all settings to prevent the end user from change them.
1. Open the HKEY_CURRENT_USER\Software\ComfortSoftware\hvk registry key, add a DWORDparameter named AccessDenied, and set its value to 1.
2. Restart the application.
Note: You can easily set the value of the AccessDenied parameter by using the following files from theapplication installation folder: AccessAllowed.reg and AccessDenied.reg
Note: If you want to be able to close, move, and zoom the on-screen keyboard, set the value of theAccessDenied parameter to 2.
See Also
Command line parameters
6.3 How to activate different keyboards
You can specify different types of on-screen keyboards to be displayed. Please use any of the followingmethods.
Method 1
Change the KeyboardName registry parameter atHKEY_CURRENT_USER\Software\ComfortSoftware\hvk from your software.
If the on-screen keyboard is visible, send the Windows message PostMessage(FindWindow('TFirstForm', 'hvkFirstForm'), WM_CSKEYBOARD, 1, 0), and our application will reload the on-screenkeyboard.

Hot Virtual Keyboard33
Copyright (c) by Comfort Software Group
Method 2
Download this file: http://hot-virtual-keyboard.com/files/SetNameKB.exe
Command line format: SetNameKB.exe KeyboardName
For example: SetNameKB.exe Mini
Method 3
Use this code:
char KeyboardName[80];
COPYDATASTRUCT MyCDS;
KeyboardName = "Standard";
// Fill the COPYDATA structure
MyCDS.dwData = 1; // function identifier
MyCDS.cbData = sizeof(KeyboardName); // size of data
MyCDS.lpData = &KeyboardName; // data structure
// Call function, passing data in &MyCDS
HWND hwDispatch = FindWindow( "TFirstForm", "hvkFirstForm" );
if( hwDispatch != NULL )
SendMessage( hwDispatch,
WM_COPYDATA,
(WPARAM)(HWND) NULL,
(LPARAM) (LPVOID) &MyCDS );
6.4 FAQ for developers
How can I include the on-screen keyboard into my own installer?
1) Copy the following set of files to the end users’ computers:hvk.exehvkcm.exehvkcm64.exehvkh.dllhvkh64.dllbass.dllCOptions.exeKeyboards – the folder containing on-screen keyboards (one text file per keyboard)Lang – the folder with the application’s interface translated into different languagesSkins – the folder with skin imagesBackground – (optional) the folder containing images for the keyboard backgroundIcons – (optional) the folder containing shortcut icons for different applicationsSound – (optional) the folder containing Wav fileshvkDeskBand.dll, hvkDeskBand64.dll – (optional) the DLL files for displaying the application’s toolbar inthe taskbarCommon – (optional) the folder containing predefined data on word frequency and word order for the mostpopular languages*.dic – Text Suggestions dictionaries. The folder for storing these dictionaries is specified in the Datadirectory field in the Dictionaries section of the application’s settings. If you prefer, you can movedictionary files to the application installation folder.
2) If you turned on the displaying of the on-screen keyboard prior to the system login:Backup.ini – the pre-login settings file for the on-screen keyboard (Data folder)

Development 34
Copyright (c) by Comfort Software Group
You also need to copy the following four files to the Windows\system32 system folder: runcosk.exe,CsCredentialLogon.dll, CsCredentialLogon64.dll, and cskeyboardlogon.dll
3) If you have configured special shortcuts, you also need to copy the file for them to the same folder ason the source computer. You can find the full path and filename in the title of the Keyboard ShortcutsSettings window.
4) To transfer the application’s settings, do the following:Save the settings to a file. To do that, click the Save to File... button in the Advanced section of theOptions window.After copying the ini-file to the end user’s computer, start hvk.exe with the /RESTORE parameter.Command format: hvk.exe /RESTORE "file name"For example: hvk.exe /RESTORE "C:\Program Files\HotVirtualKeyboard\Settings.ini"
How can I switch between several on-screen keyboards?
Add a key to each on-screen keyboard (in the Edit Keyboard Type window), and then assign theActivate the next keyboard type action to that key in the Keyboard Shortcuts Settings window. If youassign a keyboard switch action to the key, a button for configuring the list of switchable keyboards willbe displayed.
How can I create a key with the “.com” text?
The easiest way to add special keys is by using the Edit Keyboard Type window.1. Add a key to the on-screen keyboard via the Edit Keyboard Type window. You can use unassigned
keys defined by a hexadecimal code (for instance, 00D9).2. Select the key and press the Action... button. In the new Keyboard Shortcuts Settings window,
assign the Paste text action to that key. Enter your text (in this case, “.com”) into the Text field. Setthe Show text on the on-screen keyboard checkbox under the Text field as desired.
After configuring these settings, save them and close the window.
Can I configure the pre-login on-screen keyboard to be different from the regular one, usedafter the login?
The settings of the on-screen keyboard for entering the login password are stored in the Backup.ini file,located in the application installation folder (in the Data subfolder). When you change the application’ssettings in the Options window, they are saved in the Backup.ini file (and in the registry).If you don’t want the Backup.ini file to change, make it “Read-only.”
How can I paint keyboard keys in different colors?
Select the necessary key in the Edit Keyboard Type window, click the Picture / Color... button, andthen specify the color for each state in the Color fields.
How can I change keyboard parameters from my program?
Our application’s settings are stored in the HKEY_CURRENT_USER\Software\ComfortSoftware\hvkregistry key.If your software changes any of these settings in the system registry, our application will need to loadthem again. It can be done by sending a windows message containing the WM_USER + 196 code toour application:
WM_CSRELOADOPTIONS = WM_USER + 196;
PostMessage(FindWindow('TFirstForm', 'hvkFirstForm'), WM_CSRELOADOPTIONS, 0, 0);

Hot Virtual Keyboard35
Copyright (c) by Comfort Software Group
This command allows you to do the following:Change the interface language (labels on system keys) according to the current input languageChange the keyboard transparencyChange the keyboard sizeTemporarily disable the Show the on-screen keyboard when the text cursor is visibleoptionTemporarily disable the Text Suggestions featureChange the limitation on access to our application’s settings without reloading the program
How can I transfer your application’s settings and data to another computer?
Sorry, you cannot do it in one click.You will have to do the following:1. Save the general settings: Options –> Advanced –> Save to File... 2. Save the hotkey settings file (you can find its name and full path in the title of the Keyboard Shortcuts
Settings window).3. Restore all these data on the target computer.
The application doesn’t start and shows an error message each time I try to run it!
1. Our application works on Windows 2000 or above only. Sorry, but Windows 95, Windows 98 andWindows CE are not supported.
2. Maybe some of the application’s components have not been installed. Please try reinstalling theapplication.
3. Make sure to install the application to the Program Files folder. It’s a security-related requirement fornew operating systems.
6.5 Command line parameters
Hot Virtual Keyboard (hvk.exe) accepts optional command line parameters. These parameters can beuseful for developers and for calling our application from other software.
/HELP and /?
Displays the list of valid command line parameters in a message box.
/CLOSE
Closes a previously launched instance of the application.
/SHOWKEYBOARD
Forcibly shows the on-screen keyboard when the application is launched. Normally, the on-screenkeyboard is shown only if it was visible the last time the application was closed.
/HIDEKEYBOARD
Starts the application with the on-screen keyboard hidden. Normally, the on-screen keyboard isshown if it was visible the last time the application was closed.
/COMMON
Starts the application with the same settings for all users.This parameter instructs the application to save its settings to the following registry key: HKEY_LOCAL_MACHINE\SOFTWARE\ComfortSoftware\hvk
Normally, they are saved to this registry key: HKEY_CURRENT_USER\SOFTWARE\ComfortSoftware\hvk

Development 36
Copyright (c) by Comfort Software Group
/INIFILE
Instructs the application to save its settings to the INI file. The settings will be saved to the Backup.ini file located in the application installation folder (in the Data subfolder).
/OPTIONS
Opens the application settings window.
/CHANGELANGUAGE <code>
Changes the current system language.For example: C:\Program Files\HotVirtualKeyboard\hvk.exe /CHANGELANGUAGE 0409
/RESTORE
Instructs the application to load settings from the INI file specified in the command line. If anotherinstance of the application is already running, the settings from the INI file will be loaded into it. Youcan save the settings to the INI file by opening the Options window and switching to the Advancedsection.For example: C:\Program Files\HotVirtualKeyboard\hvk.exe /RESTORE "C:\ProgramFiles\HotVirtualKeyboard\params.ini"
/M <num>Launches several instances of the program, where <num> is the number of instances to belaunched. Each instance will have its own settings. By default, you can launch one instance only.
/TURNON and /TURNOFF
Completely turn the application on or off. Use the /SHOWKEYBOARD or /HIDEKEYBOARDparameter to show or hide the on-screen keyboard.
/ACTION <hotkey>
Launches the action assigned to the specified hotkey.For example: C:\Program Files\HotVirtualKeyboard\hvk.exe /ACTION Win+K
/SAFEMODE
Launches the application in safe mode. Some features of the application will be disabled.
/DEBUG
Instructs the application to create the Log.txt file in the application folder (in the Data subfolder). Thelog file will contain details about the application’s activity, which can be a helpful debugging aid.The information contained in the log file is technical in nature and therefore not intended to beunderstandable by end users.If a file with the specified name already exists in the application folder, it will be overwritten.
/REMOTECONTROLMODE
Enables the special mode for remote control devices. In this mode, you can use the arrow keys tomove around the keyboard, and use Enter key to press the currently selected key.
7 Other issues
FAQ – Frequently asked questions
Please read this topic if you have a problem with registering or using Hot Virtual Keyboard.

Hot Virtual Keyboard37
Copyright (c) by Comfort Software Group
License Agreement
Hot Virtual Keyboard End User License Agreement.
Contact information
Comfort Software Group contact details.
7.1 FAQ - Frequently asked questions
Registration issues
Q: How to check if your software product is registered?
A: To see the application’s registration status, select About Hot Virtual Keyboard in its contextmenu.
Q: I’ve lost my Hot Virtual Keyboard registration key. Now the application tells me that it hasexpired. How can I get my registration key back?
A: Please send an email message to [email protected] from the email address usedfor purchasing the Hot Virtual Keyboard license. Please use the following format in the message body:------------------------------------------------From: (Your name here)Email: (Your email address here)Software: Hot Virtual KeyboardRequest: Please resend me the Product Key------------------------------------------------
Hot Virtual Keyboard usage issues
Q: Your application doesn’t react to any key combinations at all.
A: Maybe that’s because another hotkey manager is running? Otherwise, please make sure that HotVirtual Keyboard is turned on.
Q: If I run Setup Wizard again, will it delete all my previously created actions?
A: No, it will not. All your actions will be preserved. Setup Wizard will simply add more shortcuts toyour set.
Q: Can I deactivate a key on my keyboard?
A: Yes, you can. Just create an action with the Block key or shortcut action type.
Q: How can I install another language and keyboard layout?
A: Follow these steps:
1. In the Windows Start menu, click Start, and then click Control Panel.2. Double-click Regional and Language Options.3. Click the Languages tab, and then click Details under “Text Services and Input Languages.”4. Click Add under “Installed Services,” then click the language that you want to add, and then
select the keyboard layout that you want to use for that language.
Q: How can I transfer the application’s settings and data to another computer?
A: Sorry, you cannot do it in one click. You will have to do the following:
1. Save the general settings: Parameters –> Advanced –> Save to File... 2. Save the hotkey settings file (you can find its name and full path in the title of the Keyboard
Shortcuts Settings window).3. Restore all these data on the target computer.

Other issues 38
Copyright (c) by Comfort Software Group
Q: The application doesn’t start and shows an error message each time I try to run it!
A: Please check this:
1. Our application works on Windows 2000 or above only. Sorry, but Windows 95, Windows 98,and Windows CE are not supported.
2. Maybe some of the application’s components have not been installed. Please try reinstallingthe application.
3. Make sure to install the application to the Program Files folder. It’s a security-relatedrequirement for new operating systems.
Q: Can I use the Sleep key in a shortcut?
A: No, you cannot. The Wake, Sleep, and Power keys cannot be used as a hotkey or part of a keycombination for any action.
Q: Can I use Hot Virtual Keyboard on a network, so that all users can get the same results forkey presses?
A: Yes. You can place your actions file on a network resource and open it on any workstation.
Q: Does Hot Virtual Keyboard support a “send email” action type?
A: Yes, it does. Create the Run program action and enter “mailto:” followed by the recipient’s emailaddress.
Q: Can I use “Open URL” for FTP or Telnet?
A: Yes, you can. When creating an action, enter an URL like ftp://ftp.mycompany.com or telnet://mycompany.com in the Open URL text field.
7.2 License Agreement
HOT VIRTUAL KEYBOARD LICENSE AGREEMENT FOR USE AND DISTRIBUTIONLast updated November, 2017
READ THE TERMS OF THIS SOFTWARE LICENSE AGREEMENT (HEREINAFTER THE "AGREEMENT")CAREFULLY. BY DOWNLOADING, INSTALLING, IMPLEMENTING OR USING THIS SOFTWARE PRODUCT,YOU AGREE TO THE TERMS AND CONDITIONS OF THIS AGREEMENT. YOU AGREE THAT THISAGREEMENT IS ENFORCEABLE AS ANY WRITTEN AGREEMENT NEGOTIATED AND SIGNED BY YOU ANDCOMFORT SOFTWARE GROUP (HEREINAFTER "COMFORTSOFTWARE"). IF YOU ARE ACCESSINGSOFTWARE ELECTRONICALLY, INDICATE YOUR ACCEPTANCE OF THESE TERMS BY SELECTING THE"ACCEPT" (OR EQUIVALENT) BUTTON. IF YOU DO NOT AGREE TO ALL OF THE TERMS, PROMPTLYRETURN THE UNUSED SOFTWARE TO YOUR PLACE OF PURCHASE FOR A REFUND OR, IF SOFTWARE ISACCESSED ELECTRONICALLY, SELECT THE "DECLINE" (OR EQUIVALENT) BUTTON.
NOW, THEREFORE, IN CONSIDERATION OF THE MUTUAL PROMISES SET FORTH HEREIN,COMFORTSOFTWARE AND YOU HEREBY AGREE AS FOLLOWS:
DEFINITIONS:(a) "You" shall mean the individual using, implementing, downloading, or installing the underlyingSoftware. In the event You are using, implementing, downloading, or installing the underlying Softwareon behalf of an Organization, all liability for a breach of this agreement shall be the responsibility of saidOrganization.(b) "Licensee" shall mean You together with any Organization You may be representing, or any relatedagent, employee, or representative of You or such Organization that has downloaded, used, installed, orimplemented the software package on Your behalf or on behalf of such Organization. (c) "Software" shall mean any and all computer programs produced, created, developed, or provided byCOMFORTSOFTWARE, including, but not limited to, applicable programs, fonts, components, hostedservices, source code, modules, corresponding documentation, updates, upgrades, or modificationsthereto.

Hot Virtual Keyboard39
Copyright (c) by Comfort Software Group
(d) "Developer" shall mean an individual who has a primary job function of developing softwareapplications.(e) "Server" shall mean a computer system that multiple users access or make use of, including but notlimited to, terminal servers, file servers, application servers or web servers.(f) "Effective Users" shall mean the number of users that are effective for software licensing, which isdetermined by the following method that returns the greatest number: (1) The number of computers onwhich the Software is installed, or (2) where the Software is used on a Server or run from a Server, thenumber of users per week that have access to the Software on the Server.(g) "Organization" shall mean a single company, business unit, government organization, entity orindividual. In this Agreement, each subsidiary of a company or business unit with a separate Tax ID isconsidered a separate Organization.(h) "User" shall mean a single person that is making use of the Software.
TERMS:1. License GrantIn consideration for the license fee paid, and other good and valuable consideration,COMFORTSOFTWARE grants to Licensee only, unless otherwise limited by the license purchased orgranted, the nonexclusive, nontransferable, perpetual, world-wide right to use the Software inaccordance with this Agreement and the license defined herein that Licensee purchases ("License"). IfYou are installing, accessing or using this Software for Your employer, this Agreement also includes Youremployer. Licensee may only use the Software according to the License purchased or granted byCOMFORTSOFTWARE. COMFORTSOFTWARE offers several license types to meet the needs of differentOrganizations and implementations. Particular Licenses are offered for each product depending on theintended use of the Software. COMFORTSOFTWARE offers some Licenses that are granted to Licenseeby this Agreement and not purchased; these include the Optional Integration License, Evaluation License,Free License and the Beta License.
A. Single User LicenseThe Single User License allows use of the Software for one User in Licensee's Organization according toEffective Users. Home users may use their single computer usage license on two (2) computers which are in property ofthe license owner.
B. Multiple User Licensing Multiple user licenses grant the rights of the Single User License for a particular number of EffectiveUsers. For example, a 5 User License grants the rights for 5 Single User Licenses. These licenses may becombined; for example, 1 Single User License and a 10 User License = 11 licensed users.
C. Site License - allows use of the Software for all users at a single site within a single Organization.Because of the discounts associated with this license, technical support is provided to a single technicalcontact at Licensee's Organization instead of to each individual user.
D. Enterprise License - allows use of the Software for an unlimited number of users at an unlimitednumber of sites within a single Organization. Because of the discounts associated with this license,technical support is provided to a single technical contact at Licensee's Organization instead of to eachindividual user.
E. Developer LicenseDeveloper License allows royalty-free distribution and use of the Software internally (in the sameOrganization) and externally (outside the Organization) for an unlimited number of developers and up to5,000 user licenses according to Effective Users, provided Licensee adheres to the Developer LicenseDistribution Terms.
F. Developer License Distribution TermsAs used in this section, the term ("User Licenses") shall mean the number of Users that Licensee'sLicense allows according to the definition of Effective Users. The Developer License allows 5,000 EffectiveUsers.

Other issues 40
Copyright (c) by Comfort Software Group
(a). Internal Distribution:Allows use of the Software in Licensee’s Organization, provided Licensee does not exceed its UserLicenses and Licensee adheres to the following terms: (1) If distribution of Licensee’s application exceeds its User Licenses, additional Developer Licenses arerequired; each Developer License purchased will allow distribution of an additional 5,000 Effective Users.(2) The Software may be used on any number of Servers, provided that the number of users accessingall of the servers does not exceed Licensee’s User Licenses.
(b). External Distribution: Allows Licensee to rent, lease or distribute the Software outside its Organization bundled with anapplication, provided Licensee does not exceed its User Licenses and Licensee adheres to the followingterms:(1) Licensee may not resell, rent, lease or distribute the Software alone. The Software must bedistributed as a component of an application and bundled with an application or with the application'sinstallation files. The Software may only be used as part of, and in connection with, the bundledapplication. Licensee may embed the Software into Licensee's firmware, provided a copyright notice isadded in the firmware or documentation as detailed in number 4 of this section. (2) Licensee may not resell, rent, lease, distribute or otherwise use the Software for the License thatwas purchased, in any way that would compete with COMFORTSOFTWARE. If it is determined byCOMFORTSOFTWARE or Licensee that Licensee's distribution or use of the Software competes withCOMFORTSOFTWARE, a reasonable royalty fee for Licensee's distribution or use of the Software mustbe negotiated and agreed to by Licensee and COMFORTSOFTWARE and paid to COMFORTSOFTWAREeach quarter or another agreed upon interval of time.(3) If Licensee uses the Software internally within its Organization, Licensee shall deduct the quantity ofits User Licenses used within its Organization from the total number of its User Licenses that aredistributed outside its Organization. For example, if Licensee has a One Developer License and uses1,000 User Licenses internally, it may only distribute up to 4,000 User Licenses outside its Organization.(4) A valid copyright notice must be provided within the user documentation, start-up screen or in thehelp-about section of Licensee’s application that specifies COMFORTSOFTWARE as the provider of theSoftware bundled with its application, for example: “<<your application name>> contains softwarecomponents licensed from Comfort Software Group. These products may only be used as part of and inconnection with <<your application name>>.”
2. Trial versionThe software unlicensed trial version may be freely distributed, with exceptions noted below, providedthe distribution package is not modified in any way. (a) No person or company may distribute separate parts of the package without written permission of thecopyright owner. (b) The software unlicensed trial version may not be distributed inside of any other software packagewithout written permission of the copyright owner.(c) Hacks/cracks, keys or key generators may not be included on the same distribution.
3. CopyrightBy downloading, installing, using, or implementing this Software, Licensee acknowledgesCOMFORTSOFTWARE’s assertion of a copyright in the underlying software and code. The Software andthe accompanying materials are licensed, not sold, to Licensee. COMFORTSOFTWARE maintainsownership of all copyright interests in the Software, including any derivative works based upon theSoftware, and excluding any application bundled with the Software by Licensee in accordance with thisAgreement. Licensee may not rent, lease, display or distribute copies of the Software to others exceptunder the conditions of this Agreement. Unauthorized copying of the Software or accompanying materialseven if modified, merged, or included with other software, or of the written materials, is expresslyforbidden. Licensee may be held legally responsible for any infringement of intellectual property rightsthat is caused or encouraged by Licensees failure to abide by the terms of this Agreement. Licensee maymake copies of the Software as needed for development and use provided that the number of copiesmade do not exceed the number of users allowed by the License purchased. Licensee may also make areasonable number of archival copies of the Software for backup and recovery purposes and may

Hot Virtual Keyboard41
Copyright (c) by Comfort Software Group
temporarily use the backup copy, including but not limited to during emergency situations, disasterrecovery, or disaster recovery tests. In any case, when a copy is created, any copyright notices includedin the Software must be reproduced in their entirety on the copy.
4. Software ModificationsIf the Developer License is purchased, Licensee may modify any portions of the Software as needed,provided that copyright notices are not removed.
5. Agreement Duration and TerminationSubject to the terms and conditions of this Agreement, this Agreement begins when the Software isdownloaded, installed, used or when a License for Software is purchased or granted and is perpetualunless terminated in accordance with this Agreement. When the Agreement begins, this Agreement shallsupersede all older versions of this Agreement including any older Agreements that may be embedded inthe Software. This Agreement shall inure to the benefit of and be binding upon COMFORTSOFTWAREand Licensee. Licensee may terminate this Agreement at any time by returning the Software toCOMFORTSOFTWARE and destroying all copies thereof. This Agreement shall terminate upon noticefrom COMFORTSOFTWARE if Licensee fails to comply with any provision contained herein or if the fundspaid for the license are refunded or are not received, and such failure or breach is not cured within thirty(30) days of such notice. Upon termination, Licensee must destroy the Software and all copies (in partand in whole, including modified copies, if any) in its possession or control. COMFORTSOFTWAREreserves the right to terminate this Agreement if the use of Software by Licensee causes a loss ofrevenue for COMFORTSOFTWARE that exceeds ten (10) times the amount Licensee paid for the License.Termination of this Agreement shall not affect the Software bundled and distributed with an applicationunder the Developer License by Licensee prior to termination, provided Licensee has purchased aDeveloper License for the Software, the bundled application does not compete withCOMFORTSOFTWARE in any way, and funds for the License were received and not returned or refundedin any way. All restrictions prohibiting Licensee's use of the Software and intellectual property provisionsrelating to Software to the benefit of COMFORTSOFTWARE shall survive termination of this Agreement.
6. UpdatesCOMFORTSOFTWARE offers free Major upgrades for a period of thirty (30) days from the date ofpurchase.All Minor version updates are free. For example, if you purchased a license for version 9.0, it will workwith version 9.1, but will not work with 10.0. You can purchase upgrade to the next Major version at areduced price. In either case you can continue to use your existing license for as long as you like.
7. Limited warranty
A. Limited warrantyIf you follow the instructions, the software will perform substantially as described in theCOMFORTSOFTWARE materials that you receive in or with the software.
B. Term of warranty; warranty recipient; length of any implied warrantiesThe limited warranty covers the software for one year after acquired by the first user. If you receivesupplements, updates, or replacement software during that year, they will be covered for the remainderof the warranty or 30 days, whichever is longer. If the first user transfers the software, the remainder ofthe warranty will apply to the recipient.
To the extent permitted by law, any implied warranties, guarantees or conditions last only during theterm of the limited warranty. Some states do not allow limitations on how long an implied warranty lasts,so these limitations may not apply to you. They also might not apply to you because some countries maynot allow limitations on how long an implied warranty, guarantee or condition lasts.
C. Exclusions from warrantyThis warranty does not cover problems caused by your acts (or failures to act), the acts of others, orevents beyond COMFORTSOFTWARE's reasonable control.

Other issues 42
Copyright (c) by Comfort Software Group
D. Remedy for breach of warrantyCOMFORTSOFTWARE will repair or replace the software at no charge. If COMFORTSOFTWARE cannotrepair or replace it, COMFORTSOFTWARE will refund the amount shown on your receipt for thesoftware. It will also repair or replace supplements, updates and replacement software at no charge. IfCOMFORTSOFTWARE cannot repair or replace them, it will refund the amount you paid for them, if any.You must uninstall the software and return any media and other associated materials toCOMFORTSOFTWARE with proof of purchase to obtain a refund. These are your only remedies forbreach of the limited warranty.
E. Consumer rights not affectedYou may have additional consumer rights under your local laws, which this agreement cannot change.
F. Warranty proceduresYou need proof of purchase for warranty service. For warranty service or information about how toobtain a refund for software, contact COMFORTSOFTWARE at https://hot-virtual-keyboard.com/contact/.
G. No other warrantiesThe limited warranty is the only direct warranty from COMFORTSOFTWARE. COMFORTSOFTWARE givesno other express warranties, guarantees or conditions. Where allowed by your local laws,COMFORTSOFTWARE excludes implied warranties of merchantability, fitness for a particular purposeand non-infringement. If your local laws give you any implied warranties, guarantees or conditions,despite this exclusion, your remedies are described in the Remedy for Breach of Warranty clause above,to the extent permitted by your local laws.
H. Limitation on and exclusion of damages for breach of warranty.The Limitation on and Exclusion of Damages clause above applies to breaches of this limited warranty.
This warranty gives you specific legal rights, and you may also have other rights which vary from state tostate. You may also have other rights which vary from country to country.
Comfort Software Group
7.3 Contact information
User Support: [email protected]
PR and Press contact: [email protected]
Development: [email protected]

Hot Virtual Keyboard43
Copyright (c) by Comfort Software Group
Index- A -Action types 21
Audio control 24
Block shortcut 26
Change the language or case 25
Connect/Disconnect from a network 24
Hot Virtual Keyboard actions 21
Lock/Restart/Shutdown 25
Monitor control 24
Open one or several Internet resources 24
Operations with windows 24
Paste text 23
Perform a system action 25
Play a keystroke macro 22
Replace shortcut 22
Run a program, open a document or folder 23
- C -Command line parameters 35
Contact information 42
Customizing the keyboard type 4
- E -Editing shortcut icons 8
- F -FAQ - Frequently asked questions 37
- H -How to buy Hot Virtual Keyboard 1
How to use Hot Virtual Keyboard 2
- I -Introducing Hot Virtual Keyboard 1
- K -Keyboard shortcuts settings 3
- L -License Agreement 38
- S -Settings
Advanced 20
Appearance Theme 11
Dependencies 20
Floating Window 16
General 10
Gestures 16
Keys 12
Language Bar 19
Position 14
Shortcut Icons 20
Show/Hide 13
Sounds 20
System 9
Text Suggestions 17
Typing Aid 15
Zoom 14
Support 42
- T -Text tags 7
- U -Using the on-screen keyboard 2