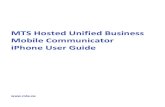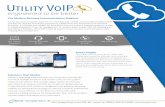Hosted UC Communicator To change Profile message UC Android Quick... · Hosted UC Communicator To...
-
Upload
nguyenxuyen -
Category
Documents
-
view
233 -
download
6
Transcript of Hosted UC Communicator To change Profile message UC Android Quick... · Hosted UC Communicator To...

Hosted UC Communicator
Android Quick Reference Guide
Logging in to Hosted UC:
1) Enter your Hosted UC user name (10-digit telephone [email protected]) and password.
2) Select whether you would like to show the password.
3) Select whether you would like the app to remember your password.
4) Tap Sign In.
Presence Status
1) Tap presence icon on the top left.
2) Tap your Avatar picture. 3) Select a presence status.
To change Avatar Picture:
1) Tap presence icon on the top left.
2) Tap your Avatar picture. 3) Tap the circle picture icon. 4) Select source to pull picture from:
Use Camera (take a new photo)
Choose Existing Photo (opens local phone gallery)
Clear Profile Picture (sets Avatar back to default)
To change Profile message:
1) Tap presence icon on the top left.
2) Tap your Avatar picture. 3) Tap on “What’s on your mind?” box.
4) Enter message. 5) Tap OK.
Contacts Tab Filters:
There are for contact filters available from the Contacts tab:
All – Shows all presence-enabled and non-presence-enabled contacts.
Online – Shows only the presence-enabled contacts that are currently online.
Local Address Book – Shows the contacts from your local phone book.
Directory – Shows the contacts from a company directory (which requires a search).
Add Contact:
1) Tap on the plus icon in the top right corner. 2) Select Add Contact, Add Conference, or Add Local
Contact.
3) Fill out Contact information 4) Tap Save.

Chat Tab
Start a chat using one of the following methods:
From the Contacts list, tap a contact to open the contact card. From the contact card, choose the chat bubble icon to start
chat.
In the Chat Tab, tap on the chat bubble with a plus, then select the Contact you would like to chat with.
In the Chat History list, tap a chat history entry to start a chat.
When you initiate a chat, the Chat screen opens. Chatting with a contact is possible only when you are both online.
If your contact initiates a chat, you see a notification badge on the Chat tab and the entry appears on the top of Chat History list.
Start a group chat using one of the following methods:
In a single chat session, tap the add participant icon to go from a single to a group chat.
From the Chat tab, tap on the menu icon to select the “start group chat” option.
In the Chat History list, tap a group communication entry to start a group chat.
When you initiate a group chat, the Chat screen opens. More
people can be added later to the chat using the add participant
icon. Anyone in the group chat can add participants. However,
removing participants is currently not supported.
A group chat works the same way as a one-on-one chat. All
messages from anyone are sent to everyone else. All contacts
need to be online to be able to participate in a group chat. You
cannot invite an offline contact.
Call Tab
Make an audio or video call using one of these methods:
Choose a contact from the contact list and tap on the headset
icon for an audio call or the video icon for a video call.
From search results, open a contact card and tap on the
headset icon for an audio call or the video icon to perform a video call.
Open the dial pad, enter a phone number, and tap the Call
or Video button.
On the Chat screen, tap the headset icon for an audio call
or the video icon for a video call.
In Call Features for Voice Calls:
- Mute - Keypad
- Hold - Add Video
- Speaker - New Call

In Call Features for Video Calls:
- Hold - Speaker - More
- Mute - Park Call - Voice Only
- End Call - Keypad - Transfer
To start a New Call:
1) While on an active call, initiate a second call using the New Call button.
2) Select a Contact and then choose a number. 3) When the new call is established, the first call is automatically
put on hold.
You can also swap the two calls or merge it into a conference.
To place a Conference Call:
1) While on an active call, tap the Options tab button.
2) Tap Conference.
3) Dial the number or select a Contact. 4) If the Contact has more than one number, you will be
prompted to choose the number you would like to call. 5) Once the Contact answers, the conference will be initiated.
To place a Consultative Transfer (with announcement):
1) While on an active call, tap the Options tab button. 2) Tap Transfer.
3) Dial the number or select the Contact you wish to transfer to. 4) Tap Call <contact> First.
5) The first caller will automatically be put on hold. 6) Once the Contact answers, to complete the transfer, tap
Complete.
To place a Blind Transfer (without announcement):
1) While on an active call, tap the Options tab button. 2) Tap Transfer.
3) Select the Contact you wish to transfer to. 4) Tap Transfer To <contacts name>.
To pull a call:
1) Tap the Dial Pad tab.
2) Tap the Options tab button. 3) Select Call Pull.
4) The call will be moved from your desktop phone or desktop
client.
To Park a Call:
1) While on an active call, tap the Options tab button. 2) Select Call Park.
3) Enter the extension number you wish to park the call against.
To Retrieve a Parked Call:
1) Tap the Dial Pad tab.
2) Tap the Options tab button. 3) Tap Retrieve.
4) Enter the extension where the call was parked.
Call History Tab
The list of the call items consists of an icon showing what kind of call it was:
Left Arrow – Incoming
Right Arrow – Outgoing
Red Text – Missed
It also shows the name, number, Unavailable status for the caller, and below the name, it shows the number, if available. To the right, is the date of the call and the time the call was initiated.

My Room Tab
My Room uses your permanent chat room, permanent
collaboration room, and a conference bridge (audio or video). All My Room sessions start as chats but a call can be added to the session while in progress.
Others join your room by clicking your name on their Contacts list and by selecting Join Room from the contact card.
1) In the My Room Tab, tap Chat.
2) Tap Add Participants.
3) Select the contacts you wish to chat with.
4) Tap Check mark.
5) Type your message(s).
Note: My room participants will receive a request to join My Room
which they must Accept.
To start an audio conference:
1) While in the My Room chat room, tap the phone icon.
Sending a Guest Link:
1) Click on the Options tab. 2) Select Copy Guest Join Link. 3) Paste the link in the message or invitation sent to the
guest.