Hosted Thin Call Center Quick Reference Guide · 2019-11-20 · Save vCard When Outlook is running,...
Transcript of Hosted Thin Call Center Quick Reference Guide · 2019-11-20 · Save vCard When Outlook is running,...

401 Market Street | First Floor | Philadelphia, PA 19106 877.258.3722 | www.alteva.com
Hosted Thin Call Center Quick Reference Guide
Agent Tasks
Call Center Interface The following elements are available from the Call Center main interface:
u Global Message Area – This is located to the right
of the Call Center name. It displays messages to the
user.
u Call Console – This is located on the left-hand side of
the Call Center main page. It allows you to manage
current calls.
u The main area of the Call Console displays your
current calls and allows you to take actions on them.
u In addition, the Call Console contains the following
panels:
» Dialer – This is where you dial ad hoc numbers.
» Conference Call – This is where you manage
conference calls.
u Contacts pane – This is located on the right-hand
side of the Call Center main page. It allows you
to make calls to contacts and manage contact
directories. It contains the following areas:
u Contact Directories panels – You use these to access
and manage your contacts.
» Search panel – You use this to search for con-
tacts.
» Directories panel – This consolidates contacts
from several directories.
u Links to other windows:
» CCRS and Reporting – This provides access to
Call Center Reporting.
» Settings – This provides access to client configu-
ration pages.
» Help – When clicked, this opens the BroadWorks
Hosted Thin Call Center – Agent/Supervisor User
Guide.
» Sign-Out – When clicked, this signs you out of
the call center and allows you to save your work-
space.
Agent Automatic Call Distribution (ACD) StatesYour ACD state can be one of the following:
Available – You are available to receive calls.
Unavailable – You are not available to receive calls.
Wrap-Up – You are wrapping up a call and you are temporarily unavailable to receive calls.
Configure Your Post Sign-In ACD State1. On the main page, click the Settings link.
2. On the Settings page, click the Application tab.
3. Set your Post Sign-In ACD State and Post Call ACD State.
4. If you set Post Call ACD State to “Unavailable”, you may have to select a code that explains the reason for your unavailability.
5. If you set your Post Call ACD State to “Wrap-Up”, check the Set Wrap-Up timer to box and then select the length of time before your state changes to Available upon the completion of a call.
Change Your ACD State and Set Unavailable Code1. At the top right-hand side of the main window, click
ACD States and then select your new state from the drop-down list.

HOSTED THIN CALL CENTER Quick Reference Guide
2 401 Market Street | First Floor | Philadelphia, PA 19106 877.258.3722 | www.alteva.com
2. If the Unavailable Codes feature is enabled and you select Unavailable as your ACD state, a list of codes to choose from appears. Select the code that best describes the reason for your unavailability.
Select Your Outgoing Call Identity1. In the Dialer, click Outbound CLID .
2. From the drop-down list, select the phone number to display when you are making a call.
View Incoming Call DetailsIf the Notification feature is enabled, a notification window appears on top of the system tray when you receive a call, displaying the name and number of the caller.
For calls from queues, it displays:
u Calling name and number on which the call was
received
u Call center or DNIS name
u Wait time of the call
u Number of calls in queue
Open URLYou can open a Uniform Resource Locator (URL) page in your browser to obtain more information about the incoming call. This page contains information about the calling party encoded in its URL.
In the Call Notification pop-up window that appears when
you receive a call, click Web Pop URL .
Save vCardWhen Outlook is running, you can save the caller’s phone number and personal information as a vCard in Outlook.
In the Call Notification pop-up window that appears when
you receive a call, click Add vCard .
Dial Ad Hoc NumberIn the Dialer, enter the number to call and click Dial .
Call Contact1. In the Contacts pane, click the contact to call and then
click CALL for that contact.
2. To dial the contact’s extension, click EXT or click MOB to dial the contact’s mobile number.
Redial NumberUp to 10 previously dialed numbers are available.In the Dialer, click the Redial button and then select a number from the list.
Dial from Call History1. In the Call Console, click Call History .
2. In the Call History dialog box, select Missed Calls, Received Calls, or Placed Calls.
3. Click a call log to expand it and then click Call for that log.
Dial from Search1. Perform a search using the Search feature.
2. Click the target contact and then click Call for that contact.
Answer CallCalls can be answered automatically or manually.
To answer calls automatically:1. In the Call Console, click Auto Answer .
u Note that this feature works only if your device is
Advanced Call Control (ACC)-compliant. In addition,
if Auto Answer is enabled on the server, you must not
enable Auto Answer in the client.
To answer a call manually:1. Move the mouse over an incoming call and click ANS.
Blind Transfer CallCalls can be blind transferred while active, held, or ringing (in).1. To transfer the call to an ad hoc number, enter the
number in the Dialer and then click Transfer.
2. To transfer the call to a contact, click a contact in one of the contact’s directories and then click TXR for that contact.

HOSTED THIN CALL CENTER Quick Reference Guide
3 401 Market Street | First Floor | Philadelphia, PA 19106 877.258.3722 | www.alteva.com
Transfer Call with ConsultationCalls can be transferred while active, held, or ringing (in).1. Dial the number or contact to transfer the call over to.
2. When the call is answered, speak to the party.
3. From the Call Console, select the original call.
4. Move the mouse over the new call and click TXR.
Transfer to Queue1. From the Call Console, select the call to transfer.
2. In the Contacts pane, expand the Queues panel.
3. Click a queue to expand it and then click TXR for that queue.
Hold CallThis function is not available from a remote office.In the Call Console, click HOLD for an active call.
Resume CallThis function is not available from a remote office.In the Call Console, click ANS for a held call.
End CallIn the Call Console, move the mouse over a call and click
.
Generate Call TraceTo generate a call trace for a current call:In the Call Console, move the mouse over a call and click TRACE for that call. A call trace notification is generated, containing the name and address of the parties, the time stamp of the call, the call ID, and the system ID.
To generate a call trace for the last released call:In the Call Console header, click Trace .
Tag ACD Call with Disposition CodesMore than one disposition code can be assigned to a call.
To assign disposition codes to a current call:1. In the Call Console, click the call.
2. From the list that appears, select a disposition code. The code is applied to the call and sent to the server.
To assign disposition codes in Wrap-Up:1. When in Wrap-Up, click Disposition Code in the
Call Console header.
2. From the drop-down list that appears, select a code. The code is applied to the last released call.
Start Three-Way Conference1. In the Call Console, select one of the two calls to
conference.
2. Move the mouse over the second, non-selected call and click CONF. The calls are moved to the Conference Call panel.
Add Participant to ConferenceIn the Call Console, move the mouse over a call and click CONF.
Hold or Resume Conference u To hold a conference, click HOLD in the Conference
Call panel header. The other parties continue their
conversation.
u To resume a held conference, click ANS.
Leave Conference1. You can only leave a Three-Way conference.
2. In the Conference Call panel, click LEAVE. The other parties continue their conversation and the calls are removed from the Conference Call panel.
Drop Call from ConferenceIn the Conference Call panel, select a call and then click
.
Hold Conference ParticipantIn the Conference Call panel, move the mouse over the target call and then click HOLD.
Resume Conference ParticipantIn the Conference Call panel, move the mouse over the target call and then click ANS.
End ConferenceIn the Conference Call panel header, click . All calls are released.

HOSTED THIN CALL CENTER Quick Reference Guide
4 401 Market Street | First Floor | Philadelphia, PA 19106 877.258.3722 | www.alteva.com
Monitor Supervisor Phone StateWhen escalating a call or making an emergency call, it is useful to know which supervisors are available to take calls.
1. In the Supervisors panel, click Edit .
2. In the dialog box that appears, select the supervisors to monitor.
3. Click Save. The selected supervisors have their phone state displayed.
Phone StatesThe phone state of a supervisor can be:
Idle
Busy
Ringing
Do Not Disturb
Private
Forwarding
Unknown
Make Emergency Call to SupervisorWhile on a call, click Emergency in the Supervisors panel to let the system select a supervisor, or click an available supervisor and then click EMER for that supervisor.
Blind Escalate Call to Supervisor:1. While on a call, click Escalate in the Supervisors
panel to let the system select a supervisor, or click an available supervisor and then click ESC for that supervisor. The new call appears in the Call Console.
2. In the Call Console, select the original call.
3. Without waiting for the supervisor to answer, move the mouse over the call to the supervisor and then click TXR.
Escalate Call with Consultation1. While on a call, click Escalate in the Supervisors
panel to let the system select a supervisor, or click an available supervisor and then click ESC for that
supervisor.
2. When the call is answered, consult with the supervisor.
3. In the Call Console, select the original call.
4. Move the mouse over the new call and then click TXR.
Escalate Call with Conference or Hand Over1. While on a call, click Escalate in the Supervisors
panel to let the system select a supervisor, or click an available supervisor and then click ESC for that supervisor.
2. When the call is answered, consult with the supervisor.
3. In the Call Console, select the original call.
4. Move the mouse over the call to the supervisor and click CONF. The call appears in the Call Console panel.
5. To hand over the call to the supervisor, click LEAVE in the Conference Call panel. The customer and the supervisor continue their conversation.
Escalate Call with Mid-Conference Hold1. While on a call, click Escalate in the Supervisors
panel to let the system select a supervisor, or click an available supervisor and then click ESC for that supervisor.
2. When the call is answered, consult with the supervisor.
3. In the Call Console, select the original call.
4. Move the mouse over the call to the supervisor and then click CONF.
5. To put the conference on hold, click HOLD in the Conference Call panel header. The other parties continue their conversation and the calls stay in the Conference Call panel.
Camp on Busy Contact1. In the Call Console, select the call to camp on.
2. In the Agents or Supervisors directory, move the mouse over a busy or ringing contact and then click CAMP. The call is camped and removed from the Call Console.

HOSTED THIN CALL CENTER Quick Reference Guide
5 401 Market Street | First Floor | Philadelphia, PA 19106 877.258.3722 | www.alteva.com
3. If the call timer expires before the call is answered, the call is recalled to your device and reappears in the Call Console.
Sent E-mail to Contact1. Expand the Group/Enterprise or Favorites tab, click a
contact with e-mail, and then click EMAIL.
2. In the message window that appears, enter the required information and then click Send.
Display Call HistoryCall History displays your placed, received, and missed calls.
1. In the Call Console, click Call History .
2. To view call logs in a group, select the group from the Show drop-down list.
Delete Call History1. In the Call Console, click Call History .
2. To delete a specific call log, select the call log to
delete in the Call History dialog box and then click
Delete for that call.
3. To delete all call logs, click Delete All.
Show or Hide Contacts1. At the top of the Contacts pane, click Options .
2. From the menu that appears, select View and then Directories. Then check the directories you want visible and deselect the directories to hide.
3. To show or hide directory contents, click Expand or Collapse in the directory panel for that directory.
4. To display a directory in the Directories panel, select the directory to display from the drop-down list. To display all directories, select Show all.
5. To display a directory below the Call Console in the
Directories panel, select Show All and click the Pullout
Directory button for the directory to appear.
Search for Contacts1. In the Search panel, select the directories to search
from the drop-down list.
2. To restrict the search to contacts that start with the text
to search for, check the Begins with box.
3. In the Search text box, enter the text to search for and press ENTER. You can enter partial information, such as part of a name or number. The text is matched against all attributes and the search results are displayed in the Search panel.
4. To clear the search results, click Reset .
u Note that the search is not case-sensitive.
Manage Speed Dial and Personal Directories1. In the Speed Dial or Personal panel, click Edit
. The Edit Speed Dials/Edit Personal Contacts dialog box appears.
2. To add an entry, click Add. A new row appears.
u For a Speed Dial entry, select the dial code and enter
the number and description of the contact.
u For a Personal entry, enter the name and number.
3. To delete an entry, select the entry, and click Delete.
4. To modify a Speed Dial entry, double-click the entry so that it can be edited and modify the information as required.
u Note that you cannot modify a Personal entry.
Supervisor Tasks
Monitor AgentsYou monitor agents using the Agents panel located in the Contacts pane. This shows the real-time state of the agents who you supervise and it allows you to change the state of an agent.

HOSTED THIN CALL CENTER Quick Reference Guide
6 401 Market Street | First Floor | Philadelphia, PA 19106 877.258.3722 | www.alteva.com
To select agents to monitor:1. In the Agents panel, click the Edit button .
2. In the dialog box that appears, check the agents to monitor.
3. Click Save. The selected agents have their combined phone and ACD state displayed.
The state icon of an agent who is not joined in a call center is shaded.
Change Agent’s ACD State1. In the Agents panel, click the agent and then click the
ACD button for that agent.
2. From the drop-down list, select the new state.
3. If you selected Unavailable, you may also have to select an unavailability code.
Pick up Agent’s Call1. In the Agents panel, click an agent in the Ringing
state.
2. Click ANS. The call appears in the Call Console.
Silently Monitor Agent’s Current CallThe agent to monitor must have exactly one active call.
1. In the Contacts pane, expand the Agents panel.
2. Click the agent and then click SM for the selected agent.
A new call is created in the Conference Call panel. You are conferenced in to the call and muted.
Silently Monitor Agent’s Next CallIn the Agents panel, click the target agent and then click SMN.When the next call is received and answered by the agent, you are conferenced in to the call and your call is muted.
Monitor Call Center’s Next Call (Premium Call Center)1. In the Contacts pane, expand the Queues panel and
click the target call center to expand it.
2. Click the SMN for that call center. A monitoring call is established for the selected call center.
When the next call is received and answered by an agent, you are conferenced in to the call and your call is muted.
Un-mute Silently Monitored CallWhile silently listening on a call, click BARGE in the Conference Call panel. You can now participate in the conversation.
Barge In on Agent’s CallThe agent must have exactly one active call.
1. In the Contacts pane, expand the Agents panel.
2. Click the target agent and then click BARGE for that agent. You are conferenced in to the call.
3. To leave the conference, click LEAVE in the Conference Call panel.
View Agents and Queues StatisticsYou can view real-time statistics for the monitored call centers and agents assigned to you, using the Dashboard window.
u The Queue Summary shows key performance indicators
for each call center you manage.
u The Agent Summary shows key performance indicators
for the supervised team of agents.
u Note that by default, agent statistics are not displayed.
To display agent statistics for a call center:In the Queue Summary, check the Show Agents box in the row for that call center.

HOSTED THIN CALL CENTER Quick Reference Guide
7 401 Market Street | First Floor | Philadelphia, PA 19106 877.258.3722 | www.alteva.com
Monitor QueuesThe Queued Calls pane shows selected call centers that you are managing. Each call center is displayed in a separate panel.
To select call centers to monitor:1. At the top right-hand side of the Queued Calls pane,
click Options and select Edit Queue Favorite Dialog from the menu.
2. In the dialog box that appears, check the call centers to display.
3. Click Save. The selected call centers appear in the Queued Calls pane.
The following information is displayed for each call center:
u Call center name and phone number
u Service Mode icon/button
u Message Waiting icon (if there are new messages)
u Ratio of queued calls to call center’s call capacity
The Service Mode icon displays the call center mode, which can be Normal, Night Service, Night Service Override, Forced Forward, and Holiday Service.
You expand a call center panel by clicking the Expand button for that panel. When expanded, the calls queued on that call center appear.
For each call, the following information is displayed: u Call Status icon, which can be:
Call is waiting to be answered.
Message is being played to caller.
Call was reordered.
Call was bounced.
u Name/number of the call center (or DNIS, if applicable)
that was called
u Total call time, and in parentheses, the time in the
current queue (when applicable)
Clicking a call expands the call to show additional data:
u Call priority bucket (Premium call center)
u Call position in queue
u Name
u Phone number of the calling party (if available)
Enable Night Service Override or Forced Forwarding1. In the Queued Calls pane, click the Service Mode
in a Call Center panel.
2. In the Edit Queue Favorites dialog box that appears, check Night Service Override or Forced Forwarding for each call center for which you want to enable the service(s).
3. For Forced Forwarding, enter the forwarding destination.
u Note that Forced Forwarding has precedence over
Night Service Override.
Promote Call in Queue (Premium Call Center)1. In the Queued Calls pane, expand a Call Center panel.
2. Click the call to promote and then click PROMOTE. The queued call is moved to the end of the next highest priority bucket.
Position Call in Queue1. In the Queued Calls pane, expand a Call Center panel.
2. Click the target call and then click REORDER for that call.
3. From the drop-down list that appears, select a new position. The call is placed at the new position in the queue.
u Note that you cannot place a call ahead of a bounced
call.
Transfer Call to Top of Queue1. In the Queued Calls pane, expand a Call Center panel.
2. Click the target call and then click REORDER for that call.
3. From the drop-down list that appears, select Send to Front.

HOSTED THIN CALL CENTER Quick Reference Guide
8 401 Market Street | First Floor | Philadelphia, PA 19106 877.258.3722 | www.alteva.com
Retrieve Call from Queue1. In the Queued Calls pane, expand a Call Center panel.
2. Click the target call and then click RETRIEVE. The call appears in the Call Console and you treat it as any other call.
Transfer Call from Queue to Agent1. In the Queued Calls pane, select the call to transfer.
2. In the Contacts pane, expand the Agents panel.
3. Click the target agent and then click TXR for that agent.
Transfer Call from Queue to Ad-Hoc Number1. In the Queued Calls pane, select the call to transfer.
2. In the Dialer, enter the number and click Transfer.
Transfer Call between Queues1. In the Queued Calls pane, select the call to transfer.
2. In the Contacts pane, expand the Queues panel.
3. Click the target queue and then click TXR for that queue.
ReportingCall Center provides Call Center Reporting Server (CCRS) and Enhanced reporting.
The following CCRS reports are available to you:
u Agent Activity (historical or real-time) – This provides
metrics about agents’ call handling activities for a call
center.
u Agent Utilization (historical) – This provides metrics
related to agents’ call performance for a call center.
u Queue Performance Analysis (historical or real-time) –
This displays metrics related to the performance of a call
center ACD.
u Service Level (historical) – This displays metrics related
to the speed of answering ACD calls.
Enhanced reports are configurable, and the reports available to you depend on your system configuration. For information, consult your administrator.
u Note that agents can only request reports about
themselves.
Run CCRS Report1. On the Call Center main page, click the CCRS link.
2. In the Report window, select the report type you want.
3. In the dialog box that appears, enter the required information.
4. Click Submit. The report appears in the Report window.
Refresh CCRS ReportOnly real-time reports can be refreshed to show the most recent data.To refresh a report, click Refresh.
Print or Export CCRS ReportYou can print a CCRS report or export it to a file that can be opened either in Excel or in a text editor.
To print a report:To print a report, at the bottom of the report, click Print.
To export a report to a file:1. At the bottom of the report, click Export and select
Excel XML or CSV format.
2. Specify the location where you want to save the file.
Run Enhanced Report1. On the Call Center main page, click the Reporting link.
2. In the Report window, select the report type you want.
3. In the dialog box that appears, enter the required information.
4. Click Run Report. The report appears in the Report window.
Schedule Enhanced Report1. On the Call Center main page, click the Reporting link.
2. In the Report window, select the report type you want.
3. In the dialog box that appears, enter required information:
u For Type, select Scheduled.
u Provide the name and the description of the report.
u Specify the recurrence pattern of the report and the
report time frame.

HOSTED THIN CALL CENTER Quick Reference Guide
9 401 Market Street | First Floor | Philadelphia, PA 19106 877.258.3722 | www.alteva.com
u Enter the e-mail addresses of the recipients of the
report.
u Enter the remaining parameters.
4. Click Schedule Report. The report is scheduled. It will run at the specified times and will be sent to the recipients configured in the report schedule.
Manage Scheduled Reports1. On the Call Center main page, click the Reporting link.
2. From the drop-down list, select Scheduled Reports. A Scheduled Reports dialog box appears, listing the reports that you have scheduled.
3. To edit a report, click Load in the row for the report and modify the report as required.
4. To delete a report, click Delete in the row for the report.
Keyboard ShortcutsWhen using keyboard shortcuts, make sure that the main interface window is in focus.
Key Equivalent Mouse Action
ESC Click the Close button in a dialog box.
EXC Cancel the changes
/ Click the Dialer text box.
? Click the Search text box.
ARROW DOWN Click the scroll bar or the next item on a list.
ARROW UP Click the scroll bar or the previous item on a list.
PAGE DOWN Scroll down one page.
PAGE UP Scroll up one page.
1...9 Select a call in the Call Console.
SPACEBAR Click Answer on the selected incoming call in the Call Console.
<PERIOD> Click End on the selected call in the Call Console.
ENTER Click Dial.
ENTER Click Search.
+ Click Transfer in the Dialer.
SHIFT+1...9 Select a ringing call and click Answer.
SHIFT+1...9 Select an active call and click Hold.
SHIFT+1...9 Select a held call and click Retrieve.
S or s Click the Settings link.
B or b Click the Back to Application link.
R or r Click the Call History button.
H or h Click the Help link.
D or d Click the Dashboard link (Supervisor)
SHIFT+L or SHIFT+l Click the Sign Out link.
SHIFT+A Select Available (Agent).
SHIFT+U Select Unavailable (Agent).
SHIFT+W Select Wrap-Up (Agent).


![[MS-OXVCARD]: vCard to Contact Object Conversion AlgorithmMS... · The vCard to Contact Object Conversion Algorithm converts data between a vCard and an object that represents a person.](https://static.fdocuments.in/doc/165x107/5f0a11577e708231d429dc40/ms-oxvcard-vcard-to-contact-object-conversion-algorithm-ms-the-vcard-to.jpg)
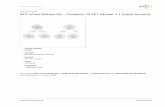





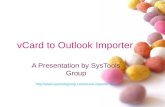
![[MS-OXVCARD]: vCard to Contact Object Conversion Protocol ...MS... · This document specifies how the vCard format can be used by a Contact object application, as specified in [MS-OXOCNTC],](https://static.fdocuments.in/doc/165x107/5f64fe790236de6ce830eec2/ms-oxvcard-vcard-to-contact-object-conversion-protocol-ms-this-document.jpg)








