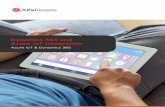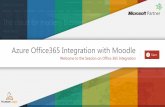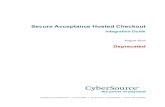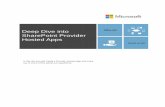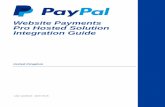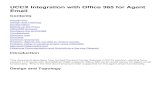Hosted Email Security Integration with Microsoft Office 365 · PDF fileA Trend Micro...
Transcript of Hosted Email Security Integration with Microsoft Office 365 · PDF fileA Trend Micro...

A Trend Micro Integration Guide I July 2016
Hosted Email Security Integration with Microsoft Office 365
This document highlights the benefits of Hosted Email Security (HES) for Microsoft™
Office™ 365 customers and provides step-by-step instruction on integration. »

Page 2 of 28 | Trend Micro Integration Guide Hosted Email Security Integration with Microsoft™ Office™ 365
TABLE OF CONTENTS
Introduction 3
Benefits from Combining HES and Office 365 4
Understanding How Email Flows Works 5
Inbound Email Set Up 6
Outbound Email Set Up 17

Page 3 of 28 | Trend Micro Integration Guide Hosted Email Security Integration with Microsoft™ Office™ 365
INTRODUCTION
Office 365 is Microsoft’s cloud solution for accessing email, calendar, and Microsoft office tools.
Office 365 allows organizations to host their entire email architecture at an off-site location,
and it allows Microsoft to manage all the day-to-day aspects of your organization’s email.
Trend Micro has designed Hosted Email Security (HES) for customers who are using either
cloud-based or onsite email.
Unlike traditional onsite email solutions where a simple cable could be moved in order to add a
layer of protection, cloud-based solutions require a different approach. This document
highlights the benefits of HES for Office 365 customers, as well as step-by-step instruction on
integration. This integration guide assumes a functioning Office 365 deployment.

Page 4 of 28 | Trend Micro Integration Guide Hosted Email Security Integration with Microsoft™ Office™ 365
BENEFITS OF COMBINING HOSTED EMAIL SECURITY AND OFFICE 365
Moving your mail to the cloud does not mean you have to reduce your security. By integrating
Trend Micro™ Hosted Email Security with Microsoft Office 365, you can now have the best of
both worlds ̶ true enterprise email security with the convenience of the cloud.
Hosted Email Security (HES) protects against targeted invasions using enhanced social
engineering attack protection, web reputation, and detection engines. It also employs cloud-
based threat analysis to block highly-targeted email attacks by using exploit detection and
sandboxing. Integration of these components enables you to defend against advanced malware
and targeted attacks.
Social Engineering Attack Protection
Detects spear-phishing emails by correlating email components, such as the header,
body, and network routing using our unique Social Engineering Attack Protection
technology
Enhanced Web Reputation
Enhanced technology scans URLs embedded in emails and blocks URLs leading to
malicious sites
Advanced Threat Scan Engine
Detects advanced malware in PDF, MS Office, and other documents using static and
heuristic logic to detect and examine abnormalities in addition to known and zero-day
exploits
Cloud Sandbox
Provides automatic in-depth simulation and analysis of potentially malicious
attachments including executables and common office documents in a secure sandbox
environment hosted by Trend Micro
Adding HES on top of Microsoft Office 365 offers enhanced security, especially with spear-
phishing and targeted attack protection, providing you with an additional layer of security
against advanced malware and zero-day exploits.

Page 5 of 28 | Trend Micro Integration Guide Hosted Email Security Integration with Microsoft™ Office™ 365
UNDERSTANDING HOW EMAIL FLOW WORKS
In order to better understand how HES works in conjunction with Microsoft Office 365, the
path the email message takes must first be understood.
1. An email is initiated from one organization to the other. Let’s say an email from
someone at Trend Micro to someone at Example.com is sent.
2. The Trend Micro mail server will look up the MX record of Example.com. This record
will contain the Domain Name or IP address of the first hop in Example.com’s email
architecture. This first hop is the first level of inspection that Example.com wants
performed on their email.
3. Since Example.com is using Trend Micro HES, this will be the first hop for the inbound
email.
4. HES then inspects the email via Trend Micro’s world class email and web reputation
service for threats such as:
a. Spam
b. Phishing
c. Viruses
d. Spyware

Page 6 of 28 | Trend Micro Integration Guide Hosted Email Security Integration with Microsoft™ Office™ 365
5. If the email passes the HES checks, it is then sent to Example.com’s next hop, which is
their Microsoft Office 365 cloud email server.
6. After further processing by Microsoft Office 365, the email is then sent to the
recipient’s mailbox.
INBOUND EMAIL SET UP
Configuring your Hosted Email Security Settings
1. Configure the corresponding inbound settings in Trend Micro HES to route emails sent
to your domain to Office 365.
a. Log into the HES main page
b. From the left column click on the following:
i. Administration
ii. Domain Management
c. For the domain that is being routed:
i. Input the IP address or host name of your
Office 365 Server in the “Inbound server” field.
This can either be found by performing an
nslookup or through the user interface in
Microsoft Office 365.
Note: Microsoft generates MX records for your
domains when you set them up in Exchange
Online.
ii. Input the port for your Office 365 server.
(Normally, it’s port 25)
iii. Input the preference for your server
(sometimes referred to as distance, is a value
from 1 to 100.)
d. Click “Activate domain” to save your setting.

Page 7 of 28 | Trend Micro Integration Guide Hosted Email Security Integration with Microsoft™ Office™ 365

Page 8 of 28 | Trend Micro Integration Guide Hosted Email Security Integration with Microsoft™ Office™ 365
Configuring Microsoft Office 365 Settings
1. Log into your Microsoft Office 365 administrator center account
a. Click on ADMIN from left navigation menu
b. Then Exchange under ADMIN
c. Then mail flow from left navigation
d. Then connectors from top navigation menu

Page 9 of 28 | Trend Micro Integration Guide Hosted Email Security Integration with Microsoft™ Office™ 365
2. Add an Inbound Connector.

Page 10 of 28 | Trend Micro Integration Guide Hosted Email Security Integration with Microsoft™ Office™ 365
3. Connectors are where you will add the information about the inbound HES server.
a. Be sure to define the Connector name and the domains you want to accept.

Page 11 of 28 | Trend Micro Integration Guide Hosted Email Security Integration with Microsoft™ Office™ 365
4. In the Name field, enter a descriptive name for the inbound connector.

Page 12 of 28 | Trend Micro Integration Guide Hosted Email Security Integration with Microsoft™ Office™ 365
5. Choose: Use the sender’s IP address
6. In Specify the sender IP addresses range field, enter the IP address or addresses for the
organization you want to add to the safe list. This will be the IP address of the HES Server. This
information is available in the welcome email (not the license registration email) or available in
this support article: http://esupport.trendmicro.com/solution/en-us/1055066.aspx.
NOTE: You may have Office 365 only accepts rr in range of 24 to 32 (nnn.nnn.nnn.nnn/rr),
please modify the rr from HES instructions to the closest Office 365 allows you to set. For
example: 216.104.0.0/19 you can enter as 216.104.0.0/24.
The IP addresses in the screenshots above may be subject to change without notice, always use
information from the welcome email or support article as primary source.

Page 13 of 28 | Trend Micro Integration Guide Hosted Email Security Integration with Microsoft™ Office™ 365
7. Choose the security restrictions you want:

Page 14 of 28 | Trend Micro Integration Guide Hosted Email Security Integration with Microsoft™ Office™ 365
8. Click save.
Point the MX record of your domain to Trend Micro HES
Important! This step should be performed last to guarantee mail flow.
The MX record or Mail Exchange record is the IP address or domain name that will be
receiving your mail. This has to be the first destination of the email. In this case, it must be
the public IP address of the HES server. This address must be configured through your ISP or
domain registrar:
1. Lower the TTL of the MX record to help increase delivery reliability
2. Migrate MX record to new HES IP address

Page 15 of 28 | Trend Micro Integration Guide Hosted Email Security Integration with Microsoft™ Office™ 365
Add an email flow rule to bypass spam filtering
Turn off spam filtering in Exchange Online and use Hosted Email Security only
1. Log into your Microsoft Office 365.
2. Go to Exchange admin center page (select Admin | Exchange from title bar).
3. Click mail flow from left navigation, select rules.
4. Select “Bypass spam filtering” from pull-down menu.
5. In the Rule window, complete the required fields.
a. Name: Turn off spam filter in Office 365.
b. Apply this rule if
i. Select The sender… | IP address is in any of these ranges or exactly matches.
ii. In the Specify IP address ranges window, enter the same IP addresses from
step 6 of INBOUND MAIL SETUP section above.
iii. Click the add icon for each range.
iv. Click ok.
c. Do the following: Set the spam confidence level (SCL) to… - Bypass spam filtering
d. Except if: Do not add an exception
e. Audit this rule with severity level: Deselect
f. Choose a mode for this rule: Enforce
6. Click Save.
Add an email flow rule to lock down Exchange Online
This accepts only emails from Hosted Email Security to ensure spammers cannot bypass.
1. Log into your Microsoft Office 365.
2. Go to Exchange admin center page (select Admin | Exchange from title bar).

Page 16 of 28 | Trend Micro Integration Guide Hosted Email Security Integration with Microsoft™ Office™ 365
3. Click mail flow from left navigation, select rules.
4. Select “Restrict messages by sender or recipient …” from pull-down menu.
a. Name: “Only accept inbound mail from HES”
b. Apply this rule if
i. Select The sender is located.
ii. In the select sender location window, select Outside the organization
iii. Click ok
c. Do the following: Delete the message without notifying anyone
d. Audit this rule with severity level: Deselect
e. Choose a mode for this rule: Enforce
5. In the Rule window, complete the required fields.
6. Add an exception to the allow email flow from Hosted Email Security
a. Click More options
b. Under Except if, click add exception
c. Select The sender… | IP address is in any of these ranges or exactly matches.
d. In the Specify IP address ranges window, enter the same IP addresses from step 6 of
INBOUND EMAIL SETUP section above.
e. Click the add icon for each range
f. Click ok
7. Click save.

Page 17 of 28 | Trend Micro Integration Guide Hosted Email Security Integration with Microsoft™ Office™ 365
OUTBOUND EMAIL SET UP
Configure your Hosted Email Security Settings
1. Configure the corresponding inbound settings in Trend Micro HES to route emails sent to your domain to Office 365.
a. Log into the HES main page
b. From the left column click on the following:
i. Administration
ii. Domain Management
c. Check the checkbox for Enable outbound filtering
d. Select radio button for Use Office 365
e. Click Save
Configure Microsoft Office 365 Settings
1. Log into your Microsoft Office 365 administrator center account a. Click on ADMIN from left navigation menu
b. Then Exchange under ADMIN
c. Then mail flow from left navigation
d. Then connectors from top navigation menu

Page 18 of 28 | Trend Micro Integration Guide Hosted Email Security Integration with Microsoft™ Office™ 365
2. Add an Outbound Connector as follows:

Page 19 of 28 | Trend Micro Integration Guide Hosted Email Security Integration with Microsoft™ Office™ 365
3. Name your connector and add description.

Page 20 of 28 | Trend Micro Integration Guide Hosted Email Security Integration with Microsoft™ Office™ 365
4. Choose the way you want to use this connector.

Page 21 of 28 | Trend Micro Integration Guide Hosted Email Security Integration with Microsoft™ Office™ 365
5. Add HES Relay FQDN to: Route email through these smart hosts
Add the fully qualified domain name (FQDN) for the purpose of relay messages to this Hosted Email Security MTA. This FQDN is located in the welcome email (sent to the administrator after you have completed Hosted Email Security activation process). (http://docs.trendmicro.com/all/smb/hes/vAll/en-us/olh/gsg/activating_service.html)

Page 22 of 28 | Trend Micro Integration Guide Hosted Email Security Integration with Microsoft™ Office™ 365
6. Choose the way to connect to HES.

Page 23 of 28 | Trend Micro Integration Guide Hosted Email Security Integration with Microsoft™ Office™ 365
7. Review your setting.

Page 24 of 28 | Trend Micro Integration Guide Hosted Email Security Integration with Microsoft™ Office™ 365
8. Add one test email to verify this connector.

Page 25 of 28 | Trend Micro Integration Guide Hosted Email Security Integration with Microsoft™ Office™ 365
9. Validate this email address and save the connector.
Note: When you have more than one domain in your Office 365 system, the validation may not show
succeeded for “Send test email”. Sometimes, it’s because the default domain is not the one you register
to HES. Choose the domain which you register to HES and enable outbound filter and make it as default
domain like below:

Page 26 of 28 | Trend Micro Integration Guide Hosted Email Security Integration with Microsoft™ Office™ 365
After that, try to set your collector again.
10. Click save.

Page 27 of 28 | Trend Micro Integration Guide Hosted Email Security Integration with Microsoft™ Office™ 365
Add an email flow rule to use the HES Outbound connector
1. Log into your Microsoft Office 365.
2. Go to Exchange admin center page (select Admin | Exchange from title bar).
3. Click mail flow from left navigation, select rules.
4. Click “+” sign and “create a new rule”
a. Complete the following fields:
i. Name: HES Outbound
ii. Apply this rule if:
1. Select “The sender is located”, a new pop out console will show.
2. Select “ Inside the organization” click ok.
3. Click “More Options” to show more conditions

Page 28 of 28 | Trend Micro Integration Guide Hosted Email Security Integration with Microsoft™ Office™ 365
iii. Do the following:
1. In the dropdown menu, mouse over to “Redirect message to” and
then select “the following connector.”
2. Select the outbound connector you created for HES.
iv. Choose Mode:
1. Select “Enforce”
v. Click save
Congratulations! You have completed the installation process. Office 365 is now secured by
Trend Micro Hosted Email Security.
©2016 by Trend Micro Incorporated. All rights reserved. Trend Micro, the Trend Micro t-ball logo, and Smart Protection Network are trademarks or registered
trademarks of Trend Micro Incorporated. All other company and/or product names may be trademarks or registered trademarks of their owners. Information contained
in this document is subject to change without notice.
Trend Micro Incorporated is a pioneer in secure content and threat management. Founded in
1988, Trend Micro provides individuals and organizations of all sizes with award-winning
security software, hardware and services. With headquarters in Tokyo and operations in
more than 30 countries, Trend Micro solutions are sold through corporate and value-added
resellers and service providers worldwide. For additional information and evaluation copies of
Trend Micro products and services, visit our Web site at www.trendmicro.com.
TREND MICRO INC.
U.S. toll free: +1 800.228.5651
phone: +1 408.257.1500
fax: +1408.257.2003