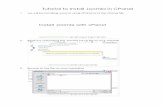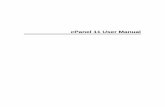Host gator cpanel overview
-
Upload
stephen-pierce -
Category
Business
-
view
750 -
download
1
description
Transcript of Host gator cpanel overview

For more FREE Training please visit http://www.facebook.com/StephenPierceInc
(c) Stephen Pierce International, Inc. 1
HostGator cPanel Overview HostGator uses cPanel to manage your web hosting options. When you have time, you should look through everything offered and get to know it well. . In this demonstration, we’re going to touch on key areas that you may need to get started.
cPanel is divide into sections with each section managing a group of links or controls.
Before we look at the sections, you should know that as you work in your cpanel, any time you want to get back to the main dashboard, you simply have to hit the home icon in the upper left corner of the page.
Step 1: HostGator Dashboard
As shown below, the first section of the dashboard is for special offers from HostGator or partnering sites. The second section is for managing your billing, account addons and reaching support. The third section contains tutorials and your account preferences such as contact information.
Simply click any of the icons to be taken to a page with more information.

For more FREE Training please visit http://www.facebook.com/StephenPierceInc
(c) Stephen Pierce International, Inc. 2
Going on down the dashboard page, the next few sections include email settings, SEO tools and where you manage your files, run backups and set up your FTP accounts.
Billing, Support and
Addons
Tutorials and Account
Preferences

For more FREE Training please visit http://www.facebook.com/StephenPierceInc
(c) Stephen Pierce International, Inc. 3
The final sections on the dashboard page is where you’ll view your logs and stats, set the security for your sites, manage your domains and databases, as well as use the available software, services and advanced settings.

For more FREE Training please visit http://www.facebook.com/StephenPierceInc
(c) Stephen Pierce International, Inc. 4

For more FREE Training please visit http://www.facebook.com/StephenPierceInc
(c) Stephen Pierce International, Inc. 5
Step 2: Set up Email
To set up your email, simply click the Email Accounts icon under the Mail section.
Fill in the email address and from the dropdown, select the domain you want it added to.
Enter a new password – and enter it again for verification or click the Password Generator button to have it automatically create a random set of numbers and letters for you.
The mailbox quota defaults to 250MB. If you check your mail regularly, this should be plenty but if you have a high volume of mail or don’t check it often, you might want to set it higher or choose unlimited.
Click Create Account once you’re finished filling in the details.
Your new email address will now be present and you can edit the settings if necessary.

For more FREE Training please visit http://www.facebook.com/StephenPierceInc
(c) Stephen Pierce International, Inc. 6
Step 3: Email Forwarders
If you have several email accounts but want all of them to be filtered into one, you can do this with email forwarders. You DO NOT need to set up an email account in order to forward it. From the Mail section, click Forwarders
Next, select Add Forwarder if you just want to forward one or more email accounts individually. If you want to forward all email that comes to a specific domain, you can add a domain forwarder.
Enter the email address you want to forward and select the domain from the drop-down list.
Enter the destination email address; the one receiving the mail being forwarded. Alternately, you could set the destination as discard to have it automatically deleted. Click Add Forwarder.

For more FREE Training please visit http://www.facebook.com/StephenPierceInc
(c) Stephen Pierce International, Inc. 7
Step 4: Addon Domains
One of my favorite features of HostGator is that you can host multiple sites under one hosting account, saving you time and money. When you initially set up your account, you’ll be required to enter a domain. This is your top domain. When you’re ready to set up more domains, they are considered ‘Addon domains’. Addon domains are not subdomains. Although they may be listed in a folder under your main domain in the backend of the site, they will each look, feel and work as if they on their own individual hosting plans.
To set up an addon domain, navigate to the Domains section & click the Addon Domains icon.
Next, fill in the new domain name. the subdomain/FTP username and Document Root will automatically populate for you or you can edit them if you prefer.
Enter a strong password for your site or click the Password Generator button
Click Add Domain to complete the setup.

For more FREE Training please visit http://www.facebook.com/StephenPierceInc
(c) Stephen Pierce International, Inc. 8
You should now see your addon domain listed below. You can modify or remove it any time you wish.
Step 5: Manage Files
You can easily upload, edit and manage your files from cpanel. To do this, navigate to the Files section and click File Manager.
A popup box will appear asking you which part of your site you want to open the file manager. Make your selection and choose the domain from the dropdown box. Click Go.

For more FREE Training please visit http://www.facebook.com/StephenPierceInc
(c) Stephen Pierce International, Inc. 9
Once you’re in the right section, you can add new files and folders, move, edit and delete files and more using the icons at the top of the page. Just select the file you want to work on and click the appropriate icon.

For more FREE Training please visit http://www.facebook.com/StephenPierceInc
(c) Stephen Pierce International, Inc. 10
Step 6: View Stats
If you navigate to the Logs area and click on Awstats you can get an overview of your web page stats.
The top of the page gives you a summary of your stats for the existing month as shown below.

For more FREE Training please visit http://www.facebook.com/StephenPierceInc
(c) Stephen Pierce International, Inc. 11
You can view many more stats by either scrolling down the page or using the quick links on the left side of the screen. Here’s a partial list of the available stats.