Horizon Wimba Live Classroom - Huizenga College of Business · 2020. 3. 13. · Live Classroom 4.3...
Transcript of Horizon Wimba Live Classroom - Huizenga College of Business · 2020. 3. 13. · Live Classroom 4.3...

Live Classroom
Horizon Wimba Live Classroom
Version 4.3
Presenter Guide

Live Classroom 4.3 Presenter Guide ________________________________ 1
Presenter Guide______________________________________________________________ 2
Room Interface ____________________________________________________________ 2 Content Frame ___________________________________________________________ 2 Text Chat Frame__________________________________________________________ 3 Participant Frame _________________________________________________________ 4
Overview of the Presenter's Console __________________________________________ 4 Start/Stop Presentation Controls _____________________________________________ 5 Content Tab Features______________________________________________________ 6 Users Tab Features _______________________________________________________ 6 Room Lock ______________________________________________________________ 7 Media Tab Features _______________________________________________________ 7 Slide List ________________________________________________________________ 8 Select Folder_____________________________________________________________ 8 Import PowerPoint ________________________________________________________ 8 Resizing and Moving the Presenter’s Console ___________________________________ 9
Media and Archiving Overview ______________________________________________ 10 Presenting with Audio_____________________________________________________ 10
Multi-way Audio Overview __________________________________________________ 10 Multi-way Audio: Pre-Presentation Checklist___________________________________ 10 Multi-way Audio: At the Start of the Presentation _______________________________ 11 Multi-way Audio: At the End of the Presentation ________________________________ 12 Multi-way Audio: Additional Notes ___________________________________________ 13 HorizonMedia Interactive Audio: Enabling and Disabling Speaking Privileges__________ 13
HorizonMedia Audio _______________________________________________________ 14 Authorizing HorizonMedia__________________________________________________ 14 Using HorizonMedia Audio _________________________________________________ 15 NetStats _______________________________________________________________ 16 Speaking to Participants___________________________________________________ 17 Advanced Features of HorizonMedia Audio ____________________________________ 17 Preparing Your Microphone and Computer ____________________________________ 18 Troubleshooting Microphone Issues__________________________________________ 19 Checking Recording Control Settings (PC)_____________________________________ 19 Checking Volume Control Settings (Mac OS X) _________________________________ 19 Checking Microphone Function (PC) _________________________________________ 19 Checking Microphone Function (MAC)________________________________________ 20 To Recover Audio During a Presentation ______________________________________ 20 Creating an Archived Presentation ___________________________________________ 20
Remote Access by Phone __________________________________________________ 22 Phone and Online Feature Descriptions_______________________________________ 22

Login Procedure _________________________________________________________ 24
Displaying Content: A General Overview ______________________________________ 25 Showing Content Slides ___________________________________________________ 25 Understanding Slide Targets _______________________________________________ 26 Showing Content On-the-Fly _______________________________________________ 27 Showing Live Applications _________________________________________________ 28
Overview of the eBoard ____________________________________________________ 28 eBoard Tools ___________________________________________________________ 29 Annotation Tools_________________________________________________________ 30 ScreenGrab Tool ________________________________________________________ 33 Enabling Participants to Use the eBoard ______________________________________ 34
Application Sharing _______________________________________________________ 35 Authorizing AppShare_____________________________________________________ 36 Running Application Sharing _______________________________________________ 36 Best Practices for Application Sharing ________________________________________ 38 Technical Notes for Application Sharing_______________________________________ 39
Interactive Polling Overview ________________________________________________ 40 Yes/No Polling __________________________________________________________ 40 Advanced Polling Overview ________________________________________________ 40 Multiple Choice Polls _____________________________________________________ 41 Open Ended Polls________________________________________________________ 41 Questionnaires __________________________________________________________ 42
Frequently Asked Questions __________________________________________________ 43
Frequently Asked Questions - For Presenters__________________________________ 43 Other users cannot hear me when I speak into my microphone. ____________________ 43 When I speak, I can hear my own audio through the computer._____________________ 44 I pushed out a website to a New Window, and now it pops up every time I enter my room. 44 I don’t see the eBoard toolbar for all types of content I added to my room. ____________ 45 I pushed out a website to the Content Frame, and my entire interface disappeared._____ 45 How do I create an archive of the live presentation? _____________________________ 45 How do I use the content slides that have been added to the room in my presentation?__ 46 How do I give a web tour or teach people to use a software application? _____________ 46 How can I see the desktop of another user? ___________________________________ 46 How do I turn on/off public and private text chat?________________________________ 47 How do I reset the Yes/No poll responses or hand raising indications? _______________ 47
Disclaimer _________________________________________________________________ 49

Live Classroom 4.3 Presenter Guide
This Help Guide is designed to assist you in all manners of Server Administration, Content Administration, or Presentation, depending on your role within Live Classroom.
For Presenters, you will find detailed information about every aspect of the Live Classroom Interface and Presentation Tools, as well as advice for solving any technical problems you may experience.
1

Presenter Guide
Room Interface Overview
The above image displays the Live Classroom interface. When you give a presentation, most of your content will appear within the Room Interface. For a detailed description of each area refer to the following sections on the Content Frame, the Text Chat Frame and the Participant Frame.
Content Frame
The Content Frame is the main focus of a presentation. Almost all of the content, such as images, charts, web pages and text, will appear in the Content Frame, just above the Text Chat Frame.
2

Text Chat Frame
The Text Chat Frame is the area where you can communicate via text chat with participants and other presenters.
There are two methods of chat messaging:
Public Chat – messages that can be viewed by everyone logged into the room.
Private Chat – private messages designated for a particular person in the room.
To Switch Between Public and Private Chat The To: pull-down menu at the bottom displays the people to whom you can send text messages. If you select All, your message is viewable by all participants and presenters. If you select a specific user’s name, only that person can see your message.
To Send a Public Chat Message 1. In the To: pull-down menu of the Text Chat Frame, ensure that “ALL” is selected.
2. Type your message and press the Enter key on your keyboard. Your message will appear in the Text Chat Frame. You will see the words, “You say” preceding messages that you send. Messages sent by other participants are preceded by their name.
To Send a Private Chat Message 1. In the To: pull-down menu of the Text Chat Frame, select the designated person’s name.
OR In the participant list, click the designated person’s name. The To: pull-down menu next to the chat field will automatically switch to that person’s name. (You may not have the ability to click a name with all Operating Systems and browsers.)
2. Type your message and press the Enter key on your keyboard. Your message will appear indented in the Text Chat Frame. You will see your name appear with the words, “You tell” preceding the designated person’s name. Other users will not be able to see your private message.
To Pause Text Chat Pausing chat allows you to read a particular chat message without needing to scroll back to that message when new ones come in.
1. Click the Pause icon located to the right of the chat message field.
The Pause icon changes to a Play icon , indicating that chat is paused:
2. When you are ready to receive new messages again, click the Play icon to resume chat.
3

Participant Frame
Overview
The Participant Frame lists all the presenters and participants currently in a presentation.
By default, presenters are displayed at the top of the list, in bold type. Participants are listed under the presenters’ names, in alphabetical order. Next to the list of presenters and participants are additional columns:
• NetStats Indicator: A set of three bars appears to the left of each user's name, indicating the network status of that participant. For a complete description of NetStats and monitoring network status, please refer to: NetStats.
• Yes/No Indicator: A green check mark (for Yes) or red X (for No) appears next to a user’s name when he/she clicks the Yes or No button above the participant list. These buttons are used for instant polling.
• ? Indicator The number indicates in which order participants raised their hands. button above the participant list. Hand Raising : A number appears next to a user’s name when he/she clicks the
• Speaking Privilege Indicator (only appears in a Multi-Way Interactive Audio Presentation):
The Speaking Privilege indicator lets the user know if he/she has the ability to speak during a presentation. If speaking privileges are enabled, the user will see a + sign. If speaking privileges are disabled, the user will see a – sign.
Overview of the Presenter's Console The Presenter’s Console contains all the features you will need to lead a live presentation. It allows you to display content, start an archive, and enable/disable user privileges, among other functions.
4

This console appears at the right-hand side of the Live Classroom Content frame when you log in to Live Classroom as a presenter.
The Presenter’s Console contains start-presentation controls, three tabbed sections (Content, Users, and Media), and a content list with Content Folder access via a drop-down menu. This section provides detailed information on the following topics:
• Start/Stop Presentation Controls
• Content Tab Features
• Users Tab Features
• Media Tab Features
• Slide List
• Select Folder
• Import PowerPoint
• Resizing and Moving the Presenter’s Console
Start/Stop Presentation Controls
The Start/Stop Presentation controls at the top of the Presenter’s Console start and stop a presentation’s audio and/or video. The controls consist of a green Start button that is used to start audio/video, and a red Stop button that is used to stop audio/video during a presentation.
When you click the Start button you will also be asked whether or not you want to start an archive of your live presentation.
5

Content Tab Features
The Content tab is active by default when you first enter your presentation. Most of the material you show during a live presentation is controlled from this tab.
Each feature is described below:
• The Web button lets you show a web page on-the-fly during a presentation
• The eBoard button launches the Live Classroom eBoard in the Content frame for you and all participants. This turns the Content frame into an electronic whiteboard, on which you can draw, type text, import graphics, and show desktop applications.
• The Share button launches Application Sharing, which lets you show or share applications running on your desktop with all participants. You can also allow participants to share applications from their own desktop.
• The Previous Slide button allows you to show the previous slide listed in your slide list.
• The Next Slide button allows you to show the next slide in your slide list.
Users Tab Features
The Users tab of the Presenter's Console allows you to manage all of your participants’ activities during a presentation. You can reset Yes/No polls and hand raising queues, move participants to breakout rooms, enable or disable your participants’ microphones (for Multi-Way Interactive Audio), and enable or disable text chat.
Each feature is described below:
• The Reset Poll button clears away the Yes (check mark) and No (X) indicators that reflect participants’ responses after clicking the Yes or No button during a presentation.
• The Reset (?) button clears away the ? indicators that note participants who have raised their hands by clicking on the Hand Raising button during a presentation.
• The Move button lets you move one or more participants within your room to another live or archived presentation.
• The Enable/Disable Chat button lets you give or take away the ability for participants to send public and private text messages during a presentation. Note that participants will always have the ability to send you a private message, even if you have disabled their text chat.
• The Enable/Disable Audio button only appears for Multi-Way Interactive Audio presentations. It lets you give or take away the ability for participants to speak during a presentation.
• The Lock Room button gives Presenters the ability to lock a room and prevent new participants from joining the presentation. For more information refer to the Room Lock section.
6

Room Lock
Presenters have the ability to lock a room and prevent new participants from joining. This feature can be
activated by click on the Lock Room button on the User's tab of the presenter console.
The room lock feature will not lock out presenters. If a participant is in the room when it is locked, and they exit, they will not be able to re-enter. Rooms that are locked will be visible in the lobby, but a lock icon will be displayed next to the room title.
Note: The room will unlock automatically when the room session expires (3 hours), or when the presenter logs out of the room.
Media Tab Features
The Media tab allows you to start and stop the audio/video, the archive, or the logging of text chat during a presentation. Note that the Start/Stop Presentation button at the top of the Presenter’s Console is often used instead of the three individual controls in this Media tab, since the Start/Stop Presentation button manages all three controls at once.
7

Each feature is described below: • The Audio (or Video) controls allow you to start and stop the audio or video being sent to
participants within a One-Way Broadcast presentation.
• The Archive controls allow you to record a live presentation if you didn’t choose to create an archive when you first started sending audio or video. Archiving a presentation allows you to record all streaming media, content, eBoard activity, and public text chat. Archived presentations play back exactly as the live presentation occurred.
• The Chat Log controls allow you to create a transcript of all public text chat during the presentation. It also includes the activities users performed in a presentation (for example, launching a file in the eBoard). Archiving a presentation automatically creates a Chat Log, so if you plan to archive your presentation, you do not need to use this feature separately. Chat logs can only be viewed through the Live Classroom Administration Tools. For more information, refer to the Live Classroom Room Administrator Guide.
Slide List
The Slide List displays content that you have prepared to show your participants during a live presentation.
Content that can appear in the Slide List may include PowerPoint presentations, Live Classroom polls, graphic files, HTML files, websites, PDFs, and other content that have been added to the presentation in advance, using the Live Classroom Administration Tools. You can organize this content into Content Folders, which you can easily select using the Content Folder drop-down list.
Select Folder
The Select Folder ("Go") button allows you to show material from another Content Folder.
To use this feature, click the drop-down menu on the Presenter's Console and select the Content Folder you wish to access. Then click the Select Folder ('Go') button to populate the slide list with the content within this folder.
Note: Clicking 'More Folders' in the drop-down menu will show you a list of Folders in other rooms to which you have Presenter access. You can then choose to present from content in these folders.
Import PowerPoint
The Import PowerPoint button allows you to add PowerPoint presentations on-the-fly during a presentation. To add a new PowerPoint file, simply click this button and browse your desktop. Each new PowerPoint presentation that you add is created as a separate content folder on the drop-down list. (Note that if you are using a standalone Live Classroom server, you may not have access to this feature.)
8

Resizing and Moving the Presenter’s Console
Although many presenters like to leave the Presenter’s Console attached to the interface, you may choose to detach it entirely. Resizing helps you allocate screen real estate, while detaching allows you to see the entire Content frame as your participants will see it, while still having access to the console.
Then, to resize the Presenter’s Console, click the left border of the Presenter’s Console and drag it to the left or right. The content names automatically expand or wrap to fit into the new space.
To Detach the Console
1. Click the Detach button at the top of the Presenter’s Console. The Presenter’s Console detaches from the Live Classroom Content Frame and appears as a separate window. The Detach button is replaced by an Attach button.
2. To reattach the Presenter's Console, click on the Attach button .
9

Media and Archiving Overview Before you can give your presentation, it is necessary to select a Media Setting. This is usually done by the Room Administrator. The media Setting will determine how the presentation is transmitted to your participants, such as Audio or Video, and whether or not your participants have the ability to speak.
Once your Room Administrator selects and configures a Media Setting, you can start your presentation. When you begin, you will be prompted to Archive the presentation. By archiving your presentation, you can preserve a copy for later review by yourself and/or your participants.
Presenting with Audio
HorizonMedia Multi-Way Audio is the default Media Setting for every new Room created on the Live Classroom server. This section will focus on HorizonMedia Multi-Way Audio only. If you wish to learn more about using the additional media settings (as outlined in the Room Administrator Guide), please contact your Professional Services Manager for assistance.
Multi-way Audio Overview By default, HorizonMedia Multi-way Audio has been selected as the Media Setting for your room. In this scenario all participants and presenters have speaking capabilities during the live presentation.
Note that you may enable/disable any or all participants’ speaking capabilities at any time during the presentation. We recommend establishing ground rules (such as instructing people to use the Hand Raising button when they would like to speak) at the beginning of the presentation to maintain order.
Participants and presenters will use HorizonMedia Audio to speak and listen to the Internet audio. Users experiencing difficulty with the Internet audio may use the telephone broadcast / simulcast to speak and listen during the live presentation.
Multi-way Audio: Pre-Presentation Checklist
Correct Media Setting Ensure that the Media Settings of your room (in the Live Classroom Administration Tools) is correctly set to the following:
• Audio/Video Setup: "Audio Only"
• HorizonMedia Audio radio button is selected
• Participants use: "Internet Audio (Multi-way)"*
10

* If participants may use the telephone as a backup option to speak and to listen, ensure that Internet Audio or Phone (Multi-way) is selected.
Participant Preparation To conduct a successful presentation, all participants must have run and passed all tests within the Live Classroom Wizard. The version of the Wizard used should match the media setting you have chosen for your presentation. The correct version can be found by clicking the Get Info button for the room in the Live Classroom Administration Tools. The Wizard is a diagnostic tool and will not automatically download or configure all system requirements. Therefore, participants cannot merely run the Wizard. They must pass all tests as well. The Wizard should be run several days in advance of the first presentation to allow for technical troubleshooting if needed.
Note: For best audio quality and ease of use, we recommend using a headset, instead of standalone speakers/headphones and a microphone. In addition, we generally recommend avoiding the use of internal microphones built into a computer, as they tend to produce lower sound quality compared to external microphones.
Presenter Preparation In addition to running the Wizard, presenters must ensure that they have adequately prepared to deliver the live presentation. Preparation involves being familiar with HorizonMedia Audio, in addition to other Live Classroom features. Presenters should conduct a practice session (ideally with a volunteer participant) on the presentation computer to ensure that HorizonMedia Audio has been successfully installed, to check audio levels, and to become more familiar with the system.
For details on using HorizonMedia Audio, refer to Overview of HorizonMedia Audio.
Note: For highest audio quality and ease of use, we recommend using a headset, instead of standalone speakers/headphones and a microphone. In addition, we generally recommend avoiding the use of internal microphones built into a computer, as they tend to produce lower sound quality compared to external microphones.
Multi-way Audio: At the Start of the Presentation
If you are Using a Microphone to Speak/Listen1. Ensure that HorizonMedia has launched by viewing the triangular 'hat' atop the NetStats Indicator
. If you do not see the hat, then you were unable to connect, and need to run the Wizard to diagnose the source of the trouble. If the hat sits atop one of the three bars, then your participants will be able to hear you speak when you trigger the Talk button.
2. If you would like to archive the presentation, click Start Presentation on the Presenter’s Console. A dialog box appears, asking if you would like to archive the presentation.
3. Click OK to archive the presentation. You will see a private message confirmation in the text chat area, confirming that the archive has begun. You will also receive a popup window confirming the title of the archive. You may close this popup window after it has finished loading. Throughout the course of the archive recording, two system messages should be displayed in the Participant Frame: archiver and encoder_on.
4. If you had enabled participants’ microphones at presentation start, they will be able to speak at any time. (The Hand Raising feature would be useful in preventing multiple people from speaking at
11

once. For more information on Hand Raising, refer to Hand Raising. If you had disabled participants’ microphones at presentation start, you will need to enable any or all participants before they can speak. For more information on enabling and disabling users’ microphones, refer to: Enabling and Disabling Speaking Privileges. (The Hand Raising feature would be useful in determining which user(s) to enable at a given time.)
If you are Using a Telephone to Speak/Listen1. Ensure that your telephone is comfortably within reach of your computer. (You may want to use a
telephone headset to keep your hands available to perform other presentation tasks.)
2. When you are ready to begin, click the Phone icon. A telephone number and PIN will appear.
3. Dial the telephone number provided and enter the PIN when verbally prompted. You should hear 3 short tones, indicating that you have successfully connected. Participants will automatically be able to hear you speak once you connect to the Phone Bridge.
4. If you’d like to create an archive of the presentation, click Start Presentation on the Presenter’s Console. A dialog box appears, asking if you would like to archive the presentation.
5. Click OK to archive the presentation. You will see a private message confirmation in the text chat area, confirming that the archive has begun. You will also receive a popup window confirming the title of the archive. You may close this popup window after it has finished loading. Throughout the course of the archive recording, two system messages should be displayed in the Participant Frame: archiver and encoder_on.
6. If you had enabled participants’ microphones at presentation start, they will be able to speak at any time. (The Hand Raising feature would be useful in preventing multiple people from speaking at once.) If you had disabled participants’ microphones at presentation start, you will need to enable any or all participants before they can speak. For more information on enabling/disabling users’ microphones, refer to the Enabling and Disabling Speaking Privileges section. (The Hand Raising feature would be useful in determining which user(s) to enable at a given time.)
Multi-way Audio: At the End of the Presentation
To Stop the Archive
1. If you had decided to create an archive, click Stop Presentation on the Presenter’s Console. A dialog box appears, confirming that you would like to stop the archive.
2. Click OK. You will receive a pop-up confirmation message, as well as a private message in the text chat area confirming that the archive has ended.
12

Multi-way Audio: Additional Notes
If Telephone Simulcast/Broadcast has been Enabled for Participants
1. Participants who need to access the broadcast/simulcast should click the Phone icon . A telephone number and PIN will appear.
2. They can then dial the telephone number provided and enter the PIN when verbally prompted. They should hear one short tone, indicating that they have successfully connected. Participants can now listen to your audio via telephone, and if they are enabled to speak, can also speak using the telephone.
Note: All participants using this option will need simultaneous access to the telephone and Internet to fully participate in the presentation.
HorizonMedia Interactive Audio: Enabling and Disabling Speaking Privileges
The advanced media settings in the Live Classroom Administration Tools determine whether or not participants have speaking privileges at the start of the presentation. However, you can change speaking privileges for any or all participants during the live presentation.
The microphone indicator in the participant list indicates whether or not a user is enabled to speak. A plus sign indicates that a user has speaking privileges. A minus sign indicates that a user does not have speaking privileges.
You can enable or disable speaking privileges for all participants at once or for an individual participant.
To Enable or Disable Speaking Privileges for All Participants1. Click the Users tab of the Presenter’s Console.
2. Click the Enable/Disable Audio button.
If the button reads Enable , clicking it will enable all participants’ audio privileges. The AudioStatus icon next to all participants’ names will be positive.
If the button reads Disable , clicking it will disable all participants’ audio privileges. The Audio Status icon next to all participants’ names will be negative.
To Enable or Disable Speaking Privileges for an Individual ParticipantIn the Participant Frame, click the Audio Status icon next to the participant you wish to enable or disable.
• If the icon is positive, the participant is enabled. Clicking the icon will disable his/her speaking privileges.
• If the icon is negative, the participant is disabled. Clicking the icon will enable his/her speaking privileges.
13

HorizonMedia Audio Overview
If you wish to give a presentation (with a microphone) using Multi-way Audio or One-way Audio (HorizonMedia), you will need HorizonMedia Audio to stream audio to your participants.
• If Multi-way Audio is used, participants will listen and speak using HorizonMedia Audio.
• If One-way Audio (HorizonMedia) is used, participants will listen to your audio using the QuickTime plugin.
The HorizonMedia Audio Bar automatically loads when you enter your room (or when you run the Live Classroom Wizard for HorizonMedia Interactive Audio). When you enter your room, it will load in the navigation bar of your Live Classroom interface.
Authorizing HorizonMedia
Security Warning
HorizonMedia uses a signed Java applet to play audio on your computer. If you have not fully authorized the applet previously, you will receive a popup window similar to the one pictured above.
When asked if you wish to trust the signed applet provided by Wimba, click 'Always' or 'Grant Always.'
14

NOTICE FOR MAC USERS: certain Safari users will receive a different popup window. If so, under "When using this certificate" select 'Always Trust' and click 'OK.'
Once you have successfully authorized HorizonMedia, you should see the HorizonMedia Audio Bar appear.
Using HorizonMedia Audio
The HorizonMedia Audio Bar
The meter to the right of the Talk button registers the levels of incoming and outgoing audio. Anytime someone else speaks, you should see the colorful bars of the Incoming Audio meter (left) fluctuate with the volume level you receive.
Adjusting Volume
You can adjust the Incoming Volume by clicking on the volume meters, moving the slider to the left of the incoming level meter.
The Outgoing Audio meter (right) registers the audio that you send. Anytime you speak, you should see the colorful bars of this meter fluctuate with the volume level you send. For optimal audio quality, click on the volume meters, and watch your Outgoing Audio level when speaking. The bars should reach the top of the orange range (third indicator from the top) consistently, and occasionally reach the top two (red) levels. If the volume is too high, your voice may be distorted and others will be able to hear you breathing. If the volume is too low and only hits the green levels, the system will try to amplify the sound and possibly create distortion.
You can adjust the Outgoing Volume by clicking on the volume meters, and adjusting the slider to the right of the outgoing level meter. You may also adjust it using your computer’s recording settings. For more information, refer to: Checking Recording Control Settings (PC) or Checking Volume Control Settings (Mac OS X).
To be able to receive and send audio, you need to ensure that HorizonMedia is connected during the presentation. When connected, the NetStats indicator to the left of the Talk button should appear in color. If the NetStats indicator appears gray, then HorizonMedia is not connected to the presentation audio.
15

NetStats
It is possible to monitor network status with HorizonMedia Audio, both for yourself and for your users.
NetStats Indicator
Connected Disconnected
The NetStats Indicator displays the overall quality and strength of your connection to the audio stream. This is then displayed graphically, and updated at regular intervals, so that you can monitor your connection.
Monitoring Audio Quality First, ensure that HorizonMedia has connected by viewing the triangular 'hat' atop the NetStats Indicator. If you do not see the hat, then you were unable to connect, and you will not have the ability to send or receive audio.
If the hat sits atop the Third Bar (green), then you have a clear connection. Generally considered Great Quality.
If the hat sits atop the Second Bar (orange), then you have normal network traffic. Generally considered Good Quality.
If the hat sits atop the First Bar (red), then you have network congestion. Generally considered Poor Quality.
If the hat does not appear (grey), then you have no connection. Likewise, if you should ever lose connection to the audio device, you may re-launch it by clicking the Options button > Reconnect Audio on the navigation bar of the Live Classroom interface. This should restore your audio connection to the presentation.
Monitoring Other Users When your room is setup for HorizonMedia Audio, Presenters have the ability to monitor their participants' network status at anytime during a presentation by viewing the NetStats Indicator to the left of each user's name in the Participant Frame.
The same rules apply for monitoring the network status of your users as described in the Monitoring Audio Quality section above.
16

Speaking to Participants
The Talk Button
Talk Mode
For others to hear you when you speak, you will need to be in “Talk mode.” To turn on “Talk mode,” you can choose one of the following options:
1. Press and hold the Ctrl key on your keyboard as you speak.
2. Click and hold the Talk button with your mouse as your speak.
Talk Lock Mode
You may keep your hands free and keep “Talk mode” locked on by Clicking on the Options menu > Lock Talk to keep “Talk mode” locked on/off. A checkmark will appear, indicating its Locked status. At this point you can speak freely into your microphone.
Advanced Features of HorizonMedia Audio
Audio Options
Audio Filters The Filters section in the Options menu allow you to customize the quality of your audio, should you wish to make adjustments. See below for a description of each Filter and its purpose.
• Silence Detection can be used to insure that you transmit audio only when you are speaking. This will prevent distracting static or background noises. This feature should normally be kept on.
17

However, if you find that your speech is not being properly detected, you can disable this filter, which will cause your audio to be transmitted at all times.
• Automatic Gain Control can be used to help normalize the volume of incoming or outgoing audio, thus keeping the volume levels relatively steady. Low-level audio is boosted and high-level audio is reduced, in an effort to stabilize the audio.
• Noise Reduction can be used to help reduce the level of background noise picked up by the microphone in use.
• Microphone Boost is a system setting that will enhance your audio input if your microphone level is too weak. This is not selected by default and should only be used in rare circumstances.
Accessibility Features You can also use aural (instead of visual) cues when interacting with the controller, if you are visually impaired.
• Volume Controls: When volume is changed using the sliders or the Volume Up / Down menu options, there is a feedback ‘beep’ that gets louder or softer based on the volume level of the speaker or microphone.
• Enabled/Disabled Cue: When you have been enabled to speak, you will hear three chimes to signal your new state. When you have been disabled, you will hear only one chime.
Telephone Broadcast/Simulcast Option
If you do not have access to a microphone or cannot connect to HorizonMedia Audio, you can receive and send audio over your telephone; this is the broadcast/simulcast option. If it has been made available in your room, you will be able to click the Phone icon, which will display a dial-in number and PIN number. You can then dial the number and enter the PIN to listen and/or speak via telephone.
Preparing Your Microphone and Computer
If the presentation will use HorizonMedia Interactive Audio, we recommend using a headset (with integrated headphones and microphone). Headphones will generally produce better audio quality than speakers, and they will also prevent the audio you receive from being picked up by the microphone when you speak.
Before leading a presentation, make sure that you have tested your microphone setup and that your audio devices are properly connected to your computer. Speaker/headphone plugs are usually color-coded to match the output port of most PCs. Typically, speakers/headphones will be plugged into the green port to your sound card. If your computer does not come with color-coded ports, search for the icon that resembles sound waves with an arrow pointing outward.
Microphone plugs are also usually color-coded to match the microphone port of most PC’s. Typically, microphones will be plugged into the red or pink port to your sound card. If your computer does not come with color-coded ports, search for the icon that resembles a microphone.
18

Troubleshooting Microphone Issues
If you have correctly connected your microphone but cannot stream audio, you should ensure that
a. your computer’s recording controls have the proper settings (Instructions for PC and Mac included in this guide), and
b. your microphone is functioning (Instructions for PC and Mac included in this guide).
Checking Recording Control Settings (PC)
To check your volume settings, follow the instructions below.
1. Open your Volume Controls by going to Start > Programs > Accessories > Entertainment > Volume Controls .
2. Click the Options menu and select Properties.
3. Select the Recording button.
4. From the list, make sure Microphone has a check mark next to it.
5. Click OK.
6. Lastly, make sure the select box is checked (or not muted) in the Microphone section. You may also want to adjust the slider, if volume level is an issue.
Checking Volume Control Settings (Mac OS X)
To check your volume settings, follow the instructions below.
1. Open your Sound Preferences by going to Apple Menu > System Preferences > Sound.
2. Make sure that the Input Volume slider is sufficiently to the right and the correct device is selected for sound input.
Checking Microphone Function (PC)
If your volume controls have the proper settings, you should ensure that your microphone is functioning. First ensure that you microphone is turned on (if there is an on/off switch) and properly plugged in. You can then record an audio clip and listen to that clip to ensure that your computer can properly capture your audio.
1. Open your Sound Recorded by going to Start > Programs > Accessories > Entertainment > Sound Recorder.
2. Click the circular Record button to start your recording.
19

3. Speak into your microphone for several seconds. As you speak, you should see the horizontal audio meter register your voice.
4. Click the square Stop button to stop your recording.
5. To play back your recording, click the triangular Play button. You should hear the audio clip you have recorded. If you can’t hear the clip (or did not see the audio meter register your voice), the issue is most likely related to your microphone.
Checking Microphone Function (MAC)
If your volume controls have the proper settings, you should ensure that your microphone is functioning. First ensure that you microphone is turned on (if there is an on/off switch) and properly plugged in.
When you speak into the microphone, the Input level volume meter should register your audio. If it does not, the issue is most likely related to your microphone.
To Recover Audio During a Presentation
If you lose the ability to listen or speak during the middle of a presentation, make sure that you are connected to the HorizonMedia Audio System. When connected, the netbar should appear in color; when disconnected, it will appear gray. If disconnected, you can click on the Options button > Reconnect Audio to refresh your connection and restart the audio.
Creating an Archived Presentation
You can archive your presentation so that others can view it after it has occurred. Alternately, you may choose to create an archive without the presence of a live audience and use the archive as an asynchronous learning tool.
About Archived Presentations An archived presentation is a recording of a live presentation. The Live Classroom archive feature performs the following actions:
• Captures all audio and/or video, all public chat comments, all content displayed during a live presentation, and all application sharing sessions.
• Plays back all of the actions exactly as they occurred during the live presentation.
• Can be instantly posted to the Live Classroom server to be accessed by participants.
Archived presentations are automatically saved to the Live Classroom server. When it is first created, participants cannot access the archive. It must be “opened” to make it available to participants in the Live Classroom Lobby. Refer to Opening a Room or Archive for information on opening and closing archived presentations.
20

How To Archive a Presentation
1. Click the Start Presentation button on the Presenter’s Console. Note: If you are using a Third-Party Conference Call, you will need to connect the audio to the Live Classroom Phone Bridge. For more information, contact your Professional Services Manager.. A dialog box appears asking if you would like to archive the presentation.
2. Click the OK button. The Archive Session pop-up window opens, providing a name for the archive and confirming that the archiving process has started. The naming convention for archives is: [RoomID]_year_mmdd_hhmm_ss
3. Click Close to close this window. A private message also appears in the Messaging frame noting that the archiving process is in progress.
4. To stop the archiving of a live presentation, click the Stop Presentation button .
The archived presentation is saved and can be accessed on the Room Management page of the Live Classroom Administration Tools. You will need to open the archived presentation to make it available to participants in the Live Classroom Lobby.
Using the Archive Buttons You may also create an archive using the Archive (instead of Presentation) buttons in the Users tab of the Presenter’s Console.
The Start/Stop Archive buttons should be used instead of the Presentation buttons if:
• You are conducting a 1-Way Broadcast Audio or Video presentation and would like to begin the audio/video well in advance of the archive.
• You would like to end an archive that someone else has started; you would use the Stop Archive (instead of Stop Presentation) button.
To View an Archived PresentationArchived presentations are accessible from the Live Classroom Lobby. Note that the archived presentations are grouped separately from live presentations.
If you are in the Lobby, click the on the Archives tab and then click on the name of the archived presentation that you would like to view. You will then be moved into the archived presentation automatically. In addition to the Live Classroom interface, a separate Navigation Window will appear to the left of the interface.
The archived presentation should begin to play automatically after you access it. (Please note that you may experience a few seconds of buffering before it begins to play.) The presentation slides will automatically advance for you, and you will see everything as it happened in the live presentation.
If desired, you can use the Navigation Window to jump to specific transition points within the archive. In the Navigation Window, navigation points are broken up into primary and secondary navigation points:
• Primary navigation points include events where someone presented a slide, website, eBoard content, or ScreenGrab images.
• Secondary navigation points include chat comments and eBoard annotations.
You can navigate within the archive by clicking on either the primary or secondary navigation points in this window.
21

Remote Access by Phone Introduction The phone conferencing component of Live Classroom provides a new set of functionality by adding more flexible to your presentations. Presenters and participants have the ability to participate in a presentation just over the phone, even if they are not logged into Live Classroom via their computer. In addition, some users can participate on the phone while others are logged into Live Classroom.
Users have the ability to join a Live Classroom session without being in front of a computer with a standard touchtone phone, and will have an experience similar to that of a basic phone conferencing application. Various features, detailed below, will be available to the user via the touchtone keypad of the telephone. Audio feedback will be available for executed commands so the user can feel confident that the system is operating as expected without visual feedback.
In the case of a Live Classroom session with mixed use of phone users and online users, the online users will see the phone users represented in the participant frame. In addition, presenters will be able to apply the same audio functions to a phone user as they can apply to a user logged into the session online. Audio feedback will be available for these functions so the phone user is aware of functions applied to them without visual feedback.
Below is a diagram showing the different possibilities of conducting sessions with Live Classroom:
1. Live Classroom only (Browser + HMS)
2. Phone conferencing system only (Phone Only conference call)
3. Live Classroom and integrated phone simulcast system (Browser + Phone)
Phone and Online Feature Descriptions
This section will describe the features available to users in Live Classroom from both the Phone-only and online interface, and how the experience differs from one user interface to the other.
Phone-only users will be displayed in the Live Classroom participant list, using their phone number or caller ID. Caller ID is preferred over phone number if both exist. If there are duplicate phone numbers or caller IDs,
22

the string will have have a space and number appended to them in login order – “callerid 1”, “callerid 2”, etc. .
List of keypad functions available to Phone-only users Phone-only Keypad command
Function Presenter-only function
Can also invoke from online interface
Is reflected in the online interface
*2 Start/stop archive y y y *3 -- *4 -- *5 Talk-enable/disable all
participants (listen-only mode) y y y
*6 Mute/unmute self *7 Lock/unlock room y y y *8 Roll call y *9 List of commands *10 Raise hand y y *11 Yes poll y y *12 No poll y y *13 Poll summary y *14 Clear Poll & Hand Raises y y y Note: Live Classroom users that are using the phone simulcast do not have access to the keypad functions that Phone-only users have. They will continue to access these functions through the Live Classroom interface.
Explanation of keypad-accessible Live Classroom functions Start/stop archiving (*2): A Phone-only presenter can start or stop an archive by pressing *2 on their phone.
If archiving is started or stopped via the Phone-only keys, an indication will be shown on the Live Classroom interface, in the text chat area and in the participant frame.
If an archive is started or stopped from the Live Classroom interface, a message will be heard by presenters using the Phone-only option.
Talk enable/disable all participants (lecture mode) (*5): A presenter can enable or disable audio capabilities for all the participants in the room whether they are using the phone or are logged into Live Classroom by pressing *5.
Mute/unmute self (*6): Any user can mute their own audio by pressing *6. (This option is only accessible for Phone-only users.)
Room lock (*7): Allows a presenter to lock a room and prevent new participants from joining by pressing *7
Roll Call (presenter-only function) (*8): Allows presenters on the phone to hear a list of everyone who is on the conference call, by pressing *8. Audio clips recorded by each user when they dial in to the system will be played. The Roll Call feature will only recite the names of those logged in via the phone. As for those logged in online, the presenter can check the participant frame to see who is logged in.
List of Commands (*9): The system will read back a list of all the keypad commands that the user has access to by pressing *9.
23

Raise hand (*10): Allows a Phone-only user to raise their hand as in need of attention with the raised hand icon on the Live Classroom Interface. The Phone-only user can undo the raise hand command by pressing *10 again.
Yes (*11) /No (*12) Polling: Phone-only users can respond yes or no on their phone to a question via the polling feature. If a Phone-only user activates the yes or no poll feature, it will be reflected on the Live Classroom interface. The Phone-only user can undo the yes or no poll commands by pressing the same key combination again.
Poll summary (presenter-only function) (*13): Allows a Phone-only presenter to receive an audio summary of the current status of yes/no polls and hand raises.
Clear Y/N Poll Responses (*14): A Phone-only presenter can clear all Yes and No poll responses of those logged in the Live Classroom interface as well as the Phone-only participants.
Login Procedure
This section will describe the user login procedure for a participant or a presenter using the Phone-only feature.
1. The user dials the provided number.
2. The system prompts the user to enter a PIN: “Please enter your PIN.”
3. The user enters the PIN via the phone keypad.
4. The system reads a custom branding message (if the audio file is in place for the server).
5. The systems prompts the user to record their name
6. After the user records their name, the system reads the “login acknowledgment” message
7. The system adds the user to the room, and assigns the correct status (either presenter or participant).
24

Displaying Content: A General Overview When you give a presentation, you can show many types of content, such as slides, web pages and desktop applications. You can display this content in the Content Frame, the Branding Frame, or a New Window. You can also display your content in the Live Classroom eBoard, which provides a full set of tools to annotate the content while presenting.
We strongly recommend that you select and prepare your content before the presentation begins. In order to prepare your content, you will need to access the Live Classroom Admin Tools. By using these tools, you can organize your content into Content Folders that will appear in the Presenter's Console.
Once you prepare your content, you will use the Presenter's Console to choose when and how to display it. You can also supplement your prepared content by adding content On-the-fly while you give your presentation. This On-the-fly content can include slides, web pages and applications.
Showing Content Slides
The Slide List of the Presenter’s Console displays the content that you have added to Live Classroom before the presentation, using the Administration Tools. Content can be organized into folders, and each folder can contain multiple slides that correspond with the material you have added.
The following diagram points out the main features of the slide list. For instructions about how to show slides, refer to Showing Slides Within the Slide List.
25

To Show Slides Within the Slide List 1. Ensure that you are using the correct Content Folder by noting the selected folder in the drop-down
menu. The drop-down menu contains a list of all Content Folders within the presentation. All the slides of the Content Folder appear in the slide list below this drop-down menu.
2. If you need to change the Content Folder, select the correct folder from the drop-down menu, and click the Select Folder button on the Presenter’s Console to activate that folder. You will automatically see the slides of this new folder appear in the slide list. You can even select Content Folders from other rooms that you have access to, by selecting More Folders... at the bottom of the list and locating the desired folder contained in the appropriate room.
3. Each link within the slide list represents an individual slide, which is a single piece of content. For instance, if you had added a five slide PowerPoint presentation and two JPEG images to your folder, you would see 7 links in the slide list.
4. To “push out” (or show) a slide, click the link representing the slide you would like to show. An orange background appears behind the last slide you’ve shown.
Note: If you want to preview any content before displaying it, click the Preview button to the left of the slide. A small pop-up window displaying the slide opens for you (but not participants). You may close that window at any time without affecting the presentation.
5. Once you click a link, the corresponding slide appears in the “target” location that you have specified in the Administration Tools (i.e. eBoard, Content Frame, Branding Window, New Window). An icon to the right of the slide title indicates the type of target that has been specified.
6. Continue to show slides by clicking on their corresponding links in the Slide List. You have the ability to show slides in any order, and you may skip or re-use any slides. Note: Participants should see the slide almost immediately after you show it. However, the actual speed at which participants receive your content depends on their Internet connection and the slide’s file size. Participants on faster connections will see slides before those on slower connections.
7. If you are planning to show slides in the order in which they are listed, you may want to use the Next Slide or Previous Slide buttons on the Presenter’s Console, instead of clicking on the links in the Slide List.
Understanding Slide Targets
A slide target is the location that the slide will appear in once it is shown. An icon to the right of the slide title indicates the type of target that has been specified. Live Classroom offers 4 possible targets for a slide:
• Content Frame (no icon appears): The slide appears in the Content Frame. It is the recommended target area for pre-loaded content that is not a PowerPoint slide or an image (e.g., HTML). Polls and bullet-point slides created within the Live Classroom Administration Tools also utilize the Content frame.
• eBoard : The slide also appears in the Content Frame, but you have the ability to annotate it by using the eBoard tools. It is the recommended target area for PowerPoint slides and standard web images (.JPG & .GIF), and it will not support any other types of files (such as HTML or Flash). Please note that the eBoard may take a few seconds to load the first time you display a slide targeted to the eBoard.
26

• Branding Frame : The slide appears in the Branding Frame (by default, the lower right corner of the interface). It is the recommended target area for presenters’ pictures, logos, and other pieces of information that should remain visible for the entire presentation.
• New Window : The slide pops up for all participants and presenters in a new browser window. It is the recommended target area when you’d like to show a slide that users could leave open during or after a presentation. It should also be used when you are showing participants a web page. If you show content in a New Window, participants will have to close this window themselves once you have finished discussing the slide. Note that participants with pop-up blockers may not see this new window appear.
Showing Content On-the-Fly
In addition to presenting content that you have added before a live presentation, you can show certain types of content on-the-fly. These features include:
• Showing Web Pages on the Fly
• Importing PowerPoint Presentations On-the-Fly
• Importing Images On-the-Fly (an eBoard tool; for more information, refer to Overview of the eBoard)
• Using Application Sharing to show both dynamic content (such as giving web tours or demonstrating software applications) and content that cannot be added as slides to Live Classroom. For more information, refer to Overview of Application Sharing.
Showing Web Pages On-the-Fly Although web pages can be added to your Slide List in advance, you may also show web pages on-the-fly during a presentation. We recommend showing these web pages in a New Window as the target.
To Show a Web Page On-the-Fly1. On the Presenter’s Console, click the Web button (located on the Content tab).
The Show a Web Page window opens.
2. In the Show the Web Page field, type the URL address of the web page you would like to show.
3. By default, the web page will display in a New Window. We recommend that you verbally instruct participants to expect a new window to appear. The web page that is displayed with the Web button cannot be controlled by the presenter. Verbal instructions should be given for the participants to navigate the web page. Since you cannot close the window for participants once you have displayed the web page, you should also verbally instruct participants to close or minimize this window when applicable.
Note: Because some web pages have embedded frame information that can make the Live Classroom interface disappear if it is shown in the Content Frame, you should only use the Content Frame option if absolutely necessary. When using this option, you should first display the web page in the content frame (just for yourself). Only you will see the web page appear and can ensure that it displays properly. You can then show it to your participants by using the content frame option.
For more tips on showing web pages, refer to Showing Web Pages (Technical Notes).
27

Importing PowerPoint Presentations On-the-Fly PowerPoint presentations are generally added to the Slide List of the Presenter’s Console before a presentation begins. However, they can also be added on-the-fly during a presentation. When you add a PowerPoint file during a presentation, that PowerPoint presentation is added as a group of slides in a new Content Folder.
Note: If you are using a standalone Live Classroom server, you may not have access to the Live Classroom PowerPoint conversion utility in order to upload PowerPoint files. If you do not have access, please contact your Live Classroom System Administrator.
To Import a PowerPoint Presentation On-the-Fly1. On the Presenter’s Console, click the Import PowerPoint button.
The Import a PowerPoint File window will now open.
2. Click the Browse... button, navigate to the PowerPoint file that you want to add, and click the Open button. The path to and name of the file appears in the PowerPoint File field.
3. Select the frame location for the PowerPoint slides from the Display In drop-down list. You can send the slides to the Content frame, eBoard, or a new window. We generally recommend selecting the eBoard for best image quality and the ability to annotate your slides.
4. Click the Import button. A new Content Folder is automatically created, and each slide in the PowerPoint presentation is added to this folder. The title of the Content Folder is the name of the PowerPoint file, and the title of each slide is preserved. The new Content Folder also becomes the active folder in the Presenter’s Console.
Note: Any co-presenters will not see your new Content Folder. They must refresh their browsers to see it in the drop-down Content Folder list. To switch back to another Content Folder, select the Content Folder name from the list and click the Select Folder button.
Showing Live Applications
Application Sharing lets you share any application running on your computer with all participants in a presentation. When sharing an application, everyone will see all your keystrokes and mouse movements in real-time as you work on that application. You can choose to share only the application window, a portion of your computer screen, or your entire desktop. You can also let participants interact with your application, or let them share their own applications with the rest of the group by using “Remote AppShare Request”.
Overview of the eBoard The Live Classroom eBoard allows you to annotate slides, import images on the fly, and take screen grabs of anything on your desktop. The eBoard tools are not initially enabled for participants, but you can enable
28

them for specified individuals or for the entire group. This feature is useful when creating interactive exercises.
You may only use the eBoard with standard web images or PowerPoint files. In addition, these slides must be “targeted” to the eBoard. For more information on slide targets, refer to Understanding Slide Targets. All other types of files (such as HTML, PDF and Flash) and shared applications cannot be used with the eBoard.
To Use eBoard• Using the Presenter’s Console, display a slide that has been targeted to the eBoard.
OR
• Click the eBoard button (located on the Content tab of the Presenter’s Console).
The eBoard loads in the Content Frame, and the eBoard toolbar appears on the left. If you click the eBoard button, the most recently used slide that has been targeted to the eBoard appears; if no eBoard slides have been used, the area is blank white.
If you would like to save any of the annotations you made using the eBoard, click the Save button on the toolbar. The current content and its marking will be saved to the Snapshots Content Folder.
When you are finished using the eBoard, simply select another slide or activity you wish to use.
eBoard Tools
The following image displays an overview of the eBoard Tools. For a detailed description of every tool, refer to the eBoard Annotation Tools.
29

Annotation Tools
To review the eBoard Annotation Tools, scroll down this page.
Pointer Tool
The Pointer tool places an arrow pointer on the eBoard. Click the pointer tool, and then click anywhere on the eBoard. The point of the arrow will appear at the current location of your cursor.
If you want to change the direction of the arrow, click the pointer tool again. There are four different arrow directions to choose from:
Freehand Draw Tool
The Freehand Draw tool allows you to draw on the eBoard. Click the freehand draw tool on the toolbar, and then place the mouse on the eBoard where you would like to draw. Click and hold down your mouse button and drag the mouse to draw.
You can change the color and line thickness for your line using the Color Palette and Line Thickness tools. (See descriptions for both below).
30

Line Tool
The Line tool creates a straight line on the eBoard. Click the Line tool on the toolbar, and place the mouse on the eBoard where you would like one end of the line to appear. Click and hold your mouse button and move your mouse to the desired endpoint of your line. Release the mouse button to complete the line.
You can change the color and line thickness for your line using the Color Palette and Line Thickness tools. (See descriptions for both below).
Oval Tool
The Oval tool creates a circle or oval on the eBoard. Click the Oval tool on the toolbar, and then place the mouse on the eBoard where you would like an oval to appear. Click and hold your mouse button and move your mouse until the desired shape appears. Release the mouse button to complete the oval.
You can change the color and line thickness for your oval using the Color Palette and Line Thickness tools. (See descriptions for both below).
Text Tool
The Text tool allows you to type text on the eBoard. Click the Text tool on the toolbar, and then place the mouse on the eBoard where you would like your text to appear. Click your mouse button. A gray box appears indicating you may begin typing. Once you press the Enter or Return key on your keyboard, your typed text will be seen by all participants.
You can change the color for your text using the Color Palette. (See description below).
Undo Tool
The Undo tool allows you to undo the last action taken on the eBoard. Click the Undo tool on the toolbar. The last whiteboard marking (i.e. oval, line, freehand drawing, text character, arrow pointer) will be removed. Clicking the Undo tool repeatedly removes the next most recent marking with each click.
Any participant with the eBoard enabled can use the Undo tool to remove the most recent whiteboard markings.
Note that the Undo tool will not undo Erase or Clear Slide actions.
Line Thickness Selector
The Line Thickness Selector allows you to choose the width of the whiteboard items you draw on the eBoard. Click one of the three line thickness choices. A box will appear around the line thickness selected. Next, select and then use the Freehand Draw, Line, or Oval tool. Your markings will appear on the eBoard with the selected line thickness.
31

You may select a new line thickness for each new object you draw, or continue to use the selected thickness for subsequent markings. The line thickness selected only affects items you draw on the eBoard. Other users with an enabled eBoard can select their own line thickness for items they draw.
Color Palette Tool
The Color Palette tool allows you to select a color for the markings you draw on the eBoard. Click the desired color on the color palette in the eBoard toolbar. The selected color will appear in the long box below the palette. Select and use the Freehand Draw, Line, Oval, or Text tool. Your markings will appear on the eBoard in the selected color.
You may select a new color for each new marking you draw, or continue to use the selected color for subsequent markings. All users with an enabled eBoard can select their own color for markings they draw.
Erase Tool
The Erase tool removes all markings on the eBoard. Click the Erase tool on the toolbar. All markings on the eBoard are erased. If ScreenGrab or image files appear on the eBoard, these images will not be erased. Erasing the eBoard cannot be undone.
All users with an enabled eBoard can erase the eBoard of all markings it contains at that moment.
Clear Slide Tool
The Clear Slide tool removes all markings and all images from the eBoard, leaving it completely white. Click the Clear Slide button on the toolbar. All markings and images (ScreenGrab or content) on the eBoard are erased. Clearing the eBoard cannot be undone.
All users with an enabled eBoard can clear the eBoard of all markings and images.
Import Tool
The Import tool allows you to import an image or graphic onto the eBoard. Click the Import tool on the toolbar. A pop-up window appears and allows you to browse your hard drive or any disk storage device accessible to the user for an image to import.
Save Tool
The Save tool allows you to take a snapshot of the slide and annotations that you have made using the eBoard. This feature gives you the ability to re-use the eBoard contents later in a presentation. Click the Save tool on the eBoard toolbar. The snapshot is saved as a slide within the Snapshots Content Folder.
32

ScreenGrab Tool
The ScreenGrab tool allows you to show a static screenshot of an application on your computer or part of your desktop, to everyone else logged in. Before you can use ScreenGrab, you must install the ScreenGrab Controller. Other participants will not need the ScreenGrab Controller to view your screenshots.
To use the ScreenGrab tool, you must use a PC. ScreenGrab is not supported by Mac OSX.
To Use ScreenGrab on a PC 1. On your eBoard toolbar, click the ScreenGrab button.
The first time you run ScreenGrab you will need to install the ScreenGrab plugin. Accept the download when prompted. When the plugin has been downloaded, the ScreenGrab Controller opens automatically.
2. The Select section allows you to determine what portion of your desktop you would like to capture: a) Window - Select this option if you would like to only show an application window. Then, click and
drag and drop the window icon onto the title bar of the application window that you would like to grab. Note: Even though you have selected a specific window, any other application or window that overlaps the selected window will also be displayed when grabbing the image. b) Screen Area - Select this option if you would like to select a region of your computer screen to grab. When you select this option, you will see the Screen Area tool. Any application within this tool will be visible to others. You may move this tool to a different area of your screen by clicking and dragging your mouse on one of the hatched lines. You may also resize it by clicking on one of the black squares on the edge of the tool and dragging it.
3. The Set section allows you to determine how often you would like the screen grab to update: a) Manual - Select this option if you would like to show a static image after clicking the Send button. b) Automatic- Select this option if you would like to automatically update the screen grabs you show at a fixed time interval. (We recommend a time interval of 3 seconds or greater.)
4. After you are finished choosing your settings, click the Send button to grab your window or screen area. Participants will see the screenshots in their eBoard, and you will have the ability to annotate them.
33

Enabling Participants to Use the eBoard
The Enable button on the eBoard toolbar allows you to enable selected (or all) participants to use the eBoard tools. The “enabled” participants will receive an eBoard toolbar with all the tools except for the Enable, Save, and ScreenGrab tools.
To Enable Participants to Use the eBoard1. Click the Enable button. The Enable/Disable eBoard Toolbar popup window opens.
2. Select a participant (or multiple participants using the Ctrl or Apple key) from the Disabled column and click the Update button. Their names will be moved over to the Enabled column, and they will automatically see the eBoard tools appear in the Content Frame. To quickly enable all participants, click the “Enable All” button instead of selecting participants individually.
3. To disable participant access at any time, perform the reverse procedure by selecting their names from the Enabled column and clicking the Update button.
34

Application Sharing Overview
Live Classroom’s Application Sharing tool lets you show or share any application running on your computer with all participants in a presentation. It is the ideal tool to use for:
• Showing dynamically changing content (such as giving web tour of software demonstrations)
• Showing content that cannot be added to Live Classroom as slides (such as any proprietary software application or your desktop)
• Teaching participants to use a software application and having them demonstrate their knowledge for you
• Collaborating on documents and applications (such as a Microsoft Word document or Excel spreadsheet)
• Troubleshooting end users by having them show you their desktops (using Live Classroom’s Remote AppShare Request feature)
When you begin Application Sharing in a presentation, all users (besides yourself) will see the application appear in the Content Window by default, or in a New Window if you choose. You can choose to share only the window of the application or webpage, a portion of your computer screen, or your entire desktop. Everyone can see all of your keystrokes and mouse movements in real-time as you work within this shared area.
By default, everyone (including co-presenters) can only see the application. They are not able to interact with the application. However, you can give them control of your mouse so they can interact with that application as well.
In addition, Application Sharing gives you the ability to let participants share their own applications with the rest of the group.
35

Authorizing AppShare
Security Warning
AppShare uses a signed Java applet to allow users to view your desktop remotely. If you have not fully authorized the applet previously, you will receive a popup window similar to the one pictured above.
When asked if you wish to trust the signed applet provided by Wimba, click 'Always' or 'Grant Always.'
NOTICE FOR MAC USERS: certain Safari users will receive a different popup window. If so, under "When using this certificate" select 'Always Trust' and click 'OK.'
Once you have successfully authorized AppShare, you should see the AppShare Selection window appear.
Note: Users who simply wish to view or interact with the shared application will not need to authorize the Java applet. Only the user actually Sharing content from his computer will need to authorize.
Running Application Sharing
1. Click the Share button (located in the Content tab of the Presenter's Console). The AppShare Status window opens, which contains 3 columns. The "User" column lists all users in the room.
36

The "Sharing Desktop" column indicates whose application will be shared. By default, your application will be shared. However, you can choose another user under this column to share his/her application instead. The "Cursor Control" column indicates who else will have cursor control (i.e., ability to click, type or navigate). By default, only you have cursor control. Select other users as appropriate under this column. Below these columns, you can use the drop-down menu to indicate where the application will appear for users when shared. By default, the application appears in the Content Frame. However, you can choose a New Window if it takes up a relatively large area.
2. Click the orange Begin Sharing button. If this is the first time you have hosted Application Sharing on your computer, you will need to authorize a signed Java applet which enables AppShare. For more information about this authorization refer to Authorizing AppShare.
3. The AppShare Selection window opens. Decide what area of your desktop you would like to share. Choose one of 3 options:
a) Window - Select this option if you would like to share only the application window.
For PC: click and drag the window icon onto the desired application window. For Mac: click the "Select Window" button and then click the title bar of the desired application window. You may choose this option because: You’re showing/sharing on only one application or window. Other users will have cursor control. By choosing a Window, you limit mouse and keystroke control to only that application, instead of your entire Desktop. Note: Even though you have selected a specific window, any other application or window that overlaps the selected window will also be displayed during Application Sharing. b) Screen Area - Select this option if you would like to select a region of your computer screen to share. You will see the Screen Area tool. Any application within this tool will be visible to others. You may move this tool to a different area of your screen by clicking and dragging your mouse on one of the hatched lines. You may also resize it by clicking on one of the black squares on the edge of the tool and dragging it. c) Full Desktop - Select this option if you want to share your entire desktop. While it is the easiest option to choose for a presenter, it also takes the longest to display and update for participants.
37

4. Click the OK button after you have made your selection. Your application is now shown in the area you've specified (content frame or new window) to all users. Any users with cursor control are also able to interact with the application.
5. To end Application Sharing, locate the original AppShare Status window (which should be minimized or hidden behind other windows) and click the "End Sharing" button. You may also use this window to change cursor control or allow someone else to share his/her application. Click the "Update Sharing" button after making your selections.
Additional Notes If you choose the "Window" option when selecting the shared region, you can "pause" Application Sharing (i.e., make an update to your desktop that is invisible to the user). When the shared window is minimized, users will only see a message that reads "The shared window is minimized. Please wait for next update."
You can change the portion of the screen being shared after making your original selection. For PCs,
double-click the Application Sharing icon in your system tray to re-open the AppShare Selection window. For Macs, hold down the "Ctrl" key, click the Application Sharing icon in your system dock, and then select "AppShare Selection" from the menu.
Best Practices for Application Sharing
The following are best practices to follow when using Application Sharing:
• Choose to share your application or webpage in the Content Frame, rather than a New Window, to avoid confusion.
• Before the presentation, conduct a practice session where another user logs in as a participant. You can perform this yourself if you have access to two computers side-by-side.
• During the presentation, have the application ready before you start. By doing this, you can ensure that your application will be the first thing viewed by participants when you begin.
• In a small group, you may also want to ensure that everyone sees the AppShare content by asking them a question such as, “Is anyone having problems seeing the application?”
• If you are using Multi-Way Interactive Audio, you should use the Talk Lock feature to avoid using the Ctrl key to speak.
• If you enable other participants to have control of your application, we recommend enabling only one participant at a time, or giving very clear instructions about taking turns.
• If you will be giving a web tour but will not navigate through too many links, you may want to consider using screen shots or web pushes instead of Application Sharing, since Application Sharing takes several seconds to initiate.
• If showing your application in a new window (instead of the content frame):
o Verbally inform participants that a new window will appear when you begin, to minimize confusion.
o To continue using the text chat area, keep the shared content to ¾ of the computer screen so users can see and use text chat.
38

Technical Notes for Application Sharing
This Help Screen provides some general information about Application Sharing, as well as several recommendations for optimal performance.
Technical Notes • Application Sharing is recommend for groups up to 35-50 users, although Live Classroom can
technically support much larger groups.
• Participants will not need the application installed on their computers to view or interact with it.
• For best performance, follow these recommendations:
o Participants should be on the fastest Internet connection available (56 kbps minimum for Application Sharing).
o Presenters should close all non-Live Classroom applications on their computers before hosting Application Sharing.
o Presenters should select the smallest possible window or screen area to show or share, for fastest performance.
o Presenters on Windows OS may want to set the color settings on their monitors to High Color (16-bit). To define this setting, go to Start > Settings > Control Panel > Display.
o Presenters on the Mac OS may want to set the color settings on their monitors to “Thousands”. To define this setting, go to Apple Menu > System Preferences > Appearance > Display.
o Presenters who accidentally close the AppShare Status window can click the Share button on the Presenter’s Console again to re-display that window.
39

Interactive Polling Overview During a presentation, you can help keep participants engaged by asking them interactive polling questions. You may also use polling to test people’s knowledge and obtain valuable feedback. Live Classroom offers simple Yes/No polling and more advanced polling for different types of questions.
Yes/No Polling
Yes/No polling is a great tool to ask simple yes or no questions and obtain instantaneous feedback that all participants can see. Presenters can verbally ask a Yes/No question, type the question through text chat, or present a slide that asks the question.
There are many potential uses for Yes/No polling. For example, you can verbally ask a Yes/No question at the beginning of the presentation to ensure that all participants can hear your audio. Participants who can hear you would click the Yes button. You (or an assistant) could then easily identify which participants were having difficulty and troubleshoot with them directly.
Yes/No polling could also be used to ask for participants’ opinions on a topic, to understand your participants’ background knowledge on the topic you will discuss, to take a vote, or to ensure that participants have retained the knowledge you have given them.
To Conduct Yes/No Polling1. Verbally pose a question and request that participants answer yes or no by clicking the appropriate
button. The answer each participant chooses will appear next to his/her name in the Participant Frame. A tally of results will also appear below, in the Live Classroom status bar.
2. To reset and clear a Yes/No poll, click the Reset Poll button in the Users tab of the Presenter’s Console. You will clear the answers from all participants, so that you may ask another Yes/No question.
Advanced Polling Overview
Live Classroom’s advanced polling features allow you to ask more in-depth questions to participants. Polls are created within the Live Classroom Administration Tools and are presented as slides in a live presentation. Participants respond by typing their answers or selecting the appropriate choices. Results can be displayed on the fly for some types of polls. There are three types of advanced polls you can use:
• Multiple Choice Poll - Responses can be displayed on-the-fly, using the polling controls that presenters see to the left of the slide. Ask a single question and have participants select one or more responses.
• Open Ended Poll - Responses can be displayed on-the-fly, using the polling controls that presenters see to the left of the slide. Ask a single question and have participants type their answer in a text box.
40

• Questionnaire - Present several multiple-choice and open-ended questions in one form. Responses cannot be displayed on-the-fly, but can be accessed through the Live Classroom Administration Tools after the presentation.
Multiple Choice Polls
Multiple-choice questions are displayed in the Content Frame.
Participants (and presenters) may respond by selecting one or more response choices and clicking the Submit button. Users receive a confirmation message after submitting their responses. The default confirmation message is Thank you. Your response has been submitted.
Multiple choice questions can be restricted to allow only one response choice per user, or set to allow multiple responses per user. The question shown above is restricted to only one response. When set to allow multiple responses, the radio buttons next to the response choices (as shown above), are replaced by check boxes (as shown below).
When a multiple choice question is presented, the left edge of the Content frame displays the polling controls to presenters, which contain two important components.
• Responses - This upper area provides the number responses that have been submitted and the portion of the group (as a percentage) that has responded. The Responses display automatically updates as new responses are submitted.
• Results - This lower area provides tools for you to work with the poll responses.
To Publish Multiple Choice Responses1. Click the Preview button to view the results as they come in. Note that your participants’ screens do
not change when you click Preview. You may click the Preview button an unlimited number of times, to preview the latest results. The table of results shows the number of participants that have selected each response choice, along with the portion of those responding (as a percentage) that have selected each choice. Questions can be configured in the Administration Tools to either display results anonymously (as shown above), or include participant names and individual responses (as shown below).
2. Once you are ready to publish these responses to all participants, click the Publish button. All users see these results in the Content Frame. In addition, a snapshot of these responses is automatically saved as a slide in the Snapshots Content Folder. This feature gives you the ability to show poll results later in a presentation.
Note: Once poll results are published, the Preview and Publish buttons are no longer available. In addition, participants are no longer able to respond, even if they haven’t finished selecting their responses.
Open Ended Polls
Open-ended polls are displayed in the Content Frame.
41

Participants (and presenters) may respond by typing in the response field and clicking the Submit button. There is no character limit for open-ended responses. Users receive a confirmation message after submitting their responses. The default confirmation message is Thank you. Your response has been submitted.
When a multiple choice question is presented, the left edge of the Content frame displays the polling controls to presenters, which contains two important components.
• Responses - This upper area provides the number responses that have been submitted and the portion of the group (as a percentage) that has responded. The Responses display automatically updates as new responses are submitted.
• Results - This lower area provides tools for you to work with the poll responses.
To Publish Open Ended Responses1. Click the Select button to choose which responses to display when the results are published, and
whether to include respondents’ names with the responses. Selections are made by placing checks in the checkboxes that appear on the slide and clicking the Submit button. Note that your participants’ screens do not change when you click Select or Submit.
2. Click the Preview button to view what your selections will look like. Note that your participants’ screens do not change when you click Preview. You may click the Preview button an unlimited number of times, to preview the latest results. The preview shown here does not include respondents’ names.
3. Once you are ready to publish these responses to all participants, click the Publish button. All users see these results in the Content Frame. In addition, a snapshot of these responses is automatically saved as a slide in the Snapshots Content Folder. This feature gives you the ability to show poll results later in a presentation.
Note: buttons are no longer available. In addition, participants are no longer able to respond, even if they haven’t finished selecting their responses Preview, Publish, Select Once poll results are published, the: .
Questionnaires
Questionnaire polls are collections of multiple-choice and open-ended questions that are presented on a single slide. Questionnaires are generally used for surveys, quizzes, or evaluations.
Questionnaire responses are not available for immediate previewing and publishing, but response data may be retrieved using the Poll Results reporting function in the Administration Tools.
42

Frequently Asked Questions
Frequently Asked Questions - For Presenters Below you will see a list of frequently asked questions that presenters may encounter:
Audio Problems • Other users cannot hear me when I speak into my microphone.
• When using Multi-way Audio, other users hear distortion in my voice when I speak into my microphone
• When I speak, I can hear my own audio through the computer.
Problems With Publishing Content • I pushed out a website to a New Window, and now it pops up.
• I pushed out a website to the Content Frame and my entire interface disappeared.
• I don't see the eBoard toolbar for all types of content I added to my room.
Questions About Giving a Presentation • I am using a pop-up blocker. Will this cause any problems?
• How do I create an archive of the live presentation?
• How do I use the content slides that have been added to the room in my presentation?
• How do I give a web tour or teach people to use a software application?
• How can I see someone else’s desktop?
• How do I turn on/off public and private text chat?
• How do I reset the Yes/No poll responses or hand raising indications?
Other users cannot hear me when I speak into my microphone.
1. If you are conducting a One-Way Broadcast Audio or Video presentation, ensure that you have clicked the Start button in the Presenter’s Console.
2. Ensure that HorizonMedia has connected by viewing the triangular 'hat' atop the NetStats Indicator. If you do not see the hat, then you were unable to connect, and you will not have the ability to send or receive audio. Likewise, if you should ever lose connection to the audio device, you may re-launch it by clicking the Options button > Reconnect Audio on the navigation bar of the Live Classroom interface. This should restore your audio connection to the presentation.
43

3. Ensure that you are holding the Control key or clicking the Talk button when speaking.
4. Ensure that your microphone is correctly plugged into the computer.
5. Ensure that your Hardware and Volume settings are correct:
For PC: 1. On your computer, go to Start->Programs->Accessories->Entertainment->Volume Control
2. Click the Options menu and select Properties
3. Select the Recording button
4. From the list, make sure Microphone has a check mark next to it
5. Click OK
6. Lastly, make sure the Select box is checked (or not muted) in the Microphone section
For Mac OS X: 1. On your computer, go to Apple Menu->Control Panel->Sound
2. Choose the Input Tab
3. Choose your input device
4. Set the Input Level
When I speak, I can hear my own audio through the computer.
Mute your computer speakers or Volume Controls. If you are conducting a One-Way Broadcast Audio or Video presentation, you may also click the Stop or Pause button on the player’s controls in the left area of the navigation bar.
I pushed out a website to a New Window, and now it pops up every time I enter my room.
Any slide targeted to a New Window will automatically pop up for a user who enters the room thereafter, for up to 24 hours. To “reset” the room to its default state and prevent the website from appearing, click the
Stop Presentation button in the Presenter’s Console.
44

I don’t see the eBoard toolbar for all types of content I added to my room.
The eBoard tools are only available for PowerPoint slides and image slides that you have added to your room. In addition, these slides must be targeted to the eBoard for the toolbar to appear. The eBoard cannot be used for other types of slides, as well as content displayed through Application Sharing.
I pushed out a website to the Content Frame, and my entire interface disappeared.
Generally, websites should be targeted to a New Window. Some web pages have embedded frame information that can make the Live Classroom interface disappear if it is shown in the Content Frame.
If your interface disappears, you will need to close your browser, log back into your room, and quickly click the Stop Presentation button in the Presenter’s Console to “reset” the room to its default state. Note that all participants will also need to close their browser and log back into the room after you have reset the room.
How do I create an archive of the live presentation?
To create an archive:
1. Click the Start Presentation button on the Presenter’s Console Note: If you are using Third-Party Conference Call Audio, you will need to connect the audio to the Live Classroom Phone Bridge. Contact your Professional Services Manager for more details. A dialog box appears asking if you would like to archive the presentation.
2. Click the OK button. The Archive Session popup window opens, providing a name for the archive and confirming that the archiving process has started. The naming convention for archives is: [RoomID]_year_mmdd_hhmm_ss
3. Click Close to close this window. A private message also appears in the Messaging frame noting that the archiving process is in progress.
4. To stop the archiving of a live presentation, click the Stop Presentation button: The archived presentation is saved and can be accessed on the Room Management page of the Live Classroom Administration Tools. You will need to open the archived presentation to make it available to participants in the Live Classroom Lobby.
45

How do I use the content slides that have been added to the room in my presentation?
To push out content slides: 1. In the Presenter’s Console, ensure that you are using the correct Content Folder by noting the
selected folder in the drop-down menu.
2. If you need to change the Content Folder, select the correct folder from the drop-down menu, and
click the Select Folder ('Go') button on the Presenter’s Console to activate that folder. You will automatically see the slides of this new folder appear in the slide list.
3. Each link within the slide list represents an individual slide, which is a single piece of content. For instance, if you had added a 5-slide PowerPoint presentation and two JPEG images to your folder, you would see 7 links in the slide list.
4. To “push out” (or show) a slide, click the link representing the slide you would like to show. An orange background appears behind the last slide you’ve shown.
5. If you are planning to show slides in the order in which they are listed, you may want to use the Next
Slide or Previous Slide buttons on the Presenter’s Console, instead of clicking on the links in the Slide List.
How do I give a web tour or teach people to use a software application?
You can use Application Sharing to show or share any application running on your computer. It can be employed for a variety of uses, such as giving web tours and software training/demos.
Click the Share button on the Presenter’s Console to initiate Application Sharing. The process for using Application Sharing is different, depending on whether you are using a Windows or a Macintosh computer. For more information about using Application Sharing, refer to: Application Sharing.
How can I see the desktop of another user?
1. Click the Share button (located in the Content tab of the Presenter's Console). The AppShare Status window opens, which contains 3 columns. The "User" column lists all users in the room. The "Sharing Desktop" column indicates whose application will be shared. By default, your application will be shared. However, you can choose another user under this column to share his/her application instead. The "Cursor Control" column indicates who else will have cursor control (i.e., ability to click, type or navigate). If you would like to interact with your user's desktop (as defined in the Sharing Desktop column), then you should select yourself for cursor control.
46

Below these columns, you can use the drop-down menu to indicate where the application will appear for users when shared. By default, the application appears in the Content Frame. However, you can choose a New Window if it takes up a relatively large area.
2. Click the orange Begin Sharing button. If this is the first time that the user you have selected for AppShare has hosted Application Sharing on his computer, he may need to authorize a signed Java applet for Wimba. For more information about this authorization refer to Authorizing AppShare.
3. Instruct the user to select the shared area or choose Full Desktop in the AppShare Selection Window, and click OK.
How do I turn on/off public and private text chat?
The Live Classroom Administration Tools (Room Settings) allow you to restrict all participant text chat or just private text chat among participants in your room by default. Regardless of your room’s default settings, you can enable or disable text chat on-the-fly for all participants at once or for an individual participant.
To Enable or Disable Text Chat for All Participants: 1. Click the Users tab of the Presenter’s Console.
2. Click the Enable/Disable Chat button.
If the button reads Enable , clicking it will enable all participants’ text chat privileges. The Chat Status icon next to all participants’ names will be positive.
If the button reads Disable , clicking it will disable all participants’ text chat privileges. The Chat Status icon next to all participants’ names will be negative.
To Enable or Disable Text Chat for an Individual Participant: In the Participant Frame, click the Chat Status icon next to the participant you wish to enable or disable.
• If the icon is positive, the participant is enabled. Clicking the icon will disable his/her public and private text chat capabilities.
• If the icon is negative, the participant is disabled. Clicking the icon will enable his/her public and private text chat capabilities.
How do I reset the Yes/No poll responses or hand raising indications?
To clear all Yes/No poll responses or hand raising indications, go to the Users tab of the Presenter’s Console.
• Click the Reset Poll button to clear all Yes/No responses.
47

• Click the Reset (?) button to clear all hand raising indications.
48

Disclaimer
This Online Help Module, as well as the software described in it, furnished under license may only be used or copied in accordance with the terms of such license. The information in this Online Help is furnished for information purposes only, is subject to change without notice, and should not be construed as a commitment by Horizon Wimba, Inc. Horizon Wimba, Inc. assumes no responsibility or liability for any errors or inaccuracies that may appear in this Online Help. Except as permitted by such license, no part of this Help publication may be reproduced, stored in a retrieval system or transmitted in any form by any means, electronic, mechanical, recording or otherwise without the prior written permission of Horizon Wimba, Inc. Any references to company names in examples or illustrations are for demonstration purposes only and are not intended to refer to any actual organizations.
Live Classroom and the Live Classroom logo are trademarks of Horizon Wimba, Inc., 520 8th Avenue, 23rd Floor, New York, NY, 10018.
(c) 2006 Horizon Wimba, Inc. All Rights Reserved.
49









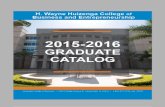





![[Jann Huizenga] the Heinle Picture Dictionary International Student Edition](https://static.fdocuments.in/doc/165x107/55cf91c5550346f57b906f50/jann-huizenga-the-heinle-picture-dictionary-international-student-edition.jpg)



