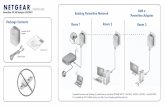HooToo Powerline Adapter ONLINE GUIDE - images …UK7MUYS.pdfHooToo Powerline Adapter ONLINE GUIDE...
Transcript of HooToo Powerline Adapter ONLINE GUIDE - images …UK7MUYS.pdfHooToo Powerline Adapter ONLINE GUIDE...

1
HooToo Powerline Adapter
ONLINE GUIDE
Model NO.: HT-ND003

2
Table of Content
1. Product Overview ..................................................................................... 4
1.1 Introduction ........................................................................................... 4
1.2 Package Includes ................................................................................. 4
1.3 Product Diagram .................................................................................. 5
1.4 LED Indicator ......................................................................................... 5
1.5 Physical Interfaces ................................................................................ 6
2. Connecting ............................................................................................... 6
2.1 Connection Instruction ........................................................................ 6
2.2 Hardware Connection – Computer .................................................. 7
3. Configuring the Device ............................................................................ 9
3.1 Log in to the Router .............................................................................. 9
3.2 Quick Setup ......................................................................................... 10
3.2.1 Router .......................................................................................... 10
3.2.2 WISP ............................................................................................. 12
3.2.3 AP Mode ..................................................................................... 15
3.3 System Status ....................................................................................... 17
3.3.1 System Status ............................................................................. 17
3.3.2 WAN Status ................................................................................. 17
3.3.3 LAN Status .................................................................................. 18
3.3.4 Wireless Status ............................................................................ 18
3.3.5 Network Status ........................................................................... 19
3.4 Network Settings ........................................................................... 19
3.5 WLAN Settings ............................................................................... 23
3.5.1 Basic Settings ............................................................................. 23
3.5.2 Security Settings ........................................................................ 23
3.5.3 WPS Settings ............................................................................... 24
3.5.4 Access Control .......................................................................... 24
3.5.5 Connection Status .................................................................... 25
3.6 LAN Settings ......................................................................................... 25
3.6.1 LAN Settings ............................................................................... 25
3.6.2 DHCP Server ............................................................................... 26
3.6.3 DHCP List & Blinding .................................................................. 27
3.7 Expert Settings ..................................................................................... 27
3.7.1 URL Filter ...................................................................................... 27
3.7.2 Port Range ................................................................................. 28
3.7.3 DMZ Settings ............................................................................... 28
3.7.4 DDNS ........................................................................................... 29
3.7.5 Remote WEB .............................................................................. 29
3.7.6 WAN Ping ................................................................................... 30
3.8 Routing ................................................................................................. 30
3.9 Traffic Control ...................................................................................... 31
3.10 System tools ....................................................................................... 31

3
3.10.1 Time Settings ............................................................................ 31
3.10.2 Backup/Restore ....................................................................... 32
3.10.3 Restore to Factory Default Settings ...................................... 32
3.10.4 Firmware Upgrade .................................................................. 33
3.10.5 Reboot ...................................................................................... 33
3.10.6 Change Password .................................................................. 33
3.10.7 System Log ............................................................................... 34
4. Troubleshooting

4
1 Product Overview
Thank you for purchasing the HooToo Powerline Adapter. Please read
this manual carefully and keep it in a safe place for future reference. If
you need any further assistance, please contact our customer support
team or email us at [email protected].
1.1 Introduction
The HooToo Powerline Adapter is a 600Mbps powerline Ethernet
adapter which transforms your home’s existing electrical wiring into a
comprehensive networking system. The HooToo Powerline Adapter also
functions as a 300Mbps Wi-Fi Access Point which creates a wireless
network allowing for greater range and mobility.
The powerline function offers a data rate of 600Mbps and full
multimedia application that can easily be supported throughout
the whole house.
As a Wi-Fi Access Point, it can transmit wireless data at the rate of
up to 300 Mbps.
Multiple protection measures including SSID broadcast control,
wireless LAN WEP encryption, and Wi-Fi Protected Access (WPA2-
PSK, WPA-PSK) that delivers complete data privacy.
Supported by an easy, Web-based management utility.
1.2 Package Includes
1. 1 x HooToo Powerline Adapter (HT-ND003)
2. 1 x Ethernet Cable
3. 1 x User Guide

5
1.3 Product Diagram
1.4 LED Indicator
The LED indicator displays information about the device’s status.
LEDs Names Status Indications
Power LED
Solid The device is on.
Off The device is off.
Blinking The device is in the pairing
procedure.
Ethernet LED
Blinking The Ethernet port is
connected.
Off The Ethernet port isn’t
connected.
Powerline
LED
Solid
The device is connected to a
powerline network, but there
is no data being transferred.
Off The device isn’t connected to
any powerline network
Wi-Fi/Wi-Fi
Clone LED
Off The wireless function has
been disabled.
Blinking
Quickly
The wireless function has
been enabled.

6
1.5 Physical Interfaces
There are three physical interfaces on the HooToo Powerline Adapter.
Note: If you press the Pair Button for more than 7 seconds, the extender
will disconnect from the network it is associated with. Please repair
again, and its network will restore.
2 Connecting
2.1 Connection Instruction
To ensure the optimum performance of the Powerline Adapter and to
significantly improve the transmission capacity of the network, we
recommend that you comply with the following connection rule:
Plug the HooToo Powerline Adapter directly into a wall socket (not a
multiple socket adapter).
Item Description
Ethernet Port Two 10/100Mbps Ethernet ports connected to a
PC LAN card or broadband device.
RST Port /
Reset Button
When the adapter is powered on, use a pin to
press and hold the Reset button for 10 seconds
until all LEDs go Off. When the Power LED turns on
and the Wi-Fi LED starts to blink rapidly, the reset
process is complete.
Power Plug A power plug connected to any (100V–240V~,
50/60Hz) power socket.

7
2.2 Hardware Connection – Computer
Please make sure that your PC can successfully access the Internet via
the router. Then connect the powerline devices by following the
instructions below.
Step 1: Connecting to the Internet
This section describes how to connect the HooToo Powerline Adapter
to your existing network.
Follow the procedures described below:
1. Connect one end of an Ethernet (RJ45) cable to the Ethernet port of
the powerline adapter or a compatible powerline adapter.
2. Connect the other end of the Ethernet (RJ45) cable to an available
Ethernet port of your wireless router.
3. Plug the powerline adapter or powerline extender into a wall socket.
4. Check and confirm the LEDs status. (The Power LED and Ethernet LED
on the powerline device should be ON).
The hardware connection mechanism is shown below:
Note:
Do not connect the powerline adapter to an extension lead, power
strip, extension cord, or surge protector, as these may degrade the
network performance.
Step 2: Connecting To Your Computer
The following steps are needed to properly connect the powerline
adapter to your computer:
1. Connect one end of the provided Ethernet (RJ45) cable to the
powerline adapter’s Ethernet port.

8
2. Connect the other end of the Ethernet (RJ45) cable to your
computer’s LAN port.
3. Plug the powerline adapter into a wall socket next to the computer.
4. Turn on your computer.
5. Check and confirm that the Power LED and Ethernet LED on the
powerline adapter are ON.
The hardware connection mechanism is shown below:
As soon as the powerline devices are connected, a powerline network
is available.
Now the powerline adapter is ready for use for both wired and wireless
connections. No password is needed for the wired network – simply use
an Ethernet to connect to other devices. The default password for the
wireless connection is: 11111111 (eight ones).

9
3 Configuring the Device
3.1 Log in to the Router
If the adapter is already connected to a network, you can access the
browser-based utility at: plc.hootoo.com. Press “Enter”.
The system will automatically display the login page, please enter the
correct password. Click the Sign In button(Default password is
admin)

10
3.2 Quick Setup
Router: The Ethernet port will behave as a WAN port for a wired
connection to an ADSL or Cable modem. The NAT routing will be
performed between the WAN and WLAN to make IP sharing possible.
WISP: In this mode, the AP will behave as client. The router function will
also be added between the wireless WAN side and the Ethernet LAN
side. Therefore, the WISP subscriber can share the WISP connection
without the need for an extra router.
AP: The most basic mode is Access Point. In this mode, the AP will act
as a central hotspot for different wireless LAN clients.
3.3 Router
In Router mode, a wired connection can be made to an ADSL or
Cable Modem via the WAN port to share the Internet to local wireless
and wired networks.
1. If you want to set the adapter in Router mode, choose Router, and
then click the “NEXT” button.

11
2. Choose the connection type then click the “NEXT” button.
Static IP: If your broadband ISP provides you a static IP, please select
Static IP mode.
Dynamic IP: If your ISP uses DHCP server, please select DHCP and your
ISP will automatically assign these values to you (includes the DNS
server).
PPPoE: Inquire with your ISP to make sure you can use PPPoE. Enter your
username and password provided by your ISP.
3. In this setting, you can set the wireless name and wireless password
for your local network. Then click the “NEXT” button. You have
configured the adapter to work as a router. Click the “Save” button
to confirm the settings.

12
3.3.1 WISP
In WISP mode, wirelessly connect to an ISP station/hotspot to share
Internet to local wireless and wired networks.
1. If you want to set the adapter in WISP mode, choose WISP, then
click the “NEXT” button;

13
2. Click Open Scan to search Wi-Fi signal. Select your Wi-Fi and enter
the password, then click NEXT.

14
3. Set the pass phrase of the Wi-Fi of the adapter, then click the
“NEXT” button. (Default pass phrase: 11111111)
4. You are configuring the device to work in WISP mode. If you have
confirmed the settings, please click the “Save” button to reboot the
device and activate the configurations.

15
3.3.2 AP Mode
In AP mode, you can translate your existing wired network to a wireless
network.
1. If you want to set the adapter in AP mode, choose AP, then click
the “NEXT” button.
2. In Wireless Settings, you can set the wireless network name and
wireless password for your local network, please remember the Wi-Fi
password. When you finish the settings, click NEXT.

16
3. You are configuring the device to work in AP mode. If you have
confirmed the settings, please click the “Save” button to reboot the
device and activate the configurations.

17
3.4 System Status
3.4.1 System Status
Connected Clients: Display the number of the connected clients.
Display System Version, Firmware Version, and Running Time
Running Time is the total time the Range Extender is turned on.
3.4.2 WAN Status
Connection Type: Displays the current access mode WAN port.
Connection Status: It displays the connection status.
WAN MAC Address: It displays the Adapter’s WAN MAC address
WAN IP: IP address obtained from ISP.
Subnet mask: Obtained from ISP.
Gateway: Obtained from ISP.

18
Primary DNS server: Obtained from ISP.
Second DNS server: Obtained from ISP.
Connection Duration: The connection of dynamic IP or PPPOE to router
and ISP is simultaneously timed.
Note: WAN Status only exists in WISP Mode and Router Mode.
3.4.3 LAN Status
IP address: The Router’s LAN IP address (not your PC’s IP address).The
default value is 10.10.10.251; you can change it when necessary.
Subnet Mask: The Router’s LAN subnet mask. The default value is
255.255.255.0
DHCP Server: If the router is a DHCP server, it will show as enabled.
Otherwise it will be disabled.
LAN MAC Address: It displays the Adapter’s LAN MAC address.
3.4.4 Wireless Status
This section displays the devices wireless information.

19
3.4.5 Network Status
Operation Mode: It displays the Operation Mode.
Connection Status: It displays the connection status.
Note: Network Status is only shown in the System Status of AP Mode.
3.5 Network Settings
Network Settings are only available in Router Mode and AP Mode. Set
up Network only when system is in Router Mode or AP Mode.
In Router Mode:
WAN Settings

20
Plug the Internet cable to the HooToo Powerline Adapter WAN port.
Connection Type: It displays the router mode.
MTU: Maximum Transmission Unit. It is the size of the largest data packet
that can be sent over the network. The default value is 1500. Do not
modify it unless necessary. If a specific website or web application
software cannot be opened or enabled, you can try to change the
MTU value from 1500 to 1400, etc.
WAN Parameters
Negotiation Mode: You can set the value to match the status.
Note:
Default is auto.
Your WAN port cable may be old or too long which means the
drive might not be powerful enough. You may also find that your

21
ISP requires you to set a speed that matches theirs. In these cases,
you may set the WAN parameter to 10M full-duplex mode (or the
speed specified by your ISP) to enhance the hardware's drive
power.
MAC Address Clone
MAC Address Clone: Some Internet service providers require end-user's
MAC address to access their network. This feature copies the MAC
address of your network device to the router.
MAC Address: The MAC address registered with your ISP.
Restore Default MAC: Restore the default hardware MAC address.
Clone MAC: Register your PC's MAC address.
In AP Mode:
LAN Settings
This is to configure the basic parameters for LAN ports.

22
MAC Address: The device's MAC address as seen on your local network.
IP Address: The device's IP address as seen on your local network
(10.10.10.251 by default).
Subnet Mask: It shows the device's subnet mask here (255.255.255.0 by
default).
DHCP Server
DHCP (Dynamic Host Configuration Protocol) is to assign an IP address
to the computers on the LAN/private network. When you enable the
DHCP Server, it will automatically allocate an unused IP address from
the IP address pool to the requesting computer. However, this will only
happen under the condition that activating the DHCP server will
automatically obtain an IP address. Therefore specifying the starting
and ending address of the IP Address pool is needed. The lease time is
the length of the IP address lease.

23
3.6 WLAN Settings
3.6.1 Basic Settings
SSID: The wireless network public name. The SSID needs to be entered.
Broadcast (SSID): Select “Enable” to enable the router’s SSID to be
scanned by wireless devices. The default setting is enabled. If you
disable it, the wireless devices must know the SSID for communication.
Channel: Select one from the channels list, the default is AutoSelect. As
much as possible, please select the channel which is used the least to
prevent signal interference.
Extension Channel: It can be used to ensure 11 N network frequency.
3.6.2 Security Settings
With the wireless security function, you can prevent others from
connecting to your wireless network and from using network resources
without your consent. It can also block illegal users from intercepting or
intruding on your wireless network.

24
WPA/WPA2-Personal: You can enable personal or mix mode, but you
must make sure that the wireless client also supports the selected
encryption method.
3.6.3 WPS Settings
You can easily setup security by choosing the PBC method to do a Wi-
Fi Protected Setup.
Note: WPS Settings only exist in WISP Mode and Router Mode.
3.6.4 Access Control
The Wireless Access Control is based on the MAC address of the
wireless adapter to determine whether it communicates with the
Router or not. Select "Off" to disable this function. Select "Allow" to
enable this function.

25
3.6.5 Connection Status
MAC Address: Shows the connecting PC's MAC address.
Bandwidth: The width of channel frequency.
3.7 LAN Settings
3.7.1 LAN Settings
This is to configure the basic parameters for LAN ports.

26
MAC Address: The device's MAC address as seen on your local
network.
IP Address: The device's IP address as seen on your local network
(10.10.10.251 by default).
Subnet Mask: It shows the device's subnet mask here (255.255.255.0 by
default).
3.7.2 DHCP Server
DHCP (Dynamic Host Configuration Protocol) is to assign an IP address
to the computers on the LAN/private network. When you enable the
DHCP Server, it will automatically allocate an unused IP address from
the IP address pool to the requesting computer. However, this will only
happen under the condition that activating the DHCP server will
automatically obtain an IP address. Therefore specifying the starting
and ending address of the IP Address pool is needed. The lease time is
the length of the IP address lease.

27
3.7.3 DHCP List & Blinding
You can add the IP address and MAC address manually to set the
DHCP client list. Please note that you should click "Save" to save the
settings. Click "Refresh" to update the related DHCP client information.
3.8 Expert Settings
3.8.1 URL Filter
This section is to set URL filtering access. If you want to enable this
function, please activate the checkbox. Select one policy from the
drop-down menu and enter a policy name in the field. You can set the
access restriction in a more detail form (e.g. the fixed IP range, URL,
times and days).
Note: When the time is 0:0~0:0, it is expressing 24 hour time.

28
3.8.2 Port Range
Start/End Port: Enter the start/end port number within the ranges
forwarded from the external ports to set the server or Internet
applications.
IP Address: Enter the IP address of the PC where you want to set the
applications.
Protocol: Select the protocol (TCP/UDP/Both) for the application.
3.8.3 DMZ Settings
The DMZ function is to allow one computer in LAN mode to be exposed to the
Internet for a specific-purpose service such as online gaming or video
conferencing.
DMZ Host IP: The IP address of the computer you want to expose.

29
3.8.4 DDNS
The DDNS (Dynamic Domain Name System) is supported by this router.
It is used to assign a fixed host and domain name to a dynamic
Internet IP address, which is then used to monitor the hosting website,
FTP server, and other settings behind the router. If you want to activate
this function, please select "Enable" and add the account information
provided by your DDNS service provider.
3.8.5 Remote WEB
This section is to allow the network administrator to manage the router
remotely. If you want to access the router remotely, please select
"Enable".
Port: The management port can be opened to outside access. The
default value is 8080.

30
WAN IP Address: Specify the range of the IP Address for remote
management.
3.8.6 WAN Ping
The ping test is to check the status of your internet connection. When
disabling the test, the system will prevent the ping test from the WAN.
3.9 Routing
Hop Count: Interface hop count.
Interface: Thee types of modes: eth1: WAN interface; ppp0: PPPoE
interface; and eth0: LAN device interface

31
3.10 Traffic Control
Traffic control is used to monitor and control the communication speed
of the LAN. It can support up to 10 entries to monitor a maximum of 254
PCs, including IP address range configuration.
3.11 System tools
3.11.1 Time Settings
This section is to select the time zone for your location. If you turn off the
router, the settings for time disappear. However, the router will
automatically obtain the GMT time once it accesses the Internet.

32
3.11.2 Backup/Restore
Backup: Click this button to back up the router's configurations.
Restore: Click this button to restore the router's configurations.
3.11.3 Restore to Factory Default Settings
This button is to reset all configurations to the default values. It means the router
will lose all the settings you have set. So please note down the related settings if
necessary.
Default password: admin
Default IP: 10.10.10.251
Default subnet mask: 255.255.255.0

33
3.11.4 Firmware Upgrade
The router can search and upgrade the firmware. After the upgrade is
completed, the router will reboot automatically.
3.11.5 Reboot
Reboot the router to activate new settings or to change the current
settings in case of setting failure or software freezing.
3.11.6 Change Password
The default password is admin. We recommend you change it to
minimize the chance of others accessing your network and changing
your settings.

34
Old Password: If it is your first time using the router, enter admin. If you
already changed the password and have forgotten it, please restore
the router to factory defaults.
New Password: Input a new password. It MUST consist of 3-12
characters without any spaces.
Confirm New Password: Re-enter the new password.
3.11.7 System Log
The section is to view the system log. Click the "Refresh" to update the
log. Click the "Clear" to clear all the shown information. If the log has
over 150 records, it will clear automatically.

35
4 Troubleshooting
The Troubleshooting provides answers to common problems regarding
the Powerline Adapter.
1. The Power LED does not light up.Ans. Check the following:
a) Make sure that the Powerline Adapter is properly plugged into a power outlet.
b) Make sure the power outlet is active (working) by plugging another
electric device into it.
c) Re-plug the Powerline Adapter to the power outlet. If the Power LED
is still off, contact your local dealer for technical support.
2. The Ethernet LED does not light up. Check the following:
a) Make sure that the Ethernet cable (RJ-45) is properly connected to
the Powerline Adapter’s Ethernet port.
b) Make sure that the other end of the Ethernet cable (RJ-45) is properly
connected to the computer LAN card or to your Cable/DSL Ethernet port.
c) Make sure your computer LAN card is properly installed and configured.
d) Make sure your Cable/DSL broadband access is working and
configured correctly.
e) Contact your local dealer for technical support if the Ethernet LED is
still off after the above procedures.
3. The Powerline LED does not light up. Check the following:
a) Double click to enable the Management Utility and click the
“Rescan” tab under the Network configuration homepage. The
Management Utility will automatically detect all other Powerline
Adapters on your powerline network.
b) Try to plug a second Powerline Adapter into a nearby power outlet
and check whether the Powerline LED lights up or not.
c) Contact your local dealer for technical support if the Powerline LED
is still off after the above procedures.
Warranty
HooToo products are covered by a 12 month limited warranty from the
date of its original purchase. If any problems occur, please contact our
support team.
We can only provide after sales service for products that are sold by
HooToo or HooToo authorized retailers and distributors. If you have
purchased your unit from a different place, please contact your seller
for return and warranty issues.

36
NORTH AMERICA
E-mail :
Tel : 1-888-456-8468
Tech Support: 408-627-7503
(Monday-Friday: 9:00 – 17:00 PST)
Address: 46724 Lakeview Blvd, Fremont, CA 94538
EUROPE
E-mail:
[email protected] (UK)
support.de@ hootoo.com (DE)
support.fr@ hootoo.com (FR)
support.es@ hootoo.com (ES)
support.it@ hootoo.com (IT)
EU Importer: ZBT International Trading GmbH, Lederstr 21a,
22525 Hamburg, Deutschland
ASIA PACIFIC
E-mail: [email protected] (JP)
www.hootoo.com
FCC Compliance
This device complies with Part 15 of the FCC Rules. Operation is subject
to the following two conditions: (1) This device may not cause harmful
interference, and (2) this device must withstand any interference
received, including interference that may cause undesired operation.