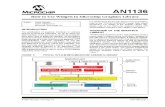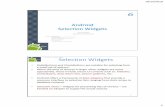Homepages and Widgets · Homepages and Widgets . The Course Home page is the first page you and...
Transcript of Homepages and Widgets · Homepages and Widgets . The Course Home page is the first page you and...

1
Homepages and Widgets The Course Home page is the first page you and your students will see upon entering the course. It includes boxes of content called widgets. You can add, remove, and customize widgets and create custom widgets, which can contain any information, multimedia, or quicklinks you want to display to students.
To access homepages and widgets: 1. Click Edit Course link at the top right side, click Homepages or Widgets links under the
General group:
2. Or from the Course Home page, go to the Course Administration widget and click Homepages or Widgets under the General group:

2
Creating and editing Course Homepage
The default GaVIEW Course Homepage is set-up by the GaVIEW administrator and cannot be edited by instructors.
If you would like to create your individual course homepage, you have to create its copy and edit it.
1. From the Edit Course link, click the Homepages link to enter the Manage Homepages page.
Click the Copy Course default icon in the far right side of the Course Default page. Click Copy on the pop-up window.
2. The Copy of Course Default homepage is created. Click on the link to edit it.
3. You can re-name it on the Properties tab page and add description (optional). Click Save. 4. Click the Content/Layout tab to add, remove, and rearrange widgets.
A homepage is divided to three columns in the middle and a header and footer that span the width of the page on the top and bottom, respectively. Widgets can be placed in any of these five areas.

3
Managing Homepage widgets
1. To add a widget, in the area you want to add it, click Add Widget. You will see a list of all of the widgets available to your course, including Desire2Learn system widgets and custom widgets, listed in alphabetical order. Select the checkboxes next to the widgets you want to add. Click Save.
Header Area
Footer Area
Left Panel Center Panel
Right Panel

4
2. To remove a widget, click a small black down arrow next to a widget to open a drop-down menu and click Remove from Homepage. Click Yes to confirm it.
1. To move a widget, click green arrows on the same drop-down menu. You can move it up, down, or to another area.
3. You can modify widget-specific display settings. Some widgets, such as “Events” or “News”, have specific display settings that allow you to control how much content will be displayed in the widget.
• Click the down arrow in the widget • Click Edit Display Options

5
• Select maximum items to display (for News), consider if and when you would like to remove old items (put or remove check) and click Save.
4. You can customize the widget appearance (box settings, title bar color, etc.) to emphasize a particular widget or apply a distinct visual style to your homepage:
• On the course home page, click the Customize icon:
• Or on the Homepages link (Course Administration widget > General group), click the homepage link you want to customize, click the Content/Layout tab and click the down arrow in the widget you would like to customize. Click the Customize tab:

6
• On the dialog box, select the Custom Org Unit Setting radio button. • If you would like to change a title bar background color, in the Title Bar Color: area,
select the Custom color radio button and apply a bar background color. From the Title Color: area, select a title color. Select a title alignment or leave it Center. Click Save.

7
Setting a New Homepage as Active After creating and editing your new homepage, you have to set it active for the course.
1. Click the Homepages link on the Edit Homepage page to go back to the Manage Homepages page.
2. Click the Set tab in the Active column to the homepage you would like to be active
3. Click Set Active on the dialog box:
4. You will see that your new homepage is Current Active for the course:

8
Note: Once you set the homepage as active, any changes you make to the homepage will be immediately visible to your students.
Creating a Custom Widget 1. Click the Edit course icon on the navbar on any page of your course
2. Click the Widgets link:
3. Click New Widget to open the Properties tab and enter new widget’s Name (and description – optional; the description is not visible to students). Click Save.

9
• To customize the widget, click the Customize tab:
• To set release criteria, click the Release Conditions tab • To set up content, click the Content tab. In the text box, enter the content you want to
display to students. This can be text, images, links, or content embedded from an external website. Use the “HTML Editor” to give a better look to content. Click Save.

10
4. If you would like to edit your widget, click the Widgets link at the top. Click the Custom Widgets tab. You will see the widget that you created. Click the Edit pencil icon at the far right side to edit it.
Click the Preview icon to view the widget.

11
5. Now, you have to set up your widget on the course home page to make it available to students. Click the Homepages link in the Course Admin Tools left column. Click your custom homepage link (Note: if the homepage title looks as a link, you can edit it):
• On the Edit Homepage page, clcik the Content/Layout tab. Deside in which column (or header or footer) you would like to add the custom widget. For example, let’s add it to the central column. Click the Add Widget tab in the central column:

12
• On the dialog box, scroll down and locate your widget (note that custom widgets have a
different icon ). Check the box next to the widget and click Save:
• The widget is added to the homepage:
• Click the Course Home link on the navbar to see the widget on the home page. Note: you can edit your custom widgets right from the home page by clicking a pencil icon at the left top side next to a widget’s title bar.

13
• If you want to customize, move or remove a custom widget, click the Homepages link in
the Couse Admin Tools column, click the homepage link, click the Content/Layout tab, and click the black down arrow inside the widget. From the drop-down menu, choose an option you need:
• If you would like to copy or delete a custom widget, click the Edit pencil icon on the widget on the homepage, click the Widgets link at the top, Custom Widgets, and click the Copy or Delete icon at the far right side of the widget: