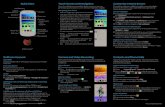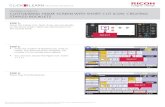Home Screen
description
Transcript of Home Screen

Spring 2014 WESTEST 2 Online Testing
Site Readiness Training
Webinar EtiquetteThis call is operator assisted. All participant phones will be muted. Please submit questions via the chat window or via the operator during the Q/A portion. The Conference Phone # and Pass Code were provided in the WEBEX registration confirmation email.
Home Screen

Panelist Introductions
Session Goals, Common Terminology
Milestone Review
Checkpoint 2 Tasks, Roles and Responsibilities
Technology Preparation for Online Testing
Statewide Readiness Test
Support – Wireshark, TDC Log File Review, Contacts, QA
Slide 2
Agenda

Panelist Introductions
Session Goals, Common Terminology
Milestone Review
Checkpoint 2 Tasks, Roles and Responsibilities
Technology Preparation for Online Testing
Statewide Readiness Test
Support – Wireshark, TDC Log File Review, Contacts, QA
Slide 3
Agenda Panelist Introductions

• Juan D’Brot, Executive Director• Timothy Butcher, Science Coordinator• Vaughn Rhudy, RLA Coordinator
West Virginia Department of Education
•Kimberly Block, Senior Program Manager•Irene Morrison, Program Associate•Donna Hyland, Senior Online Implementation Manager
CTB/McGraw-Hill
Panelists
Slide 4
Panelists

Panelist Introductions
Session Goals, Common Terminology
Milestone Review
Checkpoint 2 Tasks, Roles and Responsibilities
Technology Preparation for Online Testing
Statewide Readiness Test
Support – Wireshark, TDC Log File Review, Contacts, QA
Slide 5
Agenda Goals and Terminology

Session Goals
Session Goals
Test Delivery Client (TDC) Installation
Content Installation
Support and Troubleshooting
Statewide Readiness Test
Session Goals
Slide 6

“Objectbank” folder in TDC. When using the TDC custom installer, content is retrieved from content source folder and loaded to the objectbank folder automatically.
Used to update the proxy.properties file automatically or to point to content source folder. Use with TDC custom installer.
A test to simulate student testing traffic. This test provides an opportunity to confirm readiness at the local level, the CTB servers and the ISP/route between the two.
Testing content must be downloaded and added to the objectbank folder prior to testing.
Step 2 in the readiness assessment process. Load testing client and participate in Statewide Readiness Test.
Created by local tech. When using the TDC custom installer, this folder is the content source location.
Common Terminology
Common Terminology
Content Target Folder
Configuration Switch
Statewide Readiness Test
Content Preposition / Install
Checkpoint 2
Common Terminology
Content Source Folder
Slide 7

Common Terminology
Common TerminologyOne option to install the testing client. This version auto unpacks and installs to a public user directory.
A standard software installation option. This version requires interaction with the installer to complete the process.
Used in conjunction with the TDC Custom Installer. The shortcut points to and retrieves the TDC installer from source location, unpacks the software locally and installs to the workstation. The shortcut can also be configured to update proxy properties information and retrieve testing content from the content source folder.
The location where the TDC custom executable resides. The TDC shortcut will point to this location and file.
TDC Installer - Custom
TDC Installer - Standard
TDC Shortcut
“TDC Installer” Source Location
Common Terminology
Slide 8

Panelist Introductions
Session Goals, Common Terminology
Milestone Review
Checkpoint 2 Tasks, Roles and Responsibilities
Technology Preparation for Online Testing
Statewide Readiness Test
Support – Wireshark, TDC Log File Review, Contacts, QA
Slide 9
Agenda Milestones

Current Milestones Dates
Checkpoint 1 - RTSRegistration and Technology Survey (RTS) Checkpoint 1 Window
Ended Dec 1
Checkpoint 2 - TDCTest Delivery Client (TDC) Install Statewide Readiness TestCheckpoint 2 Window
Dec 16 - Feb 1
TDC Software ReleaseTest Delivery Client ReleaseWorkstation and iPad versions (with Statewide Readiness Test content)
Dec 16 (expected)
Milestones
Slide 10

Current Milestones Dates
TrainingSite Readiness Training Webinars (2 hrs)(TDC Installation, Statewide Readiness Test)
Dec 5 (2) - 9:00 a.m. & 1:00 p.m.Dec 12 – Onsite* – Charleston 8:30 a.m. Dec 17 (2) - 9:00 a.m. & 1:00 p.m.
*The onsite session in Charleston on Dec 12 is from 8:30 a.m. to 2:30 p.m.
Statewide Readiness Test Test Tickets Available via iSOFTStatewide Readiness Test
Jan 3Jan 28 10:00-11:00 a.m. ** Alternate date in case of weather: Feb 4
Milestones
Slide 11

Panelist Introductions
Session Goals, Common Terminology
Milestone Review
Checkpoint 2 Tasks, Roles and Responsibilities
Technology Preparation for Online Testing (including iPad)
Statewide Readiness Test
Support – Wireshark, TDC Log File Review, Contacts, QA
Slide 12
Agenda Checkpoint 2

Checkpoints ProcessCheckpoint Process
• Program Kick-off
• RTS Training
• RTS Data Entry
• Initial Site Readiness Status Report
Checkpoint 1 Registration and Technology Survey
• Site Readiness Training
• Site Support and Troubleshooting
• Statewide Readiness Test
• Technology Site Readiness
• TDC Installation
Checkpoint 2TDC Install and Statewide Readiness Test
• TAS Training and Site Access
• Final Content Installation
• Test Assignments• Practice Testing• Final Workstation
Checks• Operational Test Ready
Checkpoint 3Final Workstation Check
Begins Dec 16
Slide 13

Review Test Delivery Client
Installation Guide and Checklists
Install Test Delivery Client and Readiness Test Content –
Confirm Install
Monitor and Report on
Readiness Test Experience
Review Readiness Test
Results with Test
Coordinator – Compile
Feedback to CTB
RTS - Checkpoint 2
Readiness Panel Signoff
Understand Statewide
Readiness Test and Plan for
the Event
Team with Technology
Coordinator to Administer the Readiness Test
Monitor and Report on
Readiness Test Experience
Review Readiness Test
Results with Tech
Coordinator – Compile
Feedback to CTB
RTS – Confirm 100% Online
Testing – All grades should be
checked in RTS
Test Coordinator
Technology Coordinator
Checkpoint 2
Checkpoint 2 – Roles/TasksCheckpoint 2 Roles and Tasks
Slide 14

Panelist Introductions
Session Goals, Common Terminology
Milestone Review
Checkpoint 2 Tasks, Roles and Responsibilities
Technology Preparation for Online Testing
Statewide Readiness Test
Support – Wireshark, TDC Log File Review, Contacts, QA
Slide 15
Agenda Technology Prep

Test Delivery Client (TDC) Application• Student testing software• Lock-down browser• Online Tools/Accommodations
Test Delivery Client – Testing SoftwareTest Delivery Client (TDC)
Slide 16

Tech Prep – All Elements
Technology Preparation for Online Testing
Network Prep
Workstation Prep
Install the Test Delivery Client
Workstation Installation Check
iPad Setup
Slide 17

Technology Preparation for Online Testing
Network Prep
Workstation Prep
Install the Test Delivery Client
Workstation Installation Check
iPad SetupTech Prep – Network Prep
Slide 18

Network PrepNetwork Prep
Slide 19

Tech Prep – Workstation Prep
Technology Preparation for Online Testing
Network Prep
Workstation Prep
Install the Test Delivery Client
Workstation Installation Check
iPad Setup
Slide 20

Desktop, Laptop, Netbook, Tablet, Thin Client* (*example: NComputing)
Windows MAC OS X Linux iPad2 or newer
Windows XP SP3 Snow Leopard 10.6 (Intel) Fedora Rel.11 (Red Hat) iOS6
Windows Vista SP1 Lion 10.7 (Intel) OpenSUSE 11.1 iOS7
Windows 7 (32 & 64) Mountain Lion 10.8 (Intel) Ubuntu 9.04 *No iPad mini
Windows 8* (touchscreen not
supported)
Processor / RAM Requirements
1.3 GHz Processor 1.8 GHz Processor 1.3 GHz Processor N/A
1 GB RAM, 2 GB recommended
1 GB RAM, 2 GB recommended
2 GB RAM, 4 GB recommended
1 GB disk space available 1 GB disk space available 1 GB disk space available
Workstation Prep - Requirements
Slide 21
Workstation Hardware/Software

Desktop, Laptop, Netbook, Tablet, Thin Client* (*example: NComputing)
Windows MAC OS X Linux iPad2 or newer
Screen Size / Resolution
Screen – “10-inch class” Screen – “10-inch class” Screen – “10-inch class” Screen – “10-inch class”
Resolution - 1024 x 768 Resolution - 1024 x 768 Resolution - 1024 x 768 No iPad mini
Ancillary Software
Java (JRE) Java (JRE) Java (JRE) Guided Access use
Adobe Air Flash Player Adobe Air
Workstation Prep - Requirements
Slide 22
Workstation Hardware/Software

Administrative permission may be required to install the TDC Software. This requirement is locally driven.
Appropriate versions of AIR (PC/Linux) or Flash (Mac) and the Java (JRE) must be installed and runnable by the workstation logged user during testing.
The TDC must be installed, and the TDC executable must be runnable by the workstation logged user during testing.
The TDC must not be prevented from executing other processes such as java.exe.
The java executable must not be prevented from executing other processes.
The following conditions must be met on each workstation:
Workstation Prep - Considerations
Workstation Prep – TDC Install
Slide 23

The java executable must be able to make HTTP/HTTPS connections on ports 80/443 to *.ctb.com addresses.
The java executable must be able to bind and listen on TCP port 12345 (local). The java component uses this port to receive requests from TDC components.
*NOTE: Standard Install - the workstation logged user must have write access to [TDC installation location] and subfolders during testing. May be needed for Custom Install.
The following conditions must be met on each workstation:
Workstation Prep - Considerations
Workstation Prep – TDC Install
Slide 24

Windows Java (JRE)** Adobe Air** Adobe Flash**
Windows XP SP3 1.7.0_45 3.4, 3.5, 3.6 n/a
Windows Vista SP1 1.7.0_45 3.5 n/a
Windows 7 (32 & 64 bit)1.6.0_201.7.0_171.7.0_45
3.4, 3.8, 3.9 n/a
Windows 8 1.7.0_45 3.9 n/a
MAC OS X
Snow Leopard 10.6 (Intel) Update 16Update 17 n/a 11.7
11.8
Lion 10.7 (Intel) 1.6.0_311.7.0_25 n/a 11.8
Mountain Lion 10.8 (Intel) 1.6.0_651.7.0_09 n/a 11.7
11.9Linux
Fedora Rel.11 (Red Hat) 1.6.0_0 2.6 n/a
OpenSUSE 11.1 1.6.0_0 2.6 n/a
Ubuntu 9.04 1.6.0_35 2.6 n/a
Workstation Prep – Ancillary Software
** If newer versions of ancillary software are released, CTB will require a period of time for testing to certify for use with the Test Delivery Client.
Workstation Prep – Ancillary Software
Slide 25

Workstation Prep - Ancillary Software FAQJava Runtime Environment JRE ®Operating Systems: PC, MAC, LINUX
Adobe Air ®Operating Systems: PC, LINUX
Adobe Flash ®Operating Systems: MAC
FAQ Troubleshooting Tip:
Blue screen or white screen appears upon launch of TDC.
Java and Air updates may occur. The recommendation is to turn off the auto update feature.
If a java/air update request occurs during launch of TDC, typically the TDC cannot complete the launch. The result is a blue or white screen. Usually, the update prompt window is behind the blue/white screen, so the user is not aware of the request.
Workstation Prep – Ancillary Software
Slide 26

Technology Preparation for Online Testing
Network Prep
Workstation Prep
Install the Test Delivery Client
Workstation Installation Check
iPad Setup
Tech Prep – Install the Client
Slide 27

Standard Install
Common software installation process. Interactive. Follow prompts.
Tech can choose client installation directory (user must have read/write).
Client installed one time instead of repeat copying of files across network.
Recommended for MAC, Thin Client and Deepfreeze (similar) sites.
Users must have read/write permissions to install directory.
Install and Uninstall required each year for all workstations.
Content install requires touching each workstation each time content releases.
Custom Install
Auto software install process but requires special setup.
Install directory is auto selected.
Client exe is copied to workstations and unpacked each time shortcut is clicked.
Do not use in Thin Client or Deepfreeze (similar) sites.
Install location is public directory on workstation and generally accessible to all
users.
Uninstall not required. Client overwrites.
Content install can be automatic from server.
VS.
Install the TDC – Which Installer?
Slide 28
Which Installer to Use?

Standard Install Process 4 Elements
Launch Standard Install Process
Install
Configure
Load
Slide 29

Install the TDC – Standard PC MAC LinuxStandard Install - PC
INSTALL - Download the PC version of the TDC standard installer to workstation. Begin the install process (follow prompts).
CONFIGURE - Proxy credentials in the “proxy.properties” file if authentication required at site. File location: authentication [Installation location]\CTB\Online Assessment\etc. Use notepad to configure. Save.
LOAD - Content files to “objectbank” folder. Delete zip package. [Installation location]\CTB\Online Assessment\data\objectbank
LAUNCH - Click on Online Assessment Shortcut. TDC should launch.This workstation is now ready for online testing.
Standard Install - MAC
INSTALL - Download the MAC version of the TDC standard installer to workstation. Begin the install process (follow prompts).
CONFIGURE - Proxy credentials In the “proxy.properties” file if authentication required at site. File location: Macintosh -HD/Applications/OnlineAssessment/etc.
LOAD - Content files into objectbank folder. Delete zip package.Location: Macintosh - HD/Applications/OnlineAssessment/data/objectbank.
LAUNCH - Click on Online Assessment Shortcut. TDC should launch.This workstation is now ready for online testing.
Standard Install - Linux
INSTALL - Download the Linux version of the TDC standard installer to workstation. Begin the install process (follow prompts).
CONFIGURE - Proxy credentials in the “proxy.properties” file if authentication required at site. File location: [Installation location]/local/Online Assessment/etc/ folder.
LOAD - Content files into objectbank folder. Delete zip package.Location: …usr/local/OnlineAssessment/data/objectbank. Delete zip package.
LAUNCH - Click on Online Assessment Shortcut. TDC should launch.(Linux provided Online Assessment ‐icon on the desktop). This workstation is now ready for online testing.
Safari® required on MAC workstations.Slide 30
Install TDC - Standard

Install the TDC- Standard InstallInstall - Client (Standard)
Operating System Platform Live Links
WINDOWS XP, Vista, Windows 7 http://oas.ctb.com/downloadfiles/xxxx (to come)
MAC 10.4.8, 10.5.4, 10.6 Intel, 10.7 http://oas.ctb.com/downloadfiles/xxxx (to come)
LINUX Fedora 11, OpenSuse 11.1, Ubuntu 9.04 http://oas.ctb.com/downloadfiles/xxxx (to come)
1. Access and Download the Standard Install .exe
2. Launch and Click Run
3. Follow Prompts
Install TDC – Standard (PC)
Slide 31

Install the TDC -Standard ConfigureConfigure - Proxy Properties (if applicable at site) (Standard)
Navigate to “proxy.properties” file location.
Open file, add entries and save.
Slide 32
Install TDC – Standard Configure

Install the TDC- Standard LoadLoad - Content (Standard)
Download content zip package, unzip into “objectbank” folder. Delete zip package.
Navigate to “objectbank” folder location.
Slide 33
Install TDC – Standard Load

Click Test Delivery Client software shortcut icon.
If the application launches and displays login screen, then the application has been
setup correctly.
Install the TDC-Standard LaunchLaunch – Testing Client (Standard)
Slide 34
Install TDC – Standard Launch

Launch
Install the TDC-Custom 4 Elements
Custom Install Process
Create .EXE Shortcut
Content Source
Configure Switches
Slide 35

Install the TDC - Custom OptionsThere are several options of where to place the executable and the content source folder when using the Custom Install process. There are two examples listed below.
Regardless of option selected, the key elements are:1) Place testing executable into final source location2) Create a shortcut to that executable and configure switches3) Create a source content folder accessible to usersConsider network impact when using the custom installer!*Thin Client – Do not use the custom installer.
Example 1 - Install at Workstation (.exe and content on workstation)
Example 2 - Install from Server to Workstation (.exe and content on server)
Slide 36
Install TDC – Custom Install

Install the TDC – Custom StepsCustom Install
CREATE SHORTCUT - Download the Custom TDC executable and place into final source location (on server or workstation). Create a shortcut to the TDC executable.
CONTENT SOURCE - Create a content source folder on the server (or workstation if content source will reside on workstation). Confirm that students have access to the content source folder location. Download the content zip package into the content source folder. Unzip and then delete the zip package. This content source folder will be configured in the shortcut switch.
CONFIGURE SWITCHES - Add configuration switches into the TDC shortcut. These switches can be set to update the proxy.properties file (if needed) and to point to the content source folder. The content in the source folder will automatically copy to the content target folder (objectbank).
COPY AND LAUNCH – Copy all files or just the testing client shortcut to workstations. Click on Online Assessment Shortcut to launch TDC, configure proxy if applicable and load content to local workstation. This workstation is now ready for online testing.
Slide 37
Install TDC – Custom Install

1. Access and Download the Custom Install TDC.exe
Create .EXE Shortcut - Client (Custom) Install the TDC – Custom ShortcutOperating System Platform Live Links
WINDOWS XP, Vista, Windows 7 http://oas.ctb.com/downloadfiles/xxxx (to come)
MAC 10.4.8, 10.5.4, 10.6 Intel, 10.7 http://oas.ctb.com/downloadfiles/xxxx (to come)
LINUX Fedora 11, OpenSuse 11.1, Ubuntu 9.04 http://oas.ctb.com/downloadfiles/xxxx (to come)
3. Next, click once on TDC executable to highlight, then
right click and to create a shortcut.
2. Save TDC executable to final source location.
Slide 38
Install TDC – Custom Shortcut

4. Create a content folder on the server. (example: “Site_Content”).
Content Source - Client (Custom)Install the TDC – Custom Content Source
5. Download content zip package from CTB.
6. Unzip content package.
7. Delete zip package.
Slide 39
Install TDC – Custom Content Source

Configure Targets - Client (Custom)Install the TDC – Custom Configure
8. Next, right click on the shortcut and choose properties. You can set the configuration points for the application for proxy and content.
Slide 40
Install TDC – Custom Configure Targets

Key Points:
If Proxy is required, add
that configuration switch before
adding content switch.
Careful on spaces and
quotes. Quotes may
or may not be needed.
UNC Path or Mapped
Drive are ok to use in the configuration
switch.
Install the TDC – Custom ConfigureConfigure Targets - Client (Custom)
Content Only " \\Testing\Server1\TDCLocation”/content=\\ Testing\Server1\TDCLocation\[content_source_folder_name]
Proxy and Content" \\Testing\Server1\TDCLocation” /proxy=[domain]\[user]:[password]@hostname: port/content=\\ Testing\Server1\TDCLocation\[content_source_folder_name]
9. Add configuration switches in Target of shortcut properties.
10. Click Apply and then OK
Install TDC – Custom Configure Targets
Slide 41

**Note – EXE will unpack on every subsequent launch of client shortcut. The content will only update from the content source folder to the content target folder (objectbank) if the source content is newer and/or different than existing target folder content.
Copy and Launch - Client (Custom) WorkstationInstall the TDC – Custom Launch Workstation
Workstation Option – Executable, EXE Shortcut and Source Content will reside on Workstation Next Steps:
• Confirm that shortcut was created on a workstation. • Copy TDC Executable to all other testing workstations into the same location as
original workstation.• Copy TDC EXE Shortcut to all other testing workstations.• Copy Source Content Folder to all other testing workstations.• Launch TDC Client one time on each workstation to:
• Unpack and Install Client;• Configure Proxy Settings (if applicable);• Install Content (content will be pulled from content source folder and install
into the content target folder - objectbank).• Launch Testing Client.
Install TDC – Custom Launch
Slide 42

**Note – EXE will be retrieved from server to workstation and unpacked on every subsequent launch of client. The content will only update from the content source folder to the content target folder (objectbank) if the source content is newer and/or different than existing target folder content.
Copy and Launch - Client (Custom) ServerInstall the TDC – Custom Launch ServerServer Option – Executable and Source Content will reside on Server, Shortcut EXE will reside on WorkstationNext Steps:
• Copy TDC EXE Shortcut to all testing workstations• Confirm that all testing workstations have permissions/access to the source files (TDC
Executable and the Source Content Folder)• Launch TDC Client one time on each workstation to:
• Retrieve Client from Server, Unpack and Install on Workstation;• Configure Proxy Settings (if applicable);• Retrieve and Install Content (content will be pulled from content source folder
on server and install into the content target folder on workstation - objectbank).
• Launch Testing Client.
** Consider Network Impact of this model
Install TDC – Custom Launch
Slide 43

Local server where content source resides.
Local serverwhere TDC EXE
resides.
Install the TDC – Custom Launch Server
Install TDC – Custom Launch Server
Slide 44

Install the TDC – Custom Launch Server
Local server where content source resides
Local serverwhere TDC EXE
resides.
Install TDC – Custom Launch Server
Slide 45

Tech Prep- Workstation Check
Technology Preparation for Online Testing
Network Prep
Workstation Prep
Install the Test Delivery Client
Workstation Installation Check
iPad Setup
Slide 46

System Check – Launch and LoginVerify Setup on a few workstations
Launch Test Delivery Client software.
Login using a Statewide Readiness Test login ID.
If the application launches and login
completes, then the application and
content have been installed correctly.
Slide 47
System Check - Launch TDC and Login

System Check – Launch, Login, 209 errorVerify Setup on a few workstations
Launch Test Delivery Client software.
Login using a Statewide Readiness Test login ID.
If the application launches and login
completes, then the application and
content have been installed correctly.
Slide 48
System Check - Launch TDC and Login
FAQ Troubleshooting Tip:
TDC Error Code 209 – Missing ContentError code 209 indicates that the required testing content is missing from the “objectbank” folder. Avoid this error by ensuring that all workstations have the complete set of content files required for the test administration.

Tech Prep – iPad setup
Technology Preparation for Online Testing
Network Prep
Workstation Prep
Install the Test Delivery Client
Workstation Installation Check
iPad Setup
Slide 49

Hardware
iPad®2 or newer, No iPad® mini’s
Monitor/ Speakers
Minimum screen size – 10” Class (No iPad® mini)
Sound On and Headset for “Text To Speech” Accommodated Students
Operating System
iPad® – iOS6 or newer
Additional Software
Guided Access (should be resident on the iPad). Guided Access use is required to allow iPad use for the TDC application only. Other apps cannot be started while Guided Access is on and locked for TDC.
iPad Setup Minimum Requirements
Slide 50
iPad Setup

Launch
iPad Install 3 Elements
Download
Install
Slide 51
iPad Install Process

iPad Setup Download, Install Launch - Verify
Visit Apple Store. • An Apple ID is
required to use the app store.
Locate and Download the TDC app.• Search in Education
apps.• Name – OAS WV• Initial client release
includes the Statewide Readiness Test content.
Download (free)
Download TDC App from Apple Store
Launch the TDC app.
Launch Guided Access and enter a passcode.• The app will auto set
landscape lock.
Verify the Install:• Login using a Statewide
Readiness Test ticket.• Allow TDC app access to
photo gallery.• If the application launches
and login completes, then the application has been setup correctly.
Launch TDC, Guided Access, Allow Client Access, Verify Install
Install the TDC app.
Content• Content is included with
the app download. The Dec 2013 content is for the readiness test. The app will update when content packages are released.
Install TDC App with Content
Slide 52
iPad Setup

iPad Setup Guided Access
Use Guided Access:
(per Apple)
Guided Access limits iPad® [use] to a single app, and lets you control
which app features are available.
Disable the iPad® hardware buttons.
Guided Access Information (from Apple iPad ® user guide)http://manuals.info.apple.com/en_US/iPad_User_Guide.pdf
Slide 53
iPad Setup - Guided Access

Proxy Server Considerations:iPad Setup Proxy Setup
Sites with Proxy Server(s): The TDC makes HTTPS requests.
There is a difference between a HTTP proxy and a HTTPS proxy.
Apple only allows manual setting and configuration for a HTTP connection in iPad, no HTTPS.
Since it is only possible to define a HTTP proxy server, these credentials cannot be used for HTTPS connection requests. Subsequently, whenever the TDC app fires an HTTPS request, it will be blocked by the Proxy Server. Option to Resolve: If the app will be used on a network that has a Proxy Server, add the following URLs in the list of exceptions so that the Proxy Server will not request authentication for those URLs. The URLs are:
https://*.ctb.com/https://*.readspeaker.com/
Slide 54
iPad Setup – Proxy Setup

Positive Testing Experience
For a Positive Testing
Experience…
Anti-virus software (full scans) should be scheduled
after testing hours.
Screen savers and power management should be set
to a longer timeout.
Restrict other intensive bandwidth use during
testing - such as “Dropbox”.
Laptop protocol – Use AC power, wired access,
wireless check.
Whitelist *.CTB or allow IPs if IP addresses are required
locally.
Verify setup on a few workstations prior to
testing.
Restore software (Deep Freeze, etc.) configured to
retain test data after reboot.
Text To Speech –Volume “ON” and MP3 files allowed.
All other applications closed on testing machines during
the test.
Slide 55

Panelist Introductions
Session Goals, Common Terminology
Milestone Review
Checkpoint 2 Tasks, Roles and Responsibilities
Technology Preparation for Online Testing
Statewide Readiness Test
Support – Wireshark, TDC Log File Review, Contacts, QA
Slide 56
Agenda Statewide Readiness Test

Statewide Readiness Test Elements
About the Test
Test Activities
Testing and Support
Slide 57
Statewide Readiness Test

Readiness Test Details
Secure File Location/ISOFT
Goals
• Exercise online testing workstations concurrently to confirm readiness at schools. • Test in progress and test takers engaged for at least 30 minutes.
Statewide Readiness Test Date/Time:
• January 28, 2014, 10:00 a.m.-11:00 a.m. (Alternate Date - Feb 4th at the same time )
Logins and Test Access:
• 1,020 simulated student profiles per school. Not required to use all.
• Credential are not case sensitive.• Student Login ID consists of County ID and School ID, “Student”,
and a sequential number from 0001 to 1020• Example: 002101student0001
• Login credential documents can be accessed using your CTB account credentials. Download from the CTB Secure File Sharing.
• Password – common to all users – test• Test Access Code is specific to the school- The access code for
each school will be the County ID, school ID and the word test.• Example 002101test
Readiness Test - Details
Slide 58

Content
• Items represent content from Grade level 3• The Screen Reader is not supported during the Statewide Readiness Test. • 36 items. Items are repeated several times to make up 36 total items.
Timeframe:
• Approximately 30 minutes concurrently to confirm readiness at Sites. • Test in progress and test taker engaged for at least 30 mins.
Basic Troubleshooting:
• Content, Restart, General notes
Statewide Readiness Test Participants:• Parent Volunteers, Teachers or Students (no need to use all 1020 simulated profiles).• Recommend to not ask 3rd Graders to participate.• Statewide Readiness Test answers will not be scored.
Support Documents:• Located on www.CTB.com/wt2 and in the appendix section of this presentation.
Readiness Test DetailsReadiness Test - Details
Slide 59

CTB
Provide Statewide Readiness Test logins, passwords and TACs
Create Statewide Readiness Test sessions
Provide TDC software and Statewide Readiness Test content
Monitor Statewide Readiness Test testing status
Provide troubleshooting and support following the test
Follow-up with counties after Statewide Readiness Test
Counties/Schools
Plan for Statewide Readiness Test (approx. 1-2 hours)
Install TDC software and Statewide Readiness Test content, setup network
(approx. 3-5 minutes/machine)
Verify workstation and network setup(approx. 1 hour/school)
Provide logins, passwords and TAC to test takers (Access/Print approx. 15
minutes/school)
Administer Statewide Readiness Test(approx. 1 – 2 hours/ school)
Note problems – Report issues to CTB(approx. 1 – 2 hours/ school)
Slide 60
Readiness Test - ActivitiesReadiness Test Activities

Before Test Day
Plan for and schedule the Statewide Readiness Test.
Install TDC software and Statewide Readiness Testing content/ Setup network.
Select test takers; parent volunteers, teachers or students.
Access test taker logins, password, and TAC from ISOFT and print.
Involve Technology and Test Coordinators in the planning phase.
Print trouble-shooting support document. Provide to test coordinators and staff members involved with Statewide
Readiness Test.
Plan for protocol/phone tree in the event issues occur during the Statewide Readiness Test.
Readiness Test - Before Test Day
Slide 61
Readiness Test Before

On Test Day
Provide test takers with test ticket (one each).
Administer Statewide Readiness Test.
Technology and Test Coordinators monitor testing process and record issues.
Implement a contact protocol or phone tree in the event a site experiences issues during the test.
Provide local basic troubleshooting.
Monitor www.ctb.com/wt2 for updates.
Readiness Test - On Test Day
Slide 62
Readiness Test On

After the
Test
Report Statewide Readiness Test issues to CTB.
Work with CTB support team to resolve issues.
Access RTS application - check successful completion of Checkpoint 2.
Readiness Test - After the Test
Slide 63
Readiness Test After

Readiness Test Support Instructions
Statewide Readiness Test
InstructionsAccess from ISOFT (Secure File Sharing) via
CTB account credentials
Readiness Test - Support Documents
Slide 64

Readiness Test Support TicketsStatewide Readiness Test
Login Credentials Access from ISOFT (Secure File
Sharing) via CTB account credentials
Readiness Test - Support Documents
Slide 65

Readiness Test TroubleshootingStatewide Readiness Test
Basic Troubleshooting GuideAccess from ISOFT (Secure File Sharing)
via CTB account credentials
Slide 66
Readiness Test - Support Documents

Return to RTS and check these boxes upon completion of checkpoint 2
Complete checkpoint 2 in RTS
RTS - Readiness Panel
Slide 67
RTS Readiness Panel

Panelist Introductions
Session Goals, Common Terminology
Milestone Review
Checkpoint 2 Tasks, Roles and Responsibilities
Technology Preparation for Online Testing
Statewide Readiness Test
Support – Wireshark, TDC Log File Review, Contacts, QA
Slide 68
Agenda Wireshark, TDC Log

Phone Support
Site Visits
Support Documentation
TDC Log File Review
Webinar Troubleshooting
Wireshark Capture
Technical Support Plan
Technical Support
Slide 69

TDC Logs - Location
Open the file named “tdc.log”
Navigate to TDC log file location.
[install location]\CTB\Online Assessment\servletcontainer\jetty-5.1.11RC0\logs
TDC Logs - Location
Slide 70

This log indicates that the TDC client was launched,
logged in and then closed by the user.
Normal log entries.
Client Startup
Client Exit
TDC Log - Normal
Slide 71
TDC Log - Normal

This log indicates that the TDC client was launched and
immediately experienced an issue.
Error log entries.
Client Startup
Client Error
Begin to diagnose: “Target Server (CTB) failed to respond.” Are CTB servers up? Is the client traffic being stopped going out or coming back in to network? Should we get a wireshark capture to see the traffic?
TDC Log - Error
Slide 72
TDC Log - Error

Be sure to use .pcap file type when saving the
capture.
Wireshark capture files are large. CTB will provide a dropbox
location to load files.
WiresharkWe may ask a school to install Wireshark to help
identify and resolve issues.
http://www.wireshark.org/download.html
Wireshark
Slide 73

Wireshark steps 1,2,3
Step 3 – Begin monitoring capture. Click column names to sort.
Step 1 - Download and Install Wiresharkhttp://www.wireshark.org/download.html Step 2 - Choose an interface to capture.
Wireshark
Slide 74

Wireshark steps 4,5,6Step 4 - Launch the TDC. Take a test using the TDC. Close the TDC.
Step 5 - Exit wireshark. “Save” capture file before exiting (click Save).
Step 6 – When saving, leave the default file type as wireshark (.pcap). Enter a file name and then save.
Upload file to a location that CTB will provide.
Wireshark
Slide 75

Administration Policies and Procedures Assistance
(WVDE)
West Virginia Department of Education
http://wvde.state.wv.us/oaa
Phone: 304-558-2546
Fax: 304-558-1613
West Virginia CTB Help Desk(CTB)
Help Desk
[email protected]://www.ctb.com/wt2
Phone: 800-282-6259
Hours of Operation: Monday through Friday9:00 a.m. - 6:00 p.m. ET
* During WESTEST 2 Operational Testing, the CTB WV Helpdesk hours are: 7:00 a.m.- 6:00 p.m. ET
Slide 76
Contact Support

Complete the session feedback form (CTB will launch).
The TDC Software will be available on Dec. 16 for both Workstation and iPad app.
Consider installers and installation steps; which method will work best for a school?
Statewide Readiness Test Tickets and support documentation will be available Jan. 2.
CTB staff resources are available to support installation and troubleshooting.
Complete RTS “Readiness Progress” entry for Checkpoint 2 by Feb. 1.
Next Steps/TakeawaysNext Steps and Takeaways
Slide 77

Questions?
Slide 78
Questions

Custom Install Help Feature
Workstation/Device Roadmap
Appendix
Appendix
Slide 79

Custom Installer – How to Access “Help”Appendix TDC Install Help
How to Access Help Help Options Double clicking the shortcut will display the below help options.
Create a shortcut from the Testing Executable. Add /help as the switch.
Test Delivery Client Installation - Help
Slide 80

Workstation - Device – Operating/ System Current Roadmap Plan for 2015
(not supported 2014)
• Android Tablets• Chromebooks• Windows 8.1• Mac 10.9 Mavericks• Windows Surface Tablets (RT and Pro)
This list is subject to change for 2015 based on client need, technology changes, etc.
Roadmap
Slide 81
Appendix Roadmap