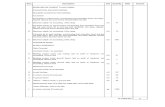Home Page | GACAR€¦ · Web viewThe following are common Residential Class property Types: Single...
Transcript of Home Page | GACAR€¦ · Web viewThe following are common Residential Class property Types: Single...

Paragon Terminology
Auto Complete is a tool to help you enter values into a field from a predetermined list of values. A magnifying glass designates fields in Paragon that allow Auto Complete. Here are the 3 ways to use an Auto Complete field.
1. Type in Field – with your cursor in the field, start typing part of the data value or the description. Paragon will find some of the values that have the alphanumeric characters you have typed into the field. The more character you enter, the more refined your search results.
2. Double Click in Field – when you double click in a field, Paragon displays a partial list of values available for the field
3. Click on the Magnifying Glass – clicking on the magnifying glass will open a window with a search tool displayed. In the Search field, start typing part of the data value or description for the value you are looking for. Check the boxes for the values you want to enter into the field and click Save. The tool filters the results by “Contains” (default setting) or “Begins With”.
Auto E-mail Notification – allows you to associate a saved search with a client. When Automatic E-mail Notification is activated, Paragon will automatically send the saved search results, via E-mail, to the client. There are 2 types of Automatic E-mail notifications in Paragon. You can have multiple Saved Searches for each client/prospect with Auto E-mail Notifications.
1. E-mail Notification – Client and Agent receive the same E-mail at the same time. In the upper left hand corner of the E-mail body is a link. The client clicks the link to see the new results. The link in each E-mail has its own 90-day limit to see the search results. There are several triggers for E-mail Notifications. They include Price Change, New Match, Open House and Tour (real estate professionals only visiting the property). A listing is only re-E-mailed when there is a price or status change (I.E. Back on Market) for that specific listing.
2. Client Connect with Auto Notify – Client and Agent can receive E-mail notifications at different times. When there is a match, the listings are sent to the Agent’s Client Connect webpage to which the client has access. The client can see all listings that are ACTIVE every time they access Client Connect. There is NO LIMIT on the number of days your clients can see the listings sent to Client Connect. The client can classify the listings as Favorite, Possible and Reject. The Client can also add confidential comments for just the Client and Agent to see. The Agent has the same functionality to act on the listings on behalf of the Client. There are several triggers for E-mail Notifications. They include Price Change, New Listing Match, New Comment, Status Change, Initial Picture Added (when Primary Photo is not required), Open Houses scheduled and Tour (real estate professionals only visiting the property) scheduled.
Class and Types of Properties Class is a logical grouping of Properties. Each MLS will have their own unique set of property Classes.
Typically, the following properties Classes are found in Paragon: Residential, Land, Commercial/Industrial and Multi-Family. Your Paragon system may call them something different and may have additional property Classes.
Type is a logical subdivision of different kinds of properties within a property Class. The following are common Residential Class property Types: Single Family, Townhouse, Condominium, Attached Garage, Detached Garage, etc.
Community Support – is an informal Paragon help site monitored by our Paragon’s Customer Care/Tech Support team. If you cannot find what you are looking for, you can post your question, problem, enhancement suggestion or give praise for a Paragon employee that has helped you. The Community Support website is monitored during our regular business hours of: Monday - Friday: 6 AM CT to 8 PM CTSaturday: 9 AM CT to 3 PM CTSunday: 11 AM CT to 3 PM CT
Paragon Terminology Page 1 of 3 June 9, 2016

Paragon Terminology
You can search the following areas. Question – search to see if your question has been “asked and answered”. If not, post your question. A
Paragon expert will answer your question. Problem – search to see if your problem has been “posted and resolved”. If not, post your problem. A
Paragon expert will help you resolve your problem. Suggest an Idea – search to see if someone else has posted your idea to improve Paragon. If so, click
the star next to the idea. If your suggestion has not been posted, enter the details of your suggestion and watch other people agree with you. The more “hits” for a particular suggestion, the more likely it will be implemented in Paragon.
Give Praise – let Paragon know when someone had “gone the extra mile” helping you.
Contact – is a record inside Paragon’s Contact Manager. You must have at least a first name and last name in the record in order to save the record. There are fields for multiple phone numbers, E-mail address and addresses. Contact records can be imported and exported via .csv (spreadsheet).
GeoCode – means mapping. It is important to “map” or “GeoCode” listings. With your listing mapped, buyers’ agents can run map searches to find your Listing and create driving directions.
Help – is a website to help you learn how to use Paragon’s functionality. This site is accessed via the Help button found in the upper right hand corner of all Paragon screens. When you click HELP, the following page will open showing the Paragon the learning topics available to you. This gives you “On Demand Training”.
When you click on the above tiles, you move to a page with subtopics guides. Within the guides, you can access topic/subtopic related videos and recorded webinars. This matching of learning tools help you learn the way that best fit you and your learning styles.
In the left hand side of each page you will find a list of learning aids (Training Videos, Quick Start Guides, Free Webinar Registration and more) which open up to display more learning tools.
Listing Activity Report – allows listing agents to see metrics relating to each of their listings. They can see various counts like: Saved Searches Match, Contact Matches, Property Details viewed, Views from Emails, Client Connect classifications of Favorite and Possible, Added to Listing Carts, Hit Counts and Unique Hit Counts for both Agents and Buyers.
Paragon Terminology Page 2 of 3 June 9, 2016

Paragon Terminology
Listing Cart – a location where you can save MLS #s for you and your clients. Automatic E-mail notification (above) can be enabled for all listings in the Listing Cart to notify you and/or your client of a change on a listing in the Listing Cart. A listing cart listing can be sent as an Agent Recommended Listing (or Agent pick) to the Client Connect site for that customer.
Module Wizard – There are 3 module wizards in Paragon. These wizards walk you the following modules ensuring you are working in the key areas of each module.
Contacts – key function is setting up Auto E-mail Notification. You also visit all areas relating to Contacts and their information. I.E. Listing Cart, Comparative Market Analysis, Notes, Documents, Tasks, rolling 90-day E-mail history and 2 different summaries for your contact/clients
Comparative Market Analysis – guides you through the 6 steps to create an Enhance Comparative Market Analysis.
Listing – available while you are working on your Partially Saved Listings (Work in Process) and Fully Saved Listings (searchable by other MLS Agents). The Wizard helps you bring your new listings on to the market by guiding you through listing input, adding listing images, uploading Associated Listing Documents (Disclosures) and adding Open Houses and Tours to your listings.
MLS Document – this is your MLS’ online library. You will typically find your listing input forms and other documents and forms your MLS, Board or Association feel you need.
Paragon Online Academy – is a Paragon learning tool. This site tracks your progress through different online modules covering different Paragon functions. Some MLS, Board or Association may require new agents to complete a Paragon Introductory set of classes.
Preferences Wizards – allow you to setup key Paragon functionality. There are 3 Preferences Wizards. Preferences Wizard – helps brand yourself in Paragon by adding your agent image and office logo. You
set up how searches and results work. You can customize your Market Monitor (electronic Hotsheet on the Home Page). You can also personalize E-mail functionality and more.
Client Connect Wizard – sets up your Client Connect webpage branding and functionality. CMA Wizard – sets up your Enhanced Comparative Market Analysis tool. You can add up to 3 Cover
Letters, 3 Resumes and Final Comments and select your page theme. If you are the Broker, you can add Company Information that is shared with everyone in your office. You also setup the different reports that are contained in the CMA.
Prospect – is a contact with one or more associated saved searches. Usually, automatic E-mail notifications are setup for the Prospect. See Auto E-mail Notifications above regarding the 2 types of notifications.
Reverse Prospecting – allows listing agents to pro-actively search for buyer-property matches for their listings. Listing Agents have NO access to buyer contact information. Listing Agents must work through the Buyers’ Agents. Buyers’ agents, as they setup a Buyer customer in the Contact Manager, check a Reverse Prospecting box and adds the first name and initial of their last name or alias of the buyer to opt their buyers in for Reverse Prospecting.
Tax Auto-Fill – if your MLS, Board or Association has a Paragon tax integration (Tax button on the menu bar), you may be able to automatically populate your listing with select tax record data, when you add a new listing to Paragon.
Paragon Terminology Page 3 of 3 June 9, 2016