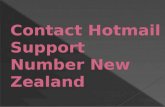Troubleshoot your hotmail account with hotmail contact phone number
Home | Maryland Courts · Web viewSBLE does not endorse any particular “.com” but has noted...
Transcript of Home | Maryland Courts · Web viewSBLE does not endorse any particular “.com” but has noted...

MARYLAND GENERAL BAR EXAMINATIONONLINE ELECTRONIC BAR APPLICATION (“eBar”)
OVERVIEW
These instructions will assist you in using the State Board of Law Examiners’ (“SBLE”) online electronic Bar Application (“eBar) to create a Bar Application and/or Notice of Intent to Take a Scheduled General Bar Examination (“Notice)” for the Maryland General Bar Examination. SBLE STRONGLY RECOMMENDS THAT APPLICANTS PRINT THIS DOCUMENT FOR EASY REFERENCE DURING THE ONLINE APPLICATION PROCESS.
Please take note that applicants must not only create and submit their Application and/or Notice electronically, but also mail or deliver hard copies of their Application and/or Notice to SBLE with original signatures and supplemental documentation, as necessary, along with the appropriate fees.
Completed hard-copy Applications and/or Notices must be RECEIVED in SLBE’s Office by 4:30 pm on the filing deadline.
Any hard-copy Application and/or Notice submitted to SBLE’s office after the deadline or submitted by the deadline but incomplete (and where adequate remediation occurs after the deadline) will not be considered “filed” until accompanied by a request for good cause to file late. Applicants must meet the requirements of Board Rule 2 (“Filing Late for Good Cause”) in order for a good cause request to be considered by SBLE. Non-conforming good cause requests will be denied.
General Bar Exam
Recent law school graduates and attorneys who do not meet the eligibility requirements of Maryland Rule 19-212 to sit for the Attorney exam must apply to take the Maryland General Bar Examination. Applicants taking the Maryland General Bar Exam for the first time must complete and submit a Bar Application and Notice of Intent to Take a Scheduled General Bar Examination. These two (2) documents are both generated within eBar.
Applicants who have previously taken the Maryland General Bar exam one (1) or more times need only submit a Notice (but not an application, unless an update is required). Retake applicants will follow the same process for filling out an online Notice of Intent as those taking the exam for the first time. eBar will produce the appropriate Notice for each applicant.
Applicants whose applications are stale (i.e., the application remains pending more than three (3) years before the applicant passes the Bar exam) must file an Updated Application and pay a $70.00 update fee. The Updated Application is discussed further on page 20 of this document.
To access eBar, click on the link for the General Bar Exam Electronic Application from SBLE’s website – www.mdcourts.gov/ble /generalbarexam.html .
Out-of-State Attorney Exam (Maryland Rule 19-213)
Applicants meeting the requirements of Maryland Rule 19-212 and wishing to sit for the Maryland Out-of-State Attorney exam must file a Petition (Md. Rule 19-213(a)). To access eBar for the Out-of-State Attorney’s exam, click on the link for the Out-of-State Attorney Bar Exam Electronic Application from SBLE’s website – www.mdcourts.gov/ble /outofstateexam.html . A separate instructional document exists for use in completing the online Petition for the Maryland Out-of-State Attorney’s Bar Examination.
Page 1 of 21

MARYLAND GENERAL BAR EXAMINATIONONLINE ELECTRONIC BAR APPLICATION (“eBar”)
INSTRUCTIONS FOR FILING A BAR APPLICATION
Creating an Account
Completing the Bar Application begins with creating an eBar account. On the Welcome screen, click on the “Create Account” link found near the login boxes.
Fig. 1 – Welcome Screen for the eBar system (General Bar Exam)
NOTE: Check carefully to ensure you are creating an account for the exam you intend to take – General Bar (GB) Examination or Out of State Attorney’s (OSA) Examination.
Page 2 of 21

MARYLAND GENERAL BAR EXAMINATIONONLINE ELECTRONIC BAR APPLICATION (“eBar”)
You will be taken to the account creation form:
Fig 2 – Account creation form
Complete all required information (marked with a red asterisk “*”). In eBar, your e-mail address becomes your User Name. It is critical that the e-mail address you provide remain current and active at all times during the course of the examination process- from the time you create your account through the swearing-in ceremony. Your password must contain a minimum of eight characters and must contain at least one (1) letter, one (1) number, and one (1) special character (! @ # $ % & or *). Please write down your password. Passwords are case sensitive.
NOTE: In order to apply for an eBar account, you must disclose your U.S. Social Security number, pursuant to Md. Code Ann., Family Law, §10-119.3(b). If you do not have a valid Social Security number, you must contact SBLE’s office by telephone (410-260-3640) for instructions on how to proceed.
In order to create an account in eBar you must obtain and disclose an NCBE identification number issued by the National Conference of Bar Examiners. You may already have an NCBE number incidental to registering for the Multistate Professional Responsibility Exam (MPRE) or another other NCBE exam. If you do not yet have an NCBE number, the process for obtaining one is simple. You should navigate to www.ncbex.org. At the top of the page on the right-hand side is an orange button reading “NCBE Account.” Just click and register. There is no charge to register for an NCBE number.
As you fill out the required fields to create your user account, review your entries carefully before you save your data. Often, applicants will make errors in entering data for their Social Security numbers, date of birth, place of birth, suffix, prefix, etc. After submission, mistakes may only be corrected by sending a signed letter to the Board noting the error and correction to be made.
Page 3 of 21

MARYLAND GENERAL BAR EXAMINATIONONLINE ELECTRONIC BAR APPLICATION (“eBar”)
When all fields have been completed and double-checked, click “Create Account.”
Page 4 of 21

MARYLAND GENERAL BAR EXAMINATIONONLINE ELECTRONIC BAR APPLICATION (“eBar”)
After you submit the required information to create an eBar account, you will receive a confirmation e-mail that you will use to activate your account. Please be aware of the privacy and spam settings on your e-mail account, and ensure that “[email protected]” is whitelisted in your spam settings. The email text is as follows:
Dear [APPLICANT NAME],
Welcome to Maryland e-bar application process. You have successfully registered to our website. However, to access your account and continue with the application submission process you will have to activate your account.
To activate your account, click on the link "Activate your account" below.Activate your account
If you cannot click on the link above, please copy and paste the link below to your browser.https://jportal.mdcourts.gov/ebarapp/account.activate?q=48561&u=c800f932a9044149edc36af64dc9864f&d=c28765dbec337b186ca583e07292b3b
Sincerely,
Jeffrey C. ShipleySecretary, State Board of Law Examiners2011-F Commerce Park DriveAnnapolis, MD [email protected]
You MUST click on the “Activate your account” link before you can log in to eBar to create your application. If you do not receive an activation e-mail within a few hours of creating your user account, contact the SBLE Office at (410) 260-3640 during normal business hours (M–F 8:30am to 4:30pm) to manually activate your account.
CAUTION: E-mail account providers hosted with “.net” domains (e.g., comcast.net, verizon.net, att.net, etc) and AOL DO NOT interface with eBar. SBLE strongly recommends that applicants with “.net” and AOL email addresses create a “.com” email address for use with eBar. SBLE does not endorse any particular “.com” but has noted that Gmail, Yahoo, and Hotmail function properly with eBar.
CAUTION: Applicants using “.edu” email addresses issued by their law schools and/or colleges must ensure that their institution does not “turn off” access to that email address after graduation. If unsure, another email address should be utilized.
CAUTION: Passwords and Security Question Answers are case-sensitive. The system will lock the account after five (5) failed login attempts. Please utilize eBar’s “Forgot Password” system to recover your forgotten password prior to locking yourself out. Applicants who become locked out must contact the Board’s Office by telephone (410-260-3640) during normal business hours (8:30a to 4:30p M-F) to unlock their account. Email requests to unlock eBar user accounts cannot be honored due to Md. Rule 19-105 confidentiality safeguards.
Page 5 of 21

MARYLAND GENERAL BAR EXAMINATIONONLINE ELECTRONIC BAR APPLICATION (“eBar”)
Filling Out the Application and/or Notice of Intent Online
After activating your account, you will be able to log in to eBar and begin your General Bar Application and/or Notice of Intent.
Upon logging into eBar, you will land onthe “My Status” screen.
Figure 3 – “My Status” screen (General Bar application shown)
Click on the “Create New Application” button to begin the online application process.
Note - On the top right of your screen you will see A+, reset, and A-. These are screen viewer adjustments. If you want to increase the size of the screen fonts, click on the A+ symbol. If you want to decrease the size of the screen fonts, click on the A- symbol. If you want the screen fonts back to their original size, click “reset.” The screen viewer adjustments appear on each page of the Application.
Clicking “New Application” automatically moves you into the first page of the Application – “Personal Identification”
Page 6 of 21

MARYLAND GENERAL BAR EXAMINATIONONLINE ELECTRONIC BAR APPLICATION (“eBar”)
Figure 4 – “My Application” Page 1
The majority of fields on this page are pre-filled with information from the account creation screen. Complete each item marked by a red asterisk “*.” Then, click “Save Application” at the bottom of the screen, which will take you to the next page of the Application.
Page 7 of 21

MARYLAND GENERAL BAR EXAMINATIONONLINE ELECTRONIC BAR APPLICATION (“eBar”)
Adding/Editing Details
Some items on the application require the applicant to “Add Details” (such as to enter information for aliases, residences, employment, marriage details, etc.).
For example, in Figure 5, below, Applicant JohnDoe Smith indicates that he was previously known by another name. Applicant Smith must now “Add Details” regarding his former name.
Figure 5 – “My Application” Page 2 (partial)
Click on the “Add Details” button.
Page 8 of 21

MARYLAND GENERAL BAR EXAMINATIONONLINE ELECTRONIC BAR APPLICATION (“eBar”)
Clicking the “Add Details” button will open a dialogue box, where you will enter your detail information. Then, click “Save Details.” You can also edit previously added details by highlighting the details you wish to edit, and clicking on the “Edit Details” button. Revise the detail information, then click “Save Details.” JohnDoe Smith has clicked on “Add Detail” and entered his former name, Jimmy Dean Smith and other information about use of a former name. (See Figure 6, below)
Figure 6 – “My Application” Page 6 (showing open “Add Details” field)
After entering the required information, click “Save Details.” This will return you the current page of the Application. On any give page, if you have additional details to add (e.g., multiple employers, multiple residences), click “Add Details,” enter the information, click “Save Details,” and repeat as many time as needed.
CAUTION: Do not click on “Save Application” when you are in the “Add Details” box. Your details information will not be saved. You must first save the information within the “Add Details” box by clicking on the “Save Details” button.
Page 9 of 21

MARYLAND GENERAL BAR EXAMINATIONONLINE ELECTRONIC BAR APPLICATION (“eBar”)
Figure 7, below, shows that JohnDoe Smith’s Application now lists his former names. “John WilkesBooth Doe” and “Jimmy Dean Smith.”
Figure 7 – “My Application” page 2 (partial, showing former names)
Page 10 of 21

MARYLAND GENERAL BAR EXAMINATIONONLINE ELECTRONIC BAR APPLICATION (“eBar”)
Moving from page to page in the Application
You must click on “Save Application” (at the bottom center of each page) when you are ready to move on to the next page. (See Figure 8, below.) If you do not click “Save Application” at the bottom of each page, you will lose the data you entered for that page. However, first review the data you entered to ensure it is completely filled in and correct before you save it. You must complete an entire page of the application to “Save Application.”
Figure 8 – “Save Application” Button
Page 11 of 21

MARYLAND GENERAL BAR EXAMINATIONONLINE ELECTRONIC BAR APPLICATION (“eBar”)
Viewing the “My Application” Checklist
As you complete the Application, eBar creates a checklist of the Application sections you have completed. Clicking the “My Application” link on the top menu displays this checklist.
Figure 9 – My Application checklist
TIPS: If you exit eBar before submitting your electronic application, you may resume entering data by logging back in and accessing your Application and/or Notice of Intent in the “My Application” page. The pages you have completed will be marked with a green “”. (See Figure 9, above.) Each time you log out of your eBar account without submitting your Notice of Intent, you will be required to verify your response to the Notice of Intent, laptop request, and special accommodations request. Click “Save & Next” to go to the next page.
Page 12 of 21

MARYLAND GENERAL BAR EXAMINATIONONLINE ELECTRONIC BAR APPLICATION (“eBar”)
Submitting the Electronic Application
A green “” next to each item in the Application section of the “My Application” checklist indicates that you are ready to submit your General Bar application.
Figure 10 – My Application Checklist – Ready to Submit
You may generate a PDF of your Application at any time by clicking the printer icon visible in the “Application Filing Status” section of your “My Status” page.
When you are certain that you have entered and double-checked all required information, click on the “Submit Application” link at the bottom of the “My Application” Checklist. (See Figure 10, above.)
Page 13 of 21

MARYLAND GENERAL BAR EXAMINATIONONLINE ELECTRONIC BAR APPLICATION (“eBar”)
If your submission is successful, you will receive a message toward the top of your screen (see Figure 11, below). Also, the “Submit Application” link will display a green “”
Figure 11 – My Application checklist showing successful submission message and “.”
You should then go to your “My Status” page.
Page 14 of 21

MARYLAND GENERAL BAR EXAMINATIONONLINE ELECTRONIC BAR APPLICATION (“eBar”)
The “My Status” page will indicate that your General Bar application has been submitted online and display printer icons. (See Figure 12, below). Your application is ready to be printed, signed and filed with SBLE.
Figure 12 – My Status page showing “Application Submitted Online” and printer icons
After completing your Application, move on to completing the Notice of Intent, and, if appropriate, the Laptop Use and Accommodations Requests.
Page 15 of 21

MARYLAND GENERAL BAR EXAMINATIONONLINE ELECTRONIC BAR APPLICATION (“eBar”)
COMPLETING THE NOTICE OF INTENT TO SIT FOR A SCHEDULED BAR EXAM (GENERAL BAR ONLY)
Once General Bar applicants have completed and submitted the Application, a red “x” will remain by the “Notice of Intent to Take a Scheduled General Bar Examination,” “Laptop Request,” and “Accommodations Request” links. (Figure 11, above.) Applicants who intend to sit for a scheduled Bar Exam must click on “Notice of Intent to Take a Scheduled General Bar Examination” and then fill out the fields for the Notice of Intent. The process is the same as for filling out the Application, except however, you must complete the Notice of Intent, Laptop Request and Accommodations Request screens in one session. Otherwise, your Notice of Intent will not be saved.
Figure 13 – Notice of Intent to Take a Scheduled Maryland Bar Examination
Select the exam session you plan to take from the dropdown box. eBar will pre-fill most of the fields with information from your application. Complete the required fields (“*”) at the bottom of the page and click “Save Application.” (Figure 13, above.) Then click, “Next Page” (to the right of “Save Application.) You will be taken to the Laptop Request screen.
Page 16 of 21

MARYLAND GENERAL BAR EXAMINATIONONLINE ELECTRONIC BAR APPLICATION (“eBar”)
Laptop Requests
If you wish to use a laptop on the General Bar Exam, click the radio button for “Use a Laptop computer for the written test.” (Figure 14, below.) You must also check the box on the lower left hand side of the screen that you have read, understand and agree to the terms relative to your request. Then, click “Save Application,” and “Next Page” to be taken to the “Accommodations Request” page.
Figure 14 – Laptop Request page
CAUTION: The Laptop Request in eBar is only the first step in the laptop application process. Applicants who wish to use laptop computers for the Day 1 (Essay Day) portion of the Maryland bar exam must (1) check the laptop designation in eBar first AND register their laptop with ExamSoft, SBLE’s software vendor, in accordance with the policy on laptop use: http://www.courts.state.md.us/ble/pdfs/laptopuse.pdf. This link may be accessed from your “My Status” page, or SBLE’s website.
Page 17 of 21

MARYLAND GENERAL BAR EXAMINATIONONLINE ELECTRONIC BAR APPLICATION (“eBar”)
Accommodations Requests
Applicants planning to request an ADA testing accommodation must click the radio button for “Yes” in response to the question, “Are you applying for test accommodations for the Bar Exam. (Figure 14, below.) You must also check the box indicating review of the terms and conditions. Then, click “Save Application, which will return you to the “My Application Checklist.”
Figure 14 – Request Test Accommodations screen
CAUTION: Applicants who plan to request ADA testing accommodations for the Maryland Bar exam must (1) complete the “Request for Special Accommodations” in eBar first AND (2) print the Instructions and Applicant’s Accommodations Request Form, fulfill all the requirements therein, and mail/hand-deliver a complete and fully documented Request Form to the Board’s Office by the filing deadline. The Applicant’s Accommodations Request Form may be found at:
http://www.courts.state.md.us/ble/pdfs/testaccommodations.pdf.
Page 18 of 21

MARYLAND GENERAL BAR EXAMINATIONONLINE ELECTRONIC BAR APPLICATION (“eBar”)
On the “My Application” screen, click “Submit Notice.” Each line of the Notice of Intent section will show a green “.” (See Figure 15, below.)
Figure 15 – My Application page after submission of Notice of Intent
You have now completed the process of creating and submitting your Application and Notice of Intent online, BUT YOU ARE NOT FINISHED. You must still print and submit hard copies of your Application and Notice of Intent, with all required signatures and supporting documentation.
Page 19 of 21

MARYLAND GENERAL BAR EXAMINATIONONLINE ELECTRONIC BAR APPLICATION (“eBar”)
PRINTING and FILING YOUR HARD COPY APPLICATION AND/OR NOTICE OF INTENT
Once you have submitted your Application and Notice of Intent electronically, go to your “My Status” page. You should see (1) a printer icon for the Application and (1) a printer icon for the Notice of Intent. (See Figure 16, below.)
Figure 16 – “My Status” showing printer icons.
Click on the icon(s) to print hard copies of your Application and Notice of Intent.
CAUTION: If your printed document(s) contain(s) a “VOID” watermark, you did not electronically submit the documents. Go back to “My Application” and scroll down to the bottom of the page until you see “Submit Application” and/or “Submit Notice”. Click on Submit and look for your confirmation message. Then return to My Status and re-print the document(s). You should now have no “Void” watermarks.
You must sign each document where indicated. You must also provide supplemental documentation as necessary in order for your Application to be complete. The General Bar Application includes a Checklist (1st page) to ensure you include all the required documents. Please review the checklist carefully.
Only completed Applications submitted online and in hard-copy with the required signatures and filing fee(s) will be treated as “filed” by SBLE. When SBLE processes your hard copy Application (GB) along with original signatures and supplemental documents, your “My Status” page will display changes to your status. You may also receive e-mails from the eBar system when your status changes.
Page 20 of 21

MARYLAND GENERAL BAR EXAMINATIONONLINE ELECTRONIC BAR APPLICATION (“eBar”)
APPLICATIONS PENDING MORE THAN THREE YEARS
Applicants whose applications have been pending more than three (3) years before passing the Maryland Bar Exam must complete and electronically submit an Updated Application before eBar will permit the creation and submission of a Notice of Intent to Take a Scheduled General Bar Examination. eBar will permit you to copy the information from your prior electronic Application in order to assist you in completing your new Updated Application. Except as noted below, the Updated Application must be printed, signed and filed in the same manner as the original Application, along with the prescribed fees and attachments.
CAUTION: The “copy” function is only available if you electronically submitted an original application or updated application after October 4, 2010 in the eBar system.
CAUTION: If an update is required, you may not file a new Notice of Intent in our office to take a scheduled bar examination until the completed new updated Application is filed in our office along with the prescribed update fee.
Page 21 of 21