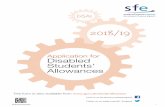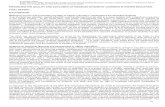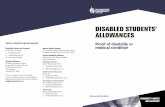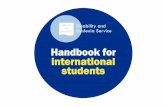Home | Disabled Students' Program | Division of … · Web viewAll applications for students with...
Transcript of Home | Disabled Students' Program | Division of … · Web viewAll applications for students with...

Quick steps for making accessible handouts
ContentsIntroduction......................................................................................................................................1
Preparation.......................................................................................................................................1
Styles............................................................................................................................................1
Modifying Styles.....................................................................................................................3
Headings......................................................................................................................................4
Keyboard Shortcuts.................................................................................................................4
Lists..............................................................................................................................................4
Hyperlinks....................................................................................................................................5
Tables, Graphics, and Images......................................................................................................5
Tables.......................................................................................................................................5
Graphics and Images................................................................................................................5

Introduction
Much of the reading students are assigned today are not found in a traditional textbook. Instructors use online articles and course readers. When you are preparing these resources for your students, it is best to remember that you may have students with disabilities in your class. Many students with disabilities may not be able to access the material unless you follow a few simple steps when preparing the material for your students. Students who are blind or low vision, or learning disabled may need to use special software to access your classroom materials. If your paper handouts are blurry, written on, highlighted, or over photocopied the process of making these materials accessible to students with disabilities may become extraordinarily difficult. The content of the articles may inevitably need to be retyped. Whenever you can, please use articles from our online library resources.
If you have an electronic copy of what you want the students to read, the easiest format to access for all students with disabilities is Microsoft Word files. All applications for students with disabilities are able to read Word documents. By using the following procedures, you can create extremely accessible and readable Word files.
Preparation
StylesAn important component of any Word document is style. Formatting with style adds structure to a Word document, making it visually appealing and coherent. By adding some of these styles to your document, students with assistive technology will be able to navigate the Word document very easily. Students will be able to move through sections and understand the hierarchy of your content. Microsoft® Word has several preset styles to choose from, which can be accessed from the Home Ribbon.
Only the most popular styles offered appear on the Ribbon. To access all styles, click the small box under Change Styles OR press Alt + Ctrl + Shift + S.

The styles sidebar will appear. Select Options.
A new window will appear. From the drop-down menu, select All styles. Select OK.
Modifying StylesRight-click the desired style on the Home Ribbon. Left-click Modify.
A new window will open. Select Format, and select which element of design (Font,

Paragraph, et cetera) to modify from the drop-down list.
HeadingsUse Styles to create heading formats: Heading 1, Heading 2, Heading 3, Normal, et cetera. Make sure that styles progress in a logical manner (Heading 2 should follow Heading 1).
Headings are conveniently located in the Style panel on the Home Ribbon.
Keyboard Shortcuts Ctrl Alt 1 for Heading 1 Ctrl Alt 2 for Heading 2 Ctrl Alt 3 for Heading 3
ListsTo create lists, use the Bullet command to emphasize individual points and the Numbering command to describe the proper order for a series of steps in a sequence.
Position the cursor on the left margin where a bullet or number is desired and left-click. Then, right click to access Bullets or Numbering OR access them directly from the Home Ribbon.

HyperlinksTo insert a hyperlink, select Ctrl + K. Use the Screen Tip button to add a text description. Add a meaningful description to hyperlinks. Avoid saying only “click here.”
This will mean that a student using assistive technology will hear your descriptive text and not just a nonsensical collection of letters and words that make up the url. This also will mean that the flow of your document will be smoother.
Tables, Graphics, and Images
TablesTo insert a table, select Insert on the Home Ribbon and select Table.
Tips for Designing Tables:
Repeat header rows when tables exceed a single page.

Avoid letting table rows break across the page.
Graphics and ImagesProvide all Graphics and Images with alternative text descriptions. Alternative Text (Alt Text) is read by assistive technologies in place of the image, making the image’s content and function within the document accessible to students with disabilities.To insert alternative text, right-click the image and select Size.
Select the Alt Text tab to enter text.
Tips for Placing Graphics:
Avoid placing graphics too close to text as this can both make the document appear cluttered. Instead, allow for some white space between text and graphics.