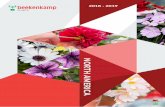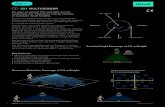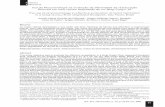HOJE, A MAIS IMPORTANTE FORMA DE TRANSMISSÃO DA MENSAGEM DE A.A. NA INTERNERT É FEITA PELOS...
-
Upload
amalia-canto-cesar -
Category
Documents
-
view
215 -
download
1
Transcript of HOJE, A MAIS IMPORTANTE FORMA DE TRANSMISSÃO DA MENSAGEM DE A.A. NA INTERNERT É FEITA PELOS...
CATI COMIT DE ASSUNTOS DA TECNOLOGIA DA INFORMAO
CATI - JUNAABCOMIT DE ASSUNTOSDE TECNOLOGIADA INFORMAO
CONFERNCIA DE SERVIOS GERAIS - 2015Custom animation effects: object spins on end(Advanced)
To reproduce the background effects on this slide, do the following:On the Home tab, in the Slides group, click Layout, and then click Blank.Right-click the slide background area, and then click Format Background. In the Format Background dialog box, click Fill in the left pane, and then select Solid fill in the Fill pane. Click the button next to Color, and then under Theme Colors click White, Background 1 (first row, first option from the left).
To reproduce the rectangle on this slide, do the following:On the Home tab, in the Drawing group, click Shapes, and then under Rectangles click Rounded Rectangle (second option from the left). On the slide, drag to draw a rounded rectangle.Select the rectangle. Drag the yellow diamond adjustment handle to the left to decrease the amount of rounding on the corners. With the rounded rectangle still selected, under Drawing Tools, on the Format tab, in the Size group, do the following:In the Shape Height box, enter 3.5.In the Shape Width box, enter 0.25.Under Drawing Tools, on the Format tab, in the bottom right corner of the Shape Styles group, click the Format Shape dialog box launcher. In the Format Shape dialog box, click Fill in the left pane. In the Fill pane, select Solid fill, click the button next to Color, and then under Theme Colors click White, Background 1, Darker 15% (third row, first option from the left).Also in the Format Shape dialog box, click Line Color in the left pane. In the Line Color pane, select No line. Also in the Format Shape dialog box, click Shadow in the left pane. In the Shadow pane, click the button next to Presets, under Outer select Offset Bottom (first row, second option from the left), and then do the following:In the Transparency box, enter 0%.In the Size box, enter 100%. In the Blur box, enter 8.5 pt.In the Angle box, enter 90.In the Distance box, enter 1 pt.Also in the Format Shape dialog box, click 3-D Format in the left pane. In the 3-D Format pane, do the following:Under Bevel, click the button next to Top, and then under Bevel click Circle (first row, first option from the left). Next to Top, in the Width box, enter 5 pt, and in the Height box, enter 5 pt.Under Surface, click the button next to Material, and then under Standard click Matte (first row, first option from the left). Click the button next to Lighting, and then under Neutral click Soft (first row, third option from the left).On the slide, select the rounded rectangle. On the Home tab, in the Clipboard group, click the arrow under Paste, and then click Duplicate.Select the duplicate rectangle. On the Home tab, in the Drawing group, do the following:Click the arrow next to Shape Fill, and then click No Fill.Click the arrow next to Shape Outline, and then click No Outline.Drag the second rectangle above the first rectangle until the lower edge overlays the top edge of the first rectangle. (Note: When the spinning animation effect is created later for these rectangles, the spin will center where the edges of the rectangles meet.)Press and hold CTRL, and then select both rectangles. On the Home tab, in the Drawing group, click Arrange, and do the following:Point to Align, and then click Align Selected Objects.Point to Align, and then click Align Center.Click Group. On the slide, drag the group until it is centered horizontally on the left edge of the slide (straddling the edge).On the Home tab, in the Drawing group, click Arrange, point to Align, and then do the following:Click Align to Slide.Click Align Middle.
To reproduce the dashed arc on this slide, do the following:On the Home tab, in the Drawing group, click Shapes, and then under Basic Shapes click Arc (third row, 12th option from the left). On the slide, drag to draw an arc.Select the arc. Under Drawing Tools, on the Format tab, in the Size group, do the following:In the Shape Height box, enter 7.5.In the Shape Width box, enter 7.5.With the arc still selected, on the Home tab, in the Drawing group, click the arrow next to Shape Outline, and then do the following:Under Theme Colors, click White, Background 1, Darker 15% (third row, first option from the left).Point to Dashes, and then click Dash (fourth option from the top).On the slide, drag the yellow diamond adjustment handle on the right side of the arc to the bottom of the arc to create a half circle.Drag the arc until the yellow diamond adjustment handles are on the left edge of the slide.With the arc still selected, on the Home tab, in the Drawing group, click Arrange, point to Align, and then do the following:Click Align to Slide. Click Align Middle.
To reproduce the half circle on this slide, do the following:On the slide, select the arc. On the Home tab, in the Clipboard group, click the arrow under Paste, and then click Duplicate.Select the duplicate arc. Under Drawing Tools, on the Format tab, in the Size group, do the following:In the Shape Height box, enter 3.33.In the Shape Width box, enter 3.33.With the second arc still selected, under Drawing Tools, on the Format tab, in the Shape Styles group, click the arrow next to Shape Fill, and then under Theme Colors click White, Background 1, Darker 5% (second row, first option from the left).Under Drawing Tools, on the Format tab, in the Shape Styles group, click the arrow next to Shape Outline, and then click No Outline.Under Drawing Tools, on the Format tab, in the Shape Styles group, click Shape Effects, point to Shadow, and then click Shadow Options. In the Format Shape dialog box, click Shadow in the left pane. In the Shadow pane, click the button next to Presets, under Inner click Inside Right (second row, third option from the left), and then do the following:In the Transparency box, enter 86%.In the Blur box, enter 24 pt.In the Angle box, enter 315.In the Distance box, enter 4 pt.On the slide, drag the second arc until the yellow diamond adjustment handles are on the left edge of the slide. On the Home tab, in the Drawing group, click Arrange, and then do the following:Point to Align, and then click Align to Slide. Point to Align, and then click Align Middle. Click Send to Back.
To reproduce the button shapes on this slide, do the following:On the Home tab, in the Drawing group, click Shapes, and then under Basic Shapes click Oval (first row, second option from the left). On the slide, drag to draw an oval.Select the oval. Under Drawing Tools, on the Format tab, in the Size group, do the following:In the Shape Height box, enter 0.34.In the Shape Width box, enter 0.34.Under Drawing Tools, on the Format tab, in the Shape Styles group, click More, and then click Light 1 Outline, Colored Fill Dark 1 (third row, first option from the left).Under Drawing Tools, on the Format tab, in the bottom right corner of the Shape Styles group, click the Format Shape dialog box launcher. In the Format Shape dialog box, click Fill in the left pane. In the Fill pane, select Solid Fill. Click the button next to Color, and then under Theme Colors click Olive Green, Accent 3, Lighter 80 (second row, seventh option from the left).Also in the Format Shape dialog box, click Line Color in the left pane. In the Line Color pane, select No line. Also in the Format Shape dialog box, click Shadow in the left pane. In the Shadow pane, click the button next to Presets, under Outer click Offset Bottom (first row, second option from the left), and then do the following:In the Transparency box, enter 0%.In the Size box, enter 100%.In the Blur box, enter 8.5 pt.In the Angle box, enter 90.In the Distance box, enter 1 pt.Also in the Format Shape dialog box, click 3-D Format in the left pane, and then do the following in the 3-D Format pane:Under Bevel, click the button next to Top, and then under Bevel click Art Deco (third row, fourth option from the left). Next to Top, in the Width box, enter 5 pt, and in the Height box, enter 5 pt.Under Contour, click the button next to Color, and then under Theme Colors click White, Background 1 (first row, first option from the left). In the Size box, enter 3.5 pt.Under Surface, click the button next to Material, and then under Standard click Matte (first row, first option from the left). Click the button next to Lighting, and then under Neutral click Soft (first row, third option from the left).On the slide, select the oval. Under Drawing Tools, on the Format tab, in the bottom right corner of the Size group, click the Size and Position dialog box launcher. In the Size and Position dialog box, on the Position tab, do the following:In the Horizontal box, enter 2.98.In the Vertical box, enter 1.5.Select the oval. On the Home tab, in the Clipboard group, click the arrow under Paste, and then click Duplicate.Select the duplicate oval. Under Drawing Tools, on the Format tab, in the bottom right corner of the Size group, click the Size and Position dialog box launcher. In the Size and Position dialog box, on the Position tab, do the following:In the Horizontal box, enter 3.52.In the Vertical box, enter 2.98. Repeat step 9 two more times, for a total of four ovals. Under Drawing Tools, on the Format tab, in the bottom right corner of the Size group, click the Size and Position dialog box launcher. In the Size and Position dialog box, on the Position tab, do the following to position the third and fourth ovals:Select the third oval on the slide, and then enter 3.52 in the Horizontal box and 4.27 in the Vertical box.Select the fourth oval on the slide, and then enter 2.99 in the Horizontal box and 5.66 in the Vertical box.
To reproduce the text on this slide, do the following:On the Insert tab, in the Text group, click Text Box, and then on the slide, drag to draw the text box. Enter text in the text box and select the text. On the Home tab, in the Font group, do the following: In the Font list, select Corbel.In the Font Size list, select 22. Click the arrow next to Font Color, and then under Theme Colors click White, Background 1, Darker 50% (sixth row, first option from the left).On the Home tab, in the Paragraph group, click Align Text Left to align the text left in the text box.On the slide, drag the text box to the right of the first oval.Select the text box. On the Home tab, in the Clipboard group, click the arrow under Paste, and then click Duplicate. Click in the text box and edit the text. Drag the second text box to the right of the second oval.Repeat steps 5-7 to create the third and fourth text boxes, dragging them to the right of the third and fourth ovals.
To reproduce the animation effects on this slide, do the following:On the Animations tab, in the Animations group, click Custom Animation.On the Home tab, in the Editing group, click Select, and then click Selection Pane. In the Selection and Visibility pane, select the rectangle group. In the Custom Animation task pane, do the following:Click Add Effect, point to Emphasis, and then click More Effects. In the Add Emphasis Effect dialog box, under Basic, click Spin. Select the animation effect (spin effect for the rectangle group). Under Modify: Spin, do the following:In the Start list, select With Previous. In the Amount list, in the Custom box, enter 123, and then press ENTER. Also in the Amount list, click Counterclockwise.In the Speed list, select Fast. On the slide, select the first oval. In the Custom Animation task pane, do the following:Click Add Effect, point to Emphasis, and then click More Effects. In the Add Emphasis Effect dialog box, under Basic, click Change Fill Color. Select the second animation effect (change fill color effect for the first oval). Under Modify: Change Fill Color, do the following:In the Start list, select After Previous. In the Fill Color list, click More Colors. In the Colors dialog box, on the Custom tab, enter values for Red: 130, Green: 153, Blue: 117. In the Speed list, select Very Fast.On the slide, select the first text box. In the Custom Animation task pane, do the following:Click Add Effect, point to Entrance, and then click More Effects. In the Add Entrance Effect dialog box, under Subtle, click Fade. Select the third animation effect (fade effect for the first text box). Under Modify: Fade, do the following:In the Start list, select With Previous.In the Speed list, select Very Fast. In the Selection and Visibility pane, select the rectangle group. In the Custom Animation task pane, do the following:Click Add Effect, point to Emphasis, and then click More Effects. In the Add Emphasis Effect dialog box, under Basic, click Spin. Select the fourth animation effect (spin effect for the rectangle group). Under Modify: Spin, do the following:In the Start list, select On Click. In the Amount list, in the Custom box, enter 22, and then press ENTER. Also in the Amount list, click Clockwise. In the Speed list, select Very Fast.On the slide, select the second oval. In the Custom Animation task pane, do the following:Click Add Effect, point to Emphasis, and then click More Effects. In the Add Emphasis Effect dialog box, under Basic, click Change Fill Color. Select the fifth animation effect (change fill color effect for the second oval). Under Modify: Change Fill Color, do the following:In the Start list, select After Previous. In the Fill Color list, click More Colors. In the Colors dialog box, on the Custom tab, enter values for Red: 130, Green: 153, Blue: 117. In the Speed list, select Very Fast.On the slide, select the second text box. In the Custom Animation task pane, do the following:Click Add Effect, point to Entrance and then click More Effects. In the Add Entrance Effect dialog box, under Subtle, click Fade. Select the sixth animation effect (fade effect for the second text box). Under Modify: Fade, do the following:In the Start list, select With Previous.In the Speed list, select Very Fast. On the slide, select the third oval. In the Custom Animation task pane, do the following:Click Add Effect, point to Emphasis, and then click More Effects. In the Add Emphasis Effect dialog box, under Basic, click Change Fill Color. Select the seventh animation effect (change fill color effect for the third oval). Under Modify: Change Fill Color, do the following:In the Start list, select After Previous. In the Fill Color list, click More Colors. In the Colors dialog box, on the Custom tab, enter values for Red: 130, Green: 153, Blue: 117. In the Speed list, select Very Fast.On the slide, select the third text box. In the Custom Animation task pane, do the following:Click Add Effect, point to Entrance and then click More Effects. In the Add Entrance Effect dialog box, under Subtle, click Fade. Select the eighth animation effect (fade effect for the third text box). Under Modify: Fade, do the following:In the Start list, select With Previous.In the Speed list, select Very Fast. On the slide, select the fourth oval. In the Custom Animation task pane, do the following:Click Add Effect, point to Emphasis, and then click More Effects. In the Add Emphasis Effect dialog box, under Basic, click Change Fill Color. Select the ninth animation effect (change fill color effect for the fourth oval). Under Modify: Change Fill Color, do the following:In the Start list, select After Previous. In the Fill Color list, click More Colors. In the Colors dialog box, on the Custom tab, enter values for Red: 130, Green: 153, Blue: 117. In the Speed list, select Very Fast.On the slide, select the fourth text box. In the Custom Animation task pane, do the following:Click Add Effect, point to Entrance, and then click More Effects. In the Add Entrance Effect dialog box, under Subtle, click Fade. Select the 10th animation effect (fade effect for the fourth text box). Under Modify: Fade, do the following:In the Start list, select With Previous.In the Speed list, select Very Fast.
HOJE, A MAIS IMPORTANTE FORMA DE TRANSMISSO DA MENSAGEM DE A.A. NA INTERNERT FEITA PELOS WEBSITES DA ESTRUTURA DE ALCOLICOS ANNIMOS NO BRASIL. MOSTRAMOS A SEGUIR OS RESULTADOS OBTIDOS NOS LTIMOS DOZE MESES
O nosso web site continua com alto ndice de acessos: tivemos um total de 181.068 Usurios (mdia de 050 visitas/dia) e visualizaram um total de 1.209.507 pginas. 97.962 destes visitantes acessaram a pgina dos Doze passos, (mdia de 35 visitas/dia) e 36.173 acessaram o Fale Conosco (mdia diria de 10 visitas). O acompanhamento destas Mtricas para identificar a necessidade de adequao e/ou otimizao de recursos e planejamento de melhoriasMTRICAS DO WEBSITE
ACESSOS POR PASES
Em termos de alcance Mundial o Web site da JUNAAB foi visitado por pessoas de 133 Pases. Apresentamos abaixo os 10 (dez) primeiros por Nmero de Sesses. ACESSOS POR ESTADOS BRASILEIROS
ACESSOS POR ESTADOS BRASILEIROS
TAXA DE NOVOS VISITANTES X RECORRENTES
ACESSOS POR TIPOS DE DISPOSITIVOS PGINAS DE DESTINO
INVENTRIO DO CADASTRO DE GRUPOS
REUNIES SEMANAIS
REUNIES SEMANAIS
MTRICAS DE LEITURA DAS MENSAGENS ENVIADAS - CIRCULARES
MTRICAS DE LEITURA DAS MENSAGENS ENVIADAS - ATAS
MTRICAS DE LEITURA DAS MENSAGENS ENVIADAS RELATRIOS DO CONSELHO FISCAL
ACESSOS POR TIPO DE SEXO
NEWSLETTERS
DEMONSTRATIVO DE MENSAGENS ENVIADAS
JANEIRO A MARO 2014MARO A MAIO 2014
MAIO A JULHO 2014
JULHO A SETEMBRO 2014
OUTUBRO A DEZEMBRO 2014
ALGUMAS MENSAGENS DE NEWSLETTERS NECESSITAM DE UM AGENDAMENTO PRVIO, POR CONTA DE SEU CONTEDO ESPECFICO E DE REPETIO DE ENVIO REGULAR MENSAGENS ENVIADAS CRONOGRAMA DE ENVIO
TEXTO DA MENSAGEM SACOLA DA GRATIDONos ltimos anos aJUNAABprocurou minimizar as inconsistncias encontradas nosendereos dos Grupos de A.A. atravs do cadastro oficial de Grupos disponvel no site oficial de Alcolicos Annimos.Todas as informaes ali cadastradas so atualizadas diariamente por uma rotina automtica no sistema de Gesto do ESG Escritrio de Servios Gerais denominado NAVEG.Sabemos que em muitos endereos em que funcionam nossos Grupos, no existe fora dos horrios de reunies, algum para recepcionar correspondncias; como por exemplo, aquelas relacionadas s assinaturas da Revista Vivncia e tambm dos boletos da Sacola da Gratido.Desta forma pedimos aos servidores e representantes dos Grupos que se enquadram nesta situao que utilizem tambm no cadastro de Grupos, o campo destinado Endereo para correspondncia. Este endereo pode ser de um companheiro ou mesmo RSG ou Tesoureiro do Grupo.Essa providncia, alm de simples, nos ajuda a manter uma comunicao mais regular e precisa com nossos companheiros e servidores.Contamos com a ajuda de todos !!!
FORMULRIO DE CADASTRO
CADASTRO DE DELEGADOS
No decorrer do ano de 2014, o CATI JUNAAB detectou alguns pequenos problemas nas contas de E-mail de Alguns Delegados de rea e seus Respectivos Suplentes.Algumas contas apresentaram Bounces*
(Bounces so tipos diversos de problemas que impedem que um contato receba a mensagem enviada. Por exemplo: e-mail invlido, caixa postal cheia, lentido no servidor do destinatrio, etc. ).
Na tela a seguir veremos uma lista de Contas de E-mail com seu Status demonstrando a situao atual.
CONTAS DE E-MAIL DE DELEGADOS CONTAS DE E-MAIL DE DELEGADOS
STATUS - DESCADASTRADO
http://www.alcoolicosanonimos.org.br/index.php/sobre-a-a/mais-informacoes-de-a-a
Para reabilitar a conta siga os procedimentos abaixo:
1 - Responda o email de confirmao que ser encaminhado sua caixa postal.2 - Verifique com frequncia sua caixa de Spam3 - Autorize sua caixa postal a receber emails da JUNAAB4 - Mantenha sua caixa postal limpa __________________________________________________ Aps este procedimento envie um e-mail informando a confirmao para o CATI JUNAAB incluir no Banco de dados
CONVENO NACIONAL - 2016
CONVENO NACIONAL - 2016
COMO CONTRIBUIR
CONVENO NACIONAL - 2016
CONVENO NACIONAL - 2016
LISTA DAS CECS LOCAIS
UNIDADESERVIORECUPERAOCATI - JUNAAB
SO PAULO - BRASILCustom animation effects: title fade-in on path and text fade by letter(Intermediate)
Tip: For the effects on this slide, use a picture that measures 7.5 high (the height of the slide) and 2.61 wide.
To reproduce the shape effects on this slide, do the following:On the Home tab, in the Drawing group, click Shapes, and then under Rectangles click Rectangle (first option from the left). On the slide, drag to draw a rectangle.Select the rectangle. Under Drawing Tools, on the Format tab, in the Size group, do the following: In the Shape Height box, enter 3.17.In the Shape Width box, enter 9.5.Drag the rectangle slightly above the middle of the slide. Select the rectangle. On the Home tab, in the Drawing group, click Arrange, point to Align, and then do the following:Click Align to Slide.Click Align Left.Under Drawing Tools, on the Format tab, in the Shape Styles group, click the next to Shape Outline, and then click No Outline.Under Drawing Tools, on the Format tab, in the bottom right corner of the Shape Styles group, click the Format Shape dialog box launcher. In the Format Shape dialog box, click Fill in the left pane, select Gradient fill in the Fill pane, and then do the following:In the Type list, select Linear.Click the button next to Direction, and then click Linear Right (first row, fourth option from the left). Under Gradient stops, click Add or Remove until two stops appear in the drop-down list.Also under Gradient stops, customize the gradient stops that you added as follows:Select Stop 1 from the list, and then do the following:In the Stop position box, enter 0%.Click the button next to Color, and then under Theme Colors click Orange, Accent 6, Darker 50% (fifth row, 10th option from the left).Select Stop 2 from the list, and then do the following: In the Stop position box, enter 100%.Click the button next to Color, and then under Theme Colors click Orange, Accent 6, Darker 25% (fourth row, 10th option from the left).
To reproduce the heading text box on this slide, do the following:On the Insert tab, in the Text group, select Text Box. On the slide, drag to draw a text box.Enter the heading text, and then select text. On the Home tab, in the Font group, do the following:In the Font list, select Calibri.In the Font Size box, enter 38.Click Bold.Click the arrow next to Font Color, and then under Theme Colors click Orange, Accent 6, Darker 25% (fourth row, 10th option from the left).On the Home tab, in the Paragraph group, click Align Text Left.Drag the text box just above the rectangle, in the right half of the slide.
To reproduce the second text box on this slide, do the following:On the Insert tab, in the Text group, click Text Box. On the slide, drag to draw a text box.Enter three lines of text with paragraph breaks, and then select the text. On the Home tab, in the Font group, do the following:In the Font list, select Calibri.In the Font Size list, select 28.Click Bold.Click the arrow next to Font Color, and then under Theme Colors click White, Background 1 (first row, first option from the left).On the Home tab, in the Paragraph group, click Align Text Left.Drag the second text box onto the rectangle, below the heading text box.
To reproduce the full-color picture on this slide, do the following:On the Home tab, in the Slides group, click Layout, and then click Blank.On the Insert tab, in the Illustrations group, click Picture. In the Insert Picture dialog box, select the 7.5 x 2.61 picture, and then click Insert.On the slide, select the picture. Under Picture Tools, on the Format tab, in the bottom right corner of the Size group, click the Size and Position dialog box launcher. In the Size and Position dialog box, on the Size tab, under Crop from, in the Bottom box, enter 2.43. (Note: Under Size and rotate, the Height should now be 5.08.)On the slide, select the picture. Under Picture Tools, on the Format tab, in the Picture Styles group, click Picture Effects, point to Glow, and then under Glow Variations click Accent color 1, 5 pt glow (first row, first option from the left).Also under Picture Tools, on the Format tab, in the Picture Styles group, click Picture Effects, point to Glow, point to More Glow Colors, and then under Theme Colors click White, Background 1 (first row, first option from the left).Drag the full-color picture on top of the rectangle, to the left of the text boxes. On the Home tab, in the Drawing group, click Arrange, point to Align, and then do the following:Click Align to Slide.Click Align Top.
To reproduce the second picture on this slide, do the following:On the Insert tab, in the Illustrations group, click Picture. In the Insert Picture dialog box, select the same 7.5 x 2.61 picture, and then click Insert. On the slide, select the picture. Under Picture Tools, on the Format tab, in the bottom right corner of the Size group, click the Size and Position dialog box launcher. In the Size and Position dialog box, on the Size tab, under Crop from, in the Top box, enter 5.08. (Note: Under Size and rotate, the Height should now be 2.43.)On the slide, select the second, smaller picture. Under Picture Tools, on the Format tab, in the Picture Styles group, click the Format Shape dialog box launcher. In the Format Picture dialog box, click Picture in the left pane, and in the Picture pane do the following:In the Brightness box, enter 70%.In the Contrast box, enter -70%.On the slide, drag the smaller picture until it is directly underneath the larger full-color picture.Select the smaller picture. On the Home tab, in the Drawing group, click Arrange, point to Align, and then do the following:Click Align to Slide.Click Align Bottom. Press and hold CTRL, and then select both pictures. On the Home tab, in the Drawing group, click Arrange, point to Align, and then do the following:Click Align Selected Objects.Click Align Center.
To reproduce the animation effects on this slide, do the following:On the Animations tab, in the Animations group, click Custom Animation. On the slide, select the heading text box. In the Custom Animation task pane, do the following:Click Add Effect, point to Entrance, and then click More Effects. In the Add Entrance Effect dialog box, under Subtle, click Fade.Select the animation effect (fade effect for the heading text box). Click the arrow to the right of the selected text box, and then click Timing. In the Fade dialog box, on the Timing tab, do the following:In the Start list, select With Previous.In the Delay box, enter 1.5.In the Speed list, select 2 seconds (Medium).On the slide, select the heading text box. In the Custom Animation task pane, do the following:Click Add Effect, point to Motion Paths, and then click Left.Select the second animation effect (left motion path for the heading text box). Under Modify: Left, do the following:In the Start list, select With Previous.In the Speed list, select Medium. On the slide, right-click the left motion path and click Reverse Path Direction. With the motion path still selected, point to the starting point (green arrow) of the motion path until the cursor becomes a two-headed arrow. Press and hold SHIFT, and then drag the starting point about 1.5 off the left edge of the slide. (Note: It may help to display the ruler. On the View tab, in the Show/Hide group, select Ruler. If your lines of text are longer than in the example above, you may need to further increase the length of the motion path. ) On the slide, select the second text box. In the Custom Animation task pane, do the following:Click Add Effect, point to Entrance, and then click More Effects. In the Add Entrance Effect dialog box, under Subtle, click Fade.Select the third animation effect (fade effect for the second text box). Click the arrow to the right of the selected effect, and then click Effect Options. In the Fade dialog box, do the following:On the Effect tab, do the following:In the Animate text list, select By Letter.In the % delay between letters box, enter 5.On the Timing tab, do the following:In the Start list, select After Previous.In the Speed list, select 0.5 seconds (Very Fast).On the Text Animation tab, in the Group text list, select By 1st Level Paragraphs.
To reproduce the background on this slide, do the following:Right-click the slide background area, and then click Format Background. In the Format Background dialog box, click Fill in the left pane, select Gradient fill in the Fill pane, and then do the following:In the Type list, select Radial.Click the button next to Direction, and then click From Center (third option from the left).Under Gradient stops, click Add or Remove until three stops appear in the drop-down list.Also under Gradient stops, customize the gradient stops that you added as follows:Select Stop 1 from the list, and then do the following:In the Stop position box, enter 0%.Click the button next to Color, and then under Theme Colors click White, Background 1 (first row, first option from the left).Select Stop 2 from the list, and then do the following: In the Stop position box, enter 40%.Click the button next to Color, and then under Theme Colors click White, Background 1 (first row, first option from the left).Select Stop 3 from the list, and then do the following: In the Stop position box, enter 100%.Click the button next to Color, click More Colors, and then in the Colors dialog box, on the Custom tab, enter values for Red: 232, Green: 227, and Blue: 216.