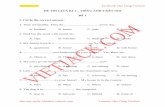Hướng dẫn Cài Kết nối Wi-Fi với Máy in đặt...
Transcript of Hướng dẫn Cài Kết nối Wi-Fi với Máy in đặt...

Kết nối Wi-Fi với Máy in
Kết nối với Máy tính qua Bộ định tuyến Wi-Fi
Kết nối trực tiếp với một máy tính
Kết nối với Thiết bị Thông minh qua Bộ định tuyến Wi-Fi
Kết nối Trực tiếp với một Thiết bị Thông minh
Phụ lục
Hướng dẫn Cài đặt Wi-Fi


1
BẢNG MỤC LỤC
1. Kết nối Wi-Fi với Máy in .............................................................22. Kết nối với Máy tính qua Bộ định tuyến Wi-Fi .........................3
Đối với Windows ....................................................................................3Cài đặt Ổ đĩa Máy in và Phần mềm "RICOH Printer" ............................................3
Đặt một Điểm Truy cập bằng cách sử dụng "RICOH Printer" ...............................4
Đối với Mac OS ......................................................................................5Cài đặt Ổ đĩa Máy in và Phần mềm "RICOH Printer" ............................................5
Đặt một Điểm Truy cập bằng cách sử dụng "RICOH Printer" ...............................5
3. Kết nối trực tiếp với một máy tính ............................................6Đối với Windows ....................................................................................7
Kích hoạt chức năng Soft AP sử dụng Phím nguồn trên Máy in ...........................7
Kích hoạt chức năng Soft AP sử dụng "RICOH Printer" ........................................7
4. Kết nối với Thiết bị Thông minh qua Bộ định tuyến Wi-Fi .....8Đối với Android hoặc iOS .......................................................................8
Đặt một Điểm Truy cập bằng cách sử dụng "RICOH Printer" ...............................8
5. Kết nối Trực tiếp với một Thiết bị Thông minh .......................9Đối với Android hoặc iOS .....................................................................10
Kích hoạt chức năng Soft AP sử dụng Phím nguồn trên Máy in .........................10
Kích hoạt chức năng Soft AP sử dụng "RICOH Printer" ......................................10
6. Phụ lục ....................................................................................... 11Khắc phục sự cố ..................................................................................11
Tôi có thể tìm các hướng dẫn sử dụng "RICOH Printer" ở đâu? ........................11
Không thể kết nối đến máy in qua mạng Wi-Fi. ...................................................11
Yêu cầu Hệ thống .................................................................................11Thương hiệu .........................................................................................12

2
1. Kết nối Wi-Fi với Máy inBạn có thể kết nối máy tính hoặc thiết bị thông minh với máy in qua một bộ định tuyến Wi-Fi (điểm truy cập), hoặc kết nối trực tiếp chúng bằng cách sử dụng chức năng Soft AP.
Kết nối với máy tính
Có
Không
Đối với Windows, vui lòng xem trang 3 "Đối với Windows".Đối với Mac OS, vui lòng xem trang 5 "Đối với Mac OS".
Vui lòng xem trang 7 "Đối với Windows".
Vui lòng xem trang 8 "Đối với Android hoặc iOS".
Vui lòng xem trang 10 "Đối với Android hoặc iOS".
Bộ định tuyến Wi-Fi
Máy tính
Máy tính
Thiết bị thông minh
Thiết bị thông minh
Máy in
Máy in
Máy in
Máy in
Kết nối qua một bộ định tuyến Wi-Fi
Kết nối trực tiếp
Kết nối qua một bộ định tuyến Wi-Fi
Kết nối trực tiếp
Một bộ định tuyến Wi-Fi có sẵn?
Kết nối với các thiết bị thông
minh
Có
Không
Một bộ định tuyến Wi-Fi có sẵn?
Tham khảo
• Để biết chi tiết về cách sử dụng "RICOH Printer", vui lòng xem Hướng dẫn Người dùng dành cho "Máy in RICOH" được bao gồm trong CD-ROM hoặc có sẵn trên trang web chính thức của RICOH tại: http://www.ricoh.com/printers/sp150/support/gateway/
Bộ định tuyến Wi-Fi

3
2. Kết nối với Máy tính qua Bộ định tuyến Wi-Fi
Bạn có thể kết nối máy tính của bạn với máy in qua bộ định tuyến Wi-Fi (điểm truy cập không dây).Trước tiên cài đặt ổ đĩa máy in và phần mềm "RICOH Printer" trên máy tính của bạn để sử dụng máy in qua mạng không dây.
Đối với WindowsCài đặt Ổ đĩa Máy in và Phần mềm "RICOH Printer"
Chuẩn bị những mục sau để cài đặt.• CD-ROM được cung cấp với máy in*
• Cáp USB* Nếu máy tính được trang bị ổ CD-ROM, tải bộ cài đặt
từ trang web chính thức của RICOH tại: http://www.ricoh.com/printers/sp150/support/gateway/
1. Nhấn và giữ phím nguồn để bật máy in.2. Kết nối máy tính với một bộ định tuyến Wi-Fi.3. Nhấn và giữ phím nguồn trên máy in trong
1 giây trở lên.Đèn chỉ báo nguồn điện bật xanh da trời và chức năng Wi-Fi được kích hoạt trên máy in.
4. Lắp CD-ROM vào ổ CD-ROM trên máy tính hoặc khởi động bộ cài đặt đã được tải về từ trang web chính thức của RICOH.Menu cài đặt hiện thị trên màn hình.
5. Kết nối máy tính với máy in bằng cách sử dụng một cáp USB.
6. Chọn [Định cấu hình và Cài đặt Wi-Fi] trong menu cài đặt.
7. Nhấp vào [Hợp đồng giấy phép] và đọc hợp đồng giấy phép.
8. Nhấp vào [Thoát] để đóng cửa sổ hợp đồng giấy phép.
9. Nếu bạn đồng ý hợp đồng giấy phép này, hãy chọn hộp chọn [Tôi đồng ý sử dụng Ricoh Printer Driver], và Nhấp vào [Tiếp theo].Tìm kiếm các điểm truy cập có sẵn, và hiển thị các điểm truy cập đã tìm thấy trong danh sách.
• Bạn không thể tiếp tục sang bước tiếp theo nếu không đồng ý hợp đồng giấy phép này.
10. Chọn điểm truy cập (bộ định tuyến Wi-Fi được kết nối với máy tinh ở bước 2), và nhấp vào [Tiếp theo].
11. Nhập mật khẩu để kết nối với điểm truy cập đã chọn, và nhấp vào [Tiếp theo].
• Nếu cài đặt [Mục lục khóa] được hiển thị, hãy chọn tùy chọn tương ứng với SSID và mật khẩu đã nhập từ danh sách kéo xuống.

4
12. Chọn máy in từ danh sách, và nhấp vào [Tiếp theo].
Cài đặt bắt đầu.
13. Sau khi thông báo hoàn tất xuất hiện, nhấp vào [Hoàn tất].
Cài đặt ổ đĩa máy in và phần mềm "RICOH Printer" trên máy tính, và tạo biểu tượng "Máy in RICOH" trên màn hình nền.
Giờ đây bạn có thể in các tập tin trên máy tính từ máy in qua bộ định tuyến Wi-Fi bằng cách chọn "In" từ menu "Tập tin" của các ứng dụng hoặc sử dụng các chức năng của "RICOH Printer".
Tham khảo
• Có thể thay đổi bộ định tuyến Wi-Fi được đặt ở thời điểm cài đặt bằng cách sử dụng "RICOH Printer". Để biết chi tiết, vui lòng xem trang 4 "Đặt một Điểm Truy cập bằng cách sử dụng "RICOH Printer"".
Đặt một Điểm Truy cập bằng cách sử dụng "RICOH Printer"
Bạn có thể đặt một điểm truy cập (bộ định tuyến Wi-Fi) sử dụng để kết nối không dây với máy in bằng cách sử dụng "RICOH Printer" trên máy tính.
Ghi chú
• Trước tiên cài đặt "RICOH Printer" vào máy tính của bạn. Để biết chi tiết, vui lòng xem trang 3 "Cài đặt Ổ đĩa Máy in và Phần mềm "RICOH Printer"".
1. Nhấn và giữ phím nguồn để bật máy in.2. Kết nối máy tính với máy in bằng cách sử
dụng một cáp USB, qua một bộ định tuyến Wi-Fi, hoặc sử dụng chức năng Soft-AP.
• Nếu cài đặt Wi-Fi đã được thiết lập, bạn có thể kết nối máy tính với máy in qua một bộ định tuyến Wi-Fi. Cho phép kết nối Wi-Fi bằng cách nhấn và giữ phím nguồn
trên máy in trong 1 giây trở lên. Đèn chỉ báo nguồn điện bật xanh da trời.
• Đối với kết nối Soft AP, vui lòng xem trang 6 "Kết nối trực tiếp với một máy tính"".
3. Nhấp vào biểu tượng "RICOH Printer" trên màn hình nền.Ứng dụng được khởi chạy.
4. Nhấp vào [Cài đặt].
5. Nhấp vào [Wi-Fi].
6. Nếu cài đặt Wi-Fi bị vô hiệu hóa, đảo chiều công tắc [WLAN] để kích hoạt chức năng Wi-Fi.
Tìm kiếm các điểm truy cập có sẵn, và hiển thị các điểm truy cập đã tìm thấy trong danh sách.
• Nhấp vào [Wi-Fi thủ công] để xác định điểm truy cập bằng cách xác định thủ công SSID, phương thức mã hóa, và mật khẩu. Sau khi xác định thủ công điểm truy cập, hãy nhấp vào [Kết nối] để thiết lập một kết nối.
7. Nhấp vào một điểm truy cập để sử dụng.

5
8. Nhập mật khẩu để kết nối với điểm truy cập đã chọn, và nhấp vào [Kết nối].
• Nếu các tùy chọn [WEP KeyID] được hiển thị, hãy chọn tùy chọn tương ứng với SSID và mật khẩu đã nhập.
• Nếu cài đặt được chỉnh sửa, màn hình nhập mật khẩu xác thực sẽ xuất hiện sau khi nhấp vào [Kết nối].
Nhập mật khẩu quản trị viên (mật khẩu mặc định là "888888". Mật khẩu có thể được đặt từ [Chỉnh sửa mật khẩu] trong menu [Cài đặt].), và nhấp vào [Đăng nhập].Khởi động lại máy in để áp dụng cài đặt đã chỉnh sửa cho máy in.
• Nếu máy tính được kết nối với máy in qua bộ định tuyến Wi-Fi, kết nối sẽ kết thúc sau khi thay đổi điểm truy cập được áp dụng cho máy in. Kết nối máy tính đến cùng một điểm truy cập để kết nối với máy in qua bộ định tuyến Wi-Fi.
Giờ đây bạn có thể in các tập tin trên máy tính từ máy in qua bộ định tuyến Wi-Fi bằng cách chọn "In" từ menu "Tập tin" của các ứng dụng hoặc sử dụng các chức năng của "RICOH Printer".
Đối với Mac OSCài đặt Ổ đĩa Máy in và Phần mềm "RICOH Printer"
Chuẩn bị những mục sau để cài đặt.• CD-ROM được cung cấp với máy in*
• Cáp USB* Nếu máy tính của bạn không được trang bị ổ CD-
ROM, hãy tải bộ cài đặt từ trang web chính thức của RICOH tại: http://www.ricoh.com/printers/sp150/support/gateway/
1. Nhấn và giữ phím nguồn để bật máy in.2. Kết nối máy tính với máy in bằng cách sử
dụng một cáp USB.3. Lắp CD-ROM vào ổ CD-ROM trên máy tính.
• Nếu máy tính của bạn không được trang bị ổ CD-ROM, hãy tải bộ cài đặt từ trang dưới đây và khởi động bộ cài đặt.http://www.ricoh.com/printers/sp150/support/gateway/
4. Nhấp đúp vào biểu tượng CD-ROM trên màn hình nền.
5. Nhấp đúp vào biểu tượng [Cài đặt] .Bộ cài đặt được khởi chạy.
6. Thực hiện cài đặt bằng cách làm theo các hướng dẫn trên màn hình.
7. Sau khi cài đặt hoàn tất, hãy mở "Ưu tiên Hệ thống" rồi đến "Máy in & Máy quét" trên màn hình.
8. Xác nhận rằng máy in đã kết nối được hiển thị trong danh sách.
• Nếu máy in không được hiển thị trong danh sách, hãy thêm máy in vào như sau.
1. Nhấp vào "+".2. Nhấp vào "Mặc định".3. Chọn máy in, và Nhấp vào [Thêm] .
Đặt một Điểm Truy cập bằng cách sử dụng "RICOH Printer"
Bạn có thể đặt một điểm truy cập (bộ định tuyến Wi-Fi) sử dụng để kết nối không dây với máy in bằng cách sử dụng "RICOH Printer" trên máy tính.
Ghi chú
• Trước tiên cài đặt "RICOH Printer" vào máy tính của bạn. Để biết chi tiết, vui lòng xem trang 5 "Cài đặt Ổ đĩa Máy in và Phần mềm "RICOH Printer"".
1. Nhấn và giữ phím nguồn để bật máy in.

6
2. Kết nối máy tính với máy in bằng cách sử dụng một cáp USB hoặc qua một bộ đinh tuyến Wi-Fi.
• Khi bạn đặt một điểm truy cập cho máy in lần đầu tiên, hãy kết nối máy tính với máy in bằng cách sử dụng một cáp USB.
• Nếu cài đặt Wi-Fi đã được thiết lập, bạn có thể kết nối máy tính với máy in qua một bộ định tuyến Wi-Fi.
3. Nhấn và giữ phím nguồn trên máy in trong 1 giây trở lên.Đèn chỉ báo nguồn điện bật xanh da trời và chức năng Wi-Fi được kích hoạt trên máy in.
4. Khởi chạy "RICOH Printer" trên máy tính.5. Nhấp vào [Cài đặt].
6. Nhấp vào [Thiết lập WIFI].
7. Chọn [Tìm kiếm WIFI] trong [Thiết lập WIFI].
• Chọn [Thiết lập thủ công] để xác định điểm truy cập bằng cách xác định thủ công SSID, phương thức mã hóa, và mật khẩu. Sau khi xác định thủ công điểm truy cập, hãy nhấp vào [Áp dụng] để thiết lập một kết nối.
8. Chọn một điểm truy cập từ danh sách [SSID] thả xuống.
9. Nhập mật khẩu để kết nối với điểm truy cập đã chọn, và nhấp vào [Áp dụng].
• Nếu cài đặt [Mục lục khóa] được hiển thị, hãy chọn tùy chọn tương ứng với SSID và mật khẩu đã nhập từ danh sách kéo xuống.
• Nếu cài đặt được chỉnh sửa, màn hình nhập mật khẩu xác thực sẽ xuất hiện sau khi nhấp vào [Áp dụng].
Nhập mật khẩu quản trị viên (mật khẩu mặc định là "888888". Mật khẩu có thể được đặt từ [Chỉnh sửa mật khẩu] trong menu [Cài đặt].), và nhấp vào [Đăng nhập].Khởi động lại máy in để áp dụng cài đặt đã chỉnh sửa cho máy in.
• Nếu máy tính được kết nối với máy in qua bộ định tuyến Wi-Fi, kết nối sẽ kết thúc sau khi thay đổi điểm truy cập được áp dụng cho máy in. Kết nối máy tính đến cùng một điểm truy cập để kết nối với máy in qua bộ định tuyến Wi-Fi.
Giờ đây bạn có thể in các tập tin trên máy tính từ máy in qua bộ định tuyến Wi-Fi bằng cách chọn "In" từ menu "Tập tin" của các ứng dụng hoặc sử dụng các chức năng của "RICOH Printer".
3. Kết nối trực tiếp với một máy tính
Máy in hỗ trợ chức năng Soft AP và cho phép máy in hoạt động như một điểm truy cập (bộ định tuyến ảo).
Bạn có thể kết nối trực tiếp máy tính của bạn với máy in (mà không sử dụng bộ định tuyến Wi-Fi) sử dụng chức năng Soft AP.
Quan trọng
• Chức năng Soft AP không hỗ trợ cho Mac OS.

7
Đối với WindowsKích hoạt chức năng Soft AP sử dụng Phím nguồn trên Máy in
1. Nhấn và giữ phím nguồn để bật máy in.2. Nhấn và giữ phím nguồn trong 1 giây trở
lên.Đèn chỉ báo nguồn điện bật xanh da trời và chức năng Wi-Fi được kích hoạt trên máy in.
3. Nhấn và giữ phím nguồn trong 1 giây trở lên.Đèn chỉ báo nguồn điện nhấp nháy hai lần và chức năng Soft AP được kích hoạt trên máy in.
4. Đặt giấy trên máy in.5. Nhấn phím nguồn ba lần liên tiếp.
Cài đặt Hệ thống được in ra từ máy in.
6. Xác nhận rằng chức năng Soft AP đã được kích hoạt trên sheet Cài đặt Hệ thống.
• [Enable] hoặc [Disable] được hiển thị cho [Soft AP] theo danh mục [Wireless Network].Nếu Soft AP không được kích hoạt, hãy thực hiện lại quy trình từ 1 để kích hoạt chức năng.
7. Nhấp vào biểu tượng mạng không dây trên thanh tác vụ trên máy tính.
Tìm kiếm các điểm truy cập có sẵn, và hiển thị các điểm truy cập đã tìm thấy trong danh sách.
8. Nhấp vào máy in trong danh sách.
9. Nhập mật khẩu cho Soft AP và nhấp vào [Kết nối].
• Bạn có thể tìm thấy mật khẩu cho Soft AP trong [Passphrase] theo [Soft AP] trên sheet Cài đặt Hệ thống.
• SSID và mật khẩu cho Soft AP có thể được thay đổi bằng cách sử dụng "RICOH Printer".Để biết chi tiết, vui lòng xem trang 7 "Kích hoạt chức năng Soft AP sử dụng "RICOH Printer"".
• Để vô hiệu hóa chức năng Soft AP, hãy nhấn và giữ phím nguồn trong 1 giây trở lên. Đèn chỉ báo nguồn điện nhấp nháy ba lần, và chức năng bị vô hiệu hóa.
Giờ đây bạn có thể in các tập tin trên máy tính qua mạng Wi-Fi bằng cách chọn "In" từ menu "Tập tin" của các ứng dụng hoặc sử dụng các chức năng của "RICOH Printer".
Kích hoạt chức năng Soft AP sử dụng "RICOH Printer"
Ghi chú
• Trước tiên cài đặt "RICOH Printer" vào máy tính của bạn. Để biết chi tiết, vui lòng xem trang 3 "Cài đặt Ổ đĩa Máy in và Phần mềm "RICOH Printer"".
1. Nhấn và giữ phím nguồn để bật máy in.2. Kết nối máy tính với máy in bằng cách sử
dụng cáp USB hoặc qua một bộ định tuyến Wi-Fi.
• Đối với kết nối bộ đinh tuyến Wi-Fi, vui lòng xem trang 3 "Kết nối với Máy tính qua Bộ định tuyến Wi-Fi"".
3. Nhấp vào biểu tượng "RICOH Printer" trên màn hình nền.Ứng dụng được khởi chạy.
4. Nhấp vào [Cài đặt].
5. Nhấp vào [AP mềm].
• SSID và mật khẩu cho máy in được đặt theo mặc định.
• Bạn có thể thay đổi SSID và mật khẩu cho Soft AP. Nhấp vào text box của [SSID], và nhập một SSID trong 1 đến 32 ký tự (xác định với các ký tự US ASCII). Nhấp vào text box của [Mật khẩu], và nhập một mật khẩu trong 8 đến 63 ký tự.

8
6. Đảo chiều công tắc sang vị trí "Mở" để kích hoạt chức năng Soft AP, và nhấp vào [Áp dụng].
• Nếu cài đặt được chỉnh sửa, màn hình nhập mật khẩu xác thực sẽ xuất hiện sau khi nhấp vào [Áp dụng].
Nhập mật khẩu quản trị viên (mật khẩu mặc định là "888888". Mật khẩu có thể được đặt từ [Chỉnh sửa mật khẩu] trong menu [Cài đặt].), và nhấp vào [Đăng nhập].Khởi động lại máy in để áp dụng cài đặt đã chỉnh sửa cho máy in.
7. Nhấp vào biểu tượng mạng không dây trên thanh tác vụ trên máy tính.
Tìm kiếm các điểm truy cập có sẵn, và hiển thị các điểm truy cập đã tìm thấy trong danh sách.
8. Nhấp vào máy in trong danh sách.
9. Nhập mật khẩu cho Soft AP và nhấp vào [Kết nối].
• Bạn có thể tìm thấy mật khẩu cho Soft AP trong [Passphrase] theo [Soft AP] trên sheet Cài đặt Hệ thống.
Giờ đây bạn có thể in các tập tin trên máy tính qua mạng Wi-Fi bằng cách chọn "In" từ menu "Tập tin" của các ứng dụng hoặc sử dụng các chức năng của "RICOH Printer".
4. Kết nối với Thiết bị Thông minh qua Bộ định tuyến Wi-Fi
Bạn có thể kết nối các thiết bị thông minh (điện thoại thông minh, iPhone, máy tính bảng, v.v...) với máy in qua một bộ định tuyến Wi-Fi (điểm truy cập không dây).Trước tiên cài đặt ứng dụng "RICOH Printer" vào thiết bị thông minh của bạn để sử dụng máy in.
Ghi chú
• Một số minh họa hoặc mô tả trong sách hướng dẫn này có thể thay đổi do các thay đổi nhằm cải tiến trong ứng dụng này hoặc các thiết bị thông minh.
Đối với Android hoặc iOSĐặt một Điểm Truy cập bằng cách sử dụng "RICOH Printer"
Khi bạn đặt một điểm truy cập (bộ định tuyến Wi-Fi) cho máy in lần đầu tiên, hãy thực hiện quy trình sau từ bước 1.
Nếu cài đặt Wi-Fi đã được đặt và kết nối giữa máy in và thiết bị thông minh được thiết lập, hãy thực hiện quy trình từ bước 10 để thay đổi điểm truy cập để sử dụng.
1. Tải ứng dụng từ trang web chính thức của RICOH tại: http://www.ricoh.com/printers/sp150/support/gateway/
2. Nhấn và giữ phím nguồn để bật máy in.3. Nhấn và giữ phím nguồn trong 1 giây trở
lên.Đèn chỉ báo nguồn điện bật xanh da trời và chức năng Wi-Fi được kích hoạt trên máy in.
4. Nhấn và giữ phím nguồn trong 1 giây trở lên.Đèn chỉ báo nguồn điện nhấp nháy hai lần và chức năng Soft AP được kích hoạt trên máy in.
5. Đặt giấy trên máy in.6. Nhấn phím nguồn ba lần liên tiếp.
Cài đặt Hệ thống được in ra từ máy in.
7. Xác nhận rằng chức năng Soft AP đã được kích hoạt trên sheet Cài đặt Hệ thống.
• [Enable] hoặc [Disable] được hiển thị cho [Soft AP] theo danh mục [Wireless Network].

9
Nếu Soft AP không được kích hoạt, hãy thực hiện lại quy trình từ 1 để kích hoạt chức năng.
8. Kích hoạt chức năng Wi-Fi trên thiết bị thông minh.Tìm kiếm các điểm truy cập có sẵn, và hiển thị các điểm truy cập đã tìm thấy trong danh sách.
9. Bấm vào máy in trên danh sách.
10. Nhập mật khẩu cho Soft AP, và nhấp vào [Tham gia].
• Bạn có thể tìm thấy mật khẩu cho Soft AP trong [Passphrase] theo [Soft AP] trên sheet Cài đặt Hệ thống.
11. Bấm vào biểu tượng trên thiết bị thông minh.Ứng dụng được khởi chạy, và các máy in RICOH có sẵn sẽ được tự động tìm kiếm.
• Thông báo lỗi xuất hiện khi kết nối Wi-Fi thất bại hoặc các máy in RICOH không được tìm thấy.Các máy in được tìm kiếm lại nếu nhấp vào [OK].Nhấp vào [Hủy] để hủy tìm kiếm và thiết lập các cài đặt Wi-Fi.
12. Bấm vào [Cài đặt].
13. Bấm vào [Wi-Fi].
14. Nếu cài đặt Wi-Fi bị vô hiệu hóa, đảo chiều công tắc [WLAN] để kích hoạt chức năng Wi-Fi.
Tìm kiếm các điểm truy cập có sẵn, và hiển thị các điểm truy cập đã tìm thấy trong danh sách.
15. Bấm vào một điểm truy cập để sử dụng.• Nhấp vào [Wi-Fi thủ công] để xác định điểm truy cập
bằng cách xác định thủ công SSID, phương thức mã hóa, và mật khẩu. Sau khi xác định thủ công điểm truy cập, hãy nhấp vào [Kết nối] để thiết lập một kết nối.
16. Nhập mật khẩu để kết nối với điểm truy cập đã chọn, và bấm vào [OK].
• Nếu cài đặt "KeyID" được hiển thị, hãy chọn tùy chọn tương ứng với SSID và mật khẩu đã nhập.
• Nếu cài đặt được chỉnh sửa, màn hình nhập mật khẩu xác thực sẽ xuất hiện sau khi bấm vào [OK].Nhập mật khẩu quản trị viên (mật khẩu mặc định là "888888". Mật khẩu có thể được đặt từ [Chỉnh sửa mật khẩu] trong menu [Cài đặt].), và bấm vào [OK].Khởi động lại máy in để áp dụng cài đặt đã chỉnh sửa cho máy in.
• Nếu thiết bị thông minh được kết nối với máy in qua bộ định tuyến Wi-Fi, kết nối sẽ kết thúc sau khi thay đổi điểm truy cập được áp dụng cho máy in. Kết nối thiết bị thông minh đến cùng một điểm truy cập để kết nối với máy in qua bộ định tuyến Wi-Fi.
Nếu kết nối được thiết lập, bạn có thể sử dụng máy in qua bộ đinh tuyến Wi-Fi.
5. Kết nối Trực tiếp với một Thiết bị Thông minh
Máy in hỗ trợ chức năng Soft AP và cho phép máy in hoạt động như một điểm truy cập (bộ định tuyến ảo).
Bạn có thể kết nối trực tiếp thiết bị thông minh của bạn (điện thoại thông minh, iPhone, máy tính bảng, v.v...) với máy in (mà không sử dụng bộ định tuyến Wi-FI) sử dụng chức năng Soft AP.Trước tiên cài đặt ứng dụng "RICOH Printer" vào thiết bị thông minh của bạn để sử dụng máy in.
Ghi chú
• Một số minh họa hoặc mô tả trong sách hướng dẫn này có thể thay đổi do các thay đổi nhằm cải tiến trong ứng dụng này hoặc các thiết bị thông minh.

10
Đối với Android hoặc iOSKích hoạt chức năng Soft AP sử dụng Phím nguồn trên Máy in
1. Tải ứng dụng từ trang web chính thức của RICOH tại: http://www.ricoh.com/printers/sp150/support/gateway/
2. Nhấn và giữ phím nguồn để bật máy in.3. Nhấn và giữ phím nguồn trong 1 giây trở
lên.Đèn chỉ báo nguồn điện bật xanh da trời và chức năng Wi-Fi được kích hoạt trên máy in.
4. Nhấn và giữ phím nguồn trong 1 giây trở lên.Đèn chỉ báo nguồn điện nhấp nháy hai lần và chức năng Soft AP được kích hoạt trên máy in.
5. Đặt giấy trên máy in.6. Nhấn phím nguồn ba lần liên tiếp.
Cài đặt Hệ thống được in ra từ máy in.
7. Xác nhận rằng chức năng Soft AP đã được kích hoạt trên sheet Cài đặt Hệ thống.
• [Enable] hoặc [Disable] được hiển thị cho [Soft AP] theo danh mục [Wireless Network].Nếu Soft AP không được kích hoạt, hãy thực hiện lại quy trình từ 1 để kích hoạt chức năng.
8. Kích hoạt chức năng Wi-Fi trên thiết bị thông minh.Tìm kiếm các điểm truy cập có sẵn, và hiển thị các điểm truy cập đã tìm thấy trong danh sách.
9. Bấm vào máy in trên danh sách.
10. Nhập mật khẩu cho Soft AP, và nhấp vào [Tham gia].
• Bạn có thể tìm thấy mật khẩu cho Soft AP trong [Passphrase] theo [Soft AP] trên sheet Cài đặt Hệ thống.
• SSID và mật khẩu cho Soft AP có thể được thay đổi bằng cách sử dụng "RICOH Printer".Để biết chi tiết, vui lòng xem trang 10 "Kích hoạt chức năng Soft AP sử dụng "RICOH Printer"".
• Để vô hiệu hóa chức năng Soft AP, hãy nhấn và giữ phím nguồn trong 1 giây trở lên. Đèn chỉ báo nguồn điện nhấp nháy ba lần, và chức năng bị vô hiệu hóa.
Nếu kết nối được thiết lập, bạn có thể sử dụng máy in qua mạng Wi-Fi.
Kích hoạt chức năng Soft AP sử dụng "RICOH Printer"
1. Kết nối thiết bị thông minh với máy in qua một bộ đinh tuyến Wi-Fi.
• Đối với kết nối bộ đinh tuyến Wi-Fi, vui lòng xem trang 5 "Cài đặt Ổ đĩa Máy in và Phần mềm "RICOH Printer"".
2. Bấm vào biểu tượng trên thiết bị thông minh.Ứng dụng được khởi chạy, và các máy in RICOH có sẵn sẽ được tự động tìm kiếm.
• Thông báo lỗi xuất hiện khi kết nối Wi-Fi thất bại hoặc các máy in RICOH không được tìm thấy.Các máy in được tìm kiếm lại nếu nhấp vào [OK].Nhấp vào [Hủy] để hủy tìm kiếm và thiết lập các cài đặt Soft AP.
3. Bấm vào [Cài đặt].
4. Bấm vào [AP mềm].
• SSID và mật khẩu cho máy in được đặt theo mặc định.Bạn có thể thay đổi SSID và mật khẩu cho Soft AP. Bấm vào cài đặt của [SSID], và nhập một SSID trong 1 đến 32 ký tự (xác định với các ký tự US ASCII). Bấm vào cài đặt của [Mật khẩu], và nhập một mật khẩu trong 8 đến 63 ký tự.
5. Đảo chiều công tắc [AP mềm] để kích hoạt chức năng Soft AP.
6. Bấm vào [Xong].• Nếu cài đặt được chỉnh sửa, màn hình nhập mật khẩu
xác thực sẽ xuất hiện sau khi bấm vào [Xong].Nhập mật khẩu quản trị viên (mật khẩu mặc định là "888888". Mật khẩu có thể được đặt từ [Chỉnh sửa mật khẩu] trong menu [Cài đặt].), và bấm vào [OK].Khởi động lại máy in để áp dụng cài đặt đã chỉnh sửa cho máy in.
7. Kích hoạt chức năng Wi-Fi trên thiết bị thông minh.Tìm kiếm các điểm truy cập có sẵn, và hiển thị các điểm truy cập đã tìm thấy trong danh sách.
8. Bấm vào máy in trên danh sách.
9. Nhập mật khẩu cho Soft AP, và nhấp vào [Tham gia].
Nếu kết nối được thiết lập, bạn có thể sử dụng máy in qua mạng Wi-Fi.

11
6. Phụ lục
Khắc phục sự cốTôi có thể tìm các hướng dẫn sử dụng "RICOH Printer" ở đâu?
Hướng dẫn Người dùng dành cho "RICOH Printer" được bao gồm trong CD-ROM đã cung cấp hoặc có sẵn trên trang web chính thức của RICOH tại: http://www.ricoh.com/printers/sp150/support/gateway/
Không thể kết nối đến máy in qua mạng Wi-Fi.
Một thông báo lỗi xuất hiện trên màn hình "RICOH Printer" khi kết nối Wi-Fi với máy in không thể thiết lập được.
Màn hình máy tính:Nhấp vào [Xử lý sự cố kết nối Wi-Fi] trên màn hình, và làm theo các hướng dẫn trên màn hình để giải quyết vấn đề kết nối.
Để định cấu hình các cài đặt Wi-Fi sử dụng "RICOH Printer", vui lòng xem trang 3 "Kết nối với Máy tính qua Bộ định tuyến Wi-Fi"" hoặc trang 6 "Kết nối trực tiếp với một máy tính"".
Màn hình thiết bị thông minh:Nhấp vào [OK] trên màn hình để kết nối lại qua mạng Wi-Fi, hoặc [Hủy] để định cấu hình các cài đặt Wi-Fi sử dụng "RICOH Printer".
Để định cấu hình các cài đặt Wi-Fi sử dụng "RICOH Printer", vui lòng xem trang 8 "Kết nối với Thiết bị Thông minh qua Bộ định tuyến Wi-Fi" hoặc trang 9 "Kết nối Trực tiếp với một Thiết bị Thông minh".
Yêu cầu Hệ thốngOS được hỗ trợ:Phiên bản Windows cho RICOH Printer:• Windowss Vista Home SP1 hoặc mới hơn (32bit/64bit)• Windowss Vista Business SP1 hoặc mới hơn
(32bit/64bit)• Windowss Vista Enterprise SP1 hoặc mới hơn
(32bit/64bit)• Windowss Vista Ultimate SP1 hoặc mới hơn
(32bit/64bit)• Windowss 7 Home Premium SP1 hoặc mới hơn
(32bit/64bit)• Windowss 7 Professional SP1 hoặc mới hơn
(32bit/64bit)• Windowss 7 Enterprise SP1 hoặc mới hơn
(32bit/64bit)• Windowss 7 Ultimate SP1 hoặc mới hơn (32bit/64bit)• Windowss 8 (32bit/64bit)• Windowss 8 Pro (32bit/64bit)• Windowss 8 Enterprise (32bit/64bit)• Windowss 8.1 (32bit/64bit)• Windowss 8.1 Pro (32bit/64bit)• Windowss 8.1 Enterprise (32bit/64bit)• Windowss 10 Home (32bit/64bit)• Windowss 10 Pro (32bit/64bit)• Windowss 10 Enterprise (32bit/64bit)• Windowss 10 Education (32bit/64bit)• Windowss Server 2003 (32bit/64bit)• Windowss Server 2003 R2 (32bit/64bit)• Windowss Server 2008 (32bit/64bit)• Windowss Server 2008 R2 (32bit/64bit)• Windowss Server 2012 (32bit/64bit)• Windowss Server 2012 R2 (32bit/64bit)

12
Phiên bản Mac cho RICOH Printer:• Mac OS X (10.8/10.9/10.10/10.11)
Phiên bản Android cho RICOH Printer:• Android OS 4.0 đến 6.0
Phiên bản iOS cho RICOH Printer:• iOS 7.0.6 đến 9.x
Phiên bản Linux cho RICOH Printer:• Ubuntu 10.4 (x86/x64)• Ubuntu 12.04 (x86/x64)• Red Hat Enterprise Linux 5 (x86/x64)• Red Hat Enterprise Linux 6 (x86/x64)• OpenSUSE 13.0 (x86/x64)• SUSE Enterprise 11 (x86/x64)
Bộ nhớ trong:128 MB hoặc hơn (PC)256 MB hoặc hơn (Thiết bị thông minh)
Dung lượng trống trong bộ nhớ:200 MB hoặc hơn (PC)400 MB hoặc hơn (Thiết bị thông minh)
Thương hiệuAndroid là thương hiệu của Google Inc.IOS là thương hiệu hoặc thương hiệu đã đăng ký của Cisco ở Mỹ và các quốc gia khác và được sử dụng theo giấy phép.Linux là thương hiệu đã đăng ký của Linus Torvalds ở Mỹ và các quốc gia khác.Mac OS là thương hiệu hoặc thương hiệu đã đăng ký của Apple Inc. ở Mỹ và các quốc gia khác.Microsoft®, Windowss®, Windowss Server® và Windowss Vista® là các thương hiệu đã đăng ký hoặc thương hiệu của Tập đoàn Microsoft ở Mỹ và/hoặc các quốc gia/khu vực khác.Red Hat và Red Hat Enterprise Linux là các thương hiệu của Red Hat, Inc., đã đăng ký ở Mỹ và các quốc gia khác.SUSE là thương hiệu đã đăng ký của SUSE Linux AG.SUSE và openSUSE là các thương hiệu đã đăng ký của Novell, Inc.Ubuntu và Canonical là các thương hiệu đã đăng ký của Canonical Ltd.Tên các sản phẩm khác được sử dụng trong sách hướng dẫn này chỉ nhằm mục đích nhận dạng và có thể là các thương hiệu của các công ty tương ứng. Chúng tôi không có bất cứ quyền nào hoặc toàn quyền đối với các nhãn hiệu này.Toàn bộ ảnh chụp màn hình sản phẩm của Microsoft được in lại với sự cho phép từ Tập đoàn Microsoft.
VI VN M290-8692

© 2016

M290-8692