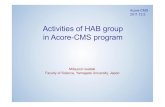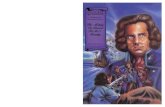HMS Manager Manual - HAB INC · HAB Documentation Manual Page -2- Introduction to H.M.S. Manager...
Transcript of HMS Manager Manual - HAB INC · HAB Documentation Manual Page -2- Introduction to H.M.S. Manager...
HAB Documentation Manual Page -2-
Introduction to H.M.S. Manager CHAPTER I
OVERVIEW The H.M.S. Manager
tm software was developed by HAB INC after spending a great deal of time
listening to the information needs of our clients. The consistent feedback from clients was that they felt HAB had really good software to do specific tasks, but compiling management or board level information was always a struggle, pulling information from various software application reports and massaging that data in Excel to create presentable summaries. With the advent of H.M.S. Manager
tm, agencies now have a powerful tool for monitoring the performance of the key
areas of the housing agency.
KEY COMPONENTS The H.M.S. Manager
tm software tracks thirteen (14) key areas for an agency, neatly organizing
each area into a separate tab on the Manager screen.
Staff. Monitors all activity, whether computer or user generated to allow managers to analyze work loads and staff activity. Users can search thousands of notes to find specific tenant, staff, unit, landlord or other information in an instant.
Unit Turnovers. Monitor all units currently turning over and their current status or review
and report upon historical turnover information to quickly find the average turnover rate in days by project or AMP number.
Unit Costs. Summarize all labor, material and contract costs by unit, project or AMP to
derive average costs by unit or work order.
Work Orders. An overview snapshot of work order activity for whatever period the user desires. Drill down into current open work orders, closed work orders, emergencies, emergencies not completed in less than 24 hours. A key tool for executive management and maintenance supervisors to monitor how things are progressing in maintenance.
A/R. View balances owed by active and inactive tenants. Viewable by project/AMP/both and gives breakdown of charges.
Inspections. A summary of exactly how many annual inspection requirements have been met, what remains to be done, and a breakdown of what is schedule or unscheduled. Plus a scheduling tool that ties into winINSP to automate the inspection scheduling process even further.
Certification Statistics. Provides current stats for re-exams and occupancy per project.
Consumption. A summary of costs per utility per AMP over any given period of time.
Vacancy Loss & HUD Vacancy Loss. Compute and summarize vacancy loss information for any project or AMP.
HAB Documentation Manual Page -3-
Fees Earned. Calculates fees earned by AMP through Management, Bookkeeping, and
Assets.
Annual Certifications. Review percentage and counts of rent certifications completed and analyze what remains to be done for the year.
EID Management. Produces month by month snapshot of each tenant’s progress via employment and alert if they are nearing the end of 100% or 50% phase.
Cup Of Coffee Analogy Chuck Schloz from Boulder County HA stated it best when he said “On Monday morning over a cup of coffee, I want a quick review of all the areas that might get us in trouble”. And that is what H.M.S. Manager
tm attempts to deliver is a tool that reviews the key areas of a housing agency for
the units they own and manage. It is intended both for upper management and front-line managers, giving them instant feedback on how various departments are faring with regard to their most important issues. Uses Your Existing H.M.S. Data! This new software requires no major setup, data entry or data conversion work to be done. All of the summaries and detail provided in the H.M.S. Manager
tm are derived from the existing
database information of the HAB H.M.S. systems. Finally; a one-stop source for key information, all without re-entry of data. Project and AMP Reporting HUD’s move towards Asset Management has moved agencies monitoring of units in key areas to the forefront. Re-tagging units with specific Asset Management Project Numbers (AMPs) has agencies trying to report on information their old way (by traditional projects) and HUD’s new way, by AMP numbers. H.M.S. Manager is the perfect solution to that issue, allowing agencies to review information by project, by AMP and even by unique project/AMP combination. Many times just a click of a radio button will allow users to quickly switch from a project view to an AMP view and back! Access To Existing H.M.S. Software Modules From within the Manager, users in their review of tenant, unit, inspection and other data can drill-down and inquire further about a specific item by simply right-clicking on the item and calling an existing software module. For example, the A/R tab presents a summary of all balances by project or AMP. Users can drill-down into those counts/totals to find a specific list of tenants. From that list, users simply right-click and they can immediately access a number of existing HAB Tenant Accounts Receivable options (winTAR) for the selected tenant. Look at their balance, examine their repayment agreement and record a note. All of these and other functions are provided right from within the Manager product. No retraining of staff, just access the information in a different concise way and then right-click to access known software functions. What could be easier? Credits HAB would like to personally thank members of the Boulder County Housing Authority and the Housing Authority of the City of Santa Barbara for their participation in this development effort of the H.M.S. Manager
tm. Without their inputs, testing and feedback this product would not be
where it is today!
HAB Documentation Manual Page -4-
Boulder County HA
Chuck Schloz
Lisa Bangs
Bob Magill
Frank Alexander HA City Of Santa Barbara
Rob Fredericks
Skip Szymanski
Rita Lawrence
Veronica Loza
HAB Documentation Manual Page -5-
Periods. User can choose from a variety of pre-defined date ranges such as fiscal or calendar year and the system will automatically set the From and Thru dates
Design Concepts Lookup Capabilities
All tabs within the H.M.S. Manager
tm allow users to enter various parameters that will affect their
inquiry. As depicted above, various periods can be reviewed for date ranges, specific date ranges can be entered by the user, along with the option to choose other items like bedroom size or staff manager assigned. Most of the above items are available on each of the tabs. In addition, items specific to information being queried on that tab may also be presented that allow users to further refine their searches. FIND button & Sound-ex
After identifying all of the from/thru dates and other parameters, clicking the FIND button retrieves results from the database. If the result set is more than a screen full of rows, users can always enter what they are specifically looking for (project name, address, tenant name) in the sound-ex yellow box and the system will search through the results and display only those rows that it finds a match on. The sound-ex is very powerful in that it will find a match on ANY characters in the row. If the user types ‘Smith’ in the sound-ex
after display many records, the system will display records with the name Smith, as well as any records with an address of Smith Valley Road for example.
User Tip: Function key #2 (F2) will also click the Find button. Summary vs. Detail The H.M.S. Manager
tm, on each of its tabs, will present data in either detail or
summary form. If the data is presented in detail form, there will be a summary button that can be clicked to summarize the data by project or amp or other grouping. If the data is presented in Summary format by project or amp, the user can drill-down into details. For all projects being displayed, users can click on the count within Drill-Down Detail
For a specific project or amp row, clicking on
any count will display a drill down button ( ).
For A Total Line. Users can click on the total
count and then click the drill down button ().
HAB Documentation Manual Page -6-
Right-click Menus On many of the tables within H.M.S. Manager
tm, users can
drive into various software functions for the selected row by simply right-clicking on that row. A menu of available choices will be displayed and the user can select the desired choice. This is an example from the Unit Turnover tab. By right-clicking, the following menu is available for that unit. Clicking a menu item (Add Work Order) then calls that winWORK software application and launches that specific existing function (Add Work Order) within that application. In this manner users can review key information provided by H.M.S. Manager
tm and then utilize existing
software functions to review or change information in the system. Key Components Some standard functionality is available on every H.M.S. Manager tab, identified by the row of buttons above. Below is a description of what each of the buttons does.
The ‘E’ button allows the user to export information contained in the table in a variety of ways. Clicking the button will display a drop menu of available options.
Users can take information directly into Excel, create an HTML file for publishing on internal or external web sites or send a copy of the information to a printer. All of the exports include the column headings, any color coding contained in the tables and any totals at the end of the table.
The projects button will allow users to toggle on or off various projects that they are allowed access to. This capability is very useful in narrowing the search to a
few specific projects or quickly looking at all projects. Clicking the projects button will display the standard Program/Project check list dialog box that allows users to alter their current view of programs and projects.
The Preferences button allows users to configure H.M.S. Manager to launch in a standard way each day that takes the user a specific tab when
HAB Documentation Manual Page -7-
the application is launched. Additionally, it will pick the default PERIOD and its associated dates and optionally can be setup to automatically fill the table. This is particularly useful for staff that is mainly interested in one particular tab and always wants to go there first.
The Setup button allows users to set various defaults for H.M.S. Manager or perform other functions related to how it retrieves or analyzes data. A
separate chapter is devoted to setup and the various options available when this button is clicked.
The Report button is available on several of the H.M.S. Manager tabs. This report button will print reports specific to the information currently being displayed in the table of that particular tab. The Exit button exits from H.M.S. Manager and terminates the application.
Security The H.M.S. Manager
tm can be uniquely configured to grant or
restrict access for a particular user. Every tab, menu item, button and data element can be secured so as to grant or restrict a user from particular functionality. Users with system administrator rights can access the option from the File menu item as depicted here. Clicking this menu item launches the standard HAB Staff program that controls access to various aspects of the H.M.S. system for each user. The Program application tab has a combo-box that will have ‘hmsmgr’ application. System administrators can then restrict access to a particular tab, menu item, button or other area by clicking off that user’s access.
HAB Documentation Manual Page -8-
Unit Turnovers CHAPTER II
OVERVIEW The Unit Turnover tab was designed with two purposes in mind.
a) Accurate list of all units currently in the turnover process. This would be all units that have a move-out date entered for the period being queried and any units where there has been an ‘intent to vacate’ date entered. The Turnover tab then allows the user to manage those units being turned over and quickly view the current status of the unit to know whether it’s in maintenance or leasing.
b) Historical Reporting for any period of time on the units that were turned over during that
timeframe. This information is key for public housing in determining PHAS scores and also key information for other programs to determine the average number of days it takes the agency to complete a turnover. The system measures in terms of both days of turnover and cost, providing average turnover days and costs and allows users to compare projects or AMPs for performance in this area.
Sample Unit Turnover tab
HAB Documentation Manual Page -9-
Other Search Criteria Users can restrict the query to include or exclude units in Rehab or units marked Inactive. These indicators are set in unit maintenance in other applications. The Show Costs option can only be used when viewing DONE units. Retrieving cost information can slow down the query, so as a default this check-box is turned off. In order to determine total and average costs for unit turnovers, click this check-box on and run the query. Turnover Status Each unit displayed on the Turnover tab receives a ‘status’, indicating in what stage of the turnover process the unit currently is in. A turnover can then be measured on how many days it takes within each of the various departments to completely turn the unit. Users can retrieve only the units of particular status by clicking on/off the various check boxes: A count of the number of units for each status in the date range requested is also provided below the status.
Downtime units are units that have a MOVE_OUT date or an INTENT_TO_VACATE date but do not yet have a turnover work order created for them. As a tenant manager does the move-out process and finalizes a move-out date, immediately after that record is saved, the H.M.S. Manager
tm will see the unit as a turnover, ready to have further
action taken. An option on the right-click menu for Downtime units allows users to take the next step of automatically creating the work order for the turnover.
Make Ready units are units that are in maintenance for repairs, indicated by
having a work order created for handling that turnover. Turnovers are ‘special’ work orders, in that they have a check-box that indicates this work is specifically for unit turnover. This is key to PHAS scoring and vacancy turnover tracking.
Leasing units are units that maintenance has been completed on and they are
ready for occupancy. As soon as maintenance updates the work order and enters a maintenance turn date, the unit moves into the leasing status.
Done units are units that have completed the turnover process and the next tenant has been housed in that unit. When reporting on all turnovers completed for a particular period of time, it is important for users to look at only these ‘done’ records and ignore those currently in process. Development units are units that are currently sitting in rehab or development. They can be marked as such within the ‘Availability Dates and Notes area’. Totals & Averages For the units being displayed, the system will automatically compute total and average vacancy days. It will also compute total and average days in each of the various areas (downtime, maintenance and leasing). There following describes how each of the totals and averages are derived.
HAB Documentation Manual Page -10-
Vacant Days. Vacant days are ALWAYS the difference between the last move_out on a
unit to the next move_in on the unit. If the move_out was 3/31/2007 and the move_in was 4/15/2007, the total days vacant would be 14. The unit, per the move_out date in this example, was occupied thru 3/31/2007. The unit was re-occupied on 4/15/2007, therefore the 14 days of vacancy.
Exempt Days. Exemption days are retrieved from the unit turnover work orders for the
units being analyzed. It is strictly a total of days as entered by the user on the Exempt days tab of the work order. Exemption days are intended to decrease the total vacancy days for legitimate reasons as defined by HUD.
Adjusted Vacancy Days is simply the VACANT DAYS minus the EXEMPT days.
Downtime Days is difference between the MOVE_OUT on the unit and the
DATE_LOGGED on the work order for the unit turnover work order.
Maintenance Days is the difference between the DATE_LOGGED and the MAINT_TURN_DATE on the turnover work order.
Leasing Days is the difference between the MAINT_TURN DATE and the MOVE_IN date
on the unit.
Calculation Notes!!! At first glance, it would seem that taking the DOWNTIME plus the MAINTENANCE plus the LEASING days would be the same as the total VACANT days. Many times this is true, but a word of caution, this isn’t necessarily true. For example, should the move-out date be 03-15-07, but the tenant vacates early and maintenance gets in on 03-10-07 and completes their work on 03-12-07 and leasing moves someone in on 3/16/07, the days would be calculated as follows:
Vacant Days: Move Out 3/15/07 to Move In 3/16/07 = 0 days Exempt days = 0 days Adj. Vacant Days = 0 days Downtime Days Move Out 3/15, work order 3/10/07 (-5) = 0 days Maintenance Days Logged 3/10, complete 3/12 = 3 days Leasing Days WO complete 3/12, move in 3/16 = 3 days
This is a situation where the unit was occupied (move out 3/15 move in 3/16) every day of the month (per HUD regs), but each of the department may have days (in this case a total of 6) prepping and leasing the unit. So the 3 days for maintenance and 3 days for leasing still count against their average vacancy rates for those departments.
A Word About Vacancy Days!!! Of special note, any units that were vacant coming into the period (from) that were turned over in the period (between From and Thru dates) will ALSO appear. This is so accurate PHAS scores can be computed, as these turnovers should be counted. If the user attempts to compare vacant days on the Unit Turnover tab and the Vacancy Loss tab, they will NOT agree!!! This is due to the just described issue as well as the fact the Vacancy Loss tab is only looking at vacant days in the period requested. The Unit Turnover computes total days from MOVE_OUT to MOVE_IN. The Vacancy Loss is only computing the number of vacant days in the reporting period.
HAB Documentation Manual Page -11-
Warnings The Unit Turnover tab will highlight problem areas and warn the user when the number of vacancy days in any department (downtime, maintenance, leasing) have exceeded an established ‘norm’. Each agency can set the standard or norm for each area, establishing a base number of days for downtime, maintenance and leasing. Any department exceeding the number of standard days will have their column background color set to yellow as depicted here.
An agency establishes these standard or norm days in the setup area, clicking the
SETUP button. The screen below has three day fields for setting the standard number of days.
HAB Documentation Manual Page -12-
Calling Other H.M.S. Software From within the Unit Turnover table, users can call existing HAB software applications & functions rather than having to log into those applications, perform lookups and do the required maintenance. The menu available to the user will vary based on the ‘status’ of the turnover. Obviously a downtime unit can have a work order added to it, but it wouldn’t make sense to modify a work order that doesn’t exist. A leasing unit or make ready unit can change the work order, the exemption days etc, but it wouldn’t make sense to add another work order. Below is a sample menu that appears when the user right-clicks on a selected row (unit). Descriptions follow as to what those specific menu items do. Schedule Inspection. Calls winINSPect and allows the user to schedule an inspection for a specific inspection form, date/time and inspector. Add Work Order. Calls winWORK and automatically goes to the ADD mode and retrieves the unit and marks the work order as a unit turnover work order, recording the move-out date. Modify Work Order. Calls winWORK and retrieves that specific unit turnover work order for the unit and allows users (with security clearance) to update the work order. View Work Order. Calls winWORK and goes into display only mode and retrieves the work order so the user can review all the tabs of the work order but not make any changes. Close Work Order. Calls winWORK and allows user to go directly to the Closing tab of the work order and close the work order out. Exemption Days. Calls winWORK and goes directly to the Exempt tab for entering exemption days on the work order. Availability Dates & Notes. Brings up a new screen that retrieves all of the key dates and notes regarding this unit turnover. Users, with security clearance, have one spot to update the move-out, work order log date, maintenance turn date, date maintenance says unit will be ready and the move-in date of the new tenant. In addition a Notes screen displays the entire computer generated and user entered notes regarding this turnover of this unit. This allows users at an agency a convenient way to communicate key issues regarding the turnaround. For example, if maintenance is waiting on a part, they can put that in the notes and leasing would know that is what is transpiring. A sample of this screen is provided on below. Access Waiting List. Calls winFAM and goes to the View Waiting List option. Users can then run live waiting lists to determine the next applicant to be placed in the available unit. Offer Wizard. Calls winFAM and calls the Offer Wizard and allows the user to make offers of the unit to applicants on the waiting list and track their offer progress. Fix Move-In Date. This quick-fix recognizes units that have a different move_out date or move_in date in winFAM than is recorded on the work order and ‘fixes’ the date to the winFAM dates. This helps to align data inconsistencies due to clerical entry error during work order entry/update.
HAB Documentation Manual Page -13-
Availability Dates & Notes – Sample Screen
This screen retrieves all of the dates from the various areas and displays them for the user. These dates can be maintained here and the system will update the winFAM/winWORK areas with these dates. The changing of these dates should be restricted to only users authorized to correct clerical errors. Users can also view the History of the unit, all notes, whether computer generated or users entered are displayed for the user. Users can add notes from this screen. This screen gives all departments a central place to record activities regarding the turnover that other departments or areas may need to be aware of.
HAB Documentation Manual Page -14-
UTO Summary When displaying units only, to the right of the totals and averages on the screen will appear a Summary button. This summary button will
take all of the records currently being displayed and total/group the results by project, AMP or project and AMP. Below is an example of the summary screen by project.
This screen summarizes total and average vacant days, adjusted vacant days, exempt days, downtime, maintenance and leasing days.
button on this screen allows the user to Export this information to Excel, HTML file or the print.
UTO Forecast
When displaying units only for a period of several years,
besides the totals and averages a Forecast button appears. This button will take all of the records currently being displayed and total/group the results by project, AMP or project and AMP. It will analyze turnovers by month and attempt to provide some prediction of how many units will turnover in the coming timeframe. If the user bases their turnover period on four years (01-01-2003 through 12-31-2006) for example, the system will have a pretty good basis for predicting how many one bedrooms, by project or AMP will turn in the coming year. The system can also analyze this activity by month, if the agency feels their turnover rates are higher at certain times of the year. This can be a useful budget tool for forecast turnover costs for the coming year.
Unit Turnover Report
The Report button on the Unit Turnover tab allows users to generate a vacancy
report listing all of the key information for the units currently available. The user has the option of printing this report including or excluding the detailed Unit Notes. Below is an example of the report with notes.
Summarize By. Radio buttons are provided to summarize all of the records from the prior detail screen by project, AMP or Project/AMP. Simply click the radio button and the system will reorganize and present the data
Sort. Clicking on any column text heading will re-sort the records based on the data in that column. Clicking on the Avg Adj Vacant column, for example, would move the average for the agency of 23.97 in this example in the middle of the table, displaying projects with worse averages above that line and those with better averages below the line. Clicking once sorts in ASCending order, clicking a second time sorts in DESCending order.
Forecasts default to an annual view, predicting the number of turnovers by bedroom size for each project. Users can also pick a unique month to see if seasonality affects turnover.
HAB Documentation Manual Page -16-
Unit Costs CHAPTER III
OVERVIEW The Unit Cost tab provides detailed costs for all requested units over the time-frame specified by the user. Costs are derived from the work order labor, materials and contractor screens of individual work orders. Each unit is presented with a total number of work orders for that unit and totals costs for the unit as well as individual total costs for labor, materials and contractor costs. Users can drill-down into individual unit work order counts to display which exact work orders make up those costs. Users can look at detail of individual units or request a summary by project or AMP to determine total and average costs by unit and by work order. Optionally, material usage costs can be interfaced to the general ledger software (winGL) directly from the Unit Cost area. Sample Unit Cost tab
HAB Documentation Manual Page -17-
Other Search Criteria
Users can restrict the query to include or exclude various types of units or costs.
When checked, the query will ignore any work orders that have a PRIORITY code of ‘TC’, which can be set up in winWORK under priority setup. This is used by some agencies that create an immediate ‘billing’ work order to identify what to bill the move_out tenant for, then later create the actual turnover work order to record all of the labor and materials for the actual turnover. Excluding this pre-billed work orders eliminates potential ‘duplicate’ costs associated with that unit and its two work orders.
This will display the costs for each unit.
When checked, these items will exclude REHAB units or INACTIVE unites from the query.
When checked, this will exclude any units marked as non-dwelling units. Many times agencies will set up additional ‘units’ to track work orders against community rooms, buildings, grounds and other areas. These would be examples of non-dwelling units.
When checked, the query will exclude any material records on work orders for non-inventoried parts. When entering materials on a work order, users can pick from inventoried parts and record quantities used etc. However, there may be items like supplies (rags for example) that were used but these items are not inventoried. During material entry on a work order, users simply enter a description and cost without ever picking a real part from inventory. This associates the cost of the rags or supplies with that work order for that unit. Because the ability exists to interface material usage from work orders to the general ledger, this option to ignore non-inventoried parts like supplies is provided, as many times agencies will have already expensed their supplies and they should not be counted or posted twice.
When checked, this will leave out any units that are currently marked as being in rehab or development/modernization.
HAB Documentation Manual Page -18-
Drill-Down Detail – Unit Costs
Drill-Down Unit
Cost Example
Calling WinWORK. From the drill-down screen, users can simply double-click on any work order row and the system will call winWORK and allow the user to review all screens in the work order.
Further Drill-Down. If the user would like to review individual labor records or material
records for a work order a drill-down button as depicted above is provided. Users can also drill-down into the total line (teal background line above) to review all labor or all material records for the records being displayed. A sample of the material cost drill down is provided here.
For a specific unit, clicking on any work order count will display a drill down button
( ). In this example, clicking the button will find and display the four work orders that comprise the count and totals for labor and material costs. There is a sample drill-down detail screen provided.
For A Total Line. Users can click on the total
count and then click the drill down button (). For this example, users could drill down to
see all 438 work orders.
HAB Documentation Manual Page -19-
Unit Cost - Summary The Unit Cost tab displays all units for the selected parameters and all of their associated work order counts and cost totals. In the lower right hand corner, the Summary button is available that will allow users to get totals by project, AMP or by project/AMP.
Summarize By. Allows users to group work order counts and cost totals by project, AMP or
Project/AMP.
Drill-Down. Users can drill down into any work order count for a project, AMP or in total to get a list of the work orders that make up the count or cost total.
Export Button. Users can export this information to Excel, and HTML file or to the printer. (Color printer recommended).
HAB Documentation Manual Page -20-
GL Interface – Unit Costs Right-clicking on the Unit Cost Summary on a particular project, AMP or on the total line will pop up a menu that allows users to interface material usage activity or transfers/consumable activity to the general ledger software (winGL). Users can interface material usage (from work orders) or inventory movement via Stock Requisitions (transfers and consumables)/ GL Usage Summary
What Are We Looking At? Record counts and amounts are presented in summary format, giving a row for each unique project/AMP and inventory location combination on all of the requested material records from work orders. In the above example, Everett Towers had work orders that used materials from CENTRAL and STREAT locations. Users can optionally interface individual project or AMP information to the GL or interface all projects/AMPs at one time. Credit Account. For material usage, the account to credit is related to the LOCATION from which the inventory was drawn. Each LOCATION in winWORK setup can be assigned a default general ledger account number for Inventory. Under the old HUD account numbering scheme, this was an asset account of 1260. For CENTRAL warehouse, in the above example, the default location was set to 10-00000-00-1260.00. Every material record entered for work orders that drew from the CENTRAL location would record this 1260 account on the material record. If your agencies CREDIT account above is blank or incorrect, the user should look back to the originating LOCATION in winWORK to make sure a valid 1260 or whatever account number is set up for the location. If the account number is now correct, but all of the material records being summarized were entered prior to having that LOCATION G/L account set up, the material records can be updated enmasse by calling HAB INC. HAB has a utility it can run to perform this update. Debit Account. For material usage, the account to debit the inventory item expense to is retrieved from the material record on the work order. During work order entry, when users are
GL Interface. For a project or AMP, or in total, users can right-click on that row and get a GL Interface menu to interface Material Usage or Transfers/Consumables to the general ledger
software (winGL).
HAB Documentation Manual Page -21-
entering material records, the expense account to use is determined by the user. The system attempts to assist the user in determining the appropriate expense account, by allowing the accounting staff to pre-set a default expense account number. Warnings. Any debit or credit accounts that appear in red indicate that the general ledger account entered is not a valid account on the system. Invalid accounts will prevent that project from being interfaced to the general ledger and needs to be corrected.
Checking this box will ignore any work order material records that do not have a PART_ID. These are supplies or other materials that were entered on the material record with a description and a cost, but were not pulled from the list of valid inventory party numbers. This is a common practice among many agencies and these agencies typically expense these supplies and other materials at the time of purchase rather than at the time of use like standard inventory parts. Providing this check-box allows users to prevent these costs from being added twice to the GL (if you are interfacing). They are retrieved by default so as to give a true picture of all costs for the work order. How does the General Ledger Account get on Material records of the Work Order?
The default expense account during material entry on a work order is arrived at by putting together two pieces of the general ledger account number:
1. Cost Prefix is the left hand portion of a general ledger account number that identifies a particular cost center. In the above example screen, for Everett Towers, their cost center prefix is 10-00011-00-. This prefix uniquely identifies that project (or AMP) in the general ledger. When entering a work order, the user specifies which UNIT the work order is for. Each UNIT can be assigned a ‘default’ cost prefix. When the work order material record is entered then, the system will default the cost prefix to the one defined for that unit. User can override this and pick a different cost prefix.
2. Expense Account is the right hand portion of the general ledger account that when
combined with the Cost Prefix, makes up a complete and valid general ledger account number. In the above example for Everett Towers for inventory taken from CENTRAL location, the number is 4420.00. The default expense account to use (4420.00) during material record entry on a work order is taken from the part itself. Part of inventory setup can establish default expense numbers to each part (or assign one number to all/range of parts).
During work order entry of materials, if the user wishes, they may choose a different cost prefix (maybe CFP 2006 for example) that would change the gl account prefix number. The user can also choose a different expense number (rather than 4420.00 in this example). What Cost Prefixes and Expense numbers the user can choose from can be limited by finance. They have the ability to control which Cost Prefixes to show in the drop down combo box for prefixes in material entry on a work order. Do You Need Training? If your agencies records above do not have appropriate location inventory accounts (credit account) or material expense accounts (debit account), you should consider a WebEx training & consult session with HAB INC. They can help you establish appropriate ‘default’ location GL accounts(1260), default inventory Expense numbers (4420) and highlight how to assign default GL Cost Prefixes (like 10-00011-00) to individual housing units. With those defaults in place, much of the work load and potential for mistakes is eliminated when entering work order material usage records.
HAB Documentation Manual Page -22-
This check-box can be used by agencies that are interfacing their material usage directly to the general ledger from this screen. By default, this check-box is off and retrieves ALL material cost summary information for the requested period regardless of whether it’s been interfaced to the general ledger or not. This gives a user a complete cost picture for a particular quarter or month. In order to interface items to the general ledger, the user would check this box and the screen will refresh the totals for only those material records in work orders that have not previously been interfaced. For example, if on 3/5/2007 the user asked for all records from 3/1/2007 through 3/31/2007 and checked the Un-Sent box, the system would display all material records for the period. If these were subsequently interfaced to GL and the user then comes in on 3/21/2007, they can look at all material costs through 3/21 or by checking the box; see only the items that have not yet been sent to the general ledger. Optionally, they could then interface those items over and nothing would remain until more material records for March are entered in work order material entry. By handling the interface in this manner, users can interface whenever they wish, even on a daily basis. Creating G/L Interfaces – Material Usage Users can interface material usage activity to the general ledger. Using this process, the current un-sent activity is sent to GL. From the general ledger then, users can access these batches and create Journal Vouchers (JVs) from these batches.
Send To G/L Button. If the user checks the Un-Sent only check box, after the screen refreshes with those records, the SEND TO G/L button will appear. If ALL of the G/L account numbers are valid, the button will be enabled for doing the interface process. If however, any of the account numbers are invalid (indicated in red), the button will appear, but it will be disabled and cannot be clicked. Users need to correct the invalid account numbers before interfacing can occur.
G/L Batch Description. The system will default a g/l batch description that will be associated with the journal voucher (JV) that eventually gets created from this process. If interfacing an individual project or amp, the description will contain that AMP or project name. If the user interfaces from the TOTAL line, bringing all entries for all projects, the description will be more generic. The user can override the default description and that is what would then appear on the Journal Voucher.
GL Post Period. The system defaults the posting period for GL based on the THRU date. If the user is interfacing a particular month (03-01-2007 thru 03-31-2007), the posting period would default to 03/2007. If however the user were interfacing an entire quarter of activity at once for 04/01/2007 thru 06/30/2007, the default posting period would be 06/2007.
Clicking the SEND button will ask the user to print a detailed record. Once the batch is sent a confirmation screen (Done) is sent.
HAB Documentation Manual Page -23-
Show G/L Sent Batches
Show Sent Button will display the depicted screen of all batches that have been sent to the general ledger. As the individual batches are authorized, official journal
voucher numbers are assigned to them. The screen will also track whether the JV has been posted to summary in the general ledger.
Creating G/L Interfaces – Transfers & Consumables
Users can interface inventory transfers or consumable activity to the general ledger also. The process is exactly the same as the above process, except the user clicks on the G/L Inventory Transfer/Consumable Summary. The system will display the depicted screen.
Trans Type. The transaction type indicates whether it is a consumable transaction total (‘C’) or a transfer transaction total (‘T’). The system looks at all consumable or transfer transactions entered via the Stock Requisition option within winWORK. ONLY these transaction types will be summarized in this screen. The Stock Requisition provides a good control point for inventory control to make sure nothing leaves a storage location without appropriate process. This may be an area that requires internal process discussions when implementing. The Stock Requisition is intended to be the appropriate ‘best practice’ vehicle for communicating and tracking movement of stock between warehouses, trucks or other storage locations and for tracking how various sorts of ‘consumable’ materials are to be tracked and expensed. Inventory From. The inventory location parts were taken from for either a transfer to another location of for consumption. Inventory To. Inventory location parts were transferred to. Count. Counts the number of transfers or consumable transactions between these two unique locations during the period requested.
GL Seq Num. Each batch of inventory usage transactions is assigned a unique GL sequence number to track that individual batch
JV Xact. As each batch is approved into the GL, a unique journal voucher number is assigned. Users can see the status of each batch and whether it has had a JV created for it.
HAB Documentation Manual Page -24-
Amount. Total cost of the materials being transferred or consumed. DB Name. Which financial database the system will interface these transactions to if the agency uses the automated interface contained herein. Debit. The full general ledger account to DEBIT for the amount indicated for the transfer or the consumable total. Each location has a default inventory G/L account (like some sort of 1260.00). The location receiving the inventory would receive the debit amount on a transfer. Invalid accounts will appear in red. Credit. The full general ledger account to CREDIT for the amount indicated for the transfer or the consumable total. The location that sent the inventory to another location on a transfer would receive the credit amount of the transfer. Invalid accounts will appear in red.
Post To General Ledger.
These transaction totals post to general ledger exactly as described in the prior section on GL material usage and will not be repeated here. Default G/L Accounts
Use Of Stock Requisition (winWORK). During entry of an item on a stock requisition, the user specifies the FROM location the transfer or consumable transaction is for. For a transfer, the user also specifies the TO location. The LOCATION records in winWORK contain default full general ledger account numbers to utilize for inventory (like 10-00000-00-1260.00). In addition, each LOCATION can specify a default ‘consumable’ general ledger account number (like 10-00001-00-4420.00). Every agency and how they handle consumables will most likely vary. Non-Centralized Approach. Some inventory locations are specific to a particular project or AMP. Their default consumable account would be the materials expense account for that project or AMP. Centralized Approach. Some agencies however, may have centralized warehouse approaches where a particular warehouse may service many projects or AMPs. An agency with a central storehouse may code the ‘default’ consumable account to some sort of ‘Undistributed Consumables’ account in the central office cost center and then periodically invoice the individual projects using some reasonable allocation method that debits the material expenses on the project/amp expense accounts and credits/clears the Undistributed Consumable account of the central office cost center. Mixed Approach. Some agencies may have a combination of both of the prior situations and will need to definitively resolve how each location’s consumables will be handled. This will then determine what ‘defaults’ need to be set for each of the locations for their consumables and what will happen when ‘consumable’ transactions are entered via the Stock Requisition.
HAB Documentation Manual Page -25-
Work Orders CHAPTER IV
OVERVIEW The Work Order tab provides executive and maintenance management with an overview tool to monitor on-going work order activity or analyze historical work order activity. With an eye towards PHAS scoring requirements, the system will categorize open and closed work orders by project/AMP, emergency, non-emergency and other groupings. All counts of work orders have drill-down capability to identify the specific work orders that make up the count. Further investigation can retrieve a specific work order to analyze where various totals may have come from. Sample Work Order tab
These column headings break down total, done and open counts for ALL Work Orders, Emergency Work Orders, Non-Emergency Work Orders and Other Work Orders.
Emergency Work Orders have a priority code (see winWORK) indicating it’s an emergency work order that has some time related constraints in terms of completing the work order in < 24 hours.
Non-Emergency Work Orders have a priority code that has specifically been ‘mapped’ to this category. Priority Codes under the SETUP button allows users to tailor this to their work order priorities.
HAB Documentation Manual Page -26-
Other Work Orders are any work orders whose priority does not fall into the emergency or non-emergency categories. PHAS Grade – Emergencies < 24 Hours. PHAS (Public Housing Assessment System) scores determine what ‘grade’ to assign. The H.M.S. Manager
tm will compute PHAS
grades for each project or AMP and in total for the agency. For annual reporting, users can run this query for the entire fiscal year. Based on the PHAS scoring system, the system computes a percentage of emergency work orders not closed within 24 hours over the total number of work orders. Based on that percentage, a PHAS score of A thru F is assigned. Users should be reviewing their work order performance on a daily or weekly basis to identify potential problems. Many times, clerical errors contribute to emergencies falling into the wrong side of the 24 hour clock. Users can quickly identify these and correct the work order. PHAS Grade – Average Days To Close. PHAS also scores agencies on the average number of days it takes to close non-emergency work orders. The system totals up the number of work orders and the total number of days to close and computes an average number of days to close a work order. This is then compared to the PHAS scoring chart to determine an overall grade (A thru F). Various work orders (repetitive Grounds work orders for example) should be excluded from this calculation. The SETUP button has an option for Priority Codes that allows users to map specific priorities on work orders to the non-emergency category.
button on this screen allows the user to Export this information to Excel, HTML file or the printer.
Other Search Criteria
This STAFF combo box allows maintenance supervisor to find all work orders related to a specific maintenance person ASSIGNED to the work order. ALL STAFF will grab all work orders in the date range
specified. This check box allows users to measure the totals days in maintenance using the Maintenance Turn Date specified on the work order. The default however, is to use the CLOSE DATE on the work order. Drill-Down Detail – Work Orders Users can drill down into any total count on the Work Order tab and get a detailed listing of all the work orders that comprise that count. Users can also click on the TOTAL line of the Work Order tab and drill down in the total done, open or closed work orders.
HAB Documentation Manual Page -27-
Calling Other H.M.S. Software Users can retrieve a specific work order simply by double-clicking on the desired row. The system will call winWORK and retrieve that work order so the user can review any of the various tabs of the specific work order. Further Drill-Down If the user clicks the ‘Show Costs?’ check box, the system retrieves all the labor and material costs for that work order. It will also count the number of labor and/or material records. Users can further drill-down and see those specific records by clicking on these counts. Usage Report
This report allows users to see how much parts were used on work orders since a given date.
Any of the numbers shown can be drilled into for more info on the work order. Search options include Projects, AMPs and Quantity/Cost. There is also a checkbox ‘Show Parts NOT Used During Period’ if you want to see which items were neglected during that time. This can all be sent out to Excel for a report. Effectiveness
The Effectiveness report allows users to see (by maintenance person or project) how long it’s taking to complete work orders.
HAB Documentation Manual Page -28-
Searching options vary from work order status to program/project. The number of work orders can be drilled down into for more information. This screen can also be exported to Excel. Daily Metrics
Daily Metrics allows users to view day-by-day the number of work orders opened, closed, or open/closed same day:
HAB Documentation Manual Page -29-
Each number can be drilled into for more information on the work orders listed. The list above can also be exported to Excel. Aged Work Orders
The Aged Work Orders area allows users to view how many work orders are either open or closed by staff over a given period of time:
Searchable options include program/project, work order status, and labor task. Any number listed can be drilled into for more info about the specific work orders. The list above can also be sent to Excel.
HAB Documentation Manual Page -30-
Accounts Receivable CHAPTER V
OVERVIEW The A/R tab allows users to summarize current or past A/R and deposit balances by project and/or AMP number. Users can drill-down into any count/amount to list tenants and their balances that comprise those amounts. Users can view current A/R totals or go back to whatever period they may be interested to find the balances at that time. A/R activity can be summarized in a variety of formats including by project, by AMP, by staff manager or a combination of these for active and/or inactive tenants. For the financial department, any project or AMPs transaction activity for the period can also be summarized and optionally interfaced to the general ledger on a daily/weekly or monthly basis. Sample A/R tab
Other Search Criteria
Period. Users can specify whatever period to retrieve balance information for. The system defaults to the current month and year.
Tenant Status. Users can specify whether to look solely at active or inactive tenants, or both.
Sum
marize By. A/R activity can be summarized in a variety of methods: Project organizes the A/R balances for tenants by the various projects that have been defined.
HAB Documentation Manual Page -31-
Type organizes the A/R balances by the type of housing. TYPE is a field that can be assigned to individual units. This may be used, for example, to compare all public housing units (Type = ‘PH), affordable housing (AFF) and tax credit properties (TC). AMP organizes A/R balances by Asset Management Project number. Project|AMP organizes A/R balances by unique AMP numbers and project numbers. If an agency has AMP units that are in multiple projects, the agency can view project A/AMP 001, project B/AMP 001, project C/AMP 001. STAFF ASSIGNED allows users to look at their receivables for a particular staff manager, allowing agencies to measure A/R collection efficiency among project/staff managers.
Totals & Calculations – A/R
The system automatically calculates the two PHAS scoring for Total Charges and Write-Off percentages. It will compute these totals for both the period being analyzed and for the most current month. Drill-down capability exists to drill down into the amounts for total charges or write offices for the period or the current month. Total Charges Note. Which transactions codes to exclude from this total charge calculation is controlled in the SETUP area. There is specific TOTAL CHARGE menu item that allows users to exclude specific transaction codes from this total charge calculation. (See SETUP).
HAB Documentation Manual Page -32-
Drill-Down Detail – A/R For any count/total on the A/R tab, users can drill-down into this count and review what comprises the count/total. Users can further inquire further into specific tenants from this screen by right-clicking an accessing the desired existing HMS software function within winTAR.
Calling Other H.M.S. Software Right-clicking on any individual tenant will display this pop menu. Users can access existing software functions within winTAR from these menu items.
Update Tenant. Calls winTAR and does a Tenant/Update and automatically retrieves the tenant, allowing users to access any of the three windows regarding winTAR tenant maintenance. Display/Update Balances calls winTAR and the Display Balance function that allows users to review complete transaction histories. TAR Status. Calls winTAR and allows users to change or review TAR status or notes associated
with the status.
Notes. Calls the existing H.M.S. Notes system allowing users to review or maintain user notes regarding the tenant. Modify Agreement. Allows users to setup or maintain Repayment Agreements using the standard winTAR repayment agreement screens.
HAB Documentation Manual Page -33-
Transaction Summarization From the A/R tab, financial users can right-click on a project or AMP (or on the Total line) and get a pop-up menu that allows transactions to be summarized by Report Group or by the various Transaction Codes. Summarizing by Report Group will allow users to optionally interface the information to the general ledger (winGL).
Drill-Down – Report Group. All of the counts presented on the Report Group Summary can be drilled down to as identified in this example. Drill down by clicking on the count to be viewed, then click on the drill down button. Interface Report Summary Totals To winGL
Users can interface report group totals to the general ledger
Transactions By Code Provide counts and totals by individual transaction codes/balance types.
Transactions By Report Group summary provides counts and totals by the various defined report groups that group together user defined transactions codes.
HAB Documentation Manual Page -34-
(winGL) for any transactions not previously sent to the general ledger.
This checkbox allows users to view an entire period (check box unchecked), or just look at transactions that have not yet been interfaced. The SEND G/L button will only appear when this box is checked and there is valid transaction activity to be interfaced. If any of the Report Group totals have invalid general ledger accounts in either the Debit or Credit column they will appear in RED. If there are invalid account numbers, the SEND G/L button will be disabled and cannot be clicked by the user. Users should correct their Report Group Map (see Setup). JV Batch Description. The system will default a description based on what is being interfaced (totals for all projects/AMPs or a specific project/AMP). Users can override this description. This description will carry over into the general ledger as the description of the Journal Voucher. Posting Period. The system will default the posting period to be associated with the JV.
Clicking the SEND G/L button when it is enabled will create a batch of transactions that is sent to the G/L. This batch can be reviewed in winGL (See Interfaces – winGL), where a user can create a journal voucher (JV) from this batch.
This button is available to review any batches that have been sent from the H.M.S. Manager A/R area to the general ledger. This will display the depicted screen where users can see whether actual JV’s have yet been created for the batches. Drill-down into any of the batches is available by right-clicking on the row of the batch to be reviewed.
Created. This is the date/time stamp when the batch was created by a user. Batch Description. Name of the batch, either the default created for the batch or the user-overridden name for the batch. # Report Groups. Indicates how many individual report groups were summarized in this batch. JV Xact. This will be the official journal voucher number for the batch. If the batch has not yet been retrieved in winGL, no JV# will have been assigned yet. GL Seq Num. Every batch that is interfaced gets a unique GL sequence number for quick identification.
Report Group Summary or Transactions Detail from the right-click menu allows users to print or re-print a transaction list to support the totals.
HAB Documentation Manual Page -35-
HAB Support Options provide HAB support staff with the ability to clear out batches that have been sent over to winGL. These utilities also clear out the JVs and possibly the summary file where the JVs get posted to summary. This option is only available to HAB support staff.
These two buttons allow another method of accessing Cash Management setup or Map Report Group setup as described in the SETUP chapter at the end of this manual. (See SETUP).
HAB Documentation Manual Page -36-
Certification Statistics CHAPTER VI
OVERVIEW The Certification Statistics tab allows users to track where they are at in terms of knowing that all forms of rent certification (HUD50058 and HUD50059) are complete for the tenant populations. The tab locates all units within each project and then proceeds to locate all move-ins, move-outs and continuous tenants during the period requested. Since the agency is required to file various certifications (and electronic filing of those), the system will look at what certifications need to be done both for the annual compliance requirement as well as for any move-in or move-out situations. If the agency was on a calendar year for example, the Certification Statistics tab will analyze how things are progressing throughout the year. When analyzing, remaining work to-do that certain annual certifications will not be due until the later part of the year. This doesn’t mean because they aren’t done when looking at the data as of May for example that the Tenant Management group is ‘behind’ in their workloads. It simply means there is work remaining to be done and identifies who needs work completed and will also indicate which month these annuals will or should be completed. Sample Certification Statistics Tab
HAB Documentation Manual Page -37-
PROJECT INFO
o Program Type. Indicates for that project the number of units of a particular TYPE. Most projects have units all of one type (Public Hsg, Affordable, Tax Credit etc), but there are times when a project may have units of two or more types. This will break the project unit counts by those TYPES.
o Project. Name of project.
o Unit Count. A master count of the dwelling units within that project. This does NOT include
any non-dwelling units defined for the project. Each unit count for a project and the Total row
can be drill-down into by clicking on that count and clicking the drilldown button( ).
Unit-Count Drill Down
Calling Other H.M.S. Software. The user can access the PH Unit Maintenance simply by double-clicking on a SELECTED unit. This will launch the Unit maintenance module and allow users to make base changes to the unit information. (See sample PH Unit screen depicted here.)
HAB Documentation Manual Page -39-
o New Admissions. For the period specified, this is a count of the number of New Admission certifications done in the period.
o Annual Re-Exams. This is the number of Annual certifications
done during the period.
o Interim Exams. This is the number of interim certifications done during the period.
o End Participations. The number of End Of Participation
certifications don during the period.
o Other Re-Exam. A group total of all other forms of certifications that can be done not included in the other specified categories.
o # E-Filed. A count of the number of certifications (all types) that were electronically filed (typically 50059 and 50058 records).
OCCUPANCY STATISTICS o Continuous Tenants. For the period specified (from/thru),
this is a count of the number of tenants that lived in the project for the entire period.
o Move-In Tenants. For the period specified (from/thru), this is
a count of the number of move-in tenants during the period.
o Move-Out Tenants. For the period specified (from/thru), this is a count of the number of move-out tenants during the period.
Drill-Down. Each count for a project and the Total row can be drill-down into by clicking on that count and clicking the
drilldown button( ).
RE-EXAM STATISTICS – DONE
Drill-Down. Each count for a project and the Total row can be drill-down into by clicking on that count and clicking the drill-
down button( ).
RE-EXAMS – TO-DOs
Other Search Criteria
Users can specify whether to look at conventional (PH Owned or managed units) or Section 8 (subsidy) units. This works in
o No Re-Cert In Period. Identifies any person (head) that has not had some sort of rent certification done on them during the period.
o Remaining New Admissions. Based on the number of new
move-ins (prior column), the number of those that don’t have a new admission certification on file during the period.
o Remaining Annuals. Number of annual certifications that need
to be done during the period.
o Remaining End Participations. Based on the number of new
move-outs (prior columns), the number of those that don’t
have an End of Participation record completed.
HAB Documentation Manual Page -40-
conjunction with the PROJECTS button to determine exactly what group of tenants to report on. Export Button on this Rent Certification tab or the drill-down screens allows the user to Export this information to Excel, HTML file or the printer.
HAB Documentation Manual Page -41-
Consumption CHAPTER VII
OVERVIEW The consumption tab allows agencies to track any and all utilities consumed per AMP/Project over a specified period of time. These can be compared to HUD averages as well. These lists can be sent to Excel for further reporting (along with AMP summaries) and analysis. Multiple accounts can be created as needed for different utilities and then assigned to different AMPs and units. Consumption Tab Sample
The ‘Maintain’ button brings up another window for creating and modifying utilities. Invoices that have not been processed can have their dates changed as well.
The ‘AMP Summary’ button brings up a list of all the utilities currently in use and lists the total usage, costs, and fees per AMP.
HAB Documentation Manual Page -42-
The ‘Export’ button allows the user to send the
compiled list out to Excel for further modifying or reporting.
HAB Documentation Manual Page -43-
Inspections CHAPTER VIII
OVERVIEW The Inspection tab gives housing managers a quick view of how annual inspections are coming, listing those that are done, those that need to be completed, those currently scheduled and those that remain to be scheduled. The system offers drill-down capability into any of the counts to find units that have or have not been inspected, etc. For those that are not done and have not been inspected, the system integrates with HAB’s winINSPect product to allow for the automation of the scheduling task. Sample Inspection tab
o Program Type. Indicates for that project the number of units of a particular TYPE. Most projects have units all of one type (Public Hsg, Affordable, Tax Credit etc), but there are times when a project may have units of two or more types. This will break the project unit counts by those TYPES.
o Project. Name of project. o Unit Count. A master count of the dwelling units within that project. This does NOT include
any non-dwelling units defined for the project. Each unit count for a project and the Total row
can be drill-down into by clicking on that count and clicking the drilldown button( ).
Current status provides a look at all units for the period and the inspections that are done and remain to be done.
o Done. A count of unique unit inspections that have been done during the period. This will only look at Inspection Forms (see winINSP) that have marked the inspection as affecting annual.
HAB Documentation Manual Page -44-
o Remaining. A count of unique units that have not had any sort of annual inspection done
on them during the period. This also looks only at inspection forms that have been marked as affecting the annual inspection requirement.
Drill-Down. Each count for a project and the Total row can be drill-down into by clicking
on that count and clicking the drilldown button( ).
Sample Drill-Down –Completed Inspections
o Scheduled. Of the REMAINING unique units to be inspected in the period, this is a count of the number of inspections that have been scheduled for them. This too pays attention to only those inspection forms that are marked as affecting annual requirements. If some sort of interim limited inspection was scheduled in winINSP using a form that does NOT affect annual inspection requirements, then that inspection would NOT be counted as scheduled.
o Un-Scheduled. Of the REAMINING unique units to be inspected in the period, this is a
count of the number of inspections that have not yet been scheduled. Same annual inspection form requirement applies. Drilling down into Un-Scheduled units allows users to link up with winINSP and create those scheduled inspections. See following information provided regarding this drill-down.
Drill-Down – Unscheduled Units Each count for a project and the Total row can be drill-down into by clicking on that count and
clicking the drilldown button( ).
HAB Documentation Manual Page -45-
o Recurring Insp Code. Every unit can be assigned a recurring inspection code. As in this example, two units are defined for April, the rest for May for this project. By assigning a code (see SETUP chapter), users can more easily find the units to schedule in this screen (sort on this column) and select the units to be scheduled.
o Schedule Insp (F3). This button will call winINSP and its scheduling module and pass in any of the selected units for scheduling. Users can then assign an inspection form, inspector and a date/time for each of the inspections. Optionally, users can generate an inspection letter to be sent to the resident. Scheduling an inspection will then move the unit count from unscheduled to scheduled, assuming the inspection form utilized has been marked as one that affects the annual inspection requirement!
A sample Scheduling
screen is provided herein.
o Unit Maintenance. Users can access and maintain detailed unit information simply by double-clicking on
a selected unit.
HAB Documentation Manual Page -46-
Other Search Criteria Users can specify additional search criteria when examining inspection information.
Each unit in the H.M.S. system contains several ‘switches’ that can be marked by users in standard unit maintenance routines.
o Dwelling units are units meant for tenants to reside in.
o Non-Dwelling units are extra units the agency might set up within a project or AMP
that might be used to track work orders against like buildings, grounds, hallways, utility closets and the like.
o Inactive units are units that are taken off line that should no longer be considered
active units. Rather than delete old units, because many reports and information may be stored in the system regarding that inactive unit, this gives the agency a way to take those units permanently off-line.
o Rehab units. Units may be temporarily taken off-line due to major rehab projects.
Users can look at a specific month or all months when querying inspection status. Using this combo-box, users could ask just to see the units that should be inspected in June. In so doing then, scheduling actual inspections in winINSPect becomes easier in that users can quickly locate and select units to be inspected in a particular period.
Export Button on this Inspection tab or the drill-down screens allows the user to Export this information to Excel, HTML file or the printer.
HAB Documentation Manual Page -47-
HUD Vacancy Loss CHAPTER IX
OVERVIEW The HUD Vacancy Loss tab was originally designed when HUD first proposed movement to project-based accounting and Asset Management. The guidelines for calculating vacancy loss according to those guidelines differs greatly from the manner in which vacancy loss is calculated in standard practice in private enterprise (See Vacancy Loss tab). Based on those original guidelines, the HUD Vacancy Loss tab computes vacancy loss for whatever period the user requests. There are several items open for discussion with the initially proposed method and those discussions are outlined below. Average Rent Since the units being analyzed for HUD vacancy loss are public housing units and there is really no established ‘desired’ rent for a particular bedroom size, HUD requests that agencies calculate their rents for calculating vacancy loss based on an average. This HUD vacancy loss tab calculates an average rent by bedroom size, but there are several key factors the users should be aware of, each of which the user has control over whether to utilize or not.
o Time-Frame to Use For Average? Calculation of an average rent for this tab is done by looking at all of the like bedroom sizes, totaling the rents charged over the period (From/Thru) and dividing by the number of total units. HUD seems to indicate that agencies are to use the period you are calculating loss for (05-01-2006) in the provided screen example that follows. So logically this would be an average of 05-01-2006 through 05-31-2006. However, HUD does not indicate whether you can or should calculate this average rent over a longer period of time. It makes some sense to calculate the average 1 bedroom rent for example, over a longer period of time (a couple years or at least the past year). The system allows users to enter their own FROM and THRU dates and these are the dates the system uses to calculate an average. One month averages versus a two-year average can vary greatly, since rents are based on individual tenant’s ability to pay and therefore the average will be contingent upon the income levels of the tenants that happened to live in the units during that timeframe. This is one of the ‘issues’ that was not addressed in the original HUD vacancy loss requirements.
o Include Negative Rents? Tenants in public housing may in fact be getting utility reimbursements and have a ‘negative rent’ situation. Initial HUD documentation remained silent on this issue, so there is a question as to whether to include or exclude these tenants from the average rent calculation. Users can calculate averages either way (include is the default) in this HUD vacancy tab by using the provided check-box.
Vacancy Loss Calculation Once the average rents are established (prior section) and the total number of units are known, the system can calculate a Gross Rent Potential by multiplying the average rent times the number of units for that bedroom size. The system then calculates the vacancy loss for the period by summing up the actual rent amounts charged and computing the difference between the gross rent potential and the total rents charged.
HAB Documentation Manual Page -48-
There are several factors with this calculation that are not addressed in HUD information regarding how to calculate vacancy loss:
o Include Negative Rents? When calculating the total rents that were charged for the period, should this total include or exclude tenants that have negative rents (utility reimbursements)? The HUD write up on this was unclear, so the Manager system gives the user the ability to include or exclude these tenant rents from the total rent calculation.
o Standard Practice. The common practice for calculating vacancy loss is to find the number of days a particular unit was vacant, find what the day-rent-rate is for that unit and multiply to arrive at a vacancy loss amount. Using the HUD approach that is calculated on this tab, there are situations where the vacancy loss could actually be positive rather than a loss. In those scenarios, the HMS system sets the vacancy loss to zero (0), as a positive vacancy loss just doesn’t make sense. In addition, because the average rent being used to calculate Gross Rent Potential will vary from month to month or period to period, the actual vacancy loss calculated could be misleading.
o HAB Proposal On Vacancy Loss. Due to the variances and potential issues with calculating vacancy using this HUD Vacancy Loss tab, there is another possible solution to arrive at a vacancy loss number. In the discussion on the next chapter (Vacancy Loss), vacancy loss is calculated using a day-rate times the number of days units are vacant to arrive at a true vacancy loss number. This calculation however is based upon establishing a DESIRED RENT for all units and assigning that rent to units (See SETUP chapter). Since public housing units do not have a base rent or desired rent, users once a year could calculate the AVERAGE rent by bedroom size and then assign those average amounts as the DESIRED RENT for the public housing units. This would allow users to utilize this HUD Vacancy Loss tab to calculate the averages over a 1 or 2 year period (more accurate reflection of an average) and then using the setup routine, assign those to the appropriate units. Please note, this proposed methodology, although it seems reasonable has NOT been approved by HUD (nor reviewed), but it does seem a reasonable and logical approach to vacancy loss calculations and it is supportable. Please review this approach with your local HUD field office representative.
Sample HUD Vacancy Loss tab
HAB Documentation Manual Page -49-
o Type. Identifies the type of housing program.
o Project. Project name.
o BRs. Number of bedrooms.
o Unit Count. Number of units in that project/bedroom size. This has a drill-down capability by clicking on the count and the drill down button.
o Total Rents (Period). Total rents charged during the From/Thru period.
o # Of Rents (Period). Total number of rent charges in the period
o Avg Mo Rent(Period). Total Rents divided by # of Rents for the period.
o Gross Rent Potential. Unit count times the Avg Mo Rent.
o # Units Charged Rent. Count of rent charges in the loss period.
o Net Tenant Rental Revenue. Sum of rent charges for the loss period.
o Rental Vacancy Loss. Gross Rent Potential minus Net Tenant Rental Revenue.
HAB Documentation Manual Page -50-
Drill-Down Capability Any of the counts/amounts presented in summary here can be drilled down into. Below is an example of how to drill-down into one of the counts.
HAB Documentation Manual Page -51-
o Type. Indicates the unit type that has been assigned to that unit..
o Unit. Unit-label for that unit.
o MoveOut Tenant. The name of the tenant that moved-out during the period.
o MoveIn Tenant. The name of the tenant that moved into the unit.
o BR. Number of bedrooms
o Prior Rent. Latest rent amount charged to move-out tenant.
o Desired Rent. Rent that has been assigned to that unit (see Setup).
o Vacant Days (PERIOD). Number of days unit was vacant during the requested reporting period.
o Vacant Days (TOTAL). Total number of days the unit was vacant from MOVE-OUT to MOVE-IN.
o Vacant Loss (Prior Rent). Based on the number of days vacant in the period and a calculated rent day-rate (using Prior Rent), this is the vacancy loss using prior rent.
o Vacant Loss (Desired Rent). Based on the number of days vacant in the period and a calculated rent day-rate (using Desired Rent), this is the vacancy loss for the period using desired rent.
o Address/Project/AMP#. Not depicted in this screen shot are the address, project number and AMP number for the unit (self explanatory).
Vacancy Loss CHAPTER X
OVERVIEW The Vacancy Loss tab computes lost rent revenues from having units vacant during a particular period. Sample Vacancy Loss tab
HAB Documentation Manual Page -52-
Export Button on this Vacancy Loss tab or the drill-down screens allows the user to Export this information to Excel, HTML file or the printer. Exporting the data to Excel and using Pivot Tables would allow the user to quickly get an AMP or Project summary as depicted below. The below pivot table, after clicking the E button to export to Excel took a couple mouse clicks and some minor formatting to create this summary.
This sort of pivot table provides the user with totals by project and by AMP.
HAB Documentation Manual Page -53-
Staff Activity CHAPTER XI
OVERVIEW The Staff Activity tab is a managerial tool that can analyze activity by users on the H.M.S. system. All key actions taken by staff on the computer can be recorded to a history file (if agency has purchase H.M.S. Notes). In addition, notes recorded by users for various activities like interactions with tenants, applicants and landlords can also be tracked in H.M.S. Notes and then summarized herein. Text search capability is available to search potentially thousands of records to find a particular computer or user generated note. When analyzing staff activity, users can specify a date range, inquire about all or particular staff members that may have performed an action, and specify one, selected or all action types. Action types are a standard set of activities performed on the computer by users. If the users track phone calls to tenants, a specific action code would normally be set up called ‘Phone Call To/From Tenant’. Analysis in this tab then could ask for just that action type. Once the date range, staff, action types and optionally some search text have been entered, clicking the FIND button will locate all history records that match the selected criteria. Initially, the user is presented with a summary format by user, action type; providing a count of the number of action types each user performed. Users can drill down into any count or optionally re-rerun the query turn on the detail immediately using the check-box provided on the tab.
Sample Staff Activity tab - Summary
HAB Documentation Manual Page -54-
Clearing Selections
Users can easily clear all selected Staff Members of Action Types by clicking on the header. Clicking the header turns OFF all selected rows.
Sample Staff Activity tab - Detail
Search Example
HAB Documentation Manual Page -55-
Drill-Down Example Users can get a summary version of a staff activity query and then drill down into a specific item to find more details. In this example, users can ask for all driver license tags and get a result count of 15. Clicking on the 15 and then on the drill-down button will display the detail.
HAB Documentation Manual Page -56-
Fees Earned CHAPTER XII
OVERVIEW The ‘Fees Earned’ tab is a calculation tool which allows users to calculate special fees which are dependent on the number of occupied units in an AMP. These fees are Management Fees, Bookkeeping, and Asset Management. Rates for these fees can be assigned per AMP and updated as needed. Vacant units will gather only the Asset Management fee since no profit was made otherwise. Any list built can be exported to Excel for reporting.
Fees Earned Sample
HAB Documentation Manual Page -57-
The list can be built based on the first day of the month or the last.
The ‘Rates’ button will bring up a window which allows users to modify the fees and assign them per AMP. The screenshot below is an example of this.
This will allow users to export their list to Excel for reporting or modifying.
HAB Documentation Manual Page -58-
Occupancy CHAPTER XIII
OVERVIEW The Occupancy tab will find the total number of days each unit was occupied for whatever date range is selected. It will compare that, at the project level, to the total number of days that ‘could’ be leased and calculate an occupancy rate. The tab displays both a summary and a detail list. It pays attention to the projects that are checked for that user.
This window displays the summary of all projects on the left, while the right displays each individual unit. Here is a breakdown of the columns: Units Available - The number of units available in this project Unit Months Available – Number of months the units have been unoccupied Unit Days Available – Number of days (combined across all available units) units have been available Units Leased – Number of units currently leased for occupancy Unit Months Leased – Number of months the units (combined) have been leased Unit Days Leased – Number of days (combined) units have been leased Occ Rate Based on Unit Months – Occupancy rate based on the number of months occupied Occ Rate Based on Days – Occupancy rate based on number of days units are occupied The whole list can be exported to Excel for reporting.
HAB Documentation Manual Page -59-
EID Management CHAPTER XIV
OVERVIEW
Earned Income Disregard (or Disallowance), EID, is for certain HUD program types that encourages eligible participants to obtain employment without the risk of their rent immediately increasing (because of this employment). HAB’s EID Tracking module allows the PHA to enter employment history in the recertification screens; the corresponding HMS or S8 Manager will produce a month by month snapshot of each Tenant’s progress, and an alert if the Tenant
is nearing the end of the 100% or 50% Phase.
HAB Documentation Manual Page -60-
Close up of HMS Manager options:
Find (F2) button, used to refresh the screen
Sound-ex search box, used to narrow down criteria by entering data, such as tenant name, recert staff login, notes, etc.
Color code key for the three main Phases (displayed in the Phase Status column and months)
Active / Inactive Tenant checkboxes (Active is default); checking both will display all EID tenants.
Tenant count
IR Alert: indicates that Tenant is nearing the end of a Phase within the next 3 months (displays ‘Yes’); sort by clicking on the IR Alert column name enables the user to get all of the “interim due” Tenants to the top (or bottom) of the list.
Please note: the IR Alert does not “turn off” if an interim or annual is performed during this time period! Suggestion: use the notes field on the EID Tab to indicate whether action was taken; the Baseline, Annual Income, Excluded Income, and Income After Exclusion are displayed to the far right of the Manager’s EID screen as well, which is another check to make sure that an action was taken to reduce the amount of the exclusion.
Interim Due color code key: Tenant names highlighted in this color indicate that the Tenant is nearing the end of a Phase (in addition to the IR Alert)
Right Click on Member for more options:
HAB Documentation Manual Page -61-
Buttons: Export to Excel, Select All, Deselect All
Additional Manager Screenshots {HMS Manager pictured; S8 Manager’s tenant count and Active/Inactive are in different areas}
Example 1 shows the Phase tracking from I to II without interruption
Example 2 shows a Tenant who had a “break” in their employment
The Phase Status column displays each Tenant’s current status
Both Active and Inactive will display all tenants (per projects chosen); in this example, Bobby Moved-Out (2nd from the bottom), is displayed because of including the Inactives
Jaime Collins is nearing the end of Phase I, so her name is shaded and she has a ‘Yes’ in the IR Alert column; the color coding was added as a visual alert while the ‘Yes’ in the IR Alert column enables grouping of all ‘Yes’ Tenants by clicking on the column heading (as seen in the next screenshot)
HAB Documentation Manual Page -62-
Setup CHAPTER XV
OVERVIEW The HMS Mgr Setup option allows users to customize the H.M.S. Manager experience to more uniquely fit their organization. Below is a sample screen and overview of the various parameters and other items that can be controlled through this setup button. Sample Setup Screen
Fiscal Start Date. Start date of agency’s fiscal year. This start date in combination with the end date is used in the Period combo-box to set various dates like Current Fiscal Year, Prior Fiscal Year, Fiscal – 2 Years Ago etc. Fiscal End Date. End date of agency’s fiscal year. Move_out To WO Logged. User defined number of days to be allowed (as standard or norm) for generating a work order after a move_out is entered. Units exceeding the ‘norm’ days will be flagged with a warning yellow background on the Unit Turnover tab. WO Logged To Maint Turn. User defined number of days to be allowed for a standard or normal unit turnover for maintenance department. Units exceeding the ‘norm’ days will be flagged with a warning yellow background on the Unit Turnover tab. Maint Turn To Move-In. User defined number of days to be allowed for leasing department to lease up a unit after maintenance has completed their turnover work. Units exceeding the ‘norm’ days will be flagged with a warning yellow background on the Unit Turnover tab Use H.M.S. Work Orders? For all HAB clients using H.M.S winWORK, this should be set to ‘Y’. All dates will be derived from the work order system. For agencies not using winWORK, some elementary PHAS reporting on turnovers can be done, by the agency must maintain all of the turnover dates manually within HMS Manager(not recommended).
Set TYPE By. All units can be ‘grouped’ together by a TYPE code. This radio button determines whether all units in a PROJECT are of the same TYPE or whether individual UNITs will be tagged with a TYPE. If users opt for the ‘By Unit’ option, the Other Setup Options button should be used to assign a TYPE to individual or selected units within the agency.
HAB Documentation Manual Page -63-
Other Setup Options Clicking this button will pop a menu as depicted here. Users can access
various setup options by click on the desired option
Assign Items To Units
Find Which Units. Users identify which units they would like to assign something to by picking any combination of program, project, staff, AMP or bedroom size. Once all selections are made, clicking FIND (F2) will fill the table with all units matching the criteria. Users can easily find all one bedroom units across the entire agency. Quickly find all units in one particular AMP number. All units assigned to a particular staff manager. Select Desired Unit. After building the list of units, users can individual select units (click and drag for a range of units) or CTRL-click to pick individual units. Selected units can then be assigned one of the many variables indicated by the drop-downs on the lower 3
rd of the screen.
Staff Manager-Allows users to assign the currently displayed staff person in the combo-box to all of the units that are currently selected in the table. Recur Inspect Code-Allows users to assign the currently displayed recurring inspection code(month) to all of the units that are currently selected in the table. % AMI-Allows users to assign a fixed Adjusted Monthly Income percent (%AMI) to particular units. As units appear then in the Unit Turnover tab, the %AMI will also appear indicating the unit currently turning over had a 35% AMI tenant in it. This will be used to insure compliance with tax credit or other requirements in terms of housing a certain percent or number of tenants in various income categories. For example, if a 20 unit tax credit project requires 5 units be leased to 40% of income tenants, users can mark five units and place the appropriate tenants in those units. As those units turnover, they user can then know they must place another 40% of income tenant, or review their existing client population in the other units to see if anyone else is at that level. They could
HAB Documentation Manual Page -64-
subsequently then mark that unit as a 40% AMI unit and remove the 40% AMI tag from the present unit. Project Type-TYPE allows users to categorize their units by program type or other group code. For example, all public housing units, even if they are spread out over multiple projects or AMP numbers can be grouped together under a TYPE of ‘PH’. If the agency had 4 tax credit projects, all units could be tagged with a type of ‘TC’. In so doing, agencies can do comparisons within the H.M.S. Manager
tm (take A/R tab for example), of
how one TYPE of properties compares to another TYPE. This also allows agencies to tag units within one project with differing TYPES (although this is the exception, not the rule). AMP #-Allows users to assign an Asset Management Project Number of individual selected units. Rent Amt For Unit-is the DESIRED rent for that unit. For example, all of the 1 BRs at a particular affordable housing project could be assigned a DESIRED rent of $800.00. If all units are assigned some sort of DESIRED rent, then when running Vacancy Loss (Vacancy Loss tab), the system can determine an accurate date rate for rent and multiply that times the number of vacant days to determine the actual vacancy loss on a unit in the period. For public housing units, HUD would like agencies to utilized an AVERAGE rent, as there isn’t a base-line rent established for units, rather rent is determined based on the resident’s ability to pay (30% of income for example). If the agency computes the average rents for 1BR public housing units over the last three years to be $407, then this amount could be assigned as the DESIRED rent for all of the 1BR public housing units. This amount would then be used as other units in vacancy loss to determine the day rate and vacancy loss. Default GL Prefix-Default GL Prefix allows users to assign a G/L prefix number to any selected units. A GL/Prefix is the left-hand side of the full general ledger account number that is used to identify various cost centers. For example, an agency may have 10-000-001- defined to identify AMP#1 within public housing fund (10-). It may further use 10-000-002 for AMP#2 and so on. Using this tool, users can select all of the units belonging to AMP #1 and assign it a prefix of 10-000-001-. GL Prefix’s assigned to the individual units are used in a variety of ways to determine a default valid full general ledger account number. During work order entry for a particular unit, the user may be entering labor records, material records or subcontractor records. For material records, since the work order specifics which UNIT the work order is for, the system can retrieve the default cost prefix from the unit (10-000-001- for example) and combine it with an Expense account number to make a full valid GL account. Staying with Material entry on the work order, each part number can be assigned a default Expense account, say 4420.00 for example. Therefore, any materials entered for a work order for this unit will ‘default’ to 10-000-001-4420.00 (Maintenance Materials for AMP#1 in public housing). Most times, this default number will be correct. However, during Material entry, users can pick a different prefix (the one for CFP or Capital Funds maybe) and a different expense account number. The available choices of prefixes are determined by the Finance department. They can configure the list of prefixes to determine which cost centers should be used.
Assign Project Types. User can assign the TYPE field at the PROJECT level if they wish, but ONLY if all units within a project are of the same TYPE. This option allows users to assign a TYPE to any selected projects.
HAB Documentation Manual Page -65-
Total Charge Setup The A/R tab calculates a TOTAL CHARGE field, summing up all transactions codes that have been included in this setup area. Users can include or exclude various transaction codes from the total charge calculation. Simply click on/off the check box for any transaction code to exclude/include it from total charges.
Staff Security. Clicking this option will call the standard HAB Staff program. User will be required to log into this program separately (for obvious security reasons). Users can then control program security for ‘hmsmgr’ for any user. Priority Groups. The Work Order tab categories non-emergency work orders and other work orders into two groups. This setup option allows users to identify which PRIORITIES (on a work order) should be included in the Non-Emergency category and which should appear in the OTHER category. Emergency work orders are automatically put in their own separate category on the work order tab. Click on the check-boxes of work orders that should appear in the Non-Emergency counts. Any priorities not checked will be put in the OTHER category counts.
HAB Documentation Manual Page -66-
Map Report Groups to GL. If the agency is going to interface their A/R activity through the H.M.S. Manager
tm system (A/R tab), the system will need a ‘map’ that indicates which A/R report groups
should be debited or credited to various G/L account numbers. If the agency, prior to acquiring H.M.S. Manager
tm, was interfacing their activity from winTAR on a monthly basis by project, they
have already mapped their PROJECT report groups and can continue to interface from winTAR or from the H.M.S. Manager A/R tab (by project). If however, the agency needs to interface at the AMP level (units in an AMP cross project boundaries), then the agency will need to setup up a similar Report Group map, only rather than set them up by project, then need to create a separate report group map by AMP. A third option for interfacing is by Project/AMP, where each project/amp combination will require an interface Report Group map. Interfacing A/R activity can now be done on a daily, weekly or monthy basis. The system provides the option to find any ‘unposted’ activity that has not yet been sent to the G/L and interface just that activity. A sample screen is provided below. Users simply click on the desired radio button to create and maintain their Report Group map by project, amp or project/amp.
HAB Documentation Manual Page -67-
Map GL Accounts to CMS
HAB has created a Cash Management System (CMS) that allows agencies to keep a
live to-date cash balance by bank account and the ability to reconcile all bank accounts. H.M.S. Manager allows users, during the time activity is interfaced to the general ledger to interface any cash related transactions both to the GL and to CMS. This setup option allows users to identify which general ledger cash accounts are linked to which bank account numbers. With this identification completed, it is then possible for the user to send cash activity to CMS. Below is the sample setup screen where specific general ledger account(s) can be linked to bank accounts.
MAP Methods. Users specify whether they will be interfacing AR activity by Project, AMP or Project & AMP.
Report Groups. Users define report groups which group together whatever transaction codes have been assigned to that report group. A setup option within winTAR for transaction codes is used to link together various transaction codes to various report groups.
DSO Net $ are usually …. In order to determine what accounts to debit (+) and credit (-), this indicator tells the system whether this field on the DSO Summary for this report group is normally positive or negative. Based on this setting, the system will be able to recognize ‘odd’ situations and switch the debit/credit. Examine a month-end DSO Summary, this will provide indication whether the total is printed as a positive or negative.