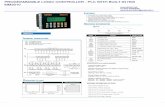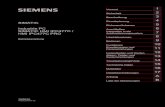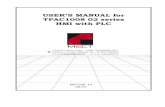HMI Style Guide and Toolkit - ITERstatic.iter.org/codac/pcdh7/Folder 1/12-HMI_Style... · v2.0...
Transcript of HMI Style Guide and Toolkit - ITERstatic.iter.org/codac/pcdh7/Folder 1/12-HMI_Style... · v2.0...

PDF generated on 28 Jun 2016DISCLAIMER : UNCONTROLLED WHEN PRINTED – PLEASE CHECK THE STATUS OF THE DOCUMENT IN IDM
Report
HMI Style Guide and Toolkit
This guide provides simple and practical guidance to plant system Instrumentation and Control (I&C) responsible officers and designers on how to design, develop, procure, operate and maintain an effective plant system operator user interface.
Approval Process Name Action AffiliationAuthor Utzel N. 21 Jun 2016:signed IO/DG/COO/SCOD/CSD/CDCCo-AuthorsReviewers Park M.
Piccolo F. 27 Jun 2016:recommended27 Jun 2016:recommended
IO/DG/COO/SCOD/CSD/CDCIO/DG/COO/SCOD/OMA
Approver Wallander A. 28 Jun 2016:approved IO/DG/COO/SCOD/CSDDocument Security: Internal Use
RO: Delong JosephRead Access LG: CODAC team, AD: ITER, AD: External Collaborators, AD: IO_Director-General, AD: EMAB, AD:
OBS - CODAC Section (CDC), AD: Auditors, AD: ITER Management Assessor, project administrator, RO, AD: OBS - Control System Division (CSD) - EXT, AD: OBS - CODAC Section (CDC) - EXT, LG: Cryogenic Section lin...
IDM UID
3XLESZVERSION CREATED ON / VERSION / STATUS
21 Jun 2016 / 3.7 / Approved
EXTERNAL REFERENCE / VERSION

PDF generated on 28 Jun 2016DISCLAIMER : UNCONTROLLED WHEN PRINTED – PLEASE CHECK THE STATUS OF THE DOCUMENT IN IDM
Change Log
HMI Style Guide and Toolkit (3XLESZ)
Version Latest Status Issue Date Description of Change
v1.0 Approved 09 Dec 2010
v1.1 Signed 05 Jan 2011 Internal review comments integrated.v1.2 Signed 01 Feb 2011 Footer error fixedv2.0 Approved 10 Feb 2011 Reference to ITER Process for Human Machine Interface (HMI)
Development (ITER D 3T9UK2)v2.1 Approved 01 Feb 2013 PCDH V7 schemav3.0 Signed 30 Jan 2015 This document sets out the designs for human-machine interfaces (HMI) that
ITER personnel will use to monitor and control the ITER systems during phases of commissioning, operation, and maintenance. The ITER Human Factors Integration Plan (IHFIP) identified the need for a HMI Development Process that included this HMI design guide to achieve high user reliability, efficiency, and effectiveness by enforcing high standards for human-system interface design consistently across ITER.
v3.1 Disapproved 04 Feb 2015 Implemented the comment from Nadine on missing Pop-up boxes images.v3.2 Approved 18 Feb 2015 Support of ITER Human Factor requirements for HMI development
(QEDG6L)v3.3 Approved 13 Jul 2015 Added requirements for area dimensions, font sizes and trace colours.
New navigation pane.User input validation and feedback.OPI validation tool.
v3.4 Signed 09 Feb 2016 CODAC Core System 5.2 integration. New alarm pane and alarm coding. New sections about alarms. Update of the user inputsection. New section about additional symbol information.
v3.5 Approved 10 Feb 2016 Missing section regarding the symbol animationv3.6 Signed 21 Jun 2016 New features of 5.3 release including the alarms list, LED standardisation
and standard faceplate for analog and digital input and outputv3.7 Approved 21 Jun 2016 PDF version generated with Office

ITER_D_3XLESZ v3.7
ITER HMI Style Guide and Toolkit (3XLESZ) Page 1 of 38
Table of Contents
1 Introduction ......................................................................................................................... 3
1.1 PCDH Context ............................................................................................................. 3
1.2 Document Scope .......................................................................................................... 3
1.3 Related documents ...................................................................................................... 3
1.4 Definitions .................................................................................................................... 4
1.5 HMI Style Guide ......................................................................................................... 4
1.6 HMI Toolkit ................................................................................................................. 4
2 Operator User Interface Layout ........................................................................................ 5
2.1 Size ................................................................................................................................ 6
2.2 Naming ......................................................................................................................... 6
2.3 Status Bar .................................................................................................................... 7
2.4 Main Display Area - Mimic ........................................................................................ 8 2.4.1 Auxiliaries Status .................................................................................................. 8 2.4.2 Mimic .................................................................................................................... 9
2.5 Alarm Pane ................................................................................................................ 11 2.5.1 Alarm Page ......................................................................................................... 12
2.6 Control Area / Faceplate Pane ................................................................................. 13
2.7 Navigation Pane ........................................................................................................ 17
2.8 Alarms List ................................................................................................................ 20
2.9 SDD Automatically Generated Operator Interface with Navigation................... 21
3 Operator User Interface Detailed Design ....................................................................... 22
3.1 Fonts ........................................................................................................................... 22
3.2 Colours ....................................................................................................................... 22
3.3 Symbols ...................................................................................................................... 23
3.4 Symbol Animation .................................................................................................... 24
3.5 Measurement Units and Precision ........................................................................... 26
3.6 Labelling .................................................................................................................... 26
3.7 Mimics ........................................................................................................................ 26
3.8 Appearance ................................................................................................................ 31
3.9 User Input .................................................................................................................. 32
3.10 Feedback .................................................................................................................... 33
3.11 Faceplates................................................................................................................... 33
3.12 LED ............................................................................................................................ 34
3.13 Alarms ........................................................................................................................ 35

ITER_D_3XLESZ v3.7
ITER HMI Style Guide and Toolkit (3XLESZ) Page 2 of 38
3.14 Alarms in mimics ...................................................................................................... 35
3.15 Additional symbol information (optional) .............................................................. 36
3.16 Scripting ..................................................................................................................... 38
4 Operator User Interface Validation ................................................................................ 38

ITER_D_3XLESZ v3.7
ITER HMI Style Guide and Toolkit (3XLESZ) Page 3 of 38
1 Introduction
1.1 PCDH Context
The Plant Control Design Handbook (PCDH) [RD1] defines methodology, standards, specifications and
interfaces applicable to ITER plant systems Instrumentation & Control (I&C) system life cycle. I&C
standards are essential for ITER to:
Integrate all plant systems into one integrated control system.
Maintain all plant systems after delivery acceptance.
Contain cost by economy of scale.
PCDH comprises a core document which presents the plant system I&C life cycle and recaps the main
rules to be applied to the plant system I&Cs for conventional controls, interlocks and safety controls.
Some I&C topics will be explained in greater detail in dedicated documents associated with PCDH as
presented in Figure 1-1. This document is one of them.
Figure 1-1 Schema of PCDH documents
1.2 Document Scope
This guide provides simple and practical guidance to plant system Instrumentation and Control (I&C)
responsible officers and designers on how to design, develop, procure, operate and maintain an effective
plant system operator user interface.
1.3 Related documents
[RD1] Plant Control Design Handbook (PCDH). (27LH2V)
[RD2] ITER Process for Human Machine Interface (HMI) Development (3T9UK2)
[RD3] ITER Human Factor requirements for HMI development (QEDG6L)
[RD4] CODAC Core System User Manual (43PSH9)
Core PCDH (27LH2V)
Plant system control philosophy
Plant system control Life Cycle
Plant system control specifications
CODAC interface specifications
Interlock I&C specification
Safety I&C specification
PCDH core and satellite documents: v7PS CONTROL DESIGN
Plant system I&C architecture (32GEBH)
Methodology for PS I&C specifications (353AZY)
CODAC Core System Overview (34SDZ5) INTERLOCK CONTROLS
Guidelines for PIS design (3PZ2D2)
Guidelines for PIS integration & config. (7LELG4)
Management of local interlock functions (75ZVTY)
PIS Operation and Maintenance (7L9QXR)
I&C CONVENTIONS
I&C Signal and variable naming (2UT8SH)
ITER CODAC Glossary (34QECT)
ITER CODAC Acronym list (2LT73V)
PS SELF DESCRIPTION DATA
Self description schema documentation (34QXCP)
CATALOGUES for PS CONTROL
Slow controllers products (333J63)
Fast controller products (345X28)
Cubicle products (35LXVZ)
Integration kit for PS I&C (C8X9AE)
PS CONTROL INTEGRATION
The CODAC -PS Interface (34V362)
PS I&C integration plan (3VVU9W)
ITER alarm system management (3WCD7T)
ITER operator user interface (3XLESZ)
Guidelines for PON archiving (B7N2B7)
PS Operating State management (AC2P4J)
Guidelines for Diagnostic data structure (354SJ3)
PS CONTROL DEVELOPMENT
I&C signal interface (3299VT)
PLC software engineering handbook (3QPL4H)
Guidelines for fast controllers (333K4C)
Software engineering and QA for CODAC (2NRS2K)
Guidelines for I&C cubicle configurations (4H5DW6)
CWS case study specifications (35W299)
NUCLEAR PCDH (2YNEFU)
OCCUPATIONAL SAFETY CONTROLS
Guidelines for PSS design (C99J7G)
Available and approved
Legend
This document
(XXXXXX) IDM ref.
ITER operator user interface (3XLESZ)

ITER_D_3XLESZ v3.7
ITER HMI Style Guide and Toolkit (3XLESZ) Page 4 of 38
1.4 Definitions
Definitions as represented on Figure 1-2 include:
- VDU workstation or “station” is composed of at least 3 VDUs
- VDU or “monitor” 16/9 has a resolution of 3840 x 2160 - diagonally viewable size of 24 inches
- Full screen display canvas within CS-Studio environment has a resolution of 3830 x 2080
- A mimic resolution within the display canvas is limited to 3236 x 1760
- A faceplate resolution within the display canvas is limited to 575 x 943
Figure 1-2 HMI basic definitions
1.5 HMI Style Guide
HMI Style Guide includes general design principles for the displays derived from [RD3]. It describes
the displays layout and organisation.
1.6 HMI Toolkit
An HMI toolkit1 is delivered with CODAC Core System to edit and run displays used to control and
monitor systems on the ITER site during and throughout commissioning, operation and maintenance
phases. The toolkit is based on CS-Studio (CSS) set of tools that includes an operator interface (BOY),
an alarm system (BEAST) and an archive system (BEAUTY).
The HMI toolkit provides standardised colours and fonts, a collection of graphical objects – widgets –
that the user can drag and drop from the palette to the display canvas, trend widgets, an industrial
symbol library (electrical breaker, valve, pump…) and many templates.
1 This document refers to the HMI toolkit 4K/Quad HD version. Please consult [RD4] to learn how to switch from Full HD to 4K definition

ITER_D_3XLESZ v3.7
ITER HMI Style Guide and Toolkit (3XLESZ) Page 5 of 38
2 Operator User Interface Layout
The entire screen area visible to the user is the ‘display canvas’ and has the following specific zones:
Status Bar
Main Display Area - mimic
Alarm Pane
Control Area / Faceplate Pane
Navigation Pane
Figure 2-1, shows the display canvas layout running on one-terminal using CS-Studio BOY.
Figure 2-1 Display canvas layout
The root element of the screen is the ‘Display’ widget with some predefined properties, such as the
position and the size2 as illustrated on Figure 2-2.
Figure 2-2 Display widget – Position properties
A macro ${TITLE} defines the mimic title as shown on Figure 2-3 and is used as widget name.
Figure 2-3 Title macro specification during edition
2 The HMI toolkit provides an automatic scaling tool to adapt Full HD screens to 4K resolution. Consult [RD4] for more information

ITER_D_3XLESZ v3.7
ITER HMI Style Guide and Toolkit (3XLESZ) Page 6 of 38
At runtime, the display tab reflects the widget name as illustrated on Figure 2-4.
Figure 2-4 Title macro instantiated at runtime for the tab name
2.1 Size
The size of each specific zone of the display canvas is fixed and not adjustable by the user. The
following table gives the dimensions in percentage of the available screen size:
Area Title Subarea Title Width[%] Height[%]
Status Bar 100 5
Global Statuses 30 5
Mimic Title 55 5
UTC Time 15 5
Mimic Area 85 85
Navigation Area 85 10
General Navigation 20 10
Mimic Navigation 65 10
Alarm Pane 15 50
Faceplate Area 15 45
With the HMI toolkit provided by CODAC Core System, some extra space is required for the window,
view and border management. The user available space for each container is presented on Figure 2-5.
Figure 2-5 Display canvas zones sizing
2.2 Naming By convention, the OPI file name is based on the CBS structure:
ITER-{CBS1}[-{CBS2}[-{CBS3}]].opi.
Example of the 15kV work site power monitoring screen name: ITER-UTIL-S15.opi.

ITER_D_3XLESZ v3.7
ITER HMI Style Guide and Toolkit (3XLESZ) Page 7 of 38
2.3 Status Bar
The primary purpose of the Status Bar is to provide the user with a high-level overview of ITER’s
overall status and to “set the context” for the station. The status bar includes:
Global Statuses (CODAC, Central Safety System, Central Interlock System…)
Mimic Title
Coordinated Universal Time (UTC) 24-hour time with seconds
ITER logo
Figure 2-6, shows an implementation of the status bar.
Figure 2-6 Status bar
Global statuses and UTC time are provided in standard by CODAC as standalone screens to be linked
to the user screen as illustrated on Figure 2-7.
Figure 2-7 Status Bar hierarchy of widgets
To integrate them, a linked folder <project_name>/src/main/boy/templates is provided in the I&C
project that points to /opt/codac/opi/boy/resources/templates.
Finally, the title of the mimic is presented in the middle of the status bar, using a Label widget to
display the title macro value defined in the root Display widget as shown on Figure 2-8.
Figure 2-8 Label widget – Text property to display the title using “IO Title” font style
Global Statuses
UTC Time
Global
Statuses Title
UTC Time

ITER_D_3XLESZ v3.7
ITER HMI Style Guide and Toolkit (3XLESZ) Page 8 of 38
2.4 Main Display Area - Mimic
Mimics present representations of the ITER plant systems, sub-systems and any other data and
information necessary for user tasks. Mimics provide some control functions that allow users to interact
with the plant systems.
2.4.1 Auxiliaries Status
On the top left of the mimic, space is allocated to represent the status of auxiliaries. Figure 2-9, shows
an implementation of the plant system auxiliaries status.
Figure 2-9 Auxiliaries status
A status includes usually a LED widget that shows the status of the auxiliary:
healthy
not healthy minor
not healthy major
And a Label widget that provides the auxiliary text information using “IO Label” font3. It is
recommended to group the LED and Label widgets in a container as illustrated on Figure 2-10.
Figure 2-10 Auxiliaries grouping containers organisation
3 The fonts “IO Label” and “IO Normal” are equivalent. “IO Label” is the default one and “IO Normal” is
maintained for compatibility reason
Auxiliaries
Statuses

ITER_D_3XLESZ v3.7
ITER HMI Style Guide and Toolkit (3XLESZ) Page 9 of 38
2.4.2 Mimic
In order to display independently a mimic on a wall panel, it is required to provide it as a standalone
OPI screen to be linked into the canvas as illustrated on Figure 2-11. By convention, the name of the
mimic OPI is based on the CBS structure as follow: ITER-{CBS1}[-{CBS2}[-{CBS3}]]_Mimic.opi
Figure 2-11 Mimic linked OPI
The size of the mimic is 3236 x 1760.
The mimic itself has to be organised in different layers as illustrated on Figure 2-12.
Figure 2-12 Mimic layers
Information layer
Dynamic data shall be presented in the information layer and shall be easily distinguishable from the
background and static data layers. This layer shall have a show/hide function for information that is not
always needed for operator tasks e.g. component labels and to de-clutter mimics. Take the
templates/Empty_mimic.opi as an example on how to define the show/hide tick box and the rule defined
on the Information Layer container as illustrated on Figure 2-13.
Figure 2-13 Rule to show/hide the information layer
Linked mimic OPI

ITER_D_3XLESZ v3.7
ITER HMI Style Guide and Toolkit (3XLESZ) Page 10 of 38
Priority layer
Alarm information shall be presented in a priority layer where any changes are immediately brought to
the operator's attention. This layer may also be used for other more urgent or higher-priority information
e.g. plant equipment is out for maintenance.
Static data layer:
The static data shall enable the operator to interpret the meaning of the displayed information (e.g.
showing the geography and/or structure of a process).
Finally, the check box to show/hide the Information layer has to be added to the mimics on the top right
corner. Figure 2-14 provides an overview on how the mimic is organised in containers with the
definition of the tick box.
Figure 2-14 Check box widget to show/hide the information layer

ITER_D_3XLESZ v3.7
ITER HMI Style Guide and Toolkit (3XLESZ) Page 11 of 38
2.5 Alarm Pane
The alarm pane reflects the alarm status of the controlled system displayed on the mimic. It is a
standard component provided by CODAC. Figure 2-15 shows the integration of the alarm pane at
runtime:
Each alarm is presented in a single row
To the left of each alarm there is an acknowledgement tick box
Each alarm states (left to right):
o Alarm priority symbol
o Alarm description
o Time
The background colour of the alarm message reflects the priority of the alarm
The colour of the alarm priority symbol reflects the priority of the alarm
The alarm priority symbol flashes at 2Hz until acknowledged by the operator
Figure 2-15 Alarm pane integration in the canvas
Figure 2-16 documents the priority icons and alarm message background and foreground colours.
Figure 2-16 Alarm coding
Icons Shelvedalarms*
Invalid/Unknown alarm (255,0,255)
“ recovered
“ acknowledged
Major alarm (250,15,14)
“ recovered
“ acknowledged
Minor alarm (255,255,0)
“ recovered
“ acknowledged
* Shelved – the operator has prevented a nuisance alarm from being displayed for a limited time

ITER_D_3XLESZ v3.7
ITER HMI Style Guide and Toolkit (3XLESZ) Page 12 of 38
Figure 2-17 shows how the standard alarm pane templates/AlarmPane.opi is linked into the canvas in
the OPI editor.
Figure 2-17 Alarm pane linked into the canvas
2.5.1 Alarm Page
The function of the Alarm Pane is to attract immediate attention of the user to the specific alarm.
Making a right-click on an alarm from the alarm pane and selecting the related display, will open a
dedicated screen for alarm handling and investigation.
Figure 2-18 presents an alarm page with the alarm description and procedure, including all relevant data
for analysis using trend widgets.
Figure 2-18 Alarm page
Trend
widgets
Alarm response procedure
with user inputs
Control
Area
Alarm Description

ITER_D_3XLESZ v3.7
ITER HMI Style Guide and Toolkit (3XLESZ) Page 13 of 38
2.6 Control Area / Faceplate Pane
Each controllable component on a mimic shall have a ‘faceplate’ to provide information about the
component and options to control it.
Figure 2-19, shows an implementation of a faceplate displayed when the user clicks on a valve symbol.
Figure 2-19 Faceplate
The faceplate is displayed within a linking container provided by CODAC and integrated from
templates/ControlPane.opi into the canvas as shown on Figure 2-20. A default legend is displayed.
Figure 2-20 Control pane linked into the canvas
Controllable
component
selected
Faceplate

ITER_D_3XLESZ v3.7
ITER HMI Style Guide and Toolkit (3XLESZ) Page 14 of 38
Then, an action is defined on the component widget, which reacts to user click to load a specified
faceplate and to instantiate the component macro as illustrated on Figure 2-21. This action writes in a
predefined variable loc://$(DID)_FACEPLATE("") the relative path to the faceplate OPI and specify the
component name using the macro ${COMPONENT}.
In the following example, writing the value ../faceplates/TecSystem.opi COMPONENT=UTIL-S15-
AG07:MUT9 into the PV name loc://$(DID)_FACEPLATE("") will ask the CODAC linking container
ControlPane.opi to load ../faceplates/TecSystem.opi and instantiate the macro ${COMPONENT} with
the name of the component UTIL-S15-AG07:MUT9. In addition, the widget named UTIL-S15-
AG07:MUT9 will be highlighted on the screen.
Figure 2-21 Action to load a faceplate on user click
It is recommended to setup a dedicated folder for the faceplates within the I&C project under
src/main/boy as shown on Figure 2-22. This folder can be organised with sub-folders such as pictures
and scripts.
Figure 2-22 Faceplates folder within the I&C project under src/main/boy
Faceplates are designed using a tab container with:
Status tab: read-only fields providing information on the status of the component
Trends tab: trend widgets displaying historic and live data
Controls tab: input fields controlling the component
Help tab: containing information about the specific component. Links to datasheet,
documentation and information about the physical location of the component are available from
this tab.
Some faceplates have been made available under the templates folder, as reported on Figure 2-23. In
particular, standard faceplates are provided for analog and digital input and output in order to display
PV and alarm details as shown on Figure 2-24..
Scripts are also provided to illustrate user input validation and submission to the process.

ITER_D_3XLESZ v3.7
ITER HMI Style Guide and Toolkit (3XLESZ) Page 15 of 38
Figure 2-23 Faceplate AnalogComponent.opi tabs – Status, Trends, Controls, Help
Figure 2-24 Analog and Digital Input Faceplates

ITER_D_3XLESZ v3.7
ITER HMI Style Guide and Toolkit (3XLESZ) Page 16 of 38
Fonts to be used within the faceplate are:
Subarea Font Family
Name of the component IO Label
Title of the Tab IO Subtitle
Title of Container (Grouping Container) IO Title
Values and Label IO Label
Input Box IO Label
Text in Buttons IO Label
Trend Title IO SubTitle
Axis values in Trends IO Scale 3
Axis Title in Trends IO Label 3
Table 1: Font style used in faceplates

ITER_D_3XLESZ v3.7
ITER HMI Style Guide and Toolkit (3XLESZ) Page 17 of 38
2.7 Navigation Pane
The mimics for plant system users are arranged in a hierarchical structure to allow the user to navigate
through the plant system to specific mimics based on the Control Breakdown Structure (CBS), and this
in 5 clicks maximum.
The navigation pane is divided into two areas:
General Navigation area with the current location of the mimic and home/up buttons
Mimic Navigation which contains the link to other relevant displays.
The foreground colour of the navigation buttons are alarm sensitive. They flash at 2Hz if a new alarm is
active and need to be acknowledged by the operator on the corresponding CBS level.
Hovering the mouse over a navigation button, the tooltip will show the number of latched alarms on the
corresponding alarm tree node as illustrated on Figure 2-25.
Figure 2-25 Navigation button tooltip includes the number of latched alarms information
Making a right-click on a navigation button will allow the operator to acknowledge directly the alarm
node and subsequent alarms as illustrated on Figure 2-26.
Figure 2-26 Navigation button “Latched Alarm” context menu
The following screenshots report examples of the navigation principles4.
4 Some navigation buttons are greyed out because they are currently not available. The mimics shown in the pictures are for illustrative
purposes only.

ITER_D_3XLESZ v3.7
ITER HMI Style Guide and Toolkit (3XLESZ) Page 18 of 38
Figure 2-27 ITER machine overview (CBS0)
Figure 2-28 UTIL overview (CBS1)
Current position
= Home
CBS1 buttons
Home button
Current CBS1 refresh button CBS2 buttons

ITER_D_3XLESZ v3.7
ITER HMI Style Guide and Toolkit (3XLESZ) Page 19 of 38
Figure 2-29 UTIL overview (CBS2)
The navigation pane supports CBS4 and CBS5.
An automatic CBS map is made available via a right-click on any navigation button and using the
option Actions -> Open in a new tab the OPIs Map. The scrollable map as shown on Figure 2-30 lists
the breakdown of the user interface and by clicking on any dropdown button, it is possible to open
directly the related screen.
Figure 2-30 OPIs map
Home and CBS1 up buttons
Current CBS2 refresh button
CBS3 buttons

ITER_D_3XLESZ v3.7
ITER HMI Style Guide and Toolkit (3XLESZ) Page 20 of 38
2.8 Alarms List
The Alarms List provides the operator with a list of all latched alarms and the functionality to navigate
and view additional information about alarms.
A latched alarm is the first highest occurrence of an un-acknowledged alarm. If an alarm goes from
minor to major state, the latched alarm will correspond to the major state, time and value. If an alarm
flickers between cleared and alarm states, the latched alarm will correspond to the first time the alarm
was triggered.
Each entry in an alarm list shows:
Tick box to acknowledge the alarm,
Alarm priority symbol,
Alarm description,
Date and time,
Current severity and status. This information could be [OK – NO ALARM] if the condition that
triggered the alarm has returned to normal. Such cleared alarm will remain in the list until
acknowledged by the operator (latched behaviour) but will be displayed in reverse video,
Alarm PV,
Value of the setting transgressed,
Alarm ID.
The background colour of the alarm message reflects the priority of the latched alarm and the alarm
priority symbol flashes at 2Hz until acknowledged by the operator.
The alarms list as shown on Figure 2-31 is made available via a right-click on any navigation button and
using the option Actions -> Open in a new window the Alarms List.
Figure 2-31 Alarms List

ITER_D_3XLESZ v3.7
ITER HMI Style Guide and Toolkit (3XLESZ) Page 21 of 38
2.9 SDD Automatically Generated Operator Interface with Navigation
For an I&C project, SDD is preparing the production of the operator interface by generating for each
CBS level the canvas and an empty mimic under src/main/boy that can be imported in cs-studio for
edition as shown in Figure 2-32.
Figure 2-32 Edition of an empty mimic for BUIL-B11-CA
The navigation based on the CBS breakdown is also generated automatically under
src/main/boy/navigation. With a navigation configuration file for each CBS level which can be edited
and extended by the user as shown in Figure 2-33.
Figure 2-33 Edition of Navigation-BUIL-B11-BA.xml
Finally, SDD is generating an alarm page canvas ITER-{ALARM_PV}_Alarm.opi and its editable content
ITER-{ALARM_PV}_AlarmPage.opi under src/main/boy. The action to open it from the alarm pane or
the alarms list via a right-click on the alarm message is automatically integrated in the alarm
configuration.

ITER_D_3XLESZ v3.7
ITER HMI Style Guide and Toolkit (3XLESZ) Page 22 of 38
3 Operator User Interface Detailed Design
The HMI toolkit includes fonts and colours definition, templates and examples of all necessary graphic
widgets and elements to implement an operator user interface that meets the style guide requirements.
During the detailed design, the developer will drag and drop widgets from the palette to the canvas,
adjust few properties such as the process variable name and keep the standardised settings in order to
achieve a consistent look and feel of the interface.
3.1 Fonts
Styles are predefined and cannot be adjusted by the user. Most of the widgets come with the font
already configured. Styles that are permitted for the different types of information to be presented to the
user are the following and are illustrated on Figure 3-1:
IO Title and IO Subtitle for headers and critical operational information,
IO Label for operational information (e.g. labels, numerical data) presented in mimics and
faceplates. This the default font for most of the widgets,
IO Scale for graph axis.
Figure 3-1 Fonts
3.2 Colours
Colours are predefined and cannot be adjusted by the user. Most of the widgets come with the
background and foreground colours already configured. As illustrated on Figure 3-2, the main colours
are the following:
IO Background colour for the mimics5
IO Foreground colour for the text and line
IO Invalid Level Alarm, IO High Level Alarm and IO Medium Level Alarm colours used in
conjunction with the ‘background alarm sensitive = yes’ property
IO PV OFF and IO PV ON colours for symbol in 0, 1 or more than 1 position.
5 The Menu bar, alarm pane, control area and navigation pane use a different background colour to enlighten them. This “IO Area
Background” colour shall not be used for another purpose

ITER_D_3XLESZ v3.7
ITER HMI Style Guide and Toolkit (3XLESZ) Page 23 of 38
Figure 3-2 Colours
3.3 Symbols
Symbols are predefined and cannot be redesigned. Browse the installed library to select the required
component when inserting a Boolean or multistate symbol on the canvas.
Screens describing the library are provided in the HMI toolkit as illustrated on Figure 3-3 as well as
electrical and PID diagram examples - Figure 3-4 and Figure 3-5.
Figure 3-3 Valve fluid symbols

ITER_D_3XLESZ v3.7
ITER HMI Style Guide and Toolkit (3XLESZ) Page 24 of 38
Figure 3-4 Medium voltage switchgear example
Figure 3-5 PID water cooling example
3.4 Symbol Animation
The enumerated component state is defined as:
2_way_Valve_state {Closed = 0, Open = 1, Opening = 2, Closing = 3, Half-open = 4}
3_way_Valve_state {Closed = 0, Open A= 1, Opening A= 2, Open B = 3, Opening B = 4, Open
A+B = 5, Opening A+B = 6, Closing = 7}
Pump_state {Stopped = 0, Running = 1, Starting = 2, Stopping = 3}
By convention, the svg file name is “TTT full_name index.svg” with index [0..7] representing
the state.

ITER_D_3XLESZ v3.7
ITER HMI Style Guide and Toolkit (3XLESZ) Page 25 of 38
0 - CLOSED
1 - OPEN
2 – OPENING (flash)
3 – CLOSING (flash)
4 – HALF-OPEN
Symbol – Black
Symbol fill – White
Symbol – Black
Symbol fill – Dark
grey
Symbol – Black
Symbol fill – Dark
grey (as per the
position the
component is moving
to)
Flash rate of symbol:
2Hz until movement is
complete
Symbol – Black
Symbol fill – White as
per the position the
component is
changing to
Flash rate of symbol:
2Hz until movement is
complete
Symbol – Black
Symbol fill – left side
dark grey and right
side white.
Figure 3-6 “VC – On-Off 2-way Pneumatic Valve” example
0 –
CLOSED
1 – OPEN A
2 –
OPENING
A
3 – OPEN B
4 –
OPENING
B
5 – OPEN
A+B
6 –
OPENING
A+B
7 -
CLOSING
Symbol –
Black
Symbol fill –
White
Symbol fill –
Dark grey on
the left
Flash rate of
symbol: 2Hz
until
movement is
complete
Symbol fill –
Dark grey on
the right
Flash rate of
symbol: 2Hz
until
movement is
complete
Symbol –
Black
Symbol fill –
Dark grey
Flash rate of
symbol: 2Hz
until
movement is
complete
Flash rate of
symbol: 2Hz
until
movement is
complete
Figure 3-7 “VG –On-Off 3-way Bottom Inlet Valve” example
0 –
CLOSED
1 – OPEN A
2 –
OPENING
A
3 – OPEN B
4 –
OPENING
B
5 – OPEN
A+B
6 –
OPENING
A+B
7 -
CLOSING
Symbol –
Black
Symbol fill –
White
Symbol fill –
Dark grey on
the left
Flash rate of
symbol: 2Hz
until
movement is
complete
Symbol fill –
Dark grey on
the line
Flash rate of
symbol: 2Hz
until
movement is
complete
Symbol –
Black
Symbol fill –
Dark grey
Flash rate of
symbol: 2Hz
until
movement is
complete
Flash rate of
symbol: 2Hz
until
movement is
complete
Figure 3-8 “VG –On-Off 3-way Side Inlet Valve” example
Note that equipment not monitored by the control system should not be shown on operator HMIs.
However, there may be instances when there is the operational need to have these components
presented
Figure 3-9 “VG Non-Monitored Valve” example

ITER_D_3XLESZ v3.7
ITER HMI Style Guide and Toolkit (3XLESZ) Page 26 of 38
0 - STOPPED
1 - RUNNING
2 - STARTING
3 - STOPPING
Symbol – Black
Symbol fill – White
Symbol – Black
Symbol fill – Dark grey
Symbol – Black
Symbol fill – Dark grey (as
per the position the
component is moving to)
Flash rate of symbol: 2Hz
until movement is complete
Symbol – Black
Symbol fill – White as per the
position the component is
changing to
Flash rate of symbol: 2Hz
until movement is complete
Figure 3-10 “PL – General Pump” example
3.5 Measurement Units and Precision
Measurement units are standardised. Widgets used to displayed process variable value, retrieve and
show the unit as well as the precision from the EPICS PV. No measurement unit and no precision
should be hardcoded in the HMI.
Figure 3-11 Measurement unit example
3.6 Labelling
Label widgets are predefined to be left-justified.
Figure 3-12 Labelling example
3.7 Mimics
Information may be presented on mimics in the following formats:
Schematic diagrams as illustrated on Figure 3-13 – cf. previous Figure 3-4 and Figure 3-5
Isometric diagrams using an image widget to display a SVG image in the background as
illustrated on Figure 3-14
Lists using label widgets
Tables designed using containers with ridged border style as illustrated on Figure 3-16
Fields using text update widget for read-only field and text input for entry field. Each widget
has a different representation as illustrated on Figure 3-17
Graphs

ITER_D_3XLESZ v3.7
ITER HMI Style Guide and Toolkit (3XLESZ) Page 27 of 38
Figure 3-13 Schematics diagram example
Figure 3-14 Isometric diagram example

ITER_D_3XLESZ v3.7
ITER HMI Style Guide and Toolkit (3XLESZ) Page 28 of 38
Figure 3-15 List example
Figure 3-16 Table example

ITER_D_3XLESZ v3.7
ITER HMI Style Guide and Toolkit (3XLESZ) Page 29 of 38
Figure 3-17 Fields example
Figure 3-18 Graphs example up to 8 traces

ITER_D_3XLESZ v3.7
ITER HMI Style Guide and Toolkit (3XLESZ) Page 30 of 38
Trace colour shall use one of the eight predefined trace colours – IO Trace 1 to IO Trace 8, as
illustrated on Figure 3-19.
Figure 3-19 Traces coding
By default, an XY Graph has a title and shows the legend as represented on Figure 3-20.
Figure 3-20 XY Graph widget standard Layout
Fonts to be used within the XY Graph are:
Subarea Font Family
Title IO Subtitle
Axis values in Trends IO Scale
Axis Title in Trends IO Label
Table 2: Font style used in faceplates
Figure 3-21 provides the look and feel of all the available widgets in the HMI toolkit, including:
Graphics: label, image, ellipse, rectangle, polyline…
Monitors: text update, LED, progress bar, tank…
Controls: text input, action button, Boolean button, choice button, combo box and check box…

ITER_D_3XLESZ v3.7
ITER HMI Style Guide and Toolkit (3XLESZ) Page 31 of 38
Figure 3-21 Widgets library
3.8 Appearance
All mimics shall have a consistent appearance.
- Mimic size shall be fixed and not adjustable by the user (3236 x 1760)
- Displayed information shall be presented from left to right and begin at the top
- Information and controls used in emergency conditions shall be grouped separately to those
used for normal operations
- All necessary information required for handling the worst case scenario shall be presented on a
single page
- The density of information on each page shall not appear overly cluttered to the user. The
density of information on pages used for critical task sequences shall be lower than on other
information pages
- The use of scrolling on mimics is not permitted
- Corresponding information on diagrams shall be placed in the same relative position in all
similar instances
- Information and controls shall be grouped in relation to the user’s task and their objectives, and
relate to operating procedures
- Options shall be grouped in conventional or natural grouping according to the user’s task.
For example:
- Information and controls shall be presented in the sequence of how they will be used.
- Information and controls used most frequently shall be positioned at the top of the display.
- Highest priority information and controls shall be placed in the most accessible position within
groups and on pages
For rapid and accurate searching, groups of controls and/or information shall not exceed 6 lines in
vertical length top to bottom and 12 characters in width
Controls shall be placed below indications. Where this is not practicable, the control shall be placed on
the right of the indication.

ITER_D_3XLESZ v3.7
ITER HMI Style Guide and Toolkit (3XLESZ) Page 32 of 38
3.9 User Input
Lists, tables and graphs shall present read-only information.
The system shall automatically input data that is already available or provide defaults by reading
feedback from the process as shown in Figure 3-22.
Figure 3-22 Entry field initialised to readback value
The operator shall complete the following steps to change a process variable:
1. Click in the entry field: the mouse pointer changes as well as the background colour
Figure 3-23 Focus on an entry field
2. Enter a new value and validate it by pressing the Enter key or by losing the focus. According to
the result of the validation script, the input data will be displayed in invalid or valid colour and
the tooltip will indicate the status of the input
Figure 3-24 Invalid and valid input indication
3. Be able to modify an input prior submission to the process
4. Submit the new value. Another validation is done before sending the value to the process. If the
action cannot be performed, a popup window is displayed
Figure 3-25 User input error popup window
Entry Field
Invalid entry Valid entry

ITER_D_3XLESZ v3.7
ITER HMI Style Guide and Toolkit (3XLESZ) Page 33 of 38
5. After successful submission, the readback field will flash until it reaches the requested value
Figure 3-26 Current position flashing until it reaches the input
It is not recommended to hide or disable the Submit and Cancel buttons during this process.
Confirmation and “Are you sure?” dialogues are not required for simple control actions that will have
no impact or compromise personnel safety, machine availability, or asset protection. System self-
correcting features that detect and automatically correct user errors are not permitted for control actions.
Where possible, users shall not be responsible for control actions that result in destructive
consequences.
Examples of scripts attached to input validation and submit/cancel buttons are provided in
templates/faceplates/scripts. It is important to note that the execution of the input submission script is
skipped for the trigger PVs’ first connection.
3.10 Feedback
The system shall have sufficient response time to provide feedback about the outcome of mimic control
operations during or immediately following those operations.
Following a control action, the mimic shall provide the user with the following feedback:
- That the system has received the variable change command, has processed it and accepted the
command.
- The variable is in the process of changing. The form of feedback needs to indicate what is
changing, e.g. if the valve is closing or opening. The status of valves, open, closed or travelling
needs to be visible.
- Confirmation that the change is complete and the system state is as requested.
3.11 Faceplates
Each faceplate shall be uniquely labelled. This is done by adding a Label widget on top of the tab
container to display the macro value ${COMPONENT} using the IO Title font style.
Figure 3-27 Position and style of the faceplate label
All faceplates shall have a consistent appearance.
A faceplate shall remain open until the operator click on another controllable component or navigate to
another screen.
Position flashing Change complete

ITER_D_3XLESZ v3.7
ITER HMI Style Guide and Toolkit (3XLESZ) Page 34 of 38
3.12 LED
The LED widget default properties and behaviour have been standardised:
Off state colour = light brown
On state colour with no alarm = Green
On state colour with minor alarm = Yellow
On state colour with major alarm = Red
On/Off disconnected state colour = Magenta
Two standard rules have been attached to the LED widget as illustrated on Figure 3-28.
Figure 3-28 Standard rules for the LED ON and OFF properties
Figure 3-29 gives the details of the Alarm LED ON State Color rule definition.
Figure 3-29 LED On Color property rule definition
Tip: To add the rules on existing OPI, just validate the OPI and make a quick fix.

ITER_D_3XLESZ v3.7
ITER HMI Style Guide and Toolkit (3XLESZ) Page 35 of 38
3.13 Alarms
The system shall not present an “alarm OK” message to the operator in the alarm pane or the alarms list.
The system shall provide an ‘invalid’ alarm state for instances when there is a signal fault i.e. there is an
error in the feedback sent back from the plant. Depending on its consequence, this alarm state may be
overridden and be presented as minor or major alarms to the operator, as by design the invalid severity
is the highest one.
The following alarm states are used consistently across all displays:
Acknowledged – when the operator has indicated awareness of the presence of an alarm
Unacknowledged – when the alarm is raised but the operator has not indicated awareness of its
presence
Cleared – when the condition that triggered the alarm has returned to normal
Shelved – the operator has prevented a nuisance alarm from being displayed for a limited time
Suppressed – alarm is suppressed when logical criteria are applied to determine that the alarm
shall not occur, even though the base alarm condition is present.
If an alarm clears before being acknowledged by the operator, the alarm remains in the alarm table –
latched behaviour - but is presented in reverse-video (text font colour becomes background colour, and
background colour is used for the alarm font).
Figure 3-30 Major alarm state transition diagram example
3.14 Alarms in mimics
Alarm indications will be shown on mimics to indicate the component that is in an alarm state.
Functionality to acknowledge alarms from the mimic is provided and the ability to see more
information in the component’s faceplate shall be developed.
All active alarms shall be shown in process diagram displays - this includes those that have been
automatically suppressed or manually shelved (since they may constitute relevant status information for
the operator). EPICS alarm information will be used for this purpose and not BEAST latched alarms.
Each alarm on Process Diagrams will show their priority - the widget background reflects the priority of
the alarm - and state – the background flashes at 2Hz until the alarm is acknowledged by the operator.
Only individual BEAST alarm can be acknowledged from mimics, by right-click on the widget/symbol.
Alarm synthesis is provided per CBS level and used to animate the navigation buttons foreground
colour which reflects the highest alarm severity on a given CBS, from invalid, major to minor.
No Alarm Unacknowledged Alarm Cleared Unacknowledged Alarm
Acknowledged Alarm Cleared Acknowledged Alarm
New major alarm is raised
Alarm is cleared
Alarm is cleared
Alarm is re-initiated
Alarm is ack’ed
Alarm is ack’ed
1
2
1. background flashes at 2Hz
2. background does not flash
3
4
3. background reverse-video does not flash
4. no background

ITER_D_3XLESZ v3.7
ITER HMI Style Guide and Toolkit (3XLESZ) Page 36 of 38
3.15 Additional symbol information (optional)
Additional information regarding the status of the component, the data quality, the alarm information
and the control mode can be displayed around the symbol as illustrated on Figure 3-31:
The tag name of the component shall be placed above the component symbol, while numerical
indicators, such as measurements and local statuses, are located below the symbol. Numerical
indicators shall always be displayed with the relevant engineering unit
The top left corner is allocated to the data quality indication
The top right corner is allocated to alarm indication and presence of interlocks
The bottom right corner is allocated to the current control mode of the component.
Figure 3-31 Control valve example under boy/resources/Design-Guide/industrial-control
Figure 3-32 shows the layout at runtime without and with the Information Layer visible.
Figure 3-32 Control valve example without and with the Information Layer visible
Data quality indication can have the following values:
Status Letter Font
Colour
Background
Colour Priority
I/O Error, I/O card error, etc. E IO Label IO Invalid Level Alarm Highest
I/O Simulated – when HW I/Os
measured values are
substituted with simulated
values
S IO Label IO Medium Level Alarm
Data OK - None None None Lowest
Figure 3-33 shows a control valve with an I/O error and with simulated data.
Figure 3-33 Control valve example with an I/O error and with simulated data
The SDD EPICS template as well as the HMI object and faceplate of this example can be found under boy/resources/Design-Guide/industrial-control/Field.

ITER_D_3XLESZ v3.7
ITER HMI Style Guide and Toolkit (3XLESZ) Page 37 of 38
Alarm indicator can have the following values:
Status Letter Font
Colour Background Colour Priority
PIS Interlock T IO Label IO High Level Alarm Highest
Conventional Control Interlock I IO Label IO High Level Alarm
Analogue Alarm severity:
Major
HH
H
L
LL
IO Label IO High Level Alarm
Analogue Alarm severity:
Minor
HH
H
L
LL
IO Label IO Medium Level Alarm
Digital Alarm A IO Label IO High Level Alarm
IO Medium Level Alarm
No Alarm None None None Lowest
Figure 3-34 shows an illustration of a control valve with a PIS interlock and one with a conventional
control interlock. The background of the component reflects the status of the computed highest alarm.
Figure 3-34 Control valve example with a PIS Interlock and with a conventional interlock
Control Mode indicator can have the following values:
Mode Letter Font
Colour Background Colour Priority
Force – when the set-point of
the device is forced by the
operator in presence of
Conventional Control
Interlock
F IO Label None Highest
Local – when the device is
under local hardware control
(close to the plant system)
L IO Label None
Manual – when the set-point
of the device is set by the
operator via the Mimic – No
override of the Conventional
Control Interlock allowed in
this operation mode
M IO Label None
Auto None None None Lowest
Figure 3-35 shows a control valve in manual mode and one in force mode.
Figure 3-35 Control valve example in manual and force mode

ITER_D_3XLESZ v3.7
ITER HMI Style Guide and Toolkit (3XLESZ) Page 38 of 38
3.16 Scripting
Each graphical widget comes with a predefined behaviour. For instance, the monitor widgets are
background alarm sensitive which means that the background colour reflects the alarm severity and
flashes at 2Hz until the alarm is acknowledged by the operator.
For complex mechanism, CODAC provides containers which manage user interaction – navigation
pane, alarm pane and control pane.
In order to minimise the maintenance effort, the customization of widgets shall be limited. In case the
predefined behaviour is not acceptable, defining rules shall be the preferred solution. The usage of
script shall be exceptional – input validation for example, and Javascript the chosen programming
language. Embedded scripts shall be avoided.
4 Operator User Interface Validation
OPI Validation tool built on the Eclipse's validation framework provides means to validate and quickly
fix existing OPI files with regards to ITER OPI schema. Validation can be invoked manually on an OPI
file or group of OPI files by invoking the Validate contextual menu item via a right-click. Manually
invoking validation will run validation in the background.
When validation is completed, a validation results dialog is displayed, and any problems found will be
shown in the Problems view as illustrated on Figure 4-1.
To open the Problems view, select Problems from the menu bar Window -> Show View -> Other... ->
General -> Problems.
Double-clicking on an error/warning/info message in this view opens the respective editor (OPI Editor
or OPI Runtime) and highlights the failing widget.
Finally, from the Problems view, fixes can be applied on one or many error/warning messages by
invoking the Quick fix contextual menu item. A confirmation is asked for making a backup before
applying the fix.
After the quick fix is completed, the modified OPI files are revalidated.
Figure 4-1 Operator User Interface Validation Results