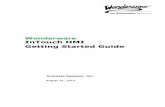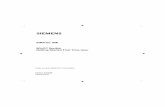HMI Reports Getting Started Guide
Transcript of HMI Reports Getting Started Guide

Wonderware HMI Reports Getting Started Guide

Getting Started with Wonderware HMI Reports Version 3.4 Page 2/37
Table Of Contents
WONDERWARE HMI REPORTS GETTING STARTED GUIDE ............................................. 1
TABLE OF CONTENTS .................................................................................................... 2
INTRODUCTION............................................................................................................ 4
COPYRIGHT, WARRANTY AND TRADEMARKS .............................................................................. 4
CUSTOMER SUPPORT......................................................................................................... 4
SYSTEM REQUIREMENTS ..................................................................................................... 4
ABOUT THIS GUIDE ...................................................................................................... 5
MORE INFORMATION ON WONDERWARE HMI REPORTS ................................................................ 6
PRODUCT INSTALLATION AND MAINTENANCE ............................................................. 7
INSTALLATION ................................................................................................................ 7
REMOVE / MODIFY ........................................................................................................... 8
FOLDERS ORGANIZATION ................................................................................................... 9
TERMINAL SERVER ........................................................................................................... 9
LICENSING .................................................................................................................... 9
Wonderware HMI Reports Licensing Concepts ........................................................... 10
PRODUCT OVERVIEW ................................................................................................. 11
BASIC CONCEPTS .......................................................................................................... 11
Report Templates and Instances ............................................................................. 12
Wonderware HMI Reports Studio ............................................................................. 12
Dynamic Report Generator ..................................................................................... 13
Wonderware HMI Reports Web Portal ....................................................................... 13
BUILDING YOUR FIRST WONDERWARE HMI REPORTS APPLICATION ........................ 15
PROJECT WORKFLOW ...................................................................................................... 15
CREATING YOUR FIRST PROJECT ......................................................................................... 15
DEFINE DATA DRIVER ..................................................................................................... 16
DEFINE DATA LOGGING ................................................................................................... 19
The HMI Reports Runtime ....................................................................................... 22
REPORT DESIGN ............................................................................................................ 23
Basic Primitives ..................................................................................................... 24
Using Data Elements .............................................................................................. 25

Getting Started with Wonderware HMI Reports Version 3.4 Page 3/37
Table Of Contents Previewing a Report ............................................................................................... 26
Data Tables .......................................................................................................... 26
Summary Data ...................................................................................................... 28
Graphs 31
Final Touches ........................................................................................................ 34
REPORT GENERATION AND DISTRIBUTION SETTINGS ............................................... 35
REPORT GENERATION ...................................................................................................... 35
SUMMARY ................................................................................................................... 37

Getting Started with Wonderware HMI Reports Version 3.4 Page 4/37
Introduction Wonderware HMI Reports is an easy to use reporting system which enables you to produce informative and
visually attractive reports from InTouch applications. In addition, Wonderware HMI Reports is able to
connect to a variety of third-party data sources and applications, and historian databases to create, generate
and distribute advanced reports for a variety of industries.
Copyright, Warranty and Trademarks © Copyright 2009 Invensys Systems, Inc. All Rights Reserved.
All rights reserved. No part of this document shall be reproduced, stored in a retrieval system, or transmitted
by any means, electronic, mechanical, photocopying, recording or otherwise without the prior written
permission of Invensys Systems, Inc. No copyright or patent liability is assumed with respect to the use of the
information contained herein. Although every precaution has been taken in the preparation of this
documentation, the publisher and the author assume no responsibility for errors or omissions. Neither is any
liability assumed for damages resulting from the use of the information contained herein.
The information in this documentation is subject to change without notice and does not represent a
commitment on the part of Invensys Systems, Inc. The software described in this documentation is furnished
under a license or nondisclosure agreement. This software may be used or copied only in accordance with
the terms of these agreements.
All terms mentioned in this documentation that are known to be trademarks or service marks have been
appropriately capitalized. Invensys Systems, Inc. cannot attest to the accuracy of this information. Use of a
term in this documentation should not be regarded as affecting the validity of any trademark or service
mark.
Alarm Logger, ActiveFactory, ArchestrA, Avantis, DBDump, DBLoad, DT Analyst, FactoryFocus, FactoryOffice,
FactorySuite, FactorySuite A2, InBatch, InControl, IndustrialRAD, IndustrialSQL Server, InTouch,
MaintenanceSuite, MuniSuite, QI Analyst, SCADAlarm, SCADASuite, SuiteLink, SuiteVoyager, WindowMaker,
WindowViewer, Wonderware and Wonderware Logger are trademarks of Invensys plc, its subsidiaries and
affiliates. All other brands may be trademarks of their respective owners.
Customer Support You can receive technical support from your local distributor. To receive prompt support, make sure that you
complete the activation form available from Wonderware HMI Reports Studio and send it to Invensys
Wonderware at [email protected]
System Requirements Before you install the application verify that you have the hardware and software installed which meets the
minimum requirements for your InTouch system.

Getting Started with Wonderware HMI Reports Version 3.4 Page 5/37
The following operating systems are supported with Wonderware HMI Reports. The OS installed must also
be compatible with your InTouch version.
Windows 2000 Professional
Windows 2000 Server
Windows XP Professional Edition
Windows 2003 Server
Windows Vista SP1
The following versions of InTouch are supported with Wonderware HMI Reports. All versions should be at
the latest Service Pack and/or Patch level released.
InTouch 7.11
InTouch 9.0
InTouch 9.5
InTouch 10.0
InTouch 10.1
Optional additional software requirements are as follows.
Adobe Acrobat Reader (for viewing reports created in Adobe PDF format)
Microsoft Internet Information Server version 5.0 or later, if required to serve web-based reports
You should also review the latest release notes (from the product CD) for changes to this information.
About this Guide This getting started guide is intended to introduce you to the concepts of Wonderware HMI Reports, and to
enable you to quickly create your first report. You should allocate about 2 hours to install and walk through
the exercise included in this guide.
This document introduces the basic concepts of Wonderware HMI Reports, and walks you through creating a
simple report. It is not intended to be a complete user guide for Wonderware HMI Reports, there is a great
deal of powerful functionality in Wonderware HMI Reports which is not covered in this document. For more
information and detail, refer to the online documentation.
Also available from Wonderware is both online and classroom training. For more details on this, please visit
the Wonderware Training website (http://training.wonderware.com).
As a pre-requisite to using this guide it is assumed you are familiar with Wonderware InTouch. To follow the
example in this document you will need to install InTouch and the sample Reactor Demo application.

Getting Started with Wonderware HMI Reports Version 3.4 Page 6/37
More Information on Wonderware HMI Reports For more information on the features of the Wonderware HMI Reports software, please see the included
documentation files. You can access the documentation from the Wonderware HMI Reports Studio.
Help Menu
Help
The HMI Reports Online Help is implemented using Flash technology. Note that you may need to change
your default Internet Explorer or Macromedia Flash security settings to ensure that this is displayed
correctly. You will find detailed instructions on what is required, if you experience problems, from the main
Help page link.
With the default IE browser settings, you may see a security warning dialog. Click Yes to allow the Help
control to load.
If the Flash based Help interface (including the Contents/Index/Search menu above) does not load, click the
troubleshooting guide link displayed on the main page for assistance.

Getting Started with Wonderware HMI Reports Version 3.4 Page 7/37
Product Installation and Maintenance
Installation Ensure that a compatible version of InTouch is installed on this PC. This is required for the exercise that will
follow.
Insert the Wonderware HMI Reports CD in your PC drive. The installation program should start
automatically. If not, navigate to the CD and manually run “setup.exe”.
Click through the initial dialogs to accept the EULA terms.

Getting Started with Wonderware HMI Reports Version 3.4 Page 8/37
Select an install location or accept the default (recommended), then click Next to continue.
Select the components of Wonderware HMI Reports you need. Select “Wonderware Driver” to enable
connection to InTouch. Wonderware HMI Reports Design Studio is required to design reports. The defaults
will be useful for most Wonderware users.
When finished, you may be asked to restart your computer.
Remove / Modify To make later changes to your Wonderware HMI Reports system, or to remove it from your system, re-run
the setup program and select the appropriate action.

Getting Started with Wonderware HMI Reports Version 3.4 Page 9/37
Folders Organization By default the program installs the program in: “C:\Program Files\Wonderware\Wonderware HMI Reports”
and also creates the following subfolders.
Clipart A library of Reports Backgrounds and Images
Database Multilanguage file (lexicon.mdb)
DR_Web_Portal For all web configuration files
Help Documentation, including the online Flash help files
Project Where all projects by default will be saved
Documentation With all the latest information about this release (including the Release
Notes)
Systems System specific files
Templates The default location for Report Templates
Utilities Some utilities
Terminal Server A special note if you have a Terminal Server installation. Wonderware HMI Reports should be installed and
run from the Console session. In addition, the Runtime Engine (details follow) should also be configured to
run within the console session only. You should not run the HMI Reports Design Studio or Runtime Engine
from a client session; however you can view and generate reports from client sessions.
Licensing Wonderware InTouch and Wonderware HMI Reports are licensed software and to be used in a production
system requires installation of the appropriate license. For evaluation purposes, both products can be used
without a license installed (in Demo Mode), but will have some limitations. The exercise outlined in this
Getting Started Guide can be accomplished without a license installed.
The license limitations of Wonderware HMI Reports in Demo Mode are:
HMI Reports runtime will shutdown (with a warning) after 30 minutes.
Reports generated in Demo Mode will have a watermark red line
There is a 25 tags and 2 web clients limit on report projects
To purchase a license for Wonderware HMI Reports, please contact your local Wonderware distributor. Your
nearest distributor can be found by visiting the Wonderware web site (www.wonderware.com), or following
the link offered in the startup dialog of Wonderware HMI Reports.

Getting Started with Wonderware HMI Reports Version 3.4 Page 10/37
Wonderware HMI Reports Licensing Concepts
Report scheduling is configured with the Dynamic Report Generator, and each scheduled report is an
Instance. It is the number of active report templates instances which is limited according to your license.
Note, it is therefore possible to define more reports than your license will permit to be active. This enables
you to create reports which are infrequently needed but can be run on demand (subject to licensed
capacity).

Getting Started with Wonderware HMI Reports Version 3.4 Page 11/37
Product Overview
Basic Concepts Wonderware HMI Reports consists of two main programs, the HMI Reports Design Studio and the HMI
Reports Runtime Engine. A third utility, the HMI Reports Generator is also installed, to facilitate scheduling
and also ad hoc report generation. As a whole, these programs provide several modules each with distinct
functionality.
The Data Collection layer interfaces to the process data source(s), for example InTouch or
Wonderware Historian (InSQL). Other third party applications and data sources can also be
connected, however for the purposes of this document we shall concentrate on a simple, single
InTouch HMI application, the famous ‘Reactor Demo’.
As data is collected, it may be logged into a database for later use. This database can be any
common system, such as SQL Server, Oracle or Microsoft Access.
Data aggregation, statistical calculations and other functions are performed in the background, to
enable required calculated data values to be available on demand to a report.
The Report Designer is a flexible and versatile editor, which allows you to create reports and link
them to the data collected.
Finally, the Dynamic Report Manager causes an active report to be generated. This can be done
based on a regular schedule, such as a shift change, or a particular time of day, or based on an event,
such as an alarm condition. These reports, generated in PDF format, can be stored in a common file
location, or made available to web based users through the Wonderware HMI Reports web server.

Getting Started with Wonderware HMI Reports Version 3.4 Page 12/37
Report Templates and Instances
Reports are defined as Templates. A Report Template is a reusable definition of a report, which can be run to
generate a Report itself. Report projects are developed with the Reports Studio, saved as Report Templates,
and executed with the Reports Run Time.
Wonderware HMI Reports Studio
The HMI Reports Studio is where you define and build the reports you want.
Wonderware HMI Reports Studio defines and
configures:
The Report Templates
Connection to data sources
Archive conditions for data
All statistical and analytical objects
Report generation conditions
Report distribution
Project settings (user management,
language, web, macros, database …)
The Runtime Engine does the work behind the
scenes, scheduling and generating reports. The HMI
Reports Runtime executes and manages:
Security
Data acquisition
Data logging
Queries to all historian databases
Report Generation
Report Distribution
The Web interface

Getting Started with Wonderware HMI Reports Version 3.4 Page 13/37
Dynamic Report Generator
The Dynamic Report Generator lets you change report settings and execute new reports on demand without
opening or making any changes from the Reports Studio.
For any report available (i.e. any active Report Template), you
can:
Configure the report period (for example schedule a daily report,
or configure a weekly report). Also you can enter parameters for
a specific report template, for example set a batch id for a batch
process report.
Generate an on-demand report, perhaps for data in a certain
state at a specific date and time which the user selects.
Specify a different report target for currently generated report.
Wonderware HMI Reports Web Portal
With the Wonderware HMI Reports Web Portal any authorized user can access over an intranet or the
Internet a Wonderware HMI Reports Station to:
Visualize all reports archived
Generate new reports on demand
Change report settings before generation

Getting Started with Wonderware HMI Reports Version 3.4 Page 14/37
The Wonderware HMI Reports Web Portal is ideal for distributing reports across the enterprise but also to
customers, organizations, suppliers and more. It can be customized and fully integrated within Wonderware
Information server, or indeed any web portal.

Getting Started with Wonderware HMI Reports Version 3.4 Page 15/37
Building Your First Wonderware HMI Reports Application This section walks you through creating an attractive and useful report from a typical InTouch application.
You should have InTouch installed and the demo application “Reactor Demo” available.
Project Workflow The typical workflow for designing a Report is as follows.
Identify which data is to be reported. This includes all real time and historical data needed
Define logging groups to enable the data required to be stored temporarily
Create the report templates
Extract all analytical values to put in reports
Configure the automatic generation and distribution settings for the report
Creating your First Project
This icon will launch Wonderware HMI Reports studio. The Open Project dialog will
appear. Select to create a new project.
Configuration projects are saved with the suffix *.drpj. When the project opens on your screen the name of
the project appears on the top bar of the Studio.

Getting Started with Wonderware HMI Reports Version 3.4 Page 16/37
The first time the project opens, the Project Settings dialog is shown. This allows configuration of all the
report settings. For this first report, we only need to configure the basic settings, on the General tab.
Other tabs can be left to their default settings at this time. Click OK to continue, and elect to create any
required folders if prompted.
Next, the Studio opens. To facilitate product project development, the studio is divided in 2 sections named
Logger and Report Designer. To connect data sources you must define drivers.
Define Data Driver Wonderware HMI Reports supports 2 types of drivers:
Real Time Data
History (using ODBC, HDA or custom driver access)
We will use Real Time Data for this report. From the main menu, select Logger | Driver Configuration.

Getting Started with Wonderware HMI Reports Version 3.4 Page 17/37
The driver configuration Wizard appears.
In this dialog, enter a suitable name for the data source (e.g. “InTouch”), and using the combo selector for
the Data Driver select the InTouch Driver.

Getting Started with Wonderware HMI Reports Version 3.4 Page 18/37
Next, click the Configure button for the InTouch Data Driver. Using the Application Path selector, browse to
the location of the Reactor application. You can find the path of the application from the InTouch Application
Manager or from WindowViewer if you are not certain where it is. Typically it is in the Documents path for
“All Users”.
Click the ellipsis (…) to open the InTouch Tag Browser.
Select the tag names you want to use in your report, and add them to the data items list. We will use the
ReactLevel, ReactTemp, ProdLevel, BatchNumber and SetPoint tags. Click OK to close this dialog. We could
add any and all points to this driver definition, but for the purposes of this single report project we will just
add the ones we are going to use.
The final step is to save this definition. Click Add Definition to commit this configuration to the list.

Getting Started with Wonderware HMI Reports Version 3.4 Page 19/37
Your final driver configuration page should look like the dialog below. Click OK to dismiss the driver
configuration Wizard.
Define Data Logging Our next step is to define the data logging groups for our report data. Switch to the Logger Studio by clicking
the selector.
You will create a new Data Items group. This will collect together all of the tags we want to report on in a
logical place. Either from the Logger menu, Select Add Group | Add Item Group, or right click in the Data
Items area and select to create a new group. The Group definition dialog appears.

Getting Started with Wonderware HMI Reports Version 3.4 Page 20/37
Give the group a name and optionally a description. In the Group Source combo select our InTouch data
source. You should have something like the following.
Next, click Add Items. Using the Select Data Items dialog, add each available item to the list we will use. Your
configuration should look like this. Click OK to close.

Getting Started with Wonderware HMI Reports Version 3.4 Page 21/37
Next select the Record Rate pane. Configure the Record Mode to be every ten seconds, as shown in the
example below. Click OK to close the dialog and save the data items definition.
This will give us a data set of process values spaced ten seconds apart. For performance reasons, it is best
not to set this period too short.
If InTouch is running (WindowViewer), then you should also see the data being updated in real time in the
Logger. If WindowViewer is not running, you should start it now, verify it is running the correct version of
Reactor Demo which you configured, and leave it minimized.
Now that our data source configuration is done, we can get on with the main work of designing our report!
Before we do that though, we should first understand a little bit more about how the Runtime component
works, and interfaces to the Report Designer.

Getting Started with Wonderware HMI Reports Version 3.4 Page 22/37
The HMI Reports Runtime
The HMI Reports Runtime Engine is a background process which is responsible for managing the data
collection needed for a report project. You can manually start the HMI Reports Runtime from the Start menu
or from the desktop icon created on product install, or from the Wonderware HMI Reports Studio, main
menu. In general however, the Runtime Engine will be configured to auto start and run in the background.
This icon will launch Wonderware HMI Reports Run Time.
When the Run Time is launched, it starts several tasks:
It initiates and launches data acquisition
It starts the logger and logs data in the selected database (SQL server by default)
It loads all reports defined in the project and captures the settings for generation and distribution
It configures IIS
The Run Time has a single dialog interface. If opened from the Report Designer then the current project will
be shown, if opened externally you can browse to the report folder and open your project. Once opened the
defined reports will be shown, as seen below.
From the user interface you can:
Activate or disable report generation
See the status of each report
Manually generate an ad-hoc instance of a report
To generate a report on demand, click on the report name and then click the Generate button. A new report
will be generated immediately, saved and distributed according to its settings. Report projects are saved
with the suffix *.drt.
If your project is not opened, open it now, and make sure it is running. Then click the Save & Hide button to
send the Runtime Engine interface to the System Tray. Return to the Design Studio.

Getting Started with Wonderware HMI Reports Version 3.4 Page 23/37
Demo Mode
If you are running HMI Reports in Demo Mode remember that one of the limitations of the Runtime is to run
for only 30 minutes. Because the exercise in this guide assumes that you may be running in this mode, then
our report is designed to show at most 30 minutes of data history. This restriction is of course not present in
the licensed product. If the Runtime Engine should time out on you, simply restart it as described above.
Report Design First, switch back to the Report Designer Studio by clicking the selector at the left. By default, a blank report
(“Report_0”) is waiting to be designed. Open the Report Settings to give your report a meaningful name. You
can also explore some of the settings and options available for reports, but for now the default settings will
be all that are required.
You will design your report using report drawing primitives and with the HMI Report Elements. These are all
grouped on the menu bar. HMI Reports Elements provide a wizard-like interface to dynamic report fields,
tables, and charts.
Text Primitives
Drawing Primitives
HMI Reports Elements

Getting Started with Wonderware HMI Reports Version 3.4 Page 24/37
Basic Primitives
First, use a Text Box to add a title to your report. Click the text box selector, then click and drag to define the
area where the text box will be. Enter text into the box, and then format it using the appropriate controls.
Next, add a Date/Time to the report header using the Date and Time
Field Report Element. When you click and drag to create this field, a
configuration dialog gives you a number of options to use for the value
to be used at report generation time.
Date and Time Report Element
To use the date and time the report is generated; you can use the defaults (similar to that shown below) or
set your own preferences.
After setting the fonts and sizes appropriately, your report is starting to take shape.
We want our report to show a number of useful details concerning our reactor and the batches over the last
half hour. We will configure the report to show:
The current batch number and start time
A table with the main reactor levels sampled at five minute intervals over the last half hour
A summary of the averages, minimum and maximum values of both our main reactor and product
storage tank levels
A graph of Reactor tank temperatures and levels for the last batch
A bar chart of product storage tank levels

Getting Started with Wonderware HMI Reports Version 3.4 Page 25/37
Using Data Elements
Let’s start. Add two text fields for the labels for the batch number and start time.
Now we need two report elements to hold those data values. We will use
the Single Data element for this. Click the button and drag to create a field.
When the field is created, the definition dialog opens. Configure the
CurrentBatchNumber field as follows.
Single Data Element
Also, on the Result Representation pane, configure the element to have no figures after the decimal point.
Configure a second element, this time select the Last Value Timestamp to be displayed. When you have
done this, we’ll preview the report to see how it is looking.

Getting Started with Wonderware HMI Reports Version 3.4 Page 26/37
Previewing a Report
Since WindowViewer and our Runtime Engine have been running and generating data for some time now,
we can preview the report.
First, click the Save button on the main menu to save the project. Then switch to the Runtime Engine (you
can open this from the main menu, or by double clicking the system tray icon.
In the HMI Reports Runtime Engine application, first click Reload Project. Then select our report in the
reports list (you might have to re-open the runtime application), and click the Generate button. Once this
has been done you can open the report file and view the report (you will need to have Adobe Acrobat reader
or another application which can open .PDF files installed).
Once you see real data in your report, we will continue designing.
Data Tables
The next thing we want to configure is a table which shows our Reactor Tank levels for the last half hour, at
5 minute intervals. We want a table which looks something like this.
To create this, we will use a Step Table element.

Getting Started with Wonderware HMI Reports Version 3.4 Page 27/37
Click on the Step Table element and click and drag to create a table. The Definition Dialog opens.
Configure the first page as shown above, and the second (Appearance) pane also. Setting the fixed period for
the Last Hour is what gives us our data range, and the Step Period of 5 minutes gives us the data values. On
the Appearance pane, to configure the Captions, double click in the Caption field. The Time column simply is
configured for the step start time.

Getting Started with Wonderware HMI Reports Version 3.4 Page 28/37
The key which gives our step table (and is indeed common for many Report Elements) the data it needs
however is in the Value field. Click the ellipsis (…) at the right hand edge of the grid to select Step Data, and
the configuration opens. (Note that the ellipsis is not visible until the data row is selected).
Set the data source as shown. You can also set the data precision and units using the Result Representation
settings.
Click OK and save your field, then, as before you can save the project, reload in the runtime, and preview it.
Summary Data
Our next report element will be a summary of data values for our Product Reactor
and Storage Tank over the last batch. To implement this, we use the Statistical Table
element.

Getting Started with Wonderware HMI Reports Version 3.4 Page 29/37
For the time period, we will select Batch based. A Batch is simply a period of data defined by a certain event.
We can configure a Batch using the Ellipsis next to the batch name field (“Batch”, underneath the Define
Time Period combo box).
Select this and open the configuration dialog using the ellipsis (…) button. Make the data item for the Batch
ID to be the BatchNumber tag. Click OK to save this batch definition.

Getting Started with Wonderware HMI Reports Version 3.4 Page 30/37
Select the Statistical Table element and click and drag onto the report surface to create a space for the table.
This will be a 3x2 table. When dropped, the Definition pane is shown. As before, using the Definition pane,
configure the ProdLevel and ReactLevel tags to be shown, and select the Maximum, Minimum and Average
calculations. You can also set the captions and precision to have meaningful values. The configured dialog is
shown below. Set the time period batch based as shown, using the batch you just defined.
Using the Appearance pane we can fine tune how we want the table displayed.

Getting Started with Wonderware HMI Reports Version 3.4 Page 31/37
Saving and running the project as before, gives us our data table.
Graphs
A powerful feature of Wonderware HMI Reports is to graphically display data
values in several different styles. There are three main graphing report elements,
Pie, Bar and Chart.
We will insert a Chart element to track our Reactor tank, and a Bar element to show our finished product
levels.
For the Reactor tank, we’ll show the temperature and level for the last batch. First, we drag a Chart element
onto our report, and configure it. For both the lines we need, we first add a data source, define a time
period. For the time period, we again select Batch based. Click the Add Line button to save each line
definition. After configuration, our Definition pane should look like the following.

Getting Started with Wonderware HMI Reports Version 3.4 Page 32/37
Once you have added a line, you can also configure the X and Y axes. The chart should be shown in our
report as below.
Definition View
Runtime View
Our next objective is to configure a bar element chart to show our Product Storage levels over the last half
hour.

Getting Started with Wonderware HMI Reports Version 3.4 Page 33/37
As we did for the chart, our Bar Graph definition and appearance is configured as shown below, and you can
also see the definition and runtime views.
Definition Pane
Appearance Pane
Definition View
Runtime View
Select the Data Item ProdLevel from InTouch, and then click the Add button to include this data point in the
list.
Note that by setting the bar period to be three minutes, and the data period for half an hour, we will get
exactly 10 bars in our chart.

Getting Started with Wonderware HMI Reports Version 3.4 Page 34/37
Final Touches
We can add a few final touches to our report to make it look even better.
Using the Background and Insert Picture functions, we can add a logo or other graphic to our
report. We can also set a background watermark. There is a library of backgrounds and other
images available for use.
In the sample below we added a logo and a Reactor background (#26) from the library. That’s it! Our report
is complete. Now we can run it from within the Designer Studio, or schedule it to run on a regular basis. The
next section completes this guide with details of how to schedule and run reports on demand.

Getting Started with Wonderware HMI Reports Version 3.4 Page 35/37
Report Generation and Distribution Settings We have already seen and used one way of generating a report, from within the Wonderware HMI Studio.
However one of the main strengths of the HMI Reports system is that reports can be not only ad-hoc
generated, but also generated on a regular schedule, or on a particular event. Reports can also be generated
in different formats, such as PDF files, Excel or HTML. Once generated they can be located on a network
share, or on the HMI Reports web portal.
Note that our sample report contains several different reporting periods (specific batches, last hour and
previous day for example), in practice you can define different reports for different specific periods, such as
batches, shifts or physical time and date periods, or you can design a general report template and run it at
different times.
Report Generation To configure your report generation options, first you need to determine the format(s) of the report, and the
location where the report will be saved. Two configuration menus on the Report Settings dialog, Report
Name and Report File, enable this.
Using the Report Name dialog, you can configure the format of the filename of the generated report
document. For example, above the report will be named “ReactorBatchSummary_Batch_XXXX.pdf”, where
the XXXX will be replaced with the actual number of the Batch from the InTouch tag. You can also configure
the report to be generated in multiple formats, or to be automatically printed (on one or multiple printers
according to a distribution list) or emailed when produced. By default Wonderware HMI Reports saves
reports in PDF format.

Getting Started with Wonderware HMI Reports Version 3.4 Page 36/37
Reports can automatically be sent via email. Each report
has its own recipient list.
Wonderware HMI Reports uses SMTP to send email. You
will need to know the configuration settings of your email
server to use this.
You can define whether to send files in PDF or Excel
formats (or both).
Once you have configured this, you can then tell the runtime when to generate the report. A report can be
generated at a specific time or date, or when a specific event (such as a shift change, or batch complete) is
detected by the Runtime engine. You configure these using the Time Definition and Report On Event
dialogs.
In the examples above, our report is scheduled to run every day at 12:00, and also whenever a change is
detected in the InTouch tag BatchNumber.

Getting Started with Wonderware HMI Reports Version 3.4 Page 37/37
In practice, a great deal of flexibility is available to specify when a report is generated, such as
Yearly based
Monthly based
Weekly based - In this case you can set multiple combinations:
o Every day at 17:00
o Every Monday at 09:00
o Every Friday at 18:00
Time based (every hour for example)
Event based (any event in the HMI application can be used as a trigger)
Summary Let’s look at what we have just achieved.
From an existing InTouch application we have quickly configured a flexible and attractive report, generated
on a time schedule and whenever a batch is completed. We have done this without modifying or editing the
InTouch application in any way.
The report is available as a PDF file, and can be viewed in the Wonderware HMI Reports web portal.
Wonderware HMI Reports is a cost effective and powerful reporting tool which can be used not just for live
process data, but also for reporting from other external data sources, such as Wonderware Historian, or
third party HMI and database systems.
You can easily purchase a license for Wonderware HMI Reports by contacting your local Wonderware
distributor. Your nearest distributor can be found by visiting the Wonderware web site
(www.wonderware.com), or following the link offered in the startup dialog of Wonderware HMI Reports.