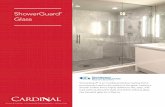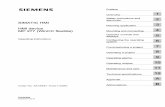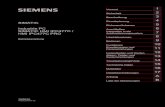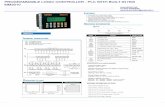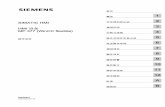hmi instruction
-
Upload
mansoor-mohammed -
Category
Documents
-
view
225 -
download
0
Transcript of hmi instruction

7/30/2019 hmi instruction
http://slidepdf.com/reader/full/hmi-instruction 1/81
PCDSystem Operation Desk
Instruction Manual
BPCD408Av

7/30/2019 hmi instruction
http://slidepdf.com/reader/full/hmi-instruction 2/81
License agreement for Software Embedded in Equipment
ZIV APLICACIONES Y TECNOLOGIA,S.A.End-User Software License Agreement
THE EQUIPMENT YOU HAVE PURCHASED INCLUDES EMBEDDEDSOFTWARE PROGRAM(S). THE PROGRAM IS COPYRIGHTED AND IS BEINGLICENSED TO YOU (NOT SOLD) FOR USE WITH THE EQUIPMENT.
THIS IS A LEGAL AGREEMENT BETWEEN US ( AS “LICENSEE) AND ZIVAPLICACIONES Y TECNOLOGIA, S.A. ( AS “LICENSOR”) FOR THESOFTWARE PROGRAM INCLUDED WITH THE EQUIPMENT. PLEASE READTHE TERMS AND CONDITIONS OF THIS LICENSE AGREEMENTCAREFULLY BEFORE USING THE EQUIPMENT.
IF YOU INSTALL OR USE THE EQUIPMENT, YOU ARE ACCEPTING ANDAGREEING TO THE TERMS OF THIS LICENSE AGREEMENT . IF YOU ARENOT WILLING TO BE BOUND BY THE TERMS OF THIS LICENSEAGREEMENT, YOU SHOULD PROMPTLY RETURN THE EQUIPMENTUNUSED TO YOUR SELLER, AND YOU WILL RECEIVE A REFUND OF YOURMONEY.
Terms and Conditions of License
1. License Grant. Licensor hereby grants to you, and your accept, a nonexclusive andnon-transferable license to use the embedded programs and the accompanying
documentation, if any (collectively referred to as the “Software”), only as authorized in
this License Agreement.
2. Restrictions. You may not (a) use, copy, modify or transfer the Software except as
expressly provided in this or another Agreement with Licensor, (b) reverse engineer,decompile or disassemble or separate the components of the Software, or (c) rent, sell
or lease the Software or make the Software available to others to do any of the
foregoing.
3. No Assignment. This License is intended for your exclusive use with the purchased
equipment. You agree that you will not assign, sublicense, transfer, pledge, lease, rent
or share your rights under this License Agreement.
4. Licensor’s Rights. You acknowledge and agree that the Software is the proprietary
product of Licensor protected under U.S. copyright law and international treaties.. You
further acknowledge and agree that all right, title and interest in and to the Software,including associated intellectual property rights, are and shall remain with Licensor.
This License Agreement does not convey to you an ownership interest in or to the
Software, but only a limited right of use revocable in accordance with the terms of thisLicense Agreement.

7/30/2019 hmi instruction
http://slidepdf.com/reader/full/hmi-instruction 3/81
5. Confidentiality. The Software is confidential and no details or information relating to
the same shall be disclosed to any third party without the prior written consent of Licensor. For the purposes of this clause, sub-contract staff, employed or retained by
the Licensee to perform computer systems development work, shall not be deemed to
be third parties provided such staff are subject to the disclosure restrictions set forth
above. In no event, except with a prior written authorization duly signed by an officerof Licensor, may you disclose any such confidential information, even for
subcontracted jobs, to persons or entities that may be considered to be directcompetitors of Licensor.
6. Term. The License Agreement is effective upon delivery of the equipment to you and
shall continue until terminated. You may terminate this License Agreement at any timeby returning the equipment to Licensor, or by destroying the equipment. Licensor may
terminate this License Agreement upon your breach of any term hereof. Upon such
termination by Licensor, you agree to return the equipment to Licensor.
7. Warranty and Disclaimer. Licensor warrants, for your benefit only, that the Software,
when and as delivered to you, will conform to the specifications described in theinstruction manuals for the equipment purchased, or any specifications agreed to in
writing by Licensor with a particular customer. This warranty does not cover any minor
errors or deviations from the specifications that do not affect the proper functioning of the equipment. EXCEPT FOR THE WARRANTIES SET FORTH ABOVE, THE
SOFTWARE IS LICENSED “AS IS”, AND LICENSOR DISCLAIMS ANY ANDALL OTHER WARRANTIES, WHETHER EXPRESS OR IMPLIED,INCLUDING, WITHOUT LIMITATION, ANY IMPLIED WARRANTIES OFMERCHANTABILITY OR FITNESS FOR A PARTICULAR PURPOSE.
8. Licensee’s Remedy. You sole and exclusive remedy for any breach of Licensor’swarranty shall be the repair or replacement, at Licensor’s sole option, of any Software
that does not conform to stated specifications. Licensor shall not be responsible for any
failure arising from inadequate or improper use of the Software.
9. Limitation of Liability. Licensor’s cumulative liability to you or any other party for
any loss or damages resulting from any claims, demands, or actions arising out of or
relating to this Agreement shall not exceed the purchase price paid to Licensor for theequipment. In no event shall Licensor be liable for any indirect, incidental,
consequential, special, or exemplary damages or lost profits, even if licensor has been
advised of the possibility of such damages.
10. Trademark. All ZIV trademarks (including ZIVERCOM, ZIVERLOG and
ZIVERSYS) are common law trademarks of Licensor. No right, license or interest tosuch trademarks is granted hereunder, and you agree that no such right, license or
interest shall be asserted by you with respect to such trademark.
11. Licensee’s Indemnity. You shall defend, indemnify and hold Licensor harmlessagainst any loss or damage of any kind arising from a breach by you of this License
Agreement, or any use or misuse of the Software by you or your employees, agents or

7/30/2019 hmi instruction
http://slidepdf.com/reader/full/hmi-instruction 4/81
representatives, and from any other of your conduct or from any claim or action by any
of your customers in connection with the Software or this License Agreement.
12. Governing Law. This License Agreement shall be construed and governed in
accordance with the internal laws of the State of Illinois, U.S.A.
13. No Waiver. The failure of either party to enforce any rights granted hereunder or to
take action against the other party in the event of any breach hereunder shall not bedeemed a waiver by that party as to subsequent enforcement of rights or subsequent
actions in the event of future breaches.
14. Entire Agreement. This License Agreement is the entire agreement between you andLicensor with respect to the use of the software and supersedes all prior understandings
or agreements between the parties. This License Agreement may be amended only by a
writing signed by an officer of Licensor.
ZIV Aplicaciones y Tecnología, S.A.Parque Technólogico, 208948016 Zamudio (Vizcaya)
48080 BilbaoSpain

7/30/2019 hmi instruction
http://slidepdf.com/reader/full/hmi-instruction 5/81

7/30/2019 hmi instruction
http://slidepdf.com/reader/full/hmi-instruction 6/81
Table of Contents
BPCD408A © ZIV Aplicaciones y Tecnología, S. A. Zamudio, 2004
I
Table of Contents
CHAPTER 1. Introduction ................................................................................................... 1-11.1 General Overview .................................................................................................... 1-2 1.2 Functions ................................................................................................................. 1-2
CHAPTER 2. Technical Characteristics ............................................................................ 2-12.1 Characteristics of the System Operation Desk (PCD) ............................................. 2-22.1.1 Desktop PC ............................................................................................................. 2-2 2.1.2 19” Rack Mounted PC ............................................................................................. 2-2
CHAPTER 3. Installation and Start-Up .............................................................................. 3-13.1 Installation of the Operating Desk ........................................................................... 3-23.1.1 Configuration of the Operating System ................................................................... 3-23.1.2 Installation of the Local Operation Desk .................................................................. 3-43.1.3 Installation of the Remote Operation Desk in Windows 98 ..................................... 3-53.1.4 Installing the Remote Operation Desk in Windows XP............................................ 3-7
CHAPTER 4 User Interface. Basic Functions ................................................................... 4-14.1 Starting the Application ........................................................................................... 4-24.2 General Screen Structure ........................................................................................ 4-34.2.1 Header ..................................................................................................................... 4-44.2.2 Graphic Area ........................................................................................................... 4-44.2.3 Function Keys .......................................................................................................... 4-54.2.4 General Considerations ........................................................................................... 4-54.3 Single-line Diagram Page ........................................................................................ 4-64.3.1 Execution of Commands ......................................................................................... 4-9
4.4 General Menu Page ................................................................................................ 4-114.5 Signal Panel Page ................................................................................................... 4-134.6 Alarm Page .............................................................................................................. 4-164.7 Active Alarm Page ................................................................................................... 4-194.8 Events Page ............................................................................................................ 4-194.8.1 Saving Events to Disk ............................................................................................. 4-204.9 SIPCO Status Page ................................................................................................. 4-214.10 Engineering Page .................................................................................................... 4-23

7/30/2019 hmi instruction
http://slidepdf.com/reader/full/hmi-instruction 7/81
Table of Contents
© ZIV Aplicaciones y Tecnología, S. A. Zamudio, 2004 BPCD408A
II
CHAPTER 5. User Interface. Additional Functions.......................................................... 5-15.1 Substation Selection Window................................................................................. 5-25.2 Window for Receiving Files from the Remote Operation Desk............................... 5-35.3 Users and Passwords ............................................................................................ 5-45.3.1 Without Users ........................................................................................................ 5-4
5.3.2 Users for Commands ............................................................................................. 5-55.3.3 Users with Different Permissions............................................................................ 5-65.4 Report Page........................................................................................................... 5-105.5 Protection Page ..................................................................................................... 5-15 5.6 Automatic Control Configuration Page ................................................................... 5-165.6.1 Automatic Control for Resistive Grounds................................................................ 5-175.6.2 H and Y Automatic Controls................................................................................... 5-195.6.3 ERAS Automatic Control........................................................................................ 5-215.6.4 Logic ...................................................................................................................... 5-235.7 Automatic Control for Resistive Ground Page........................................................ 5-24
CHAPTER 6. Settings ,Ranges.......................................................................................... 6-1
CHAPTER 7. Figures.......................................................................................................... 7-1

7/30/2019 hmi instruction
http://slidepdf.com/reader/full/hmi-instruction 8/81
CHAPTER 1
Introduction
The PCD or Operating Desk belongs to the CPX and CPP families. Itis part of the Integrated Protection and Control System (SIPCO) for electrical substations.
Some general functions of the PCD are:
• Communication with the CPX and CPP IEDs.
• Intuitive display of substation information.
• Possibility of maneuvering on any element and of
managing interlockings.
• Modification of programmable control function setting
during time of execution.
• Event and alarm management with the possibility of
acknowledging them individually or all at once.
This Users Manual only refers to the PCD. Since the PCD mustcommunicate with a CPX or CPP, however, it will use informationreferring to these units.

7/30/2019 hmi instruction
http://slidepdf.com/reader/full/hmi-instruction 9/81
Chapter 1
BPCD408A © ZIV Aplicaciones y Tecnología, S. A. Zamudio, 2004
1-2
1.1 General OverviewThe Operating Desk provides a simple way of monitoring the information coming from theCPX/CPP. It uses a hierarchical level of menus with various displays of the updated status of thesubstation.
You can configure the entire system with Zivergraph ® software. With this program, you can adaptthe system to the substation’s characteristics: units connected, signals associated with each unit,display of the information, substation-level logic functions, desired functions, etc.
1.2 FunctionsThe main functions of the Operating Desk are described next:
• Communications
The PCD or Operating Desk can communicate with the CPX/CPP several ways. By an ethernetconnection using a propietary protocol on the TCP-IP stack. With this network interface, you canconnect a second desk with the same function. This connection is permanent and automatic. Thedesk checks the communications channel to detect possible failures.
Using a telephone MODEM through an RTC line to implement the remote access service. Thispossibility allows remote connection from any point that has a telephone access point. You canalso use a GSM modem.
Lastly, with the appropriate modems, you can connect through a dedicated telephone line.
• Databases
On start-up, the operating desk requests the entire database from the CPX/CPP to update the
screens. From then on, it is the CPX/CPP that sends any change in these signals. The PCD onlyrequests measurements and counters when the current screen needs to be updated.
• Commands
From the single-wire screens, you can request a command to be sent to a substation element. Thisrequest translates into a series of checks before sending it to the CPX/CPP. These checks areconfigurable interlockings associated with the object representing the target element.
The end unit carries out the command. If this command is executed, some of the substationelements will change status. If the command is not executed because of a block, a screen willappear with all the signals that block the requested operation.
• Event management
From any of the screens, you can access a specific screen with a list sorted by date and time of allevents collected by the CPX/CPP. This list is circular and can store up to the last 500 eventsreceived.

7/30/2019 hmi instruction
http://slidepdf.com/reader/full/hmi-instruction 10/81
Introduction
© ZIV Aplicaciones y Tecnología, S. A. Zamudio, 2004 BPCD408A
1-3
• Alarm management
Two PCD screens, accessible from the rest of the screens, display a list of the alarms that have
appeared in the installation. One of these, Active Alarms, only presents active alarms; the other,
Alarms, presents all alarms -active or not, acknowledged or not- that have appeared in theinstallation.
This diagram shows the flow of information in the operating desk.
Figure 1.1: Information Flow in the Desk.

7/30/2019 hmi instruction
http://slidepdf.com/reader/full/hmi-instruction 11/81
Chapter 1
BPCD408A © ZIV Aplicaciones y Tecnología, S. A. Zamudio, 2004
1-4
Notes:

7/30/2019 hmi instruction
http://slidepdf.com/reader/full/hmi-instruction 12/81
CHAPTER 2
Technical
Characteristics

7/30/2019 hmi instruction
http://slidepdf.com/reader/full/hmi-instruction 13/81
Chapter 2
BPCD408A © ZIV Aplicaciones y Tecnología, S. A. Zamudio, 2004
2-2
2.1 Characteristics of the System Operation Desk
(PCD)The System Operation Desk is made up of a PC (desktop or industrial) and specific software that
includes the HMI functions of the installation. You can choose a tabletop PC or industrial PC in a19” rack.
2.1.1 Desktop PC
The characteristics of the Operation Desk based on the desktop PC vary greatly due to changes in
the computer market. The minimum characteristics that a PC must have to operate as anoperating desk are:
Processor PENTIUM 100 MHz or higher
64 MB of RAM.Super VGA controller with a resolution of 800 x 600 pixels.
A 1-Gb internal hard disk drive.Disk drive.CD-ROM drive.10/100 network card.
102-key keyboard
Mouse
15” Monitor
ConnectorsMouse.Keyboard.25 pin parallel.RS-232 Series 9 pin.VGA 15 pin.
Microsoft Windows 98 OSR2 Operating System.
2.1.2 19” Rack Mounted PC
The characteristics are the same as those for the desktop PC. The difference is that, here, thecasing, keyboard and mouse all have industrial characteristics: protection against water, dust etc.

7/30/2019 hmi instruction
http://slidepdf.com/reader/full/hmi-instruction 14/81
CHAPTER 3
Installation and
Start-Up

7/30/2019 hmi instruction
http://slidepdf.com/reader/full/hmi-instruction 15/81
Chapter 3
BPCD408A © ZIV Aplicaciones y Tecnología, S. A. Zamudio, 2004
3-2
3.1 Installation of the Operating DeskInstall the Operating Desk program on a computer that has the Windows 98 or higher operatingsystem installed. Before installing the operation desk application, adapt the configuration of thecomputer and operating system to operation desk requirements.
3.1.1 Configuration of the Operating System
If the Operating System must be installed on the PCD, the procedure is explained in this section.The Windows version to install will depend on availability at the time of installing. Windows 98SE or higher is suitable. Install Windows from a CD-ROM. After installing Windows, enter the licensenumber from the installation manual and then reboot.
This section is not intended to replace the installation instructions that came with the OperatingSystem, but rather expand those particular aspects that need to be adapted to the installation of the ZIV computer. If you have any questions about any matter not dealt with in this section, pleaseconsult the Operating System documentation as well as any other information supplied by the
Operating System manufacturer.
The PC onto which the operating desk is to be installed must have a network card to be able toconnect to the CPX/CPP. During the operating system installation, also install the network carddrivers and the software required for its proper operation. The following data will be requestedduring this procedure.
PC N AME: OPERATION DESKWORK GROUP: ENGPC DESCRIPTION: Operating Desk
If the operating system is already installed, verify these data with the following procedure:
• Select the Network and Dial-up connections icon from the Settings. In the Settings folder,verify that the following elements are installed:
- An adaptor for the computer network card.- Client for Microsoft networks.- The NetBEUI protocol for the previous network adaptor. The option “File and Printer
Sharing for Microsoft Networks” must be activated in the Properties window for thiselement.
- The TCP/IP protocol for the previous network adaptor. Enter an IP address in theProperties window (this will usually be the same as the CPX/CPP but with a different thirdnumber: 128.127.61.xxx and 255.255.0.0 will be used as a subnet mask. Activate the Set
option as predetermined protocol.- File and Printer Sharing for Microsoft networks.

7/30/2019 hmi instruction
http://slidepdf.com/reader/full/hmi-instruction 16/81
Installation and Start-Up
© ZIV Aplicaciones y Tecnología, S. A. Zamudio, 2004 BPCD408A
3-3
If the network is not configured as detailed above, then do so now, selecting the desired elementand clicking on the Properties button. If any of the elements are not installed, click on the button
Add – Protocol / Client / Adaptor / Service - Add – and then select the desired element. If you
cannot find it, select the Have Disk option and install it from the floppy disk.
In the Configuration folder, the TCP/IP protocol for the network card that was previously installedwill be highlighted (for example, TCP/IP -> 3Com Etherlink III). Click on the Properties option.
Select the IP Address folder, and click on the button. Specify an IP address. Enter a number for the IP address and the subnet mask as in the following example:
IP ADDRESS: 128.127.061.xxxSUBNET M ASK: 255.255.000.000
The last numbers of the IP address will vary with each installation. ZIV assigns a fixed IP addressfor each installation. Consult the documentation to find out the IP address assigned to your installation.
After verifying that the TCP/IP protocol is installed, go to the Network icon in the ConfigurationPanel and verify that the NetBEUI protocol is installed. If it is not installed, take the following steps:
In the Configuration folder, select Add - Protocol - Add – (Manufacturer:) Microsoft - (Protocol:)
NetBEUI - OK. If you cannot find it, select the Have Disk option and install it from the floppy disk.
After the NetBeui protocol is installed, go the NetBEUI Properties folder and verify that the
following fields are activated in the links file: Client for Microsoft networks and File and Printer
Sharing for Microsoft networks.
The system should be allowed to share folders. To do this, in the Properties screen of the
Network Settings inside the Configuration folder, select File and Printer Sharing and enable Iwant to be able to give others access to my files - OK.
Finally and also in the same Configuration - Properties folder, establish that a network session
starts when Windows is started. To do this, click on the option First start of session - Start of
windows session.
Accept the new configuration and then reboot the PCD.
The operation desk software is designed for a SVGA screen with a resolution of 800 x 600 pixels. If the resolution is not set to these requirements, follow these steps: right click on the desktop andselect Properties and then the Configuration folder. Under Screen Size, select 800x600 and for
Colors, select 256 colors. Still in the Configuration folder, select the area display inside of Advanced - General, select Small Font for font size.

7/30/2019 hmi instruction
http://slidepdf.com/reader/full/hmi-instruction 17/81
Chapter 3
BPCD408A © ZIV Aplicaciones y Tecnología, S. A. Zamudio, 2004
3-4
To configure the toolbar:
Right click on the toolbar, select Properties and then the folder Toolbar options. All fields must
be inactive in this folder except for “Display clock”.
3.1.2 Installation of the Local Operation Desk
After verifying the perfect configuration of the operating system, you can install the Operating Deskprogram.
The installation program will guide you throughout the process. All you have to do is answer thequestions that appear on the screen.
1. Make sure that the computer and monitor are turned on.2. Wait for Windows to start running. If Windows is already running, first save all work in
progress and then close all open applications, including MS-DOS sessions, before installingthe operating desk program.
3. Click on Start on the toolbar and then select Execute.4. In the Execute textbox on the command line for Open, write the letter of the drive :\setup.
For example, if the installation disk for the operating desk is in the A drive, write a:\setup.
5. Click on OK.6. Follow the instructions that appear on the screen. It will be installed in the default folder,
although it is possible to select another folder by typing in its name.
When installation is complete, you will find direct access to the operating desk in the group of programs C: \ WINDOWS \ Start Menu \ Programs \ Operating Desk. Other direct accesses mustbe created on the desktop and in the folder C: \ WINDOWS \ Start Menu \ Programs \ Start . UseWindows Explorer to do this.
Finally, create a folder called Central inside the operation desk installation folder from Windows Explorer . C: \ Operation desk \ Central . Select File - New - Folder from the menu and name thisnew folder Central. Then right click on this Central folder. A menu of options will pop up. Now click
on Share…

7/30/2019 hmi instruction
http://slidepdf.com/reader/full/hmi-instruction 18/81
Installation and Start-Up
© ZIV Aplicaciones y Tecnología, S. A. Zamudio, 2004 BPCD408A
3-5
A dialog box will appear (figure 3.1) within the“Share” window. Select the access type optionof “Complete” and click on “OK”.
When you have completed these steps, the
operation desk will be installed.
Now copy the particular substationconfiguration files to the appropriatedirectories: *.cfg copied to C:\Operationdesk\Bin and *.bmp to C:\Operation desk\bmp.
Figure 3.1: Share Directory.
3.1.3 Installation of the Remote Operation Desk in Windows 98
A Remote Operation desk is basically a operation desk that can be connected to a multitude of substations to remotely monitor their status.
If the operation desk you are installing is a remote operation desk, first configure the computer asdetailed in section 3.1.1 and install the operation desk application as detailed in section 3.1.2. Thenfollow these steps.
1. In the C:\Operation desk folder, create a file with the name subest.cfg where you willconfigure the remote operation desk type. Consult appendix A for the format of this file inorder to fill it in with the correct data and formats.
2. If the connection with the CPX/CPP is by modem, the configurations for the differentsubstations go in different folders. Thus, a folder must be created for each of the substations
within the folder C:\Operation desk\bin . IMPORTANT: The name of this folder may notexceed 8 characters.
3. If the CPX/CPP connection is via modem, a file name_substation.sub file must be created for
each substation with the data for this substation in the C:\Operation desk folder. Consultappendix A for the format of this file in order to enter the correct data and formats.4. If the CPX/CPP connection is via modem, you must create a Dial-Up Networking connection.
Click on the Dial-Up Networking option in Windows Explorer and select Make New Connection . Windows will guide you in making this connection. Call it ZivRemote and enter any telephone number (during the connection procedure, the operation desk uses the phonenumber configured in the name_substation.sub file. In addition, select the modem with whichyou want to connect.

7/30/2019 hmi instruction
http://slidepdf.com/reader/full/hmi-instruction 19/81
Chapter 3
BPCD408A © ZIV Aplicaciones y Tecnología, S. A. Zamudio, 2004
3-6
These operations create a ZivRemote icon.Right click on it and select Properties. Ascreen with several tabs will appear for you tofill in a series of data.
Select the Server Type tab and configure theavailable parameters as depicted in the image.In the Server type for Dial-Up Networking ,select SLIP : Unix connection . Verify that onlythe TCP/IP option is active for the remainingoptions in the window. Deactivate the rest of the options if necessary.
Click on TCP/IP Settings to access the TCP/IPoptions. Assign a fixed IP address. Leave therest of the options as shown in the screenshot. The IP address cannot be the same as
any other computer on the network. Since youare configuring remote access, in order toaccess multiple substations with different IPaddresses, use one that is not from theCPX/CPP family but within the addressespermitted for the subnet mask in the propertiesof the TCP/IP protocol under networkproperties.
For example, you can use the following:128.127.62.XX.

7/30/2019 hmi instruction
http://slidepdf.com/reader/full/hmi-instruction 20/81
Installation and Start-Up
© ZIV Aplicaciones y Tecnología, S. A. Zamudio, 2004 BPCD408A
3-7
Finally, select the Scripting tab and configurethe parameters as in the image. In the Script parameter, select the Ziv.scp file found in theoperation desk installation directory. To dothis, click on the Browse button and in the
Open window, go to the C:\Operation desk folder and select the file, Ziv.scp.
Take special care to not activate the optionStep by step through the script .
These steps complete your configuration of the ZivRemote connection necessary toaccess the CPX/CPP by modem.
3.1.4 Installing the Remote Operation Desk in Windows XP
A remote operation desk is basically a operation desk that can be connected to a multitude of substations in order to remotely monitor their status.
If the operation desk you are installing is a remote operation desk, first configure the computer asin section 3.1.1 and install the operation desk application as in section 3.1.2. Then proceed asfollows.
1. In the C:\Operation desk folder, create a file with the name subest.cfg where you willconfigure the remote operation desk type. Consult appendix A for the format of this file inorder to fill it in with the correct data and formats.
2. If the connection with the CPX/CPP is via modem, the configurations for the differentsubstations go into different folders. So create a folder for each of the substations within theC:\Operation desk\bin folder. IMPORTANT: The name of this folder cannot exceed 8characters.
3. If the CPX/CPP connection is via modem, create a file name_substation.sub for eachsubstation with the data for this substation in the C:\Operation desk folder. Consult appendix
A for the format of this file in order to fill it in with the correct data and formats.

7/30/2019 hmi instruction
http://slidepdf.com/reader/full/hmi-instruction 21/81
Chapter 3
BPCD408A © ZIV Aplicaciones y Tecnología, S. A. Zamudio, 2004
3-8
4. If the CPX/CPP connection is via modem, you must create a Dial-Up Networking.connection. Start - Control Panel - Internet and Network connections - Network
connections - Create a new connection. This option launches an assistant to guide youthrough the procedure. To move from one option to the next, click on the Next button. In theType of Network Connection option, select the option Connect to the network at my
work place. In the option Network connection, select Dial-Up Networking connection.Under Connection name, enter ZivRemote. Enter any number under telephone number (during the connection procedure, the operation desk uses the telephone number
configured in the name_substation.sub file). Under the Connection availability option,
select Use by any person.
By clicking on Finish, a ZivRemote icon willappear. Right click on this icon and selectProperties. A screen with several tabs willappear for you to fill in a series of data.
Select the Security tab and configure theavailable parameters as depicted in the image.In the field, Run command file, click on the
Browse button and select the Ziv.scp file fromthe C:\Operation desk folder. Leave the rest of the options as they are.

7/30/2019 hmi instruction
http://slidepdf.com/reader/full/hmi-instruction 22/81
Installation and Start-Up
© ZIV Aplicaciones y Tecnología, S. A. Zamudio, 2004 BPCD408A
3-9
Select the Network functions tab and configurethe options as in this screen shot. For Telephone access server type , select SLIP : Unix connection . Leave the rest of the optionsas they are.
In this window, use the mouse to select theline, Internet Properties (TCP/IP), and click onthe properties button. A window will appear like the one depicted here. Assign a fixed IPaddress and leave the rest of the optionsblank. The IP address may not be the same as
any other computer on the network. Since youare configuring remote access, to accessmultiple substations with different IPaddresses, use one that is not from theCPX/CPP family, but within the addressespermitted for the subnet mask in the propertiesof the TCP/IP protocol under networkproperties.
For example, you can use: 128.127.61.XX.
These steps complete the configuration of the ZivRemote connection needed to access theCPX/CPP by modem for a computer with the Windows XP operating system.

7/30/2019 hmi instruction
http://slidepdf.com/reader/full/hmi-instruction 23/81
Chapter 3
BPCD408A © ZIV Aplicaciones y Tecnología, S. A. Zamudio, 2004
3-10
Notes:

7/30/2019 hmi instruction
http://slidepdf.com/reader/full/hmi-instruction 24/81
CHAPTER 4
User Interface.
Basic Functions

7/30/2019 hmi instruction
http://slidepdf.com/reader/full/hmi-instruction 25/81
Chapter 4
BPCD408A © ZIV Aplicaciones y Tecnología, S. A Zamudio, 2004
4-2
4.1 Starting the ApplicationNormally, the Operation Desk computer is configured so that the Operation Desk application startsimmediately after the Operating System does. If not, click on the PCD icon on the Windowsdesktop.
The process for starting the Operation Desk consists in reading the various configuration files andusing the data read to create the various screens. During this process, a screen appears as shownin Figure 4.1:
Figure 4.1: Screen for Reading Configuration.
A box identifying the Operation Desk appears at the top of the screen: model and version. Two
progress bars appear at the bottom of the screen. The upper one indicates the percentage of theconfiguration reading completed. The lower one indicates the steps it is taking (what files are beingread) and the percentage of the current step completed.
This initialization verifies that the configuration files do not contain any errors and are coherent. If there is an error in any of the files, a window will appear stating the file and line containing theerror.

7/30/2019 hmi instruction
http://slidepdf.com/reader/full/hmi-instruction 26/81
User interface. Basic Functions
© ZIV Aplicaciones y Tecnología, S. A. Zamudio, 2004 BPCD408A
4-3
After the entire configuration is read and the screens created, the default single-line diagramappears. At this time, the Operation Desk tries to establish a connection with the CPX/CPP. If aconnection is not made, all diagram elements will be drawn in the color symbolizing not updated and will remain so until communication is established.
When the PCD and the CPX/CPP connect, thePCD requests the configuration of the CPX.Subsequently, the PCD compares theconfiguration of the CPX/CPP received with itsconfiguration and if these do not match, draws a black screen with two buttons: the button for engineering and the one shown here. They indicate that there is an error and the single-linediagram screens can not be presented because the data could be false.
The parameters compared in this process are: numbers of bays configured, addresses of each
bay, number of signals of each bay, CPX/CPP model. To find out exactly where the error is,click on the button shown above to open a window with the configuration data that indicates -withan asterisk- where the difference is.
If everything is correct, the PCD requests the status of all substations from the CPX/CPP, andwhen it receives them, draws the single-line screen with all diagram elements and their currentstatus. From this point on, the various diagram elements are updated as changes in their status or values are detected.
4.2 General Screen Structure As mentioned, the principal function of the Operation Desk is to present the data received from theCPX graphically so that the user knows the updated status of the substation. The Operation Deskprovides screens for manipulating certain substation elements.
To navigate the screens, use the button-based general menu or the menu called button toolbar located at the bottom of the screen. To change from one screen to another, simply place themouse (or the touchpad) over the selected option and click.
The page format will be the same for allscreens (see figure 4.2). Each page will bedivided into three clearly differentiated areas: aheader , a graphic area and some function keys (which we call the button toolbar ).
Figure 4.2: Page Format.

7/30/2019 hmi instruction
http://slidepdf.com/reader/full/hmi-instruction 27/81
Chapter 4
BPCD408A © ZIV Aplicaciones y Tecnología, S. A Zamudio, 2004
4-4
4.2.1 Header
Its three lines (see figure 4.3) contain the following information:
Figure 4.3: Page Header.
• First line: general information
This line has four fields:
• The supplyier (ZIV).
• The user.
• Substation name.
• Time and date in dd/mm/yy and hh/mm/ss formats respectively.
• Second line: information about the screen type
This line has five fields:
• Page number and total pages (Page 1/2 means that the current page is 1 and the totalnumber of pages is 2).
• The word COMMANDS appears on the remote Operation Desk if there is permission to carryout commands.
• Name of the information screen.
• If users have been defined, the name of the active user. If the field is blank, there are noactive users.
• The existence of alarms. The ALARM text will appear in this field and flash if there are
unacknowledged active alarms. After all the alarms have been acknowledged, the ALARMtext will still be red, but no longer flashing. If there are no active alarms, this text does notappear. You can configure all the colors as well as the flashing.
• Third line: last system event or alarm
The last event or alarm the system has received is displayed on this line. Its format is describedbelow. When a new event arrives, the previous one disappears from the line and the latest isdisplayed. 4.2.2 Graphic Area
The content of this area varies depending on the active screen. It may display a single-line
drawing, the list of alarms, panels, the status of the SIPCO, control function settings, etc. We willdescribe these screens later.

7/30/2019 hmi instruction
http://slidepdf.com/reader/full/hmi-instruction 28/81
User interface. Basic Functions
© ZIV Aplicaciones y Tecnología, S. A. Zamudio, 2004 BPCD408A
4-5
4.2.3 Function Keys
This area has eight buttons for rapid access to the various screens. Options in the general menuprovide more convenient access to the various screens. There are fixed function buttons andothers that change depending on the active screen.
Figure 4.4: Function Keys.
The fixed buttons are:
• Panels. For accessing the panel screen.
• Alarms. For accessing the alarm screen.
• Active Al. For accessing the active alarm screen.
• Events. For accessing the event screen.
• Menu. For accessing the main menu.
4.2.4 General Considerations
By default, the Operation Desk starts up with the main single-line screen, which is defined in theconfiguration when all the single-line diagrams are drawn. The rest of the screens can be accessedby clicking on any of the function keys to access the corresponding screen, or clicking on thesubset buttons of the various single-line diagrams.
When you reach a specific screen, it will remain active until you change it with the function keys.
The various display screens are:
• Menu screen.
• Single-line screen.
• Digital signal screen.
• Alarm screen.
• Active alarm screen.
• Event screen.
• SIPCO (Integrated Protection and Control System) status screen.
• Access password change screen.
• Engineering screen.
• Control function configuration screen.
• Grounding control function screen.
• Report screen.

7/30/2019 hmi instruction
http://slidepdf.com/reader/full/hmi-instruction 29/81
Chapter 4
BPCD408A © ZIV Aplicaciones y Tecnología, S. A Zamudio, 2004
4-6
4.3 Single-line Diagram Page After the Operation Desk start-up process has finished, the first screen displayed is the first single-line diagram defined in the configuration file “unifilar.cfg” .
The single-line screens present a very clear, easy-to-understand graphic presentation of the statusand topology of a given substation. They are composed of a series of dynamic and static objectslaid out in a specific way to depict the substation topology and the status of the various substationelements. You can configure as many single-line diagrams as your installation needs. Generally, asubstation has as many single-line diagrams as voltage levels. Thus, you can have one single-linediagram for the high-voltage system and one or several for the medium voltage system.
A single-line diagram can be made up of several IED bays. You can access the IED bay screens toobtain further information not seen in the single-line diagram. The IED bay screens show thespecific status and greater detail about the IED bays that make up the single-line diagrams.
Furthermore, they let you maneuver within the system. An interlocking logic has been configured
internally so that after a command is made, if there is an active signal blocking it, a window will popup with the list of all signals defined as blocking the command next to a LED. Those signals thatare active will have a red LED and the rest will be green. If there is no block, the command will beexecuted.
Figures 4.5 and 4.6 show an example of a single-line diagram and its specific IED bay.
The apearance of a single-line diagram depends exclusively on its configuration. The elements andtheir layout on the screens are configured with the Zivergraph ® Single-line Diagram Editor program. It will generally report on the following items:
• The local / remote status of the substation and the single-line diagram.
• Topological representation of the status of the breakers, disconnect switches, reclosers andall elements that guide the substation.
• Representation of the voltage and current measurements. If there is not enough space, thisdatum can be given only by IED bay.
• Representation of the status of the control functions in the system.
• Representation of the energy counters at the substation.

7/30/2019 hmi instruction
http://slidepdf.com/reader/full/hmi-instruction 30/81
User interface. Basic Functions
© ZIV Aplicaciones y Tecnología, S. A. Zamudio, 2004 BPCD408A
4-7
Figure 4.5: Single-line Diagram.
Figure 4.5 shows a single-line screen configured with a series of diagram elements at specificcoordinates to represent the high-voltage part of a substation, consisting of two input lines, twotransformers and two medium voltage buses. The breakers have been represented by boxes. Youcan also see the measurement values and additional information such as the transformer collection, element tags, etc. This shows that there is no voltage in the T1, that the breaker for theF2 is closed (filled green box), while the F1 is open (empty red box). The blue buttons with textinside allow you to move from the positions of this single-line diagram to other single-line diagrams.
The diagram elements can be divided into two broad groups: static and dynamic.
• Static: objects whose representation is fixed and does not vary (such as buttons for changing to IED bays or single-line diagrams, tags, etc).
•
Dynamic: objects whose representation differs depending on the status of the associatedsignals (measurements, breakers, disconnect switches, etc.). The specific representation of each one depends on the type of object. Table X.X contains more information about this.

7/30/2019 hmi instruction
http://slidepdf.com/reader/full/hmi-instruction 31/81
Chapter 4
BPCD408A © ZIV Aplicaciones y Tecnología, S. A Zamudio, 2004
4-8
When they are in an unknown state, dynamic objects have a special associated representation (for example, because connection with the IED that the object belongs to has been lost): thisrepresentation shows the object drawn in gray . Specific objects can appear in both general single-line diagrams and IED bays that are dependent on some signal(s) with an alarm category(reclosers, LEDs that indicate if there is an alarm at the IED, etc). Depending on the status and/or
acknowledgment of the alarm(s), the latter will blink or not.
The IED screens show the specific status and greater detail about the IED bays that make up thesingle-line diagrams. To see an IED, click on the button for changing to the IED (blue button withtext identifying the IED). There are also buttons for changing from one single-line diagram toanother without needing to go to the general menu page. If the substation has many single-linediagrams, not all of them are accessible from the general menu, and you access them with thesebuttons.
Spare IEDs are represented in a general single-line diagram but their representation as a detailedIED bay has not yet been implemented. In this case the IED on the single-line diagram is faded,and the button for changing IEDs is dark, indicating that clicking on the button will not have any
effect.
Figure 4.6: Single-line Diagram of a Transformer Position

7/30/2019 hmi instruction
http://slidepdf.com/reader/full/hmi-instruction 32/81
User interface. Basic Functions
© ZIV Aplicaciones y Tecnología, S. A. Zamudio, 2004 BPCD408A
4-9
The IED bay screens can also have buttons that let you go directly to the signal panelcorresponding to this position. In all cases, you can always navigate from any single-line diagramor IED to the screens with signal panels, alarms, active alarms, events or the general menu byclicking on the appropriate button among the function buttons (button toolbar) that are available onall single-line and IED diagrams.
4.3.1 Execution of Commands
There are specific objects, both in the general single-line and IED diagrams, on which you canexecute commands. Click on the item that you want to maneuver. If you can make commands onthis element, a command panel will appear with all the available operations. This panel is placed onthe screen so that it does not cover the element you are going to close or open. Thus, you can seethe status of this element at all times.
The command panel includes all orders that you can send to the selected element. The title of thecommand screen contains the element you wish to maneuver. If no action is taken on the panel for 30 seconds, it disappears and you are returned to the previous single-line or IED diagram.
Figure 4.7 is an example of a command panel. Thewindow title tells you that it is a 13.8kV breaker from theT1 bay. The panel content tells you that you can performfour operations on this breaker.
You can only select one command. If, for example, youselect CLOSE and click on OK, before sending the order to the CPX/CPP, the program verifies the interlockings (signals that impede the execution of a commanddepending on their status) associated with the CLOSE
command for this breaker and configured with the Single-
line Editor by Zivergraph ® .
Figure 4.7: Command Panel for a Breaker.
The interlockings are configurable for each element and each order. Suppose that this order hasthree interlockings that block the command, which may be the case if the unit is on remote, if theOperation Desk is disconnected or if the breaker is tagged. If the command does not have anyactive interlockings, the command is sent to the CPX/CPP, which is then responsible for sending itto the appropriate IED. If any interlockings are active, the command is not sent and a messageinforms you of the active interlock. Figure 4.8 diagrams the operation of the commands from theOperation Desk to the final IED.

7/30/2019 hmi instruction
http://slidepdf.com/reader/full/hmi-instruction 33/81
Chapter 4
BPCD408A © ZIV Aplicaciones y Tecnología, S. A Zamudio, 2004
4-10
Figure 4.8: SIPCO Command Logic.
The CPX/CPP also checks whether this command can be carried out by studying its configuredassociated signals. If it detects no block on the command, it sends the order to the appropriate IEDfor the command to be executed.
Furthermore, the IED can have internal logic that can block a command depending on the status of certain signals. After the order is sent to the CPX/CPP, it verifies that the IED has no active blockthat could stop the order. If there is an active block, the CPX responds to the command sent fromthe Operation Desk with a message. This message makes a panel appear with the status of theblocks of the command sent. Those signals that are active have a red LED and the rest are green.
The block panel will be unique for each element and each order. This panel is configurable, since itcollects the signals implicit in the internal logic of the IED.

7/30/2019 hmi instruction
http://slidepdf.com/reader/full/hmi-instruction 34/81
User interface. Basic Functions
© ZIV Aplicaciones y Tecnología, S. A. Zamudio, 2004 BPCD408A
4-11
4.4 General Menu PageThe screen called General Menu provides centralized access to the rest of the screens. Thisscreen has twenty buttons in four rows and five columns (as in figure 4.9). Each button isassociated with the name of the page that it accesses.
Figure 4.9: System General Menu Page.
The five buttons in the first row and the three last ones in the fourth row are associated with thepossible single-line diagrams for the substation in the order they were defined in the configuration.If they have less than eight single-line diagrams, the unused buttons will not be operative (they willstay in reserve) and when the number of single-line diagrams for the substation exceeds eight, onlythe first eight will be presented on this menu.

7/30/2019 hmi instruction
http://slidepdf.com/reader/full/hmi-instruction 35/81
Chapter 4
BPCD408A © ZIV Aplicaciones y Tecnología, S. A Zamudio, 2004
4-12
In addition to the substation single-line diagrams, the screens you can access from these buttonsare the following:
• Alarm Screen.
• Active Alarm Screen.
• Event Screen.• Report screen.
• Digital signal panel screen.
• Protection Screen.
• SIPCO (Integrated Protection and Control System) screen.
• Engineering screen.
• Change Access Password and User Screen.
Some menu options require a code or password, so three levels of operation are set up. This isexplained in the section dealing with changing access codes.
There are spare buttons for special screens unique to each installation. In the graph, two of these
spare buttons have been used to configure Control Functions and Ground Control Functions . If there are no control functions, or there is no ground control function, these buttons will appear likethe other spare options.
You can configure the appearance of the spare buttons. They can be invisible, disabled with their defined text, or inactive with their defined text..

7/30/2019 hmi instruction
http://slidepdf.com/reader/full/hmi-instruction 36/81
User interface. Basic Functions
© ZIV Aplicaciones y Tecnología, S. A. Zamudio, 2004 BPCD408A
4-13
4.5 Signal Panel PageThe panel screen shows you the status of some of the digital signals generally grouped by baysand/or IEDs.
A first screen, a summary of the IEDs (general signal panel ), as shown in figure 4.10, outlines thestatus of the digital signals at the IED. The number of visible panels equals the digital signalsdefined. The text of each button identifies the IED or bay that the panel refers to.
Figure 4.10: Summary Screen of the Signal Panels.

7/30/2019 hmi instruction
http://slidepdf.com/reader/full/hmi-instruction 37/81
Chapter 4
BPCD408A © ZIV Aplicaciones y Tecnología, S. A Zamudio, 2004
4-14
This summary screen presents 45 buttons (9 rows and 5 columns). The (free or spare) ones arefaded. Color coding allows you to see the active, alarm or without-communication status of thesignals at a glance. Then each button presents more detail.
• If the general panel screen has a button drawn in solid gray , this means that, at this time,
there is no communication with the IED that the panel refers to or that some of the signals itincludes have an invalid status. If all the buttons are this color, it means there is nocommunication with the CPX/CPP.
• If, however, the button for changing to the signal panel for the position is green , this meansthat all the digital signals it includes are deactivated or set to zero .
• If the button for changing is red , this means that some digital signal for the outline panel isactive or set to one .
• Lastly, the digital signals making up the panel can have the category of alarm or not. If asignal was configured as an alarm and has not been acknowledged in the alarm list, thebutton for moving to this panel will be blinking . Alarms cannot be acknowledged from thisgeneral panel page. They can only be acknowledged from inside each panel.
Clicking on a button on the general panel screen takes you to the particular screen correspondingto the signal panel associated with the IED stated on this button. This screen is shown in figure4.11.
Figure 4.11: Digital Signal Panel for an IED.

7/30/2019 hmi instruction
http://slidepdf.com/reader/full/hmi-instruction 38/81
User interface. Basic Functions
© ZIV Aplicaciones y Tecnología, S. A. Zamudio, 2004 BPCD408A
4-15
The panel contains a list of LEDs that show the status of the associated digital signal, which isidentified with a text to the right of the indicator.
Each digital signal panel will be different and will have as many indicators as you have configured.There are three categories of LEDs:
Statuses: This category contains all signals corresponding to the digital inputs of the fieldassociated with the IED topology, device status, etc. The activation of a signal inthis group could turn out to be an alarm. If so desired, this attribute can behighlighted so that the LED blinks when the signal appears. To do this, give thepanel an alarm category when you create it. (Example: the unknown status of thebreaker is an alarm inside the Statuses).
Protections: This category contains those digital signals collected directly from the field viadigital inputs or internal device statuses that are associated with the tripping of theprotections. They are classified in this group for greater clarity of the panelrepresentation.
Alarms: This category contains all individual signals assigned to the system with an alarm
category. Thus, besides representing the status of the signal, it must also indicatewhether or not you have acknowledged the alarm.
A signal can be in any category. The criteria for grouping signals into different categories aresimply for clarity when the signals are presented.
One of the function keys (button toolbar) for this screen is a button for acknowledging the signalsthat are blinking, independently of the group they are in. Activating this button will cause the alarmto be acknowledged in both the signal panel and the system alarm list.
As with the IED summary signal panel, this screen also uses a color code to show the status of thesignals represented. The criteria used are the following:
• If the LED is green and the signal represented is not an alarm, the signal is deactivated. If itis red , the signal is activated.
• If the signal represented has an alarm category, the red and green colors have the samemeaning as above, but the LED will be either blinking or not, depending on whether or not thealarm is acknowledged in the alarm list.
• When the associated IED does not have communication with the CPX/CPP or the signal isnot valid, the panel LEDs will be gray . This criterion is global throughout the application.
Note: the screen topology is modified when there are no statuses, protections or alarms and the frame corresponding to the
group of non-existent elements is eliminated.

7/30/2019 hmi instruction
http://slidepdf.com/reader/full/hmi-instruction 39/81
Chapter 4
BPCD408A © ZIV Aplicaciones y Tecnología, S. A Zamudio, 2004
4-16
4.6 Alarm PageThe alarm screen consists of a series of text lines that show changes in those signals configuredas alarms. The text format on the pages for alarms, active alarms and events is the same. Eachtext line is either an alarm and/or an event. The format of the line is:
1 2 3 4 5 6
* 17/05/96 15:52:38.000 15 52-4 L-4 RELEASED SPRINGS NORMAL
Field 1: a user-configurable alphanumeric character indicating the alarm type. Its default values:‘ ‘: a normal alarm whose date and time are valid.
‘∗’: a normal alarm whose date and time could be incorrect because there is adesynchronization in the IED or the CPX/CPP is not synchronized by the GPS.‘R’: an alarm generated through redundancy tasks whose date and time are valid.
‘r ’: an alarm generated through redundancy tasks whose date and time could be incorrectbecause there is a desynchronization in the IED or the CPX/CPP is not synchronized by theGPS.‘I’: an internal alarm (not arising from any IED, but generated internally in the CPX/CPP bysimulation or by the information coherence mechanism), the date and time of which are valid.‘i’: an internal alarm that does not come from any IED, whose date and time could beincorrect because there is a desynchronization in the IED or the CPX/CPP is not synchronizedby the GPS.‘?’: an unidentified alarm whose date and time are correct.
‘¿’: an unidentified alarm whose date and time could be incorrect because there is adesynchronization in the IED or the CPX/CPP is not synchronized by the GPS.
Field 2: the date the alarm was generated. The format is day / month / year.
Field 3: the time the alarm was generated. It is accurate to one one-thousandth.
Field 4: text describing the IED detecting the alarm. For example, this field could contain: first the
bay voltage, then the description of the field element the alarm is associated with and lastly the bayname (15 52-4 L-4).
Field 5: a description of the signal produced (for example, released springs).
Field 6: the status of the signal (normal, activated, alarm, etc.).
You can configure the text in these fields with the Zivergraph ® program. If so, the appearancemay be different, although the meaning remains the same.
Three types of alarms can appear on this screen. These are the default colors:
TYPE ALARMS TEXT BACKGROUND
Type 1 Unacknowledged active white red
Type 2 Acknowledged active red blackType 3 Inactive white black

7/30/2019 hmi instruction
http://slidepdf.com/reader/full/hmi-instruction 40/81
User interface. Basic Functions
© ZIV Aplicaciones y Tecnología, S. A. Zamudio, 2004 BPCD408A
4-17
The colors of alarm records are also user-configurable. So they could be different if they aremodified.
The alarm screen has 10 pages with 25 alarms per page. The system saves the last 250 alarms.By default, the alarms are sorted chronologically. However, you can have them presented in the
order in which they reach the Operation Desk if you indicate this in a configuration parameter asyou will see in the document. When the list contains 250 alarms, the last alarm on the list (theoldest chronologically) is lost when a new alarm is added. When you turn off the Operation Desk,you do not lose new alarms that may appear, because the CPX/CPP stores them from this pointonward.
There are function buttons (button toolbar) on the alarm page for acknowledging alarms and for advancing or going back pages. The left-hand central line of the page header indicates the currentalarm page in relation to the total number of alarm pages.
Figure 4.12: Alarm Page.

7/30/2019 hmi instruction
http://slidepdf.com/reader/full/hmi-instruction 41/81
Chapter 4
BPCD408A © ZIV Aplicaciones y Tecnología, S. A Zamudio, 2004
4-18
When an alarm is generated, it is added to the alarm list as an unacknowledged active alarm. Atthis time, two things can happen: either you acknowledge it or the cause of the alarm disappears. If you acknowledge the alarm, it is added to the alarm list as an acknowledged active alarm andwhen the cause for the alarm disappears, it is added as an inactive alarm. If however, the causefor the alarm disappears before it is acknowledged, it is listed as an inactive alarm. Acknowledging
alarms does not modify their time tags.
For an alarm to disappear from the alarm list, it must be acknowledged and have been deactivated.When you acknowledge alarms, their status changes (to active acknowledged ) if they are active. If they are not active, they are deleted from the list. This means that you must acknowledge theactivation as well as the deactivation of alarms.
There are two modes for acknowledging alarms: by page or by group. If you click on the button for acknowledging alarms, all alarms displayed at this time are acknowledged. A group of alarms mustfirst be selected to be acknowledged. Right click on the alarm to select it. The alarm then changescolor in accordance with the following default criteria:
TYPE ALARMS SELECTED TEXT BACKGROUND Type 1 Unacknowledged active white blue
Type 3 Inactive white green
Note: type 2 alarms can not be selected.
Repeat the same process to individually deselect alarms. To cancel the selection of all the alarms,press ESCAPE. When one or more alarms are selected, clicking on the acknowledge button onlyacknowledges the marked alarms. The selection of alarms is automatically cancelled when youchange alarm page or window.
You can also selectively delete alarms. A group of alarms must first be selected in order to bedeleted. Right-click on the alarm while simultaneously pressing the CONTROL and SHIFT keys onthe keyboard to select it. The alarm then changes color in accordance with the following defaultcriteria:
TYPE ALARMS SELECTED TEXT BACKGROUND
Type 1 Unacknowledged active white purple
Type 2 Acknowledged active red bright green
Type 3 Inactive white orange
The button text changes from acknowledge to delete . Repeat the same process to individuallydeselect alarms. Press ESCAPE to cancel the selection of all the alarms. When you press thedelete button, a window will ask for confirmation: Delete selected alarms? Choosing Yes eliminatesthe selected alarms from the alarm list. If you choose No , you will be taken back to the screen with
the previous status.
The selection of alarms is automatically cancelled when you change alarm page or window.

7/30/2019 hmi instruction
http://slidepdf.com/reader/full/hmi-instruction 42/81
User interface. Basic Functions
© ZIV Aplicaciones y Tecnología, S. A. Zamudio, 2004 BPCD408A
4-19
4.7 Active Alarm PageThe active alarm pages are almost exactly the same as the alarm pages. The difference is thatthese pages only display active alarms in the system, whether or not you have acknowledgedthem. Unconfirmed deactivated alarms do not appear.
The colors and the mode for managing the alarms are the same as in the previous section.
4.8 Events PageThe event screens contain a chronological record of all signal changes (called events) that occur atthe substation.
The text format for the event is the same as for alarms. However, the storage capacity for events isdouble. It can store 500 events, divided into 20 pages with 25 events per page. These signalchanges can be sorted chronologically or not, like alarms.
If the list already contains 500 events, the oldest event will disappear from the list when the newevent arrives. The event with the oldest time tag is not deleted, but rather the first event thatarrived out of the 500 stored. Figure 4.13 shows an Events page:
Figure 4.13: Events Page.

7/30/2019 hmi instruction
http://slidepdf.com/reader/full/hmi-instruction 43/81
Chapter 4
BPCD408A © ZIV Aplicaciones y Tecnología, S. A Zamudio, 2004
4-20
The configuration of the substation signals determines whether a signal goes to the alarm listand/or the events list. You can also define whether the rising edge and/or the falling edge of thesignal is recorded.
The default colors for recording events are:
• Positive edge events (activation): no background color and green text.
• Negative edge events (deactivation): no background color and yellow text.
4.8.1 Saving Events to Disk
You can save events into a text file on a disk from this events screen. The following screenappears when you click on the Save to Disk button on the button toolbar.
Here you can select the data interval for theevents to be saved. The oldest event dataappear in the Initial Date and Time fields when
the window opens, while the data for thenewest event appears in the Final Date andTime fields. You can modify any of the four fields. The date format is dd/mm/yyyy and thetime format is hh:mm:ss. All events betweenthe Initial Date and the Final Date are saved.
Clicking on the OK button verifies the dates
and times entered. If they are correct, thefollowing screen appears where you select or enter the filename and the folder where theselected events will be saved.
You will be asked if you want to replace themwith the new events if the file already exists. If so, all previously saved events will be deletedand the new events saved.

7/30/2019 hmi instruction
http://slidepdf.com/reader/full/hmi-instruction 44/81
User interface. Basic Functions
© ZIV Aplicaciones y Tecnología, S. A. Zamudio, 2004 BPCD408A
4-21
4.9 SIPCO Status PageThe objective of this screen is to display all IEDs in the Integrated Protection and Control System(SIPCO), indicating the operating status of each of the devices in the communications network inreal time, which are:
• Status of all system UCPs.
• Status of the CPX/CPP communications with remote, local Operation Desk, remoteOperation Desk, GPS clock (provided that these options were available) and printer.
As shown in figure 4.14, the Central Unit (CPX/CPP) and the local Operation Desk are connectedby a local network with a 10baseT cable. If there is no communication between them, the bay thatconnects both IEDs is drawn in red and the rest of the system is drawn in gray , indicating the lackof information about the rest of the elements making up the system. Recall that the SIPCO statusrepresents the status of communications with the IEDs seen from the PCD.
Figure 4.14: Integrated Protection and Control System

7/30/2019 hmi instruction
http://slidepdf.com/reader/full/hmi-instruction 45/81
Chapter 4
BPCD408A © ZIV Aplicaciones y Tecnología, S. A Zamudio, 2004
4-22
If communication between the Operation Desk and the central unit is correct, the bay connectingthem is drawn in white and each system element is represented according to its communicationstatus with respect to the central IED. Following the same criteria, if communication fails with anyelement, this element changes to dark gray . To highlight the error status, the tag and itsconnection with the communications system turn red . If there are no communication failures, the
element is clearly represented in its original color and its connection to the communications systemand its tag are white .
Meriting special note is the communication of the central unit (CPX/CPP) with the remoteOperation Desk (REMOTE PCD in the figure): The lines connecting the central unit with themodem, and the modem with the remote Operation Desk are red when no connection has beenestablished between modems, green when the modems have connected but there is nocommunication between the central unit and the remote Operation Desk, and white when there iscomplete communication among all elements.
Communication with the GPS clock also presents additional information. When there iscommunication with the GPS and the CPX/CPP is synchronized with it, both the line and the box
are green. They are red if there is no communication. When there is communication with the GPSclock but it is not synchronized due to a synchronization error, they are blue.
The following information is given for each IED in the substation:
• IED address : the physical address of the IED.
• IED description : indicates the IED type (for example, the IED model).
• IED position at the substation: indicates the IED position (for example, the voltage and bayname the IED is associated with).
Figure 4.15 shows these fields, where theIED at address 10 is a 6MCDH7K, located at
the 45 kV RE-1 bay.
Figure 4.15: IED Description.

7/30/2019 hmi instruction
http://slidepdf.com/reader/full/hmi-instruction 46/81
User interface. Basic Functions
© ZIV Aplicaciones y Tecnología, S. A. Zamudio, 2004 BPCD408A
4-23
4.10 Engineering Page Access to this screen requires a level 3 password. If the password entered is incorrect, you canaccess the information but can not modify any system configuration parameters. Figure 4.16 is thescreen that appears after entering the password.
Figure 4.16: Engineering Screen.
If no action is taken in 30 seconds, this screen will disappear and revert to the general menu again.You can select the following options:
• Central Unit configuration
The configuration of the CPX/CPP is updated from this menu.
IMPORTANT: This button is always disabled on the remote Operation Desk, since you can
configure the central unit only from the local Operation Desk.
The CPX/CPP configuration consists of a series of files that must be sent from the Operation Deskto the central unit (it is actually the CPX/CPP that copies these files to its Flash disk from the PCDhard drive). These files must be in the shared folder, CENTRAL, in the Operation Desk, which isinside the folder where the Operation Desk application was installed. This folder must be shared(with total access and without passwords) when you install the Operation Desk software (seechapter 3). This directory must also contain the configuration files to be loaded to the CPX/CPP.

7/30/2019 hmi instruction
http://slidepdf.com/reader/full/hmi-instruction 47/81
Chapter 4
BPCD408A © ZIV Aplicaciones y Tecnología, S. A Zamudio, 2004
4-24
The files to copy to the CPX/CPP should be in the shared CENTRAL folder of the Operation Deskor in another folder or disk drive. First, you are informed that the Central Unit configuration will be
changed. Confirm the operation by clicking on the OK button or click on the Cancel button.
Next, you are asked if you want to update the CPX/CPP with a new configuration. If you click on
the No button, it is understood that the files are already in the shared CENTRAL folder. If however,you click on the Yes button, steps are taken to move the configuration files to the sharedCENTRAL folder from where they are currently located.
The following steps are followed: First, definethe drive and directory that the new files will betaken from. The screen for making thisselection is shown in figure 4.17.
Figure 4.17: Selecting the Drive for Updating the CPX/CPP.
Following this, select the files for the newconfiguration. You do this from a screen likethe one shown in figure 4.18.
To select a file, click on its name in the upper,
left-hand window. If you click on an alreadyselected file, it is deselected. When a file isselected, it is highlighted. If you want to selectseveral files, hold down the Ctrl key whileclicking on the file names. The list of selectedfiles will appear in the bottom window. If youselecte a file by mistake and want to remove it,select it in the bottom window and then clickon the Remove button. If you want to delete allselected files, simply click on Remove All .
Figure 4.18: Selecting the CPX Configuration Files.

7/30/2019 hmi instruction
http://slidepdf.com/reader/full/hmi-instruction 48/81
User interface. Basic Functions
© ZIV Aplicaciones y Tecnología, S. A. Zamudio, 2004 BPCD408A
4-25
After selecting the CPX/CPP configurationfiles, specify the shared directory they will becopied to. Normally, this folder will beC:\Operation Desk\Central, but this can varyfrom installation to installation. A window
appears like the one in figure 4.19 to selectthe target folder:
Figure 4.19: Specifying the Shared Directory.
After correctly specifying the folder to copy the selected files to, the process continuesautomatically without you having to do anything else. The selected files are copied from the source
folder to the shared CENTRAL folder.
After the operation has finished, the PCD sends a message to the CPX/CPP to restart and copythe files from the shared CENTRAL folder to its internal storage drive. Therefore, communicationwith the central unit will be lost during the configuration process. After about a minute,communication is reestablished with the CPX/CPP and the system becomes operative again.
• Time synchronization
Central Units are usually synchronized by a GPS clock, so data sent by the GPS periodicallyupdates the date and time. In this situation, the Central Unit rejects any modifications to the dateand time not coming from the GPS. However, if there is no GPS clock or it is wrong, you have toset the CPX/CPP clock. You can update it either from the control office or from the OperationDesk.
One of the engineering options is time synchronization, tochange the date and time of the central unit. Figure 4.20is the screen that displays this data.
Click on the Send button after correctly indicating the dateand time. Changes to settings or parameters sent to theCPX/CPP must always be confirmed, and then the systemdate and time will be modified.
Figure 4.20: Time and Date Collection.

7/30/2019 hmi instruction
http://slidepdf.com/reader/full/hmi-instruction 49/81
Chapter 4
BPCD408A © ZIV Aplicaciones y Tecnología, S. A Zamudio, 2004
4-26
• Printer configuration
The Operation Desk can print in-comingevents as well as send them to the events list,and at times, to the alarm list. You canactivate or deactivate the system printer
through this screen (figure 4.21).
Figure 4.21: Activating / Deactivating the Printer.
By default, the first time a Operation Desk is started, the printer will be deactivated . Whether activated or deactivated, each time the Operation Desk is started up after this, the printer activationstatus will be maintained.
If there is a printer error, the events are saved in a temporary file until the printer recovers from theerror. The Delete Print Queue button resets the print queue for the printer, deleting all eventspending printing. This print queue can hold 500 events.
• Signal simulator
This application displays and/or changes the status and validation of all signals, measurementsand counters of connected IEDs. If you click on the corresponding button, a movable panelappears that always remains in the foreground. After selecting a signal, measurement or counter from the PCD configuration database, you can display and/or change it status and validity.
• Operation Desk identification
Figure 4.22 is the window that displaysOperation Desk information (Operation Deskmodel, software and software version). Toreturn to the general menu, click anywhere inthe window.
Figure 4.22: Operation Desk Identification Window.

7/30/2019 hmi instruction
http://slidepdf.com/reader/full/hmi-instruction 50/81
User interface. Basic Functions
© ZIV Aplicaciones y Tecnología, S. A. Zamudio, 2004 BPCD408A
4-27
• Operating mode of the remote Operation Desk
This option is only implemented for the remote Operation Desk (for the local operation desk , thisbutton is always disabled ). When there is a remote Operation Desk and it is not disabled by thelocal Operation Desk, use this button to modify online (without needing to leave the OperationDesk) the permissions for this remote Operation Desk to execute commands and/or acknowledge
alarms.
Click the button and a window will appear for entering a password. After correctly enteringthe Superuser password (Level 4) the windowin figure 4.23 will appear. You can configurethe permissions of the remote Operation Deskto execute commands, acknowledge alarms inthe Central Unit and/or acknowledge alarmslocally at the Operation Desk. The alarmacknowledgement option in the Central Unitalso involves local acknowledgement
(selecting the first acknowledgement option,the second will also be selectedautomatically).
Figure 4.23: Operating Mode of the Remote Operation Desk.
These permissions changed on-line are valid until exiting the Operation Desk. The next time theremote Operation Desk is started up, the permissions used will be those configured in the remoteOperation Desk configuration file “remota.cfg".
You can also exit the Operation Desk or return to the main menu from the engineering screenmenu.

7/30/2019 hmi instruction
http://slidepdf.com/reader/full/hmi-instruction 51/81
Chapter 4
BPCD408A © ZIV Aplicaciones y Tecnología, S. A Zamudio, 2004
4-28
Notes:

7/30/2019 hmi instruction
http://slidepdf.com/reader/full/hmi-instruction 52/81
CHAPTER 5
User Interface.
Additional Functions

7/30/2019 hmi instruction
http://slidepdf.com/reader/full/hmi-instruction 53/81
Chapter 5
BPCD408A © ZIV Aplicaciones y Tecnología, S. A Zamudio, 2004
5-2
5.1 Substation Selection WindowWhen the Operation Desk is remote using modems, you must indicate the substation you want toconnect with. This option only exists for the remote operation desks that are connected by modemto the central unit, and is not applicable for remote operation desks through a TCP/IP network.
When starting the Operation Deskapplication, a screen appears witha list of substations (defined in thefiles, “NameSubstation.sub”
1) you
can connect to through themodem. The remote connection ismade after you select thesubstation and click on the topbutton (drawing of a computer). Anexample of this window is shown infigure 5.1.
Figure 5.1: Substation Selection Window.
A new window appears (figure 5.2) indicating that it istrying to establish a remote connection. The OperationDesk application uses the remote access connectioncalled ZivRemote, which was created during theinstallation and start-up (Chapter 3). If this connection
does not exist or is configured incorrectly, it will not beable to connect with the CPX/CPP and an error will occur.
Figure 5.2: Window Waiting for
Modem Connection.
If everything is connected and configured correctly, after a certain time (possibly more than aminute), the modem connection will be made and authenticated, and the Operation Desk will startto read the configuration and request event and alarm files (see section 5.2).

7/30/2019 hmi instruction
http://slidepdf.com/reader/full/hmi-instruction 54/81
User Interface. Additional Functions
© ZIV Aplicaciones y Tecnología, S. A. Zamudio,2004 BPCD408A
5-3
5.2 Window for Receiving Files from the Remote
Operation DeskThe remote Operation Desk is similar to the local Operation Desk, and identical from a functional
viewpoint. The main difference is that, by definition, a remote Operation Desk is not alwaysconnected to the CPX/CPP and multiple remote Operation Desks -not simultaneous- are admitted.The initial updating of the available information at the central units depends on this fact. The statusof the various installation elements consists of a snapshot of the digital signals and measurements,etc. However, alarms and events must be sent to the Operation Desk during the connectionprocess because the CPX/CPP does not know what information the connecting Operation Desklacks. This problem has been resolved by sending the files with events and alarms from theCPX/CPP to the Operation Desk during connection.
When the Operation Desk application isinitiated (after the connection betweenmodems has been established if this were
necessary), and only if this is a remote Operation Desk, the event and alarm files thathave occurred at the substation will berequested from the CPX/CPP. The window infigure 5.3 will appear to show the status of thisprocess.
Figure 5.3: Retrieval of Events and Alarms from the CPX. This window indicates the following:
• Process being carried out: configuration request to the CPX/CPP, reception of alarm or eventfile, resetting of the connection with the CPX/CPP, ... (e.g. Receiving event file …).
• Status of the reception of the alarm or event file:• Not received : Is accompanied by a red LED and indicates that the alarm or event file
reception has not finished.
• Error. Is accompanied by a red LED and indicates that an error has occurred in thereception of this file or when processing it after it was received.
• OK : Is accompanied by a green LED and indicates that the alarm or event file has beencorrectly received and processed.
• Cancel button, for canceling the reception of files and aborting communication with theCPX/CPP.
After both the alarm and event files have been correctly received, the window disappears and theOperation Desk displays the first substation screen, which is the first single-line diagram.
At this time, the screens are updated with the changes received from the CPX/CPP, as with thelocal Operation Desk. When a change arrives, the single-line diagram is updated (if it is soconfigured), and stored in the alarm and/or event list.

7/30/2019 hmi instruction
http://slidepdf.com/reader/full/hmi-instruction 55/81
Chapter 5
BPCD408A © ZIV Aplicaciones y Tecnología, S. A Zamudio, 2004
5-4
5.3 Users and PasswordsSome Operation Desk operations are controlled by a security system based on passwords andusers. There are three configuration types:
• The first possibility is to operate without users and to use passwords only for accessing thevarious functions. This is the default operation.
• The second possibility is like the first one, but you can define different users to limit thepossibility of specific users carrying out commands on certain elements.
• The third possibility is to create users with their corresponding passwords, which allowsaccess to specific functions depending on the active user.
5.3.1 Without Users
With this default possibility, there are no users defined and security is managed through a four- level password system:
Level 1 System operation and control. No password. Level 2 Configuration of programmable automatic controls and settings for the protection
system: Password 1. The default code is ziv . Within this level, the existingprotection or automatic control settings can be modified, such as bay priorities for the automatic control of resistant grounds and the values of the logic settings.
Level 3 Complete configuration of the system and its peripherals: Password 2. The defaultcode is ziv . This level is where you can configure the CPX, printer, launch the CPX /CPP signal emulator, exit the application, etc.
Level 4 Superuser password: only used at the remote Operation Desk and for changingpermissions of this remote Operation Desk on-line (without exiting the OperationDesk) so as to be able to carry out commands and/or acknowledge alarms(Operating Mode of Remote Operation Desk option in the general menu). The
default password is ziv .
You can change the access password for level 2protections / automatic control configuration , level 3engineering and system configuration and level 4 or superuser by selecting the change password button fromthe general menu. A screen will appear like the one infigure 5.4.
The steps to follow are the same in all cases:
- Enter the password you want to change.
- Enter the new password.- Repeat the new password.
Figure 5.4: Level Selection to
Change Access Passwords.

7/30/2019 hmi instruction
http://slidepdf.com/reader/full/hmi-instruction 56/81
User Interface. Additional Functions
© ZIV Aplicaciones y Tecnología, S. A. Zamudio,2004 BPCD408A
5-5
When you correctly complete these threesteps, the new password is saved. Thepasswords are combinations of letters (case-dependent) and numbers, with a maximum of five characters. Figure 5.5 displays this
sequence.
Figure 5.5: Changing Access Passwords.
5.3.2 Users for Commands
This mode uses the figure of users with their corresponding passwords to restrict the commandsthat can be made. All users can perform all operations stated in the previous section and thepasswords for engineering, protections and superuser are managed as usual. The difference isthat, depending on the user, a signal is activated at the CPX that allows a series of commands tobe executed or not. These users are configured in the client.cfg file.
Definitions are entered for each user specifying commands to open and close sessions and astatus signal that indicates that the user has an open session. In the inactive state, there is noactive user and, consequently, no commands can be made. When a user decides to open asession, the Operation Desk sends the command to the CPX/CPP stating that the specific user wants to open a session. The CPX/CPP executes this (logic) command and generates a change of
status in the associated signal indicating that a session has been established with this user.
The status signal is used to block commands from other users and ask permission for commandsfrom the user that opened the session. These blocks must be manually entered in the configurationof the commands that each user can execute. Each status signal will block the commands of other users, but not their own.
After a certain time has elapsed in an open session without any maneuvers, the session with theactive user will automatically close and change to an inactive state.
These users, in the inactive situation and with an open session, have the same security controls for accessing the screens and functions described in section 5.3.1. The correct passwords must beentered to access protections, engineering and programmable automatic controls.

7/30/2019 hmi instruction
http://slidepdf.com/reader/full/hmi-instruction 57/81
Chapter 5
BPCD408A © ZIV Aplicaciones y Tecnología, S. A Zamudio, 2004
5-6
5.3.3 Users with Different Permissions
This type of user has restricted access to functions depending on the permissions granted. Thereare three types of permissions:
• Commands: Can carry out commands, acknowledge/delete alarms, store events to disk,access Reports , access Engineering (without being able to configure the Central Unit, or activate printers or change operating options at the remote Operation Desk).
• Protections and automatic control configuration: Can access Protections andConfiguration of Programmable Automatic control buttons.
• Administrator : Has both previous permissions as well as being able to access all optionsfrom the Engineering menu and manage (add, modify and delete) users.
If the Operation Desk is started and the “operation desk.usr ” file does not exist, the OperationDesk creates it with a DEFAULT USER (user = zivPCD and password = ziv1996). This user is
created with ADMINISTRATOR PERMISSION (permission for everything) and will be used to addthe rest of the users during the process of installing and starting-up the PCD.
There will always be an active user at the Operation Desk (the one selected as predetermined).If there are no users other than the default user, then this user will be the predetermined one.When more users are created, one of them will be predetermined (by default, the first created),and the ZIV internal user will disappear. When the Operation Desk is started up, it looks for thepredetermined user and makes that user active. A good criterion is to select a user withoutpermissions to be predetermined (read only), so that that user must log in to perform an action thatrequires permission.
The name of the active user will be displayed at all times at the top, right-hand side of the
screen (in the header, to the left of the ALARM label) and will appear with the colors youconfigured in “client.cfg.”
Existen dos formas de poner activo (autentificar) un usuario:
a) In the main menu, under the Users button,
select the option OPEN session (see figure5.6). After entering the user name andpassword (figure 5.7), this user will beactivated.
Figure 5.6: User Options.

7/30/2019 hmi instruction
http://slidepdf.com/reader/full/hmi-instruction 58/81
User Interface. Additional Functions
© ZIV Aplicaciones y Tecnología, S. A. Zamudio,2004 BPCD408A
5-7
b) When the current user tries to carry out anaction without the corresponding permission,the user is asked to log-in (figure 5.7). If identification is positive, the authenticated user becomes active.
Here is a screen of the log-in dialog box (for entering user name and password) (figure5.7). Remember that the user name andpassword are case-sensitive.
Figure 5.7: User Log in.
If a user does not have permission for the taskthey are logging in for (e.g. to execute acommand), the following message appears(figure 5.8) and the active user will continue tobe the one that initiated authentication.
Figure 5.8: User without Permission.
If the user does not exist or the password is incorrect, the
following message will be displayed (figure 5.9):
When a user other than the predetermined one isactivated, an inactivity time is started up (configured in“client.cfg ”). This is the time that must elapse before thecurrent user is deactivated and the predetermined user isactivated.
Figure 5.9: Incorrect User / Password.
If you want to close your session before this inactivity time is up, go to the Users button on the
principal menu and use the CLOSE session button (see figure 5.6). (The predetermined user willbe automatically changed to the current user.) When the active user is the predetermined user, thesession cannot be closed (the CLOSE session option will be disabled), since there must alwaysbe an active user. By default, this is the predetermined user.
User management is explained next. Access the Users button on the main menu, and then the
Manage Users option (figure 5.6).

7/30/2019 hmi instruction
http://slidepdf.com/reader/full/hmi-instruction 59/81
Chapter 5
BPCD408A © ZIV Aplicaciones y Tecnología, S. A Zamudio, 2004
5-8
IMPORTANT: to be able to manage users, you must have administrator permission.
Otherwise, the Operation Desk will request you to log in.
Once you reach the user management screen(see figure 5.10 ), a list of users will appear
with their properties. This list will be emptyinitially, since the “zivPCD” user is internal toZIV and can not be modified or deleted(“invisible” to the client). In this screen, youcan add new users (New), modify the data for
existing users (Modify) and delete users
(Delete). The data for different users is faded,since you can not modify them from thisscreen.
Figure5.10: User Management.
• New user
To add a user, click on the New button. Ascreen appears (see figure 5.11) for you toenter the user name, password, and thenrepeat the password. The rest of the optionsare not enabled until the password issuccessfully repeated. If the password is
changed, the options will be disabled againuntil the password is repeated successfully.
When you add a user that you want to be thepredetermined user, activate the appropriatecheck box.
Figure 5.11: New User.
When the first user is created, if you do not
activate the predetermined check box, thescreen in figure 5.12 will appear. It indicatesthat, since there are no other users (there isthe “zivPCD” user, this is for ZIV INTERNALUSE), the first user will be set aspredetermined.
Figure 5.12: No Users Defined.

7/30/2019 hmi instruction
http://slidepdf.com/reader/full/hmi-instruction 60/81
User Interface. Additional Functions
© ZIV Aplicaciones y Tecnología, S. A. Zamudio,2004 BPCD408A
5-9
After you enter the user data, click on the OK button to add them to the user list. The Operation
Desk returns to figure 5.10. You can abort the process of adding a user by clicking on the Cancel button.
• Modify User
To modify user data, select the Modify buttonin the dialog box shown in figure 5.10. Thisbrings up a screen (see figure 5.13), whereyou can modify user data. If the password ischanged, the rest of the user options will bedisabled until the password is repeatedsuccessfully.
After the user data is entered, click on the OK button to modify the data in the user list. Thenthe Operation Desk returns to figure 5.10. You
can abort the process of modifying user databy clicking on the Cancel button.
Figure 5.13: Modify User.
If you modify the predetermined user and thepredetermined option is disabled, theOperation Desk warns that there is nopredetermined user and you must select onefrom the user list.
Figure 5.14: No Predetermined User Defined.
After clicking OK, the user list appears (figure5.15 ) and you can now select the user that willbecome the predetermined user.
Figure 5.15.: Selection of Predetermined User.

7/30/2019 hmi instruction
http://slidepdf.com/reader/full/hmi-instruction 61/81
Chapter 5
BPCD408A © ZIV Aplicaciones y Tecnología, S. A Zamudio, 2004
5-10
• Delete User
To remove a user, select Delete from the liston the screen shown in figure 5.10 and clickon the Delete button. You will then be askedfor confirmation to delete the user from the list
(figure 5.16). Clicking on Yes deletes the user from the list. Clicking on No aborts the deletionprocess.
Figure 5.16: Confirmation to Delete User.
If you delete the predetermined user, the Operation Desk will warn you that there is nopredetermined user and that you must select one from the user list, as explained in the pointModify User (figures 5.14 and 5.15). Then the Operation Desk will return to the screen shown in
figure 5.10.
5.4 Report PageThis page allows you to launch the report application as configured in the configuration file,“protecc.cfg”. Access this option with the Reports button from the general menu. There can bethree cases:
• If there is no report application, nothing will happen.
• If the application to be executed is defined and it is the Report Application , it will be directlyexecuted. For further information, please consult the Report Application manual.
• If the Internal Reports are defined, after the button is selected, the process for generating
internal reports starts. This consists in collecting signal logs, measurements and countersstored in the CPX (defined in the file, “historic.cfg” ), and text files containing this informationwill be generated.

7/30/2019 hmi instruction
http://slidepdf.com/reader/full/hmi-instruction 62/81
User Interface. Additional Functions
© ZIV Aplicaciones y Tecnología, S. A. Zamudio,2004 BPCD408A
5-11
The dialog box in figure 5.17 will appear first. Here youcan specify if you wish to receive reports concerningsignals (events/alarms), measurements and/or countersand set the start and end date for the period you want toreceive the reports.
Figure 5.17: Report Request.
The Retrieve button will collect the CPX logs. Retrievinglogs can be a slow process. If it is going to be long, thedialog box in figure 5.18 will indicate that the processcould take several minutes.
Figure 5.18: Report Warning.
Clicking on the OK button will start the operation for collecting logs. Then a dialog box like the one in figure5.19 will appear, showing the log filename that is beingtransferred from the CPX to the Operation Desk (*.dat).
Figure 5.19: Report Transfer.

7/30/2019 hmi instruction
http://slidepdf.com/reader/full/hmi-instruction 63/81
Chapter 5
BPCD408A © ZIV Aplicaciones y Tecnología, S. A Zamudio, 2004
5-12
After the log transfer has finished, the Operation Desk willgenerate the internal reports. When they have beengenerated, a dialog box like the one in figure 5.20 will askif you want to launch Windows Explorer to copy theinternal reports to disk. Clicking Yes w ill launch Explorer
(if you close Explorer after copying the files, you will goback to the general Operation Desk menu). If you click onFinish, you will go directly back to the general menu of the Operation Desk.
Figure 5.20: Windows Explorer for
Copying Reports.
Internal reports are stored in the Operation Desk in the directory, c:\Operation Desk\log\ . The filenames will contain the last five figures of the Julian day plus three identifying letters of the datatype. MEA=Measurement, ISC=Signals, CON=Counters. The extension will be .TXT. For example,if the date is November 17, 1997 (Julian day = 2450768), the corresponding data files will be called“50768mea.txt” , “50768isc.txt” and “50768con.txt.”
• Signal file (events / alarms)
It includes the changes that occurred in the signals configured in the “historic.cfg” file of the CentralUnit on a specific day with the format:
JulianDay , Date , NumISCs , NumReg ,
Date , Time , Elem , Signal , Status , Alarm , (*)
(*) Repeated for each change. There will be as many as NumReg indicates.
• JulianDay . Day in Julian format where the file data is taken from.
• Date: Date the file data is taken. The format is the following: YYYYMMDD (e.g. 20011001).
• NumISCs : Number of digital signals configured in the “historic.cfg” file in the Central Unit.
• NumReg : Number of records taken in the file.
• Date : Date the change takes place. The format is the following: yyyy/mm/dd (e.g.2001/10/01).
• Time: Time the change takes place. The format is the following: hh:mm:ss.mmm (e.g.16:13:08:877).
• Elem : Description of the IED that detected the change (e.g. 13 T-2).
•Signal : Description of the signal where the change occurred (e.g. L/T STATUS).
• Status : Is the status of the signal (e.g. IN REMOTE). • Alarm : Indicates whether the signal has an alarm category or not (for ex. FALSE).
These four fields Elem , Signal , Status and Alarm are contained in the Operation Desk configuration(“units.cfg” ).

7/30/2019 hmi instruction
http://slidepdf.com/reader/full/hmi-instruction 64/81
User Interface. Additional Functions
© ZIV Aplicaciones y Tecnología, S. A. Zamudio,2004 BPCD408A
5-13
E.g.
2452182, 20011001, 8, 6,
2001/10/01, 16:13:08:877, 13 T-2, STATUS L/T IN REMOTE, FALSE,
2001/10/01, 16:13:09:578, 13 T-2, STATUS L/T, IN LOCAL, FALSE,
2001/10/01, 17:35:33:969, 13 T-2, STATUS L/T IN REMOTE, FALSE,
2001/10/01, 17:35:34:654, 13 T-2, STATUS L/T, IN LOCAL, FALSE,2001/10/01, 18:08:25:332, 13 T-2, STATUS L/T IN REMOTE, FALSE,
2001/10/01, 18:08:26:141, 13 T-2, STATUS L/T, IN LOCAL, FALSE,
• Measurement file
Includes the values of the measurements configured in the “historic.cfg” file of the Central Unit on aspecific day, sampled with the interval configured in the file, “informes.cfg” (each minute in thiscase). The file format is as follows:
JulianDay , Date , NumMEAs ,
Add , MEA , Descr , (*)
SampleNum , Value1 , Value2 , ...... , ValueN , (**)
(*) Repeated for each measurement configured. The number indicated in NumMEAs. (**) Repeated for each of the day’s samples. For measurements this will be 1440 samples (the
sample interval is 1 minute => 1440 samples/day).
• JulianDay . Day in Julian format where the file data is taken from.
• Date : Date the file data is taken. The format is the following: YYYYMMDD (e.g. 20011017).
• NumMEAs : Number of measurements configured in the “historic.cfg” file in the Central Unit.
• Add: PROCOME address of the IED the measurement belongs to.
• MEA: PROCOME label of the measurement.
• Descr: Descriptive text about the measurement.
These three fields: Add , MEA and Descr are contained in the Operation Desk configuration (“units.cfg”).
• SampleNum Correlative number of the day’s sample (from 0 to 1439).
• Value1: Value of measurement 1. • ValueN : Value of measurement N (with N = NumMEAs )
E.g.
2452198,20011017,4,
11, 0, CURRENT MEASUREMENT,
11, 1, VOLTAGE MEASUREMENT,
10, 0, CURRENT MEASUREMENT,
10, 1, VOLTAGE MEASUREMENT,
0, 5.156, 10.000, 5.132, 10.012,
1, 5.198, 10.034, 5.054, 10.232,
2, 4.923, 10.134, 4.980, 10.123,
3, 5.080, 10.098, 4.998, 10.108,
...
1439, 4.980, 10.007, 5.008, 10.089,

7/30/2019 hmi instruction
http://slidepdf.com/reader/full/hmi-instruction 65/81
Chapter 5
BPCD408A © ZIV Aplicaciones y Tecnología, S. A Zamudio, 2004
5-14
• Counter file
It includes the values of the counters configured in the “historic.cfg” file in the Central Unit on aspecific day, sampled with the interval set in the file, “informes.cfg” . The file format is the following:
JulianDay , Date , NumCONs , NumSamples ,
Add , CON , Descr , (*)SampleNum , Value1 , Value2 , ...... , ValueN , (**)
(*) Repeated for each counter configured. The number indicated in NumCONs. (**) Repeated for each of the day's samples. There will be a maximum of 1440 samples
(depending on the interval set in “reports.cfg” ). In the example, there are 96 samples, as theset sampling interval is 15 minutes.
• JulianDay . Day in Julian format where the file data is taken from.
• Date : Date the file data is taken. The format is the following: YYYYMMDD (e.g. 20011017).
• NumCONs: Number of counters configured in the “historic.cfg” file in the Central Unit.
• Add: PROCOME address of the IED the counter belongs to. • CON: PROCOME label of the counter. • Descr: Descriptive text about the counter.
These three fields: Add , CON and Descr are contained in the Operation Desk configuration(“units.cfg” ).
• SampleNum: Correlative number of the day’s sample (from 0 to a maximum of 1439). In theexample, from 0 to 95, there will be 96 samples.
• Value1: Value of counter 1. • ValueN : Value of counter N (with N = NumXONs )
E.g.
2452198,20011017,4,96,
11, 0, COUNTER 1,
11, 1, COUNTER 2,
10, 0, COUNTER 3,
10, 1, COUNTER 4,
0, 5.000, 10.000, 5.000, 10.000,
1, 9.000, 17.000, 15.000, 15.000,
2, 14.000, 23.000, 24.000, 19.000,
3, 15.000, 28.000, 26.000, 31.000,
...
95, 98.000, 103.000, 115.000, 110.000,

7/30/2019 hmi instruction
http://slidepdf.com/reader/full/hmi-instruction 66/81
User Interface. Additional Functions
© ZIV Aplicaciones y Tecnología, S. A. Zamudio,2004 BPCD408A
5-15
5.5 Protection PageYou can execute the Zivercom © applicationfrom this page. Select the Protections buttonfrom the general menu. If there is no
application defined, nothing will happen. If theapplication is defined, a dialog box like the onein figure 5.21 will appear.
Figure 5.21: Entering the Protection Password.
You can do either of two things:
• Enter the level 2 password and click OK .
• Click Cancel and return to the general menu.
The screen will return to the general menu if you enter an incorrect password. If the password iscorrect , the defined application (Zivercom ©) will initiate. For further information, please consult theZivercom © application.

7/30/2019 hmi instruction
http://slidepdf.com/reader/full/hmi-instruction 67/81
Chapter 5
BPCD408A © ZIV Aplicaciones y Tecnología, S. A Zamudio, 2004
5-16
5.6 Automatic Control Configuration PageThis is the screen that allows you to configure the various programmable automatic controls andtheir settings. Access this option by selecting the Automatic control Configuration button fromthe general menu. Clicking on this button brings up a menu to select the various automatic
controls, as in figure 5.22.
Figure 5.22: Automatic Control Selection Screen.
When you click on a automatic control button, thecorresponding settings are read. During this process, yousee the wait message in figure 5.23.
Figure 5.23: Notice of Setting Request.

7/30/2019 hmi instruction
http://slidepdf.com/reader/full/hmi-instruction 68/81
User Interface. Additional Functions
© ZIV Aplicaciones y Tecnología, S. A. Zamudio,2004 BPCD408A
5-17
If there is an error reading the settings, you will see themessage in figure 5.24 and you will be returned to thegeneral menu.
This menu can have four types of automatic controls:
Resistive Grounds, H/Y Automatic controls, ERAS andLogic.
Figure 5.24: Setting Request
Failure Warning.
5.6.1 Automatic Control for Resistive Grounds
Clicking on any of the buttons with the text M-X GROUNDS, and after reading the settings, ascreen is displayed (figure 5.25) for you to configure the automatic controls for the correspondinggrounds. You can perform the following operations on this screen:
• Put the automatic control intoor out of service. The defaultvalue is in service.
• Modify the delay time for starting up after the ResistiveGround alarm has beentriggered. The range of validvalues is from 0 - 600seconds, with 60 seconds being the default value. Thestep is 1 second.
• Modify the verification time(in seconds). This is the time
the breaker is open whilewaiting for the ground alarmto be deactivated. The rangeof valid values is from 0 - 10seconds, with 5 seconds being the default value. Thestep is 1 second.
• Set the priority for the IED.Double click on the IED youwant in the list or select thatIED from the list (click once)
and then click on the Edit
button. Figure 5.25: Automatic Control Settings for Resistive Grounds.

7/30/2019 hmi instruction
http://slidepdf.com/reader/full/hmi-instruction 69/81
Chapter 5
BPCD408A © ZIV Aplicaciones y Tecnología, S. A Zamudio, 2004
5-18
This will bring up a dialogbox like the one in figure5.26. Select the priority youwant to assign to the IED (1 -50) and the participation (in
service) or not of the IED inthe automatic control.
Figure 5.26: Assigning a Priority to a Specific IED.
Priorities already assigned to other IEDs will be checked and faded. To select a specificpriority, click on the corresponding box. Click on OK to confirm the choice. You can abort the
operation at any time by clicking on Cancel.
• Clicking on Send prompts a message like the one infigure 5.27 for you to confirm that you want to send
the settings to the Central Unit. Then you arereturned to the general menu.
• Clicking on the Retrieve button gets the automaticcontrol settings for the grounds in the Central Unit.
• Clicking on Cancel returns you to the general menu.
Figure 5.27: Confirmation for
Sending Settings.

7/30/2019 hmi instruction
http://slidepdf.com/reader/full/hmi-instruction 70/81
User Interface. Additional Functions
© ZIV Aplicaciones y Tecnología, S. A. Zamudio,2004 BPCD408A
5-19
5.6.2 H and Y Automatic Controls
In this case, thesettings are also readafter you click on the
button corresponding toeither of the automaticcontrols: H Automatic
Control or Y Auto-
matic Control. Theprocess is the same asfor the groundautomatic control.
After the settings areread, the followingscreen appears (figure
5.28) so you can setthe H automatic control.
Figure 5.28: H Automatic control Settings with Two Busses.
If either of the twobusses does not exist(Y automatic control),the screen in figure5.29 will appear.
Figure 5.29: H Automatic control Settings with One Bus.

7/30/2019 hmi instruction
http://slidepdf.com/reader/full/hmi-instruction 71/81
Chapter 5
BPCD408A © ZIV Aplicaciones y Tecnología, S. A Zamudio, 2004
5-20
You can perform the following operations on this screen:
• Put the automatic control for medium voltage into or out of service. The default value is in service.
• Modify the stability time (in seconds) for the high voltage automatic control. The range of
valid values is from 0 – 300 seconds, with 60 seconds being the default value. The step is 0.1second.
• Modify the switch time (in seconds) for the high voltage (HV) automatic control. The range of valid values is from 0 – 10 seconds, with 5 seconds being the default value. The step is 0.1second.
• The equality delay time for the high-voltage automatic control appears faded because it isfixed and equals 1 second .
• Modify the switch time for the medium voltage (MV) automatic control. The range of validvalues is from 0 - 10 seconds, with 5 seconds being the default value. The step is 0.1second.
• Edit the automatic control settings for the presence / absence of voltage. You can modify thefollowing parameters:
• Voltage presence level (in % of Vnominal). The range of valid values is from 50 – 100,with 80% being the default value. The step is 0.1%.
• Voltage absence level (in % of Vnominal). The range of valid values is from 0 – 70, with50% being the default value. The step is 0.1%.
• Voltage presence time (in seconds). The range of valid values is from 0.5 – 5, with 1second being the default value. The step is 0.1 second.
• Voltage absence time (in seconds). The range of valid values is from 0.5 – 5, with 1second being the default value. The step is 0.1 second.
• After the necessary settings have been made to the H/Y automatic control, click on the Send button. This brings up a confirmation message like the one in figure 5.27. Clicking on Yes willsend the settings to the Central Unit.
• If you select the Retrieve button, the automatic control settings will be collected for the H/Y inthe Central Unit.
• The Cancel option returns you to the general menu.

7/30/2019 hmi instruction
http://slidepdf.com/reader/full/hmi-instruction 72/81
User Interface. Additional Functions
© ZIV Aplicaciones y Tecnología, S. A. Zamudio,2004 BPCD408A
5-21
5.6.3 ERAS AutomaticControl
In this case also, the settings areread when you click on the ERAS
automatic control button: Theprocedure is the same as for thetwo preceding automatic controls.
After the settings are read, thefollowing screen appears (figure5.30) for you to set the ERASautomatic control.
Figure 5.30: ERAS Automatic Control Settings.
You can perform the following operations on this screen:
• Put the automatic control into or out of service. The default value is in service.
• Delay time for the disconnection (in seconds). The range of valid values is from 0 - 10seconds, with 5 seconds being the default value. The step is 1 second.
• Put auto-block option after the disconnection or not. The default value is auto-block. • Edit settings for a specific IED. Double click on the IED or select the IED and click on the Edit
button. A dialog box like the one in figure 5.31 will appear. You can modify severalparameters.

7/30/2019 hmi instruction
http://slidepdf.com/reader/full/hmi-instruction 73/81
Chapter 5
BPCD408A © ZIV Aplicaciones y Tecnología, S. A Zamudio, 2004
5-22
You can modify the following parameters on this screen: − IED in-service or out-of-service flag. The default
value is Yes (in service).
− Voltage level. The default value is NO.
− Two busses on this level. The default value is NO. − Voltage conditions of busses The default value is
NO.
− Voltage conditions of bays. The default value is NO.
− Voltage coupling. The default value is NO.
− Reserve to bay. The default value is NO.
− Reserve to busses. The default value is NO.
− IED reset time (in seconds). The range of validvalues is from 3 – 30 seconds, with 3 seconds beingthe default value. The step is 1 second.
− Reset time by LRL (in seconds). The range of valid
values is from 3 – 60 seconds, with 3 seconds beingthe default value. The step is 1 second.
− LR sub-voltage time (in seconds). The range of validvalues is from 0 – 10 seconds, with 5 seconds beingthe default value. The step is 1 second.
− You can also modify the IED priority. Click on thePriorities label and a menu will pop up displaying thepriorities (1 – 20) that you can assign to the IED.The priorities already assigned to other IEDs arechecked and faded. To check a specific priority, clickon it (the symbol 9 will be displayed).
When you have modified the parameters you want, confirm by clicking on OK or undo them withCancel.
• When you have made the necessary settings for the ERAS automatic control, click on theSend button. This brings up a confirmation message like the one in figure 5.36. Click on Yesto send the settings to the Central Unit.
• If the Retrieve button is selected, the automatic control settings will be collected for the ERASin the Central Unit.
• The Cancel option returns you to the general menu.

7/30/2019 hmi instruction
http://slidepdf.com/reader/full/hmi-instruction 74/81
User Interface. Additional Functions
© ZIV Aplicaciones y Tecnología, S. A. Zamudio,2004 BPCD408A
5-23
5.6.4 Logic
The Central Unit logic program can use settings in some of its OPCODES. You can modify thesesettings at any time from this screen in the Operation Desk. See an example in figure 5.32.
Figure 5.32: Logic Settings.
As you can see, this screen consists of a table with the settings configured in the CPX/CPP. Thetable contains a description, the current value, the new value and the range and unit. The onlyvalues you can modify from this screen are the ones in the New Value column.
Double clicking on one of these cells elicits two arrows for increasing/decreasing its setting value.The value used is the one configured in the CPX/CPP. However, you can enter any value directlyfrom the keyboard.
The Current Value column shows the setting’s present value in the CPX/CPP. This value is only
modified if the settings are sent by clicking on the Send button. You can return to the set values at
any time by clicking on the Retrieve button.
The vertical scroll bar on the right of the table lets you scroll through the various settings, if morethan 9 settings are defined.
When settings are changed and sent to the CPX/CPP, the logic times are restarted and the systemstarts to work with the new values. If any of the timers were counting, they stop and start over fromzero. That is, after settings are changed, the timers could go longer than the configured time in thefirst operation after the change of settings.

7/30/2019 hmi instruction
http://slidepdf.com/reader/full/hmi-instruction 75/81
Chapter 5
BPCD408A © ZIV Aplicaciones y Tecnología, S. A Zamudio, 2004
5-24
5.7 Automatic Control for Resistive Ground PageThis screen provides information about the status of resistive ground automatic controls. They arerepresented by LEDs, with the color indicating the status of the associated signal. There is textidentifying the signal next to each LED. This screen is divided into two boxes.
• The signals providing general information about the automatic control status (maximumthree) with the corresponding LEDs are in the top box.
• The signals providing information about the medium-voltage bays for the automatic control(one signal for each bay) with the corresponding LEDs are in the bottom box.
The representation of the LEDs is the same as the previous description for LEDs in IED signalpanels (see section 4.6). This screen can not, however, acknowledge signals with an alarmcategory (see figure 5.33).
Figure 5.33: Automatic Control for Resistive Ground Screen.

7/30/2019 hmi instruction
http://slidepdf.com/reader/full/hmi-instruction 76/81
CHAPTER 6
Settings
Ranges

7/30/2019 hmi instruction
http://slidepdf.com/reader/full/hmi-instruction 77/81
Chapter 6
BPCD408A © ZIV Aplicaciones y Tecnología, S. A. Zamudio, 2004
6-2
The PCD is configured with the Zivergraph ® program. This program customizes an OperationDesk for a specific installation. As this is a complex operation, the ranges of parameter and settingvariations will not be discussed here; they will be indicated in the program manual and in theappendices describing the configuration files.

7/30/2019 hmi instruction
http://slidepdf.com/reader/full/hmi-instruction 78/81
CHAPTER 7
Figures

7/30/2019 hmi instruction
http://slidepdf.com/reader/full/hmi-instruction 79/81
Chapter 7
BPCD408A © ZIV Aplicaciones y Tecnología, S. A. Zamudio,2004
7-2
Figure page
1.1 Information Flow in the Desk.................................................................................. 1-33.1 Share Directory ...................................................................................................... 3-54.1 Screen for Reading Configuration.......................................................................... 4-2
4.2 Page Format .......................................................................................................... 4-34.3 Page Header.......................................................................................................... 4-44.4 Function Keys ........................................................................................................ 4-54.5 Single-line Diagram................................................................................................ 4-74.6 Single-line Diagram of a Transformer Position....................................................... 4-84.7 Command Panel for a Breaker............................................................................... 4-94.8 SIPCO Command Logic......................................................................................... 4-104.9 System General Menu Page .................................................................................. 4-114.10 Summary Screen of the Signal Panels................................................................... 4-134.11 Digital Signal Panel for an IED............................................................................... 4-144.12 Alarm Page ............................................................................................................ 4-174.13 Events Page........................................................................................................... 4-19
4.14 Integrated Protection and Control System.............................................................. 4-214.15 IED Description ...................................................................................................... 4-224.16 Engineering Screen................................................................................................ 4-234.17 Selecting the Drive for Updating the CPX/CPP ...................................................... 4-244.18 Selecting the CPX Configuration Files ................................................................... 4-244.19 Specifying the Shared Directory............................................................................. 4-254.20 Time and Date Collection....................................................................................... 4-254.21 Activating / Deactivating the Printer........................................................................ 4-264.22 Operation Desk Identification Window.................................................................... 4-264.23 Operating Mode of the Remote Operation Desk .................................................... 4-275.1 Substation Selection Window................................................................................. 5-25.2 Window Waiting for Modem Connection ................................................................ 5-2
5.3 Retrieval of Events and Alarms from the CPX........................................................ 5-35.4 Level Selection to Change Access Passwords....................................................... 5-45.5 Changing Access Passwords................................................................................. 5-55.6 User Options.......................................................................................................... 5-65.7 User Log in............................................................................................................. 5-75.8 User without Permission......................................................................................... 5-75.9 Incorrect User / Password...................................................................................... 5-75.10 User Management.................................................................................................. 5-85.11 New User ............................................................................................................... 5-85.12 No Users Defined................................................................................................... 5-85.13 Modify User............................................................................................................ 5-95.14 No Predetermined User Defined ............................................................................ 5-9
5.15 Selection of Predetermined User............................................................................ 5-95.16 Confirmation to Delete User................................................................................... 5-105.17 Report Request...................................................................................................... 5-115.18 Report Warning...................................................................................................... 5-115.19 Report Transfer...................................................................................................... 5-115.20 Windows Explorer for Copying Reports.................................................................. 5-125.21 Entering the Protection Password .......................................................................... 5-15

7/30/2019 hmi instruction
http://slidepdf.com/reader/full/hmi-instruction 80/81
Figures
© ZIV Aplicaciones y Tecnología, S. A. Zamudio, 2004 BPCD408A
7-3
5.22 Automatic Control Selection Screen ...................................................................... 5-165.23 Notice of Setting Request...................................................................................... 5-165.24 Setting Request Failure Warning........................................................................... 5-175.25 Automatic Control Settings for Resistive Grounds ................................................. 5-175.26 Assigning a Priority to a Specific IED..................................................................... 5-18
5.27 Confirmation for Sending Settings......................................................................... 5-185.28 H Automatic control Settings with Two Busses...................................................... 5-195.29 H Automatic control Settings with One Bus ........................................................... 5-195.30 ERAS Automatic Control Settings.......................................................................... 5-215.31 Ajustes de un terminal determinado ...................................................................... 5-215.32 Logic Settings........................................................................................................ 5-235.33 Automatic Control for Resistive Ground Screen..................................................... 5-24

7/30/2019 hmi instruction
http://slidepdf.com/reader/full/hmi-instruction 81/81
Chapter 7
Notes: