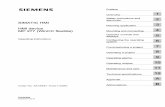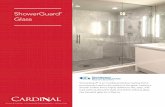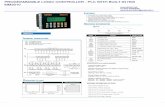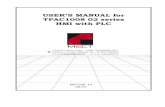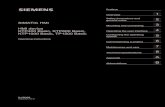HMI Draw User Manual 2 2 - downloads.sweetwilliamsl.comdownloads.sweetwilliamsl.com/hmipad/HMI Draw...
Transcript of HMI Draw User Manual 2 2 - downloads.sweetwilliamsl.comdownloads.sweetwilliamsl.com/hmipad/HMI Draw...

! !
!!!!!!!!!!!!!!
� !
!!!!
HMI Draw!
User Manual.!Version 2.2!
!!!!
!
! www.sweetwilliamsl.com

HMI Draw - user manual
! ! !!!!!What is HMI Draw.!The HMI Draw app is the developer component of the HMI Pad system for creating Human Machine Interfaces for real time mo-nitoring of industrial PLC based systems and processes. The other two components are the HMI View app and the HMI Pad Service.!!!Main features.!✓ Very fast native app, launches and connects immediately regardless of project size, not a web based app.!
✓ All PLC data types supported including Boolean, Integer, Real, Strings and arrays of them.!
✓ Advanced Expressions Engine supporting a number of data types including modern Strings, Arrays and Dictionaries.!
✓ Projects can be fully edited on-screen as you run and monitor your process. Or can be exported and edited as a text file.!
✓ Configurable User Accounts allow for project storage in the cloud and easy deployment to end users.!
✓ The app connects to PLCs directly using native communication protocols. Connections are performed without any intermedia-te servers or boxes.!
✓ TCP/IP based security.!!!The concept behind the HMI Pad apps.!The HMI Draw and HMI View apps are built on top of two main modules: the Communications Module and the Expressions En-gine. These modules interact with each other and to the user interface to provide most of the underlying capabilities and many advanced features.!The HMI Draw lets Integrators build fully customizable HMI interfaces by adding visual items or other objects to pages. Objects have properties that can be connected together or with PLC tags through expressions. Virtually all object properties can be dy-namically linked through expressions. This architecture provides an extremely powerful environment for Integrators to create advanced HMI interfaces.!HMI Interfaces can be fully created and deployed from the app by dragging and connecting items on screen. Integrators can also chose to edit project files on a text editor. The app also fully supports copy/paste/duplicate of items, tags, connections etc, and has unlimited undo/redo capabilities.!The app comes with a free service on the cloud, the HMI Pad Service, to store projects and associated assets for convenience and for further deployment to End Users.!The complementary HMI View app lets automation integrators deploy projects on End Users devices with no physical access to them. Projects on the HMiPad View app are deployed as encrypted, non-editable instances of your projects, thus helping you to keep your work and know how at safe place.!!!
pag:� /� ! www.sweetwilliamsl.com2 21

HMI Draw - user manual
! ! !!!!!TABLE OF CONTENTS!1 The HMI Pad System Components 4 ___________________________________________________
2 The HMI Draw app main user Interface 5 _______________________________________________2.1 The Application Panel 5 _________________________________________________________________
2.2 The Project Viewer 6 ___________________________________________________________________
2.3 How to: Step By Step Guide 7 ____________________________________________________________
2.3.1 Create a new user account 8 ____________________________________________________
2.3.2 Create a new project 10 ________________________________________________________
2.3.3 Edit your project 11 ____________________________________________________________
2.3.4 Create a PLC connection 12 _____________________________________________________
2.3.5 Add tags to your PLC connector 14 ______________________________________________
2.3.6 Use an Indicator object to Read a PLC tag value 15 _________________________________
2.3.7 Use a Control object to Read and Write PLC tag values 16 __________________________
2.3.8 Write to PLC tags without involving reads 18 ______________________________________
2.3.9 Add custom Texts, Images and Color. 19 __________________________________________
Document Revision History 20__________________________________________________________
pag:� /� ! www.sweetwilliamsl.com3 21

HMI Draw - user manual
! ! !!!!!1 The HMI Pad System Components!The HMI Pad System is made up of 3 components:!!HMI Draw.!This is the app Integrators use to create and deploy HMI projects.!The "HMI Draw Reference Manual" contains concise, detailed information of every single aspect of HMI Draw development in-cluding advanced techniques and features.!!HMI Pad Service.!The HMI Pad Service in the cloud works with the HMI Draw and HMI View app components.!The apps seamlessly integrate this service to provide storage options in the cloud and convenient distribution and deployment of HMI projects developed by automation integrators to end users or customers.!Refer to the "HMI Pad Deployment Guide" for more information on what options you have available to work with the HMI Pad Service as you develop HMI projects.!!HMI View.!This is the app where end users run HMI projects developed by integrators. Projects on the HMI View app are installed through the HMI Pad Service and are stored as encrypted instances that can not be edited or run on unauthorized devices.!
!
pag:� /� ! www.sweetwilliamsl.com4 21

HMI Draw - user manual
! ! !!!!!2 The HMI Draw app main user Interface!The HMI Draw app interface consists of two main draggable panels, the Application Panel and the Project Viewer.!The Application Panel is shown on the left and there you will find options and settings related with the app. !The Project Viewer is shown full screen and lets you edit, review and run your project. The Project Viewer can be dragged right to reveal the Application panel underneath.!
� !
!2.1 The Application Panel!The Application Panel lets you create and manage the following aspects of the app!
• User Accounts and Settings.!• Projects and Assets stored locally.!• Projects and Assets stored on the HMI Pad Service!• Remote Deployment.!
!
Project ViewerApplication Panel
pag:� /� ! www.sweetwilliamsl.com5 21

HMI Draw - user manual
! ! !!!!!2.2 The Project Viewer !The Project Viewer is where you create, configure, edit and run projects. From the Project Viewer you get access to Pages, Connections, Alarms and the internal aspects of your project. You can also set some editing properties and edit objects on screen using common gestures.!Several sub-panels provide means to navigate through your project to obtain detailed information. You may find the following panels that will appear at appropriate times or upon particular actions as you edit your project:!
• Page Viewer, shows the current page. The Page Navigator appears from the left and displays the list of pages.!• Inspector Panel, appears from the right and contains the Connections Panel, the Tag Viewer and the Alarms Viewer.!• Model Browser, appears as a floating window you can drag around the screen.!• Object Configurator, appears as a floating window when you tap on 'configure' for an object.!• Expressions Keyboard, appears on the bottom of the screen, when editing Object Properties.!• PLCs and TAGs Configuration Panels, appear as floating windows, accessible from the Model Browser !• Model Seeker, appears as a floating window, accessible from the Object Configurators or the Expressions Keyboard!!
� !
!!
pag:� /� ! www.sweetwilliamsl.com6 21

HMI Draw - user manual
! ! !!!!!2.3 How to: Step By Step Guide!On the next sections we are presenting step by step procedures to perform essential operations.!This guide is to be considered as a starting point for HMI development using the HMI Draw app. For a complete reference of everything that is available on the app including advanced techniques and features, you can refer to the HMI Draw Reference Manual on a separate document.!!!
pag:� /� ! www.sweetwilliamsl.com7 21

HMI Draw - user manual
! ! !!!!!2.3.1 Create a new user account!On first launch the app logs automatically with the default user name ‘integrator’ and password ‘admin’. We recommended to create your own user account before starting using the app. User accounts let you store projects in the cloud and give unre-stricted access to the HMI Pad service.!To create a new user go to the Application Panel and start by tapping on ‘Manage accounts’.!!
� "
!Tap on ‘New Account’ to create a new user account. Complete the form that will appear by writing a username, a valid e-mail address and a password. Once you completed the form, tap on the tick icon on the top right.!!!
� !
!
pag:� /� ! www.sweetwilliamsl.com8 21

HMI Draw - user manual
! ! !!!!!You will receive an e-mail with a confirmation link to activate your user. Open the Mail application on your iPad or iPhone and tap on the provided link. Alternatively you can copy the link on the Safari app on your iPad and press enter. The HMI Draw app will open automatically and will activate your user.!!
� � !
!After your user activation is completed, you will be able to login with your username and password. Click on ‘Current account’ and enter your credentials (username and password). Now you are working with your own user account.!!
� � "
!!!
pag:� /� ! www.sweetwilliamsl.com9 21

HMI Draw - user manual
! ! !!!!!2.3.2 Create a new project!To create a new project, click on ‘Projects’ on the Application Panel. Then click on Add (plus sign)!!
� !
!You can chose to create a ‘New Empty Project’, a ‘New project from Template’ or to download a project from a http or ftp Server.!
� "
In case a ‘New Empty project’ is selected, a project named ‘NewProject.hmipad’ will be added to your local project files.!Click ‘Open’ to start developing your newly created project.!!
�
pag:� /� ! www.sweetwilliamsl.com10 21

HMI Draw - user manual
! ! !!!!!2.3.3 Edit your project!Start by adding a new Page: Enter edit mode and click on the ‘add’ icon. Then click on 'pages' and then New Page.!!
� � "
!Tap on the 'pages' icon to open the Page Navigator. It will appear on the left. To return to full screen mode, click again on the ‘pages’ icon or pan left the Page Navigator!!
� "
!!
pag:� /� ! www.sweetwilliamsl.com11 21

HMI Draw - user manual
! ! !!!!!2.3.4 Create a PLC connection!To enable PLC connections, open the Inspector Panel, by tapping on the ‘info’ icon, Then click on 'Connections', and switch ‘Enable Connections’ on. By doing this you tell the app to immediately initiate PLC communications as soon as they are avail-able.!!
� � "
!In order to actually communicate with a PLC you need to create a new PLC connector. Tap on the ‘search’ icon to open the Open the Model Browser by tapping on the ‘search’ icon. Then Tap on ‘Connectors’.!!
� "
!!!!
pag:� /� ! www.sweetwilliamsl.com12 21

HMI Draw - user manual
! ! !!!!!Tap on the ‘add’ icon to create a new PLC connector. Select one of the available connector types. Your choice will depend on your PLC brand and communication protocol. Once your connector is created configure it by entering your PLC IP address.!Pay attention to the default ‘Validation Tag’ and the ‘Validation Code’. The validation code is zero by default, however each communication protocol defines a default validation tag. You may need to create a validation tag in your PLC if the default one is not available or suitable. Please, refer to the HMI Draw Reference Manual for more information on this subject.!!!
� � "
!
pag:� /� ! www.sweetwilliamsl.com13 21

HMI Draw - user manual
! ! !!!!!2.3.5 Add tags to your PLC connector!To add Tags, select your PLC connector from the Model Browser and tap on the ‘add’ icon. A tag will be created. Click on the ‘gear’ icon to open the Tag Configurator and enter its ‘Address’ and ‘Type’. Valid entries depend on your PLC communications protocol .They are described in the HMI Draw Reference Manual. !To start communications you must set your PLC connector to enabled on the Inspector panel.!!
� � "
!!
You can see the list of tags for a PLC by tapping on ‘Tags’ on the Inspector Panel. The full list of tags will be presented on the right side of the screen. Observe that tag values are permanently updated on screen as they change in real time.!!
� � "
!!!
pag:� /� ! www.sweetwilliamsl.com14 21

HMI Draw - user manual
! ! !!!!!2.3.6 Use an Indicator object to Read a PLC tag value!To read tags, try to add a ‘Label.’ object on a page You will find this item on the ‘Indicators’ section.!
!
� � "
!Tap on the label object you just created and press ‘Configure’. The Object Configurator for the label will appear. On the 'value' property enter the tag name you want to visualize. For example: source.var. The tag value will be shown immediately on the la-bel. If the value changes on the PLC, the label will be updated automatically in real time. You just created a PLC read link.!!
� � "
!!!
pag:� /� ! www.sweetwilliamsl.com15 21

HMI Draw - user manual
! ! !!!!!2.3.7 Use a Control object to Read and Write PLC tag values!Now add a control item, for example an Slider. Tap on de ‘add’ icon, then ‘Controls’, then Slider, as shown on the screenshot be-low.!!
� � "
!Tap on the ‘Slider’ object and press ‘Configure’. The Object Configurator for the slider will appear. On the ‘value’ property enter the name of your tag, for example: source.var. The tag value will immediately update the slider position. If the value changes in the PLC, the slider will be automatically updated in real time. You created a PLC read link.!!
� � !
!!
pag:� /� ! www.sweetwilliamsl.com16 21

HMI Draw - user manual
! ! !!!!!To configure PLC tag writes, open the Model Browser. Tap on Connectors, select your PLC connector, select the tag you want to write to and tap on the ‘gear’ icon. This will open the Tag Configurator panel for the tag. On the ‘write_expression’ of the PLC tag enter the item property you want to connect for writes. For example you can enter: slider.value. "
You created a PLC write link. Refer to the HMI Draw Reference Manual for a detailed description on how this works. "!
� � !
!To test your slider read/write functionality, quit edit mode by taping ‘Done’ on the toolbar. Move the slider. After releasing it, the new value will be written to the PLC, consequently the label will update with the refreshed value.!Notice that the toolbar color changed to white when you entered view mode as seen on the screenshot below.!!
� !
!!
pag:� /� ! www.sweetwilliamsl.com17 21

HMI Draw - user manual
! ! !!!!!2.3.8 Write to PLC tags without involving reads!Reads and writes are configured independently, so you can chose to enable only writes for a control. The most obvious case is a button. To add a button, enter Edit mode, click on the ‘add’ icon and select the ‘Controls’ category. Tap on ‘Button’.!!
� � !
!Now open the Model Browser by clicking on the ‘search’ icon. Tap on Connectors, select your PLC connector then the tag you want to connect to and click on the ‘gear’ icon to open the Tag Configurator. On the ‘write_expression’, enter the name of the item you want to connect to and its property. For example: button.value. You created a PLC write link."
!
� !
To test your button write functionality, quit edit mode by taping ‘Done’ on the toolbar. Press the button object. While the button is down, the Tag value will be 1, after releasing the button, it will switch to 0.!
!
pag:� /� ! www.sweetwilliamsl.com18 21

HMI Draw - user manual
! ! !!!!!2.3.9 Add custom Texts, Images and Color.!On the previous sections we created PLC Read Links and PLC Write Links by entering object property names or PLC tag names on objects property fields. However HMI Draw is not limited to this. Indeed, the app supports complex expressions and a number of data types you can use on sophisticated ways to fulfil a variety of needs. All the possibilities are fully covered on the HMI Draw Reference Manual!For example you can set the title, the color or the image for a button based on a PLC Tag value such as the running state of a motor. This is all achieved by using expressions. The conditional ternary operator is specially useful for these simple cases.!Assuming you have a tag named source.motor indicating the running state of a motor you can make an indicator or control color to change depending on a motor state by entering: source.motor?"green":"red" on the 'color' property.!
!!!
pag:� /� ! www.sweetwilliamsl.com19 21

HMI Draw - user manual
! ! !!!!!Document Revision History!Refer to this section to look at changes on this document over different versions.!!Version 2.2!• Initial Release.!!!!!
pag:� /� ! www.sweetwilliamsl.com20 21

HMI Draw - user manual
! ! !!!!!!!!!!!!!!!!!!!!!!!!!!!!!!!!!!!!! SweetWilliam, S.L. Contact Information!
SweetWilliam, S.L.!Science and Technology Park of the University of Girona, Emili Grahit, 91!(Narcís Monturiol building, P3-B03 office)!17003 - Girona- Spain!Tel: +34 972 18 32 44!e-mail: [email protected]!Web: http://www.sweetwilliamsl.com
pag:� /� ! www.sweetwilliamsl.com21 21