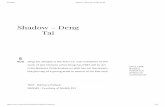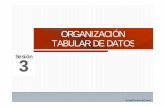HMA-609 CBR/LBR Data Acquisition Software · with ASTM D1883 and AASHTO T 193, or Florida FM-5-515...
Transcript of HMA-609 CBR/LBR Data Acquisition Software · with ASTM D1883 and AASHTO T 193, or Florida FM-5-515...

OPERATING MANUAL
HMA-609 CBR/LBR Data Acquisition SoftwarePlease read the equipment requirements, installation, and operation instructions prior to testing. Reliable test results are dependent on the operator’s knowledge of both the software and applicable test methods.
INTRODUCTION
Gilson CBR/LBR Data Acquisition Software automatically records and graphs data during either CBR or LBR testing. Data points and calculations are determined in accordance with ASTM D1883 and AASHTO T 193, or Florida FM-5-515 specifications. The data is displayed in real-time in a tabular and graphical format. At the conclusion of a test, this data can be used to generate a PDF report or imported into spreadsheet applications such as Excel for further processing.
The CBR/LBR Data Acquisition Software offers a variety of benefits when performing CBR and LBR tests.
• User friendly interface• Quick and easy installation and updates• Generates professional testing reports• Capable of exporting data into spreadsheet applications,
such as Excel• Optimized for both touch-screen and mouse/keyboard
operation• Compatible with Windows 10, 8, 7, Vista, and XP
EQUIPMENT COMPATIBILITY AND TEST SETUP
The following is required to use Gilson CBR/LBR Data Acquisition Software.
Data Readout Box HM-418 or HM-419
Windows Operating System Windows 10, 8, 7, Vista, or XP
Computer Any tablet, PC, or laptop using Windows XP or newer.
Below is a list of Gilson equipment compatible with the CBR/LBR Software. Please contact Gilson Technical Support to inquire about compatibility of transducers and load cells not listed.
Displacement Transducer HMA-739 or HMA-740
Load Cell Any Gilson load cell of adequate capacity
Penetration Piston BRA-30, BRA=31 or comparable penetration piston
Mold BRA-60, BRA-60M or another manufacturer’s CBR/LBR mold
Figure 1: Typical test setup with laptop computer
Figure 1 is a typical CBR test setup. Comparable load frames, molds and penetration pistons can also be used, but Gilson data acquisition components are required for use.
INSTALLATION
1. Two USB devices are included with the software: A Gilson flash drive containing the installation files and a small, black USB security key. Insert the Gilson flash drive into the tablet or PC to be used during testing. Navigate to the USB Drive in File Explorer then double click on the USB Drive to open the installation files. Save or copy these files locally. The software can be downloaded onto other devices to open and edit test data, but data collection is only enabled when the USB security key is attached.
NOTE: If running Windows 7 or below, right click on the application titled dotNetFx40_Full_x86_x64 and select Run as administrator. Doing so will check the current version of the Microsoft .NET framework. If the .NET Framework is not installed or up to date, the most current version will be installed. If the most current version is already installed, the installer will complete with no further action.
NOTE: All software installation files and updates are also available for download on www.globalgilson.com. Log into your “My Account” to access the “Software Downloads” page.
Rev:12/2019
PHONE: 800-444-1508 P.O. Box 200, Lewis Center, Ohio 43035-0200 740-548-7298 E-mail: [email protected] Product Web Page: www.globalgilson.com
FAX: 800-255-5314 740-548-5314

2
Figure 2: Installation error message
2. Run the CBRSetup file and follow the prompts on the screen. The software should detect any previous versions and uninstall them automatically. If a Windows Installer message appears (Figure 2), follow the prompts and uninstall the previous version of the software. Once installation is complete, close the installer.
3. Eject the USB containing installation files and insert the USB security key. Open the CBR/LBR Software. Click Help along the toolbar (Figure 4) then select Activation from the drop-down menu. Enter the provided license number, USB ID, and activation code. The software will run normally for 30 days before this information is required to continue use. Activation information can be entered at any point within the first 30 days after installation.
4. Establish the connection between the data readout box and the software:
a. Make sure all connections to the computer and data readout box are secure.
b. Select the COM port for the data readout box from the Read Port drop down menu in the Start Communications tile. To determine the correct COM port, navigate to Control Panel > Device Manager and view the devices listed under Ports (COM & LPT). The data readout box will appear as a USB serial port. If multiple devices are listed as a USB serial port, the correct serial port can be identified by unplugging the device from the tablet or PC then identifying which serial port disappeared from the listed devices. Once identified, plug the data readout box back into the tablet or PC and click connect.
c. Once connected, the travel values will be displayed at the bottom right of the Start Communications tile. Gently move one of the LVDTs on the load frame up and down to confirm the connection. The travel value should change.
SETTINGS AND CONTROLS
Figure 3: Toolbar
The top toolbar (Figure 4) of the Software consists of icons used to start, open, save and create test reports. These commands are also listed under the File dropdown menu.
The application settings (Figure 4) can be found under the “Utilities” dropdown menu on the top toolbar. Test type, testing agency and equipment information can be entered here, in addition to selecting testing units and enabling/disabling popup keyboards. Popup keyboards are helpful when using a touch screen operated device. This information will be displayed on the report generated at the completion of a test. These settings remain saved for future testing. There is no need to reenter these settings when opening the program or starting a new test.
Figure 4: Program settings

3
RUNNING A TEST
1. In the application settings (Figure 4), confirm that the appropriate test, CBR or LBR, is selected then Save & Close the settings window.
2. Enter the Project/Sample Info in the fields at the top right of the window (Figure 5). These values will be included in the final test report. Once entered, click Set File to designate a file location for the test data.
Figure 5: Project/Sample Info tile
3. Ensure the correct piston diameter is entered (Figure 6). This diameter will be used in the final calculations.
4. Place the sample in the load frame and seat the piston. Once seated, click Start Test (Figure 6) then select UP on the load frame to start the platen advance. The software will continue to collect data until the travel has reached 0.500in or until Stop Test is selected. At this time you can stop the load frame, otherwise it will travel until the upper limit has been reached.
Figure 6: Run a test
5. The test is automatically saved to the assigned file location. The saved file can be reopened, edited and saved using the icons on the top toolbar. The test data is saved in ASCII Comma Delimited format which can be opened for further analysis and processing using spreadsheet applications such as Excel. An example test report is located on page 5 of these operating instructions.
EXPORTING DATA TO SPREADSHEET APPLICATION
To export spreadsheet compatible test data:
1. Open spreadsheet application. Click File > Open > Browse to locate the test file(s). In the bottom right corner of the file explorer (Figure 13) select All Files from the drop-down menu.
Figure 7: Excel File Explorer
2. Navigate to the test file you are trying to export.
3. Click on the file then select Open.
4. The Text Import Wizard dialog box (Figure 14) will appear. Select Delimited then click next.
Figure 8: Text Import Wizard Step 1

4
5. Uncheck the box labeled Tab (Figure 15) and select the box labeled Comma. Select Next then Finish.
Figure 9: Text Import Wizard Step 2-3
6. The company information, sample information, and test data will be displayed on the spreadsheet.
TROUBLESHOOTING
Software is not identifying serial port connections
Confirm there is power going to the data readout box and that all connections to the box and computer are secure. Make sure all ports and connections are free of dust or debris. Open Windows Device Manager to see if the readout box is listed as a device under Ports (COM & LPT). Instructions for determining the correct serial port can be found in the Installation instructions. Once the readout box appears under Ports (COM & LPT), close then reopen the Software and try reconnecting.
Application License Error Message Appears
This message (Figure 16) will appear when more than the allowed number of test windows is opened. If you would like more than the currently allowed test windows to be opened simultaneously, additional licenses can be purchased. Please contact Gilson at 1.800.444.1508 or [email protected] to purchase additional licenses.
Figure 10: Application License Error Message
If you are not attempting to open more than the allowable windows open Task Manager. If you see CBR Test, select it from the list then select End Task. Try reopening the Software.

5
EXAMPLE TEST REPORT