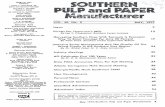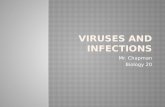HLU GIS Tool - Technical Guide · 2019. 4. 2. · 1.2.4Local vs. Network Storage It is important to...
Transcript of HLU GIS Tool - Technical Guide · 2019. 4. 2. · 1.2.4Local vs. Network Storage It is important to...

HLU GIS Tool - Technical GuideRelease 1.0.1
Andy Foy
February 07, 2014


Contents
List of Figures 1
1 Introduction 31.1 Requirement for Tool . . . . . . . . . . . . . . . . . . . . . . . . . . . . . . . . . . . . 31.2 Optimising Performance . . . . . . . . . . . . . . . . . . . . . . . . . . . . . . . . . . 5
2 Installation 72.1 System Requirements . . . . . . . . . . . . . . . . . . . . . . . . . . . . . . . . . . . 72.2 Installing the HLU GIS Tool . . . . . . . . . . . . . . . . . . . . . . . . . . . . . . . . 9
3 Configuration 113.1 Database Configuration . . . . . . . . . . . . . . . . . . . . . . . . . . . . . . . . . . 113.2 GIS Connection . . . . . . . . . . . . . . . . . . . . . . . . . . . . . . . . . . . . . . 16
i

ii

List of Figures
2.1 ArcMap Extensions dialog . . . . . . . . . . . . . . . . . . . . . . . . . . . . . . . . . 9
3.1 Connection Type dialog . . . . . . . . . . . . . . . . . . . . . . . . . . . . . . . . . . . 113.2 OleDb Connection dialog . . . . . . . . . . . . . . . . . . . . . . . . . . . . . . . . . . 113.3 Provider - Data Link Properties dialog . . . . . . . . . . . . . . . . . . . . . . . . . . . 123.4 Connection - Data Link Properties dialog . . . . . . . . . . . . . . . . . . . . . . . . . 133.5 SQL Server Connection dialog . . . . . . . . . . . . . . . . . . . . . . . . . . . . . . . 143.6 Map Document selection dialog (ArcGIS) . . . . . . . . . . . . . . . . . . . . . . . . . 163.7 HLU layer selection dialog (ArcGIS) . . . . . . . . . . . . . . . . . . . . . . . . . . . . 173.8 Save New Map Document dialog (ArcGIS) . . . . . . . . . . . . . . . . . . . . . . . . 17
1

HLU GIS Tool - Technical Guide, Release 1.0.1
2 List of Figures

CHAPTER 1
Introduction
1.1 Requirement for Tool
In August 2009 Hampshire Biodiversity Information Centre (HBIC) awarded exeGesIS SDM the con-tract to develop a new toolkit which would manage their Habitat and Land Use spatial data. The newtoolkit would be used by HBIC and Local Record Centres in the South-East of England, and thereforeneeded to be compatible with both ArcGIS and MapInfo.
The Habitat and Land Use (HLU) data consisted of a set of habitat polygons. Each habitat polygonhad approximately 80 attributes. The decision was taken by Local Records Centres to split these habitatpolygons into Ordnance Survey (OS) Mastermap derived polygons.
Whilst there are benefits to splitting the habitat polygons by OS Mastermap, such as ensuring polygonboundaries are accurate, the splitting process significantly increases the volume of data. On average,there are 33.5 Mastermap-derived polygons for each habitat polygon in the HLU data.
For example, the table below indicates the effect on a 500 polygon dataset if the data was held in a singleGIS layer.
Table 1.1: Effect of OS Mastermap Split (SingleDataset)
Original Split by MastermapPolygons 500 16,750Attributes 40,000 1,340,000Total 40,500 1,356,750
Due to the complexity of the attribute data required by the Local Records Centres and to minimise dataduplication, the habitat attribute and spatial data were split into a relational database with an associatedGIS layer. Splitting the attribute and spatial data, reduces the number of attributes required for the spatiallayer to 6.
This offers a significant reduction in total attributes as shown in the table below. Nevertheless, there isstill a significant increase in data volume versus the original HLU dataset.
3

HLU GIS Tool - Technical Guide, Release 1.0.1
Table 1.2: Effect of OS Mastermap Split (Attribute and Spatial Datasets)
Original Attribute database and associated GIS LayerHLU Records 500 500HLU Attributes 40,000 40,000Spatial Polygons 16,750Spatial Attributes 100,500Total 40,500 157,750
The HLU GIS Tool provides a user interface for maintaining the habitat and spatial data, includingchanges to attributes and changes to the spatial data. It also provides an audit trail to indicate when itwas last edited, why and by whom.
The toolkit provides an interface that links the spatial and attribute data in multiple software environ-ments. It can link ArcGIS and MapInfo with databases held in Access or SQL Server In principle, thetoolkit could link to other database systems such as PostgreSQL and Oracle but these have not beentested and are not supported.
The performance of the tool is limited by the capabilities of third party software, particularly GIS soft-ware, which were not designed to handle large datasets split across multiple platforms.
In addition, one of the key requirements for this tool was the ability to use multiple GIS and databaseenvironments. Significant improvements in performance could have been achieved if the tool had beendesigned to work with a single environment e.g. ArcGIS and SQL Server but multiple environmentfunctionality was a key requirement.
The HLU GIS Tool has been optimised as far as possible and there are no further technological en-hancements that can be made to significantly improve performance. It is important therefore to ensureperformance is optimised wherever possible through user operation. The following section suggestssome simple approaches to improving performance.
The code for the HLU GIS Tool is ‘open source’.
4 Chapter 1. Introduction

HLU GIS Tool - Technical Guide, Release 1.0.1
1.2 Optimising Performance
1.2.1 Creation of ArcGIS Map Document or MapInfo Workspace
An ArcGIS Map Document (.mxd) or MapInfo Workspace (.wor) must be created for use with theHLU GIS Tool. This should be optimised to ensure maximum performance, which should include thefollowing:
• Ensure that the .mxd or .wor file only contains one copy of the HLU layer
• Add zoom layering to datasets so that detailed datasets such as the HLU layer and aerial photog-raphy are not displayed at smaller scales. Our recommended maximum extents are:
– ArcGIS – Do not display out beyond:
* HLU Layer: 1:24,000
* Aerial Photography: 1:10,000
– MapInfo – Max Zoom:
* HLU Layer: 7.5 km
* Aerial Photography: 3 km
• Ensure that the .mxd or .wor is saved at a sensible view level such as 1:10,000 scale rather the fullextent of the HLU dataset
1.2.2 Use of HLU GIS Tool with ArcGIS or MapInfo
It takes a significant length of time for ArcGIS or MapInfo to draw an entire HLU GIS layer, thereforecare should be taken when using certain tools to avoid this issue.
• ‘Zoom to Selection’ is useful for identifying the habitat polygons on the map, however if zoomlayering is not used it may take a significant length of time to display the result depending uponthe number of polygons selected and their geographical distribution.
• ‘Select by Attributes’ performs complex queries and selects the results in the GIS window. If alarge number of results are returned, it could take a long time to select the spatial polygons in theGIS.
• If the layer is taking a long time to draw, pause or cancel the drawing using:
– ArcGIS - Click the Pause button in the bottom left corner of the map window
– MapInfo – Press the Esc key on your keyboard
• For ArcGIS users, if an ArcMap error occurs when the tool is used, check that the HLU ArcMapExtension is enabled in Tools > Extensions – see section ref:?.
• For ArcGIS users, we strongly recommend that the HLU layer is stored as a file geodatabase orpersonal geodatabase. The tool will be significantly slower if the HLU layer is stored as ashapefile due to the limitations of the file format.
e.g. exporting 152 features takes 18 minutes from a shapefile but takes under 3minutes from a file geodatabase.
1.2. Optimising Performance 5

HLU GIS Tool - Technical Guide, Release 1.0.1
• For MapInfo users, ensure the Cosmetic layer is editable when digitising a polygon for a splitoperation. The polygon will be added to the layer much faster than if the HLU layer was used andalso removes the possibility that the polygon is not deleted after the split.
1.2.3 Selection of Database Type
The HLU GIS Tool is supplied with both Microsoft Access 2000 and SQL Server 2008 databases.
Microsoft Access is a versatile desktop database application, but does not have the same performanceas other database systems. Database management systems such as SQL Server are optimised to handlelarge data volumes and complex queries, and can be significantly faster.
We therefore recommend using the HLU GIS Tool with SQL Server or a similar database managementsystem, as this will improve performance when filtering the database records and updating attribute data.
1.2.4 Local vs. Network Storage
It is important to remember that application performance will depend upon the data transfer speed. Datastored locally on a single computer will provide good performance, but will limit access to the data to asingle user. Data stored on a network drive is accessible to all users, but performance will be limited bythe speed that the data can be transferred across the network.
1.2.5 Data Management
Only one copy of the database and the GIS layer should be used to avoid data becoming corrupted.If multiple copies are used e.g. an ArcGIS layer and a MapInfo layer or an Access database and aSQL Server database, changes to one GIS layer or database will not be present on the other, causing amismatch between the attribute and spatial data.
Habitat data must not be edited directly in either the database or the GIS layer. Any modifications madeoutside the HLU GIS Tool could cause data corruption particularly if unique identifiers are altered.
However, if additional entries are required in the lookup tables, these may be added to the databasedirectly. It is essential that the structure of these tables is not altered and we recommend that anyupdates to the data in these tables are carried out solely by the database administrator.
6 Chapter 1. Introduction

CHAPTER 2
Installation
2.1 System Requirements
2.1.1 Hardware
System Requirements
Hard disk space requirements are given as a guideline. The actual amount of disk space requiredwill depend upon the size of the GIS and database files. In addition to these files, space is requiredfor temporary files during processing.
Minimum specification:
• 3 GHz Pentium PC
• 2 Gb RAM
• 3 Gb available hard disk space
Recommended specification:
• 3 GHz Dual Core PC
• 3 Gb RAM
• 10 Gb available hard disk space
Tip: For increased performance a multiple core PC with as much RAM as possible is recommended.
2.1.2 Software
Minimum software specification:
• .NET framework 3.5 Service Pack 1
• Microsoft Access 2000
• ArcGIS 9.3 or MapInfo 8.0
Recommended software specification:
• .NET framework 3.5 Service Pack 1
7

HLU GIS Tool - Technical Guide, Release 1.0.1
• Microsoft Access 2000 or later
• Microsoft SQL Server 2008 Express Edition
• ArcGIS 9.3.1 or MapInfo 10.0.1
8 Chapter 2. Installation

HLU GIS Tool - Technical Guide, Release 1.0.1
2.2 Installing the HLU GIS Tool
Double click on the Setup.exe and follow the instructions. By default this will install the HLU GIS Toolinto C:\Program Files\ESDM\HLU GIS Tool\ directory. The installer will also create shortcuts in thestart menu and on the desktop.
2.2.1 Enable HLU Extension
Important: For ArcGIS users, the tool must be enabled in ArcGIS prior to use. Open ArcMap and goto the ‘Tools’ menu and select ‘Extensions. . . ’.
Figure 2.1: ArcMap Extensions dialog
Tick the box next to HLU ArcGIS Extension as shown in the figure ArcMap Extensions dialog then click‘Close’ and exit ArcMap.
2.2. Installing the HLU GIS Tool 9

HLU GIS Tool - Technical Guide, Release 1.0.1
10 Chapter 2. Installation

CHAPTER 3
Configuration
3.1 Database Configuration
Double click on the link in the start menu or the desktop icon (HLU GIS tool) to launch the application.
The first time the GIS tool is used, you will need to configure the database connection. Once the tool isrunning a Connection Type dialog will be displayed as shown in the figure Connection Type dialog.
Figure 3.1: Connection Type dialog
Select the appropriate connection type from the drop-down list and click OK. For each dialog, fieldshighlighted in red must be completed.
3.1.1 Connecting to Microsoft Access
For Microsoft Access, select OleDb from the drop-down list, then click OK. A dialog will be displayedas shown in the figure OleDb Connection dialog.
Figure 3.2: OleDb Connection dialog
11

HLU GIS Tool - Technical Guide, Release 1.0.1
If you have an existing Microsoft Data Link (UDL) file, click ‘UDL File. . . ’ and browse to the appro-priate directory.
Otherwise, click ‘New’ to define a new connection. The Provider tab of the Data link properties dialogwill be displayed as shown in the figure Provider - Data Link Properties dialog.
Figure 3.3: Provider - Data Link Properties dialog
Select the relevant OLE DB Provider:
Access 2000-2003: select ‘Microsoft Jet 4.0 OLE DB Provider’Access 2007: select ‘Microsoft Office 12.0 Access Database Engine OLE DB Provider’
Click ‘Next >>’ to display the Connection tab of the Data Link Properties dialog as shown in the figureConnection - Data Link Properties dialog.
Click to browse to an existing database. If user names and passwords are defined for the database,untick ‘Blank password’ and enter your user name and password.
Click OK, then click OK on the OleDb Connection dialog.
3.1.2 Connecting to SQL Server
For Microsoft SQL Server, first attach the database using SQL Server Management Studio and configureuser permissions. Launch the HLU GIS Tool and select SQLServer from the drop-down list, then clickOK.
12 Chapter 3. Configuration

HLU GIS Tool - Technical Guide, Release 1.0.1
Figure 3.4: Connection - Data Link Properties dialog
3.1. Database Configuration 13

HLU GIS Tool - Technical Guide, Release 1.0.1
Select the instance of SQL Server from the drop-down list as shown in the figure SQL Server Connectiondialog.
Figure 3.5: SQL Server Connection dialog
Note: If the computer or server is listed but no services are listed e.g. P3000CA, you can either:
• Select the computer or server, then press ‘End’ or use the arrow keys to move the cursor to theend, then type the name of the database service.
• Exit the HLU GIS Tool, then open the SQL Server Configuration Manager. Right-click on SQLServer Browser and set the start mode as Automatic or Manual. Start the service, then re launchthe HLU GIS Tool and select the database service from the list.
Select whether you wish to use Windows or SQL Server authentication. This will depend upon howyour SQL Server database has been configured.
If you are using SQL Server authentication, enter the user name and password you use to connect toSQL Server.
Select the HLU database from the ‘Database’ drop-down list.
‘Default schema’ defaults to ‘dbo’. If you wish to use a different schema, select it from the drop-downlist, then click OK.
3.1.3 Reconfiguring the Database Connection
To re-configure the database connection, the HLU GIS Tool configuration must be cleared.
To reset the configuration, go to Start Menu > Run. . . If you have installed the HLU GIS Tool in thedefault location, at the prompt type:
"C:\Program Files\ESDM\HLU GIS Tool\" /c
14 Chapter 3. Configuration

HLU GIS Tool - Technical Guide, Release 1.0.1
If you have installed the tool in another location, enter the appropriate folder path in double quotesfollowed by /c.
3.1. Database Configuration 15

HLU GIS Tool - Technical Guide, Release 1.0.1
3.2 GIS Connection
3.2.1 Connecting to ArcGIS/MapInfo
The tool checks your system to determine which GIS software is installed. If both ArcGIS and MapInfoare installed on your computer, you will be asked to select which one to use.
A dialog will then be displayed which allows you to open an existing ArcGIS map document or Map-Info workspace which contains the HLU layer as shown in the figure Map Document selection dialog(ArcGIS).
Figure 3.6: Map Document selection dialog (ArcGIS)
Note: For ArcGIS users this dialog may not be visible - hold ‘Alt’ and press ‘Tab’ on your keyboard toswitch windows.
If you have an existing map document or workspace which contains the HLU layer, browse to the fileand click ‘Open’. The HLU GIS Tool will then be ready for use.
If you do not have an existing map document or workspace, click Cancel. A dialog will then be displayedas shown in the figure HLU layer selection dialog (ArcGIS) which allows you to select the HLU layer.
Browse to the HLU layer file and click ‘Open’. You will then be prompted to select a location to save asa new map document or workspace as shown in the figure Save New Map Document dialog (ArcGIS).
Browse to the location, enter a name for the map document or workspace and click ‘OK’. The HLU GISTool will then be ready for use.
16 Chapter 3. Configuration

HLU GIS Tool - Technical Guide, Release 1.0.1
Figure 3.7: HLU layer selection dialog (ArcGIS)
Figure 3.8: Save New Map Document dialog (ArcGIS)
3.2. GIS Connection 17

HLU GIS Tool - Technical Guide, Release 1.0.1
The GIS connection details can be reconfigured through the Tools menu – see section 3.1.3.
18 Chapter 3. Configuration