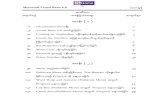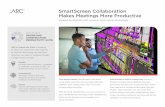Hitachi Storage Advisor · Microsoft, the Microsoft Corporate Logo, MS-DOS, Outlook, PowerPoint,...
Transcript of Hitachi Storage Advisor · Microsoft, the Microsoft Corporate Logo, MS-DOS, Outlook, PowerPoint,...

Hitachi Storage AdvisorGetting Started Guide
MK-94HSA001-00
May 2016

© 2016 Hitachi, Ltd. All rights reserved.
No part of this publication may be reproduced or transmitted in any form or by any means, electronicor mechanical, including copying and recording, or stored in a database or retrieval system forcommercial purposes without the express written permission of Hitachi, Ltd., or Hitachi Data SystemsCorporation (collectively “Hitachi”). Licensee may make copies of the Materials provided that any suchcopy is: (i) created as an essential step in utilization of the Software as licensed and is used in noother manner; or (ii) used for archival purposes. Licensee may not make any other copies of theMaterials. “Materials” mean text, data, photographs, graphics, audio, video and documents.
Hitachi reserves the right to make changes to this Material at any time without notice and assumesno responsibility for its use. The Materials contain the most current information available at the timeof publication.
Some of the features described in the Materials might not be currently available. Refer to the mostrecent product announcement for information about feature and product availability, or contactHitachi Data Systems Corporation at https://support.hds.com/en_us/contact-us.html.
Notice: Hitachi products and services can be ordered only under the terms and conditions of theapplicable Hitachi agreements. The use of Hitachi products is governed by the terms of youragreements with Hitachi Data Systems Corporation.
By using this software, you agree that you are responsible for:1. Acquiring the relevant consents as may be required under local privacy laws or otherwise from
authorized employees and other individuals to access relevant data; and2. Verifying that data continues to be held, retrieved, deleted, or otherwise processed in
accordance with relevant laws.
Notice on Export Controls. The technical data and technology inherent in this Document may besubject to U.S. export control laws, including the U.S. Export Administration Act and its associatedregulations, and may be subject to export or import regulations in other countries. Reader agrees tocomply strictly with all such regulations and acknowledges that Reader has the responsibility to obtainlicenses to export, re-export, or import the Document and any Compliant Products.
Hitachi is a registered trademark of Hitachi, Ltd., in the United States and other countries.
AIX, AS/400e, DB2, Domino, DS6000, DS8000, Enterprise Storage Server, eServer, FICON,FlashCopy, IBM, Lotus, MVS, OS/390, PowerPC, RS/6000, S/390, System z9, System z10, Tivoli,z/OS, z9, z10, z13, z/VM, and z/VSE are registered trademarks or trademarks of InternationalBusiness Machines Corporation.
Active Directory, ActiveX, Bing, Excel, Hyper-V, Internet Explorer, the Internet Explorer logo,Microsoft, the Microsoft Corporate Logo, MS-DOS, Outlook, PowerPoint, SharePoint, Silverlight,SmartScreen, SQL Server, Visual Basic, Visual C++, Visual Studio, Windows, the Windows logo,Windows Azure, Windows PowerShell, Windows Server, the Windows start button, and Windows Vistaare registered trademarks or trademarks of Microsoft Corporation. Microsoft product screen shots arereprinted with permission from Microsoft Corporation.
All other trademarks, service marks, and company names in this document or website are propertiesof their respective owners.
2Hitachi Storage Advisor Getting Started Guide

Contents
Preface................................................................................................. 5Intended Audience...................................................................................................6Product version........................................................................................................6Release notes.......................................................................................................... 6Document conventions............................................................................................. 6Conventions for storage capacity values.....................................................................7Accessing product documentation............................................................................. 8Getting help.............................................................................................................8Comments...............................................................................................................9
1 Hitachi Storage Advisor environment..................................................... 11Minimum system requirements................................................................................12Supported storage systems.....................................................................................13Supported file server.............................................................................................. 13Supported fabric switch models...............................................................................13Supported servers..................................................................................................14
2 Installing Storage Advisor.....................................................................17Installing Storage Advisor with the application installer............................................. 18Installing Storage Advisor with the virtual appliance................................................. 19
Installing Hitachi Storage Advisor in a DHCP environment....................................19Installing Hitachi Storage Advisor in a static environment.................................... 22
Changing the root password immediately after installation........................................ 25Logging in to Storage Advisor................................................................................. 26Logging in when Storage Advisor is not available......................................................26Generating and installing a signed SSL certificate..................................................... 28
3 Onboarding and configuring a storage system........................................31Overview...............................................................................................................32Adding the first storage system...............................................................................32Adding a fabric switch............................................................................................ 33Adding servers.......................................................................................................34
3Hitachi Storage Advisor Getting Started Guide

Creating parity groups............................................................................................ 35
4Hitachi Storage Advisor Getting Started Guide

PrefaceHitachi Storage Advisor is an infrastructure management solution that unifiesstorage management solutions such as storage provisioning, data protection,and storage management; simplifies the management of large scale datacenters by providing smarter software services; and is extensible to providebetter programmability and better control.
□ Intended Audience
□ Product version
□ Release notes
□ Document conventions
□ Conventions for storage capacity values
□ Accessing product documentation
□ Getting help
□ Comments
Preface 5Hitachi Storage Advisor Getting Started Guide

Intended Audience
This document is intended for system administrators, Hitachi Data Systemsrepresentatives, and authorized service providers who configure and operatethe Hitachi Virtual Storage Platform G200, G400, G600, G800, VSP G1000and VSP F400, F600, F800 storage systems with Hitachi Storage Advisor.
Readers of this document should be familiar with the following:• RAID storage systems and their basic functions.• Volume creation and management.• Pool creation and management.• Parity group creation and management.
Product version
This document revision applies to Hitachi Storage Advisor version 2.0.0 orlater.
Release notesRead the release notes before installing and using this product. They maycontain requirements or restrictions that are not fully described in thisdocument or updates or corrections to this document.
Release notes are located on Support Connect at https://support.hds.com/en_us/documents.html.
Document conventionsThis document uses the following typographic conventions:
Convention Description
Bold • Indicates text in a window, including window titles, menus, menu options,buttons, fields, and labels. Example:Click OK.
• Indicates emphasized words in list items.
Italic • Indicates a document title or emphasized words in text.• Indicates a variable, which is a placeholder for actual text provided by the
user or for output by the system. Example:pairdisplay -g group(For exceptions to this convention for variables, see the entry for anglebrackets.)
6 PrefaceHitachi Storage Advisor Getting Started Guide

Convention Description
Monospace Indicates text that is displayed on screen or entered by the user. Example:pairdisplay -g oradb
< > angle brackets Indicates variables in the following scenarios:• Variables are not clearly separated from the surrounding text or from
other variables. Example:Status-<report-name><file-version>.csv
• Variables in headings.
[ ] square brackets Indicates optional values. Example: [ a | b ] indicates that you can choose a,b, or nothing.
{ } braces Indicates required or expected values. Example: { a | b } indicates that youmust choose either a or b.
| vertical bar Indicates that you have a choice between two or more options or arguments.Examples:
[ a | b ] indicates that you can choose a, b, or nothing.
{ a | b } indicates that you must choose either a or b.
This document uses the following icons to draw attention to information:
Icon Label Description
Note Calls attention to important or additional information.
Tip Provides helpful information, guidelines, or suggestions for performingtasks more effectively.
Caution Warns the user of adverse conditions or consequences (for example,disruptive operations).
WARNING Warns the user of severe conditions or consequences (for example,destructive operations).
Conventions for storage capacity valuesPhysical storage capacity values (for example, disk drive capacity) arecalculated based on the following values:
Physical capacity unit Value
1 kilobyte (KB) 1,000 (10 3) bytes
1 megabyte (MB) 1,000 KB or 1,0002 bytes
1 gigabyte (GB) 1,000 MB or 1,0003 bytes
1 terabyte (TB) 1,000 GB or 1,0004 bytes
1 petabyte (PB) 1,000 TB or 1,0005 bytes
Preface 7Hitachi Storage Advisor Getting Started Guide

Physical capacity unit Value
1 exabyte (EB) 1,000 PB or 1,0006 bytes
Logical storage capacity values (for example, logical device capacity) arecalculated based on the following values:
Logical capacity unit Value
1 block 512 bytes
1 cylinder Mainframe: 870 KB
Open-systems:• OPEN-V: 960 KB• Others: 720 KB
1 KB 1,024 (210) bytes
1 MB 1,024 KB or 1,0242 bytes
1 GB 1,024 MB or 1,0243 bytes
1 TB 1,024 GB or 1,0244 bytes
1 PB 1,024 TB or 1,0245 bytes
1 EB 1,024 PB or 1,0246 bytes
Accessing product documentationProduct user documentation is available on Hitachi Data Systems SupportConnect: https://support.hds.com/en_us/documents.html. Check this site forthe most current documentation, including important updates that may havebeen made after the release of the product.
Getting helpHitachi Data Systems Support Connect is the destination for technical supportof products and solutions sold by Hitachi Data Systems. To contact technicalsupport, log on to Hitachi Data Systems Support Connect for contactinformation: https://support.hds.com/en_us/contact-us.html.
Hitachi Data Systems Community is a global online community for HDScustomers, partners, independent software vendors, employees, andprospects. It is the destination to get answers, discover insights, and makeconnections. Join the conversation today! Go to community.hds.com,register, and complete your profile.
8 PrefaceHitachi Storage Advisor Getting Started Guide

CommentsPlease send us your comments on this document to [email protected] the document title and number, including the revision level (forexample, -07), and refer to specific sections and paragraphs wheneverpossible. All comments become the property of Hitachi Data SystemsCorporation.
Thank you!
Preface 9Hitachi Storage Advisor Getting Started Guide

10 PrefaceHitachi Storage Advisor Getting Started Guide

1Hitachi Storage Advisor environment
The Storage Advisor environment must meet minimum requirements tosupport management of various storage systems, servers, and fabricswitches.
□ Minimum system requirements
□ Supported storage systems
□ Supported file server
□ Supported fabric switch models
□ Supported servers
Hitachi Storage Advisor environment 11Hitachi Storage Advisor Getting Started Guide

Minimum system requirementsVerify that the Storage Advisor server meets or exceeds the minimumrequirements to take advantage of all the features of Storage Advisor.
Server Minimum requirements
Hypervisor operating system VMware® ESXi 5.0 or higher
Docker version for installation from tar file v1.9.1
Operating system for installation from tar file Linux
Access for installation from tar file Root user
Available disk space 40 GB
100 GB for installation using the applicationinstaller. This is due to the additional capacityrequired for the installer file and Dockerrequirements for image installation. Afterinstallation is complete, the required space isreduced to 40 GB.
Memory 16 GB RAM
CPU 4 vCPUs
A client computer that can run a supportedbrowser
At least one of the following:• Internet Explorer 10 or later• Firefox 31.3.0 ESR, 34.0.5, or later• Chrome v38.0.2125.122 or later
Verify that Storage Advisor ports do not overlap with those used by otherprograms in your environment.
Service Port number
CCI 31001
HTTP 80
HTTPS 443
Reserved 1099, 8843, 8080, 8082, 8083, 8084, 8085,8090, 8888, 51099, 51100
SNMP 161, 162
Requirements for using program products
In order to use Hitachi Dynamic Tiering for pools and Hitachi Thin Image forsnapshots, make sure that the licenses are available and shared memory isinstalled.
12 Hitachi Storage Advisor environmentHitachi Storage Advisor Getting Started Guide

Supported storage systemsHitachi Storage Advisor supports the storage systems of the Virtual StoragePlatform family.
Initial startup and initial setup of any supported storage system must becompleted by a Hitachi Data Systems representative or an authorized serviceprovider.
Hitachi Storage Advisor supports the following storage systems:• Hitachi Virtual Storage Platform G200• Hitachi Virtual Storage Platform G400• Hitachi Virtual Storage Platform G600• Hitachi Virtual Storage Platform G800• Hitachi Virtual Storage Platform G1000• Hitachi Virtual Storage Platform F400• Hitachi Virtual Storage Platform F600• Hitachi Virtual Storage Platform F800• Hitachi Virtual Storage Platform G400 with optional NAS modules• Hitachi Virtual Storage Platform G600 with optional NAS modules• Hitachi Virtual Storage Platform G800 with optional NAS modules
Firmware version
Storage Advisor supports Hitachi VSP Gx00 and Fx00 models with firmwarev83-nn-xx or later.
Supported file serverHitachi Storage Advisor requires minimum file server firmware and systemmanagement unit software versions.
Hitachi Storage Advisor supports the following file server configuration:• Hitachi NAS platform (HNAS) firmware version: 12.6• System management unit (SMU) software: version 12.6
Supported fabric switch modelsStorage Advisor supports a variety of Brocade® and Cisco® fabric switches.
Hitachi Storage Advisor environment 13Hitachi Storage Advisor Getting Started Guide

System requirements for Brocade switches
Model Fiber OS version Type
3007.07.17.2
71
53007.07.17.2
64
65057.07.17.2
118
65107.07.17.2
109
65207.07.17.2
133
78007.07.17.2
83
DCX 8510-47.07.17.2
121
DCX 8510-8 with firmware v6.47.07.17.2
120
System requirements for Cisco switches
Storage Advisor supports the Cisco MDS 9000 Series of switches.
Cisco MDS NX-OS Release 6.2(9) or later is required.
Supported serversHitachi Storage Advisor can be used to provision storage to many serversrunning any one of various operating systems.
• VMware®
• Windows®
• HP-UX™
• Sun Solaris
14 Hitachi Storage Advisor environmentHitachi Storage Advisor Getting Started Guide

• NetBSD®
• TRU64 UNIX®
• Novell NetWare®
• IBM® AIX®
• Linux®
• IRIX®
Hitachi Storage Advisor environment 15Hitachi Storage Advisor Getting Started Guide

16 Hitachi Storage Advisor environmentHitachi Storage Advisor Getting Started Guide

2Installing Storage Advisor
Storage Advisor is deployed on a virtual machine and accessed by a clientcomputer. Review the minimum requirements before installing.
□ Installing Storage Advisor with the application installer
□ Installing Storage Advisor with the virtual appliance
□ Changing the root password immediately after installation
□ Logging in to Storage Advisor
□ Logging in when Storage Advisor is not available
□ Generating and installing a signed SSL certificate
Installing Storage Advisor 17Hitachi Storage Advisor Getting Started Guide

Installing Storage Advisor with the application installer
You can install Storage Advisor on Linux, where Docker v1.9.1 is alreadyinstalled.
In order to enable maximum control of the environment, the applicationinstaller does not include Docker, an operating system, or a VM.
Before you begin
The following are required:• Root access to the operating system where Storage Advisor will be
installed.• Docker v1.9.1 installed in a Linux environment.• The recommended available space on the server at the time of installation
is 100 GB. This is due to the additional capacity required for the installerfile and Docker requirements for image installation. After installation iscomplete, the required space is reduced to 40 GB.
• 16 GB RAM
Note: It is recommended that the location where Storage Advisor is installednot include any other applications.
Procedure
1. On the Linux environment, configure the network interface that will beused to access Storage Advisor.Storage Advisor supports user interface and API access via an IPv4address.
2. Copy the tar file installer.tar.gz from the installation media to anyfolder in the Linux environment and unzip it.
3. Navigate to the installer script: HSA-2.0.0.xx-all-installer andexecute it.At the prompts, enter the following:1. Enter the username for the installer: Enter sysadmin2. Enter the <users> password: Enter sysadmin3. Enter host's IP: Enter the IP address that will be used to access
Storage Advisor. This IP address will also be used for SNMPcommunications into the storage system.
The installation may take a few minutes. At completion, messages willindicate the following:• The application was successfully added.• The API is ready.
18 Installing Storage AdvisorHitachi Storage Advisor Getting Started Guide

• Any pre-existing app manager containers have been removed.4. Set the SNMP IP address in Virtual Appliance Manager:
a. Open a browser and enter https://ip-address/vam in the addressbar.• User name: sysadmin• Password: sysadmin
b. In the Network tab, enter the SNMP IP address for the storagesystem.
Troubleshooting the installation
If the installation fails, try the following:• If the installation fails with the (401) error code, the user name and
password specified by the installer was incorrect. Retry the installationand ensure that sysadmin is entered for both user name and password.
• Delete all Storage Advisor containers and images and start the installationagain.
• Check the Docker logs.• Consult Docker documentation for more information on how to perform
these actions.
If the installation produces any warnings, they may point to the cause of theproblem. Correct any issues the installer identifies, delete any StorageAdvisor containers and images and start the installation again.
Next steps
Change the root password.
If required, you can generate and install a signed SSL certificate.
Related tasks
• Generating and installing a signed SSL certificate on page 28• Changing the root password immediately after installation on page 25
Installing Storage Advisor with the virtual appliance
Installing Hitachi Storage Advisor in a DHCP environmentIf your environment includes DHCP servers, you can use the Virtual ApplianceManager to set up your Storage Advisor server.
Installing Storage Advisor 19Hitachi Storage Advisor Getting Started Guide

Before you begin
The initial setup of a discovered supported storage system has beencompleted by an authorized service provider.
Procedure
1. From the installation media, deploy the Storage Advisor OVF to the ESXihost.
2. Start the Storage Advisor virtual machine.3. In the vSphere® client, wait for the System status to change to Online.
The status is just below the banner in the virtual machine console.**********************************************Hitachi Storage Advisor**********************************************System status: OnlinePlease wait for system to be online before using any services.
4. Open a browser and enter https://ip-address/vam in the address bar.
User name: servicePassword: Chang3Me!
5. Change your password.
a. Click and select Change password.b. Enter your new password.
20 Installing Storage AdvisorHitachi Storage Advisor Getting Started Guide

6. From the Virtual Appliance Manager menu, click Network to configurethe network settings.
a. (Optional) Enter the IP range in the Docker Subnet field in the
format ip-address\range. This is the specified range used by StorageAdvisor.
Note: If your data center is using the IP address scheme172.17.*.*, make sure you provide another IP range that is notcurrently used in your environment.
b. Set the host name for the virtual machine.c. Set DHCP to On.d. Enter the IP address of the Storage Advisor server.e. Set Automatic DNS to On or Off.
If you set this to Off, enter the IP address of at least one DNS server.f. Click Submit.
Installing Storage Advisor 21Hitachi Storage Advisor Getting Started Guide

7. (Optional) From the Virtual Appliance Manager menu, click Time and addNetwork Time Protocol (NTP) servers to the virtual machine.Adding NTP servers verifies that the Storage Advisor servers aresynchronized with the storage system environment.
a. Click + to add a field for an NTP Server.b. Enter the host name of the NTP server.c. Click Submit.
Next steps• Change the root password.• Log in to Storage Advisor and onboard a storage system.• Get a digitally signed SSL certificate from a trusted certificate authority
(CA) by sending the CA a certificate signing request (CSR). After youobtain the signed certificate, you can import it to the server. By default,the Storage Advisor installation package comes with a self-signedcertificate that you can use to initially log in to Storage Advisor.
Related tasks
• Generating and installing a signed SSL certificate on page 28• Changing the root password immediately after installation on page 25
Installing Hitachi Storage Advisor in a static environmentIf you do not have a DHCP server, use the command line interface to indicatethe static IP address of the Storage Advisor server.
Before you begin
The initial setup of a discovered supported storage system has beencompleted by an authorized service provider.
22 Installing Storage AdvisorHitachi Storage Advisor Getting Started Guide

Procedure
1. From the installation media, deploy the Storage Advisor OVF to the ESXihost.
2. Start the Storage Advisor virtual machine.3. In the vSphere® client, wait for the System status to change to Online.
The status is just below the banner in the virtual machine console.**********************************************Hitachi Storage Advisor**********************************************System status: OnlinePlease wait for system to be online before using any services.
4. Press Alt+F2.5. Log in with the service account.
User name: servicePassword: Chang3Me!
6. Enter the command ip-change.The Change IP Address Utility opens.
7. Enter your settings at the prompts.8. Reboot the VM to ensure that it has the IP address.9. Open a browser and enter https://ip-address/vam in the address bar.
User name: servicePassword: Chang3Me!
10. Change your password.
a. Click and select Change password.b. Enter your new password.
Installing Storage Advisor 23Hitachi Storage Advisor Getting Started Guide

11. From the Virtual Appliance Manager menu, click Network to configurethe network settings.
a. (Optional) Enter the IP range in the Docker Subnet field in the
format ip-address\range. This is the specified range used by StorageAdvisor.
Note: If your data center is using the IP address scheme172.17.*.*, make sure you provide another IP range that is notcurrently used in your environment.
b. Set the host name for the virtual machine.c. Set DHCP to Off.d. Enter the IP address of the Storage Advisor server.e. Set Automatic DNS to On or Off.
If you set this to Off, enter the IP address of at least one DNS server.f. Click Submit.
24 Installing Storage AdvisorHitachi Storage Advisor Getting Started Guide

12. (Optional) From the Virtual Appliance Manager menu, click Time and addNetwork Time Protocol (NTP) servers to the virtual machine.Adding NTP servers verifies that the Storage Advisor servers aresynchronized with the storage system environment.
a. Click + to add a field for an NTP Server.b. Enter the host name of the NTP server.c. Click Submit.
Next steps• Change the root password.• Log in to Storage Advisor and onboard a storage system.• Get a digitally signed SSL certificate from a trusted certificate authority
(CA) by sending the CA a certificate signing request (CSR). After youobtain the signed certificate, you can import it to the server. By default,the Storage Advisor installation package comes with a self-signedcertificate that you can use to initially log in to Storage Advisor.
Related tasks
• Generating and installing a signed SSL certificate on page 28• Changing the root password immediately after installation on page 25
Changing the root password immediately after installation
Change the root password immediately after installing Storage Advisor.
Procedure
1. Either open an SSH connection to the VM or open the VMware consoleand press Alt+F2 to reach the console.
Installing Storage Advisor 25Hitachi Storage Advisor Getting Started Guide

2. Login as root account using the default password:3kO$Pe9dJyjy29HAi2mS
3. Run the command passwd root in the terminal.4. Enter the new password when prompted.
Logging in to Storage AdvisorLog in and verify that the installation is successful by accessing the StorageAdvisor web interface from a browser.
Procedure
1. Open a web browser.2. Enter the URL for Storage Advisor in the address bar:
https://ip-address:port-number
where:• ip-address is the IP address of the Storage Advisor server.• port-number is the port number of the Storage Advisor server. The
default port number is 443.3. In the login window, log in to Storage Advisor.
User name: sysadminPassword: sysadmin
Logging in when Storage Advisor is not availableFor the Virtual Storage Platform F400, F600, F800, Virtual Storage PlatformG200, G400, G600, G800, and Virtual Storage Platform G1000 storagesystems, if Storage Advisor is not available and you have an administratorlogin account with the required permissions, you can log in directly to DeviceManager - Storage Navigator.
Before you begin• You are managing a Virtual Storage Platform F400, F600, F800, Virtual
Storage Platform G200, G400, G600, G800 or Virtual Storage PlatformG1000 storage system.
• You must have an administrator login account with the requiredpermissions. For information about creating user accounts in StorageNavigator, see the Hitachi Virtual Storage Platform G1000 SystemAdministrator Guide and the System Administrator Guide for Hitachi VirtualStorage Platform Gx00 and Fx00 Models.
Procedure
1. Start a web browser.
26 Installing Storage AdvisorHitachi Storage Advisor Getting Started Guide

2. Enter the URL:• For Virtual Storage Platform G1000 storage systems, enter:
https://IP-address-or-host-name-of-the-SVP/sanproject/emergency.do
• For VSP G200 storage systems, enter: https://IP-address-or-host-name-of-the-SVP/dev/storage/8320004XXXXX/emergency.do(where the model number is '8320004' and '4XXXXX' indicates thesystem serial number)
• For VSP G400, G600 storage systems and VSP F400, F600 storagesystems, enter: https://IP-address-or-host-name-of-the-SVP/dev/storage/8340004XXXXX/emergency.do (where the modelnumber is '8340004' and '4XXXXX' indicates the system serialnumber)
• For VSP G800 and VSP F800 storage systems, enter: https://IP-address-or-host-name-of-the-SVP/dev/storage/8360004XXXXX/emergency.do (where the model number is '8360004' and '4XXXXX'indicates the system serial number)
3. The following actions might be required to open the login dialog box,depending on your environment:• If a message indicates that the enhanced security configuration is
enabled on the computer, select In the future, do not show thismessage and click OK.
• If the SVP is set to support SSL-encrypted communication and securitymessages appear, make sure the certificate is correct and follow theinstructions in the dialog box.
• If a messages indicates that certain web sites are blocked, make sureyou have added the SVP to the trusted sites zone.
4. Enter the user ID and password for the account.5. Click Log In.6. If the Security Information dialog box appears, click Yes.7. If an Adobe Flash Player local storage area pop-up dialog box appears,
click Allow to open the Device Manager - Storage Navigator mainwindow. The cache function of Flash Player optimizes the process ofDevice Manager - Storage Navigator. Denying the request might reduceprocessing speed.
Result
You are successfully logged in to Device Manager - Storage Navigator.
Note: If the login process fails three times by using the same user ID, DeviceManager - Storage Navigator will stop responding for one minute. This is forsecurity purposes and is not a system failure. Wait, and then try again.
Installing Storage Advisor 27Hitachi Storage Advisor Getting Started Guide

Generating and installing a signed SSL certificateBy default, a self-signed certificate is used by the server. SSL certificates areused to verify the user's identity and to enhance security on the server. Youcan get a digitally signed SSL certificate from a trusted certificate authority(CA) by sending a certificate signing request (CSR). After you obtain thesigned certificate, you can import it to the server.
The following is a sample procedure for generating and installing a signedSSL certificate. The process of obtaining a certificate may be different withineach organization.
Procedure
1. Open the virtual machine console and log in with the service account.2. Start the openssl program:
openssl req –nodes –x509 -newkey rsa:2048 -sha1 -keyout /etc/nginx/certificates/server.key -out /etc/nginx/certificates/server.crtThe system returns the message Generating a 2048 bit RSA private key.
3. Provide the information as prompted.• Country Name (two-letter code)• State or Province Name (two-letter code)• Locality name (City)• Organization Name (Company)• Organizational Unit Name (Section or department)• Common Name (Your name or the server host name)• Email Address
4. When you receive the CRT file, send it to a certificate authority to obtainan SSL certificate.If you need help with this step, consult with your Hitachi Data Systemsrepresentative or authorized service provider.
5. Open a browser and enter the Virtual Appliance Manager URL in theaddress bar.For example, https://ip-address/vam
6. Click Advanced.7. Click the Certificate Settings tab.8. Import the certificate into the server.
a. Open the signed certificate (received from the certificate authority) ina text editor.
b. Open the private key file (generated in step 2) in a text editor.c. Copy the certificate file contents into the Certificate text box.d. Copy the private key file contents into the Private Key text box.
28 Installing Storage AdvisorHitachi Storage Advisor Getting Started Guide

e. Click Submit.
Installing Storage Advisor 29Hitachi Storage Advisor Getting Started Guide

30 Installing Storage AdvisorHitachi Storage Advisor Getting Started Guide

3Onboarding and configuring a storage
system
Onboarding a storage system is the process of associating it with StorageAdvisor. After the storage system is onboarded, manage it from the StorageAdvisor dashboard.
If the storage system includes NAS modules, the file storage is automaticallyadded with the block storage.
Storage Advisor requires access to all resources groups on the storagesystem so that the workflows function correctly. Verify that the serviceprocessor user name used to onboard a storage system in Storage Advisorhas access to all custom resource groups and meta resource groups
□ Overview
□ Adding the first storage system
□ Adding a fabric switch
□ Adding servers
□ Creating parity groups
Onboarding and configuring a storage system 31Hitachi Storage Advisor Getting Started Guide

OverviewOnboarding a storage system in Storage Advisor is more than adding astorage system to a list. At least one fabric switch and server must be addedfor the storage system to be able to provision volumes to the server.
In the following workflow, the recommended path is marked by the solidarrows. The dashed arrows indicate the optional paths. Before a storagesystem is available for use in the network, all of the tasks in the workflowmust be complete.
Adding the first storage systemYou must onboard a storage system the first time you start Storage Advisor.
Before you begin
Storage Advisor requires access to all resources groups on the storagesystem so that the workflows function correctly. Verify that the serviceprocessor (SVP) user name used to onboard a storage system in StorageAdvisor has access to all custom resource groups and meta resource groups.
If a storage array includes block storage and NAS modules, the file storage isautomatically added with the block storage. Then file pools and other fileresources can be created in the Storage Advisor web interface or by using theAPI.
32 Onboarding and configuring a storage systemHitachi Storage Advisor Getting Started Guide

Procedure
1. On the Storage Advisor dashboard, click the plus sign (+) to add astorage system.
2. Enter values for the following parameters on the Add Storage Systempage.• SVP IP Address: Enter the IP address of the external service
processor for the storage system you want to discover.• User name and password: Log in as a user that has administrator
privileges on this storage system. For example, you can log in as theuser maintenance.
3. Click Submit.4. (Optional) Onboard other storage systems.
Result
The Jobs tab is updated with the job called Create Storage System.
Wait a while for the storage system to be added. Refresh the Jobs tab toverify that storage system is onboarded.
Next steps• Verify the storage system initial settings.• Create parity groups.
Note: Parity groups are created by a service representative. Paritygroups for a Hitachi Virtual Storage Platform G1000 storage systemare created outside of Storage Advisor.
Related tasks
• Adding a fabric switch on page 33• Adding servers on page 34• Creating parity groups on page 35
Adding a fabric switchYou can add a fabric switch after onboarding a storage system. Add, update,and delete fabric switches in the Storage Advisor interface.
After a fabric switch is added, you can choose to auto-create zones duringvolume provisioning. A fabric switch is required for any operations that useauto-select, such as host group creation and auto-selection of ports whileattaching volumes to servers.
Onboarding and configuring a storage system 33Hitachi Storage Advisor Getting Started Guide

Before you begin• Verify that servers and ports are connected according to the
manufacturer's instructions.• Verify that there is an active zone set with at least one dummy zone
available.• The Storage Advisor server is connected to the same IP network and has
access to SNMP broadcast of Fibre Channel switches.• Verify the required information about the fabric switch: Virtual Fabric ID
(required only for Cisco switches), Fabric Switch Type, Fabric Switch IPAddress, Port Number, Username, and Password.
• Verify that you have the Admin role for the fabric switch.
Procedure
1. On the Storage Advisor dashboard, select Fabric Switches to open theFabric Switches page.
2. Click the plus sign (+) to open the Add Fabric Switches page.3. Enter the following information from the configuration of the switch you
are adding:• Virtual Fabric ID: For Cisco switches, the VSAN ID. Not applicable to
Brocade switches.• Fabric Switch Type: Select Brocade or Cisco.• Fabric Switch IP Address
To add or update a core switch, use the Management IP address of theswitch or the Active CP IP address.
• Port Number• Username• Password
4. Click Submit.
Result
A job is created to add the fabric switch.
Related tasks
• Adding servers on page 34• Creating parity groups on page 35
Adding servers
Add servers so you can attach volumes. You can add multiple serverparameters from a file, or add one server at a time.
There are two methods of adding servers:• Manually add information for one server at a time.
34 Onboarding and configuring a storage systemHitachi Storage Advisor Getting Started Guide

• Import a CSV (comma-separated values) file with information for oneserver in each row.The CSV file must have the following headings, in the order specified:Name, Description, IPAddress, OSType, WWNs (comma separated list ofWWNs). All fields are required except Description and IPAddress.
Procedure
1. On the Storage Advisor dashboard, click Servers. Then click the plussign (+) to open the Add Server page.
2. On the Add Server page, do one of the following:• Click the upper plus sign (+) to browse for the CSV file or drag the file
to the plus sign. The values from the file will populate the page.• Click the plus sign (+) in the table to add a row and enter a Name,
Description (optional), IP Address (optional), OS Type, and WWN.You can add more servers by clicking the plus sign.
3. Click Submit to add the servers.
Result
A job is started to add the servers.
Next steps
Create volumes and attach them to the server.
Related tasks
• Adding a fabric switch on page 33• Creating parity groups on page 35
Creating parity groups
Note: Parity groups for VSP G1000 storage systems are created outsideStorage Advisor by an authorized service representative.
Before you begin
• Complete the initial setup of any discovered supported storage system.• Register the storage system for which you will create a parity group.• Verify the target storage system name.• Verify the total capacity that you expect to use. Plan to use all of the
available disks in the system when you create parity groups.
Procedure
1. On the Storage Advisor dashboard, select Storage Systems in theresource side panel to see the inventory of registered storage systems.
Onboarding and configuring a storage system 35Hitachi Storage Advisor Getting Started Guide

2. Click a storage system to create and configure the parity groups for it.3. Click Parity Groups to see the inventory of all parity groups in the
storage system.4. Click the plus sign (+). In the Create Parity Groups window, review the
list of unused disk types in the storage system. This information isgrouped by disk type, disk speed, and disk capacity, and includes thefollowing details:• Number of available disks.• Available spares detected for each disk type, disk speed, and capacity.• Number of new or additional spares to reserve. This calculation is
based on the total spares needed based on recommended bestpractices, and the number of existing spares in the system.
• The recommended RAID configuration for the disk type.• The number of parity groups that can be created.• The total usable capacity that is available based on the number of
parity groups and the RAID configuration.
5. Choose one of the following options:• Accept the recommended RAID configuration, which uses the full
capacity of the installed drives.• Change the RAID configuration or create fewer parity groups. If you
make changes, you might not use the full capacity of the installeddrives.
6. (Optional) Click Encryption ON if you want to use encryption.Prerequisites for enabling encryption:• The storage system must have an Encryption Disk Board.• Encryption License Key must be installed.• The Key Management Server must be configured on the SVP.
36 Onboarding and configuring a storage systemHitachi Storage Advisor Getting Started Guide

Note: Encryption cannot be disabled in Storage Advisor.
7. Click Submit.
Result
A job is started to create the parity group for the storage system. This jobincludes the following tasks:• Identifies the appropriate number and position for the spare disk.• Assigns a spare disk.• Creates the required number of parity groups for the requested RAID
layout.• Creates and quick formats the necessary volumes on the parity group so
that it is ready for pool creation.• The job may create sub-jobs when multiple parity groups are being
created. Each sub-job will show the status of the parity groups beingcreated.
Note: If you are creating parity groups for the entire array, it may takeseveral hours before the storage system is configured.
Next steps
• Create a pool.• Create and attach volumes.
Note: For further information, access Help from within the Storage Advisorweb interface.
Onboarding and configuring a storage system 37Hitachi Storage Advisor Getting Started Guide

38 Onboarding and configuring a storage systemHitachi Storage Advisor Getting Started Guide

Hitachi Storage Advisor Getting Started Guide

Hitachi Data Systems
Corporate Headquarters2845 Lafayette StreetSanta Clara, California 95050-2639U.S.A.www.hds.com
Regional Contact Information
Americas+1 408 970 [email protected]
Europe, Middle East, and Africa+44 (0) 1753 [email protected]
Asia Pacific+852 3189 [email protected]
MK-94HSA001-00
May 2016