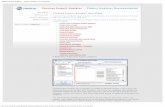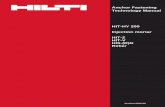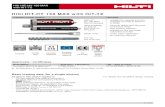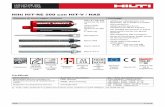Hit Analyzer Manual 1 2a
-
Upload
eduardodemarco -
Category
Documents
-
view
9 -
download
0
description
Transcript of Hit Analyzer Manual 1 2a
-
Hit Analyzer 1.2a manualby
Laabicz(last rev. 2014-10-05)
-
Content1 Overview . . . . . . . . . . . . . . . . . . . . . . . . . . . . . . . . . . . . . . . 4
1.1 Technical parameters . . . . . . . . . . . . . . . . . . . . . . . . . . . 41.2 Main window description . . . . . . . . . . . . . . . . . . . . . . . . . 51.3 General settings window description . . . . . . . . . . . . . . . . . . . 61.4 Target settings window description . . . . . . . . . . . . . . . . . . . 61.5 Weapon settings window description . . . . . . . . . . . . . . . . . . . 7
2 Modes . . . . . . . . . . . . . . . . . . . . . . . . . . . . . . . . . . . . . . . . . 82.1 Configuration mode . . . . . . . . . . . . . . . . . . . . . . . . . . . . 82.2 Shooting mode . . . . . . . . . . . . . . . . . . . . . . . . . . . . . . . 9
3 General settings . . . . . . . . . . . . . . . . . . . . . . . . . . . . . . . . . . . 113.1 Shooters name settings . . . . . . . . . . . . . . . . . . . . . . . . . . 113.2 Time limit settings . . . . . . . . . . . . . . . . . . . . . . . . . . . . . 123.3 Autoshootlog settings . . . . . . . . . . . . . . . . . . . . . . . . . . . 123.4 Webcam video settings . . . . . . . . . . . . . . . . . . . . . . . . . . . 123.5 Hits limit settings . . . . . . . . . . . . . . . . . . . . . . . . . . . . . 133.6 Saving the changes . . . . . . . . . . . . . . . . . . . . . . . . . . . . . 13
4 Targets settings . . . . . . . . . . . . . . . . . . . . . . . . . . . . . . . . . . . 144.1 Selecting the target . . . . . . . . . . . . . . . . . . . . . . . . . . . . 144.2 Ghost calibration target . . . . . . . . . . . . . . . . . . . . . . . . . . 154.3 Synchronization the target . . . . . . . . . . . . . . . . . . . . . . . . 164.4 Correction buttons . . . . . . . . . . . . . . . . . . . . . . . . . . . . . 174.5 Distance . . . . . . . . . . . . . . . . . . . . . . . . . . . . . . . . . . . 184.6 Saving the changes . . . . . . . . . . . . . . . . . . . . . . . . . . . . . 18
5 Weapon settings . . . . . . . . . . . . . . . . . . . . . . . . . . . . . . . . . . . 195.1 Selecting weapon . . . . . . . . . . . . . . . . . . . . . . . . . . . . . . 195.2 Weapons name . . . . . . . . . . . . . . . . . . . . . . . . . . . . . . . 195.3 Sights settings by program . . . . . . . . . . . . . . . . . . . . . . . . 205.4 Caliber . . . . . . . . . . . . . . . . . . . . . . . . . . . . . . . . . . . 215.5 Saving the changes . . . . . . . . . . . . . . . . . . . . . . . . . . . . . 21
6 Shooting log . . . . . . . . . . . . . . . . . . . . . . . . . . . . . . . . . . . . . 226.1 Exporting shooting log . . . . . . . . . . . . . . . . . . . . . . . . . . . 23
7 HomeLESS Interoperability Protocol . . . . . . . . . . . . . . . . . . . . . . . 247.1 HIP messages . . . . . . . . . . . . . . . . . . . . . . . . . . . . . . . 257.2 Monoscope targets . . . . . . . . . . . . . . . . . . . . . . . . . . . . . 267.3 HIP settings . . . . . . . . . . . . . . . . . . . . . . . . . . . . . . . . 27
8 Installation . . . . . . . . . . . . . . . . . . . . . . . . . . . . . . . . . . . . . 288.1 Requirements . . . . . . . . . . . . . . . . . . . . . . . . . . . . . . . . 288.2 GNU/Linux installation . . . . . . . . . . . . . . . . . . . . . . . . . . 288.3 Windows installation . . . . . . . . . . . . . . . . . . . . . . . . . . . 288.4 NOOBS installation . . . . . . . . . . . . . . . . . . . . . . . . . . . . 28
9 Technical settings . . . . . . . . . . . . . . . . . . . . . . . . . . . . . . . . . . 299.1 Lighting settings . . . . . . . . . . . . . . . . . . . . . . . . . . . . . . 299.2 Sensitivity settings . . . . . . . . . . . . . . . . . . . . . . . . . . . . . 299.3 General Webcam settings . . . . . . . . . . . . . . . . . . . . . . . . . 299.4 Webcam settings at GNU/Linux . . . . . . . . . . . . . . . . . . . . . 309.5 Webcam settings at MS Windows . . . . . . . . . . . . . . . . . . . . . 319.6 Improvement precision of detection . . . . . . . . . . . . . . . . . . . 329.7 Creating Weapons profile file . . . . . . . . . . . . . . . . . . . . . . . 349.8 HA ini file settings . . . . . . . . . . . . . . . . . . . . . . . . . . . . . 359.9 Changing the language . . . . . . . . . . . . . . . . . . . . . . . . . . 35
2
-
10 Summary . . . . . . . . . . . . . . . . . . . . . . . . . . . . . . . . . . . . . . . 37
3
-
1 OverviewHomeLESS Hit Analyzer is free software multiplatform home LASER shooting sim-ulator. You need only a webcam, laser pointer or special LASER gun (LaBr-gun orsome alternative) and printed paper target to enjoy safe dry LASER firing at yourhome for free.
1.1 Technical parameters
Technical parameters: Shooting distance: . . . . . . . . . . . . . . . . . . . . . . . . . . . . . . . . . . . . . . . . . . . . Almost unlimited Camera to computer distance: . . . . . . . . . . . . . . . . . . . . . . . . . . . . . . . . . . Up to 5 meters Hit resolution with target diamater 115 : . . . . . . . . . . . . . . . . . . . . . . . About 0.2 mm
Requirements Operation system: . . . . . . . . . . . . . . . . . . . . . . . . . . . . . . . . . . GNU/Linux, MS Windows Web camera: . . . . . . . . . . . . . . . . . . . . . . . . . . . . . . . . . . . . . . . . . VGA- 640x480 with 30 fps
Cost Program:. . . . . . . . . . . . . . . . . . . . . . . . . . . . . . . . . . . . . . . . . . . . . . . . . . . . . . . . . . . . . . . . . . . FREE Special self made LaBr-gun: . . . . . . . . . . . . . . . . . . . . . . . . . . . . . . . . . . . . . . . . .About 50 $ Webcam with cabel and stative: . . . . . . . . . . . . . . . . . . . . . . . . . . . . . . . . . . . . . . . . . . . . 28 $ Total: . . . . . . . . . . . . . . . . . . . . . . . . . . . . . . . . . . . . . . . . . . . . . . . . . . . . . . . . . . . . . . . . . . . . . . . . . 78 $
Figure 1.1 Complet solution of HomeLESS Hit Analyzer.
4
-
1.2 Main window descriptionThis window shows camera view, shooting conditions and parameters. Also containscontrol buttons to open new windows with configuration settings. After you startHomeLESS Hit Analyzer, you see this main window (Fig. 1.2).
Figure 1.2 Main window of HomeLESS Hit Analyzer.
1. Current selected target.2. Sensitivity settings label.3. Camera view.4. Ghost calibration target.5. Current status of shooting.6. Current time of shooting.7. Shooting conditons info.8. Settings buttons (Fig. 1.3)9. Control buttons (Fig. 1.4).
10. Version info.
a) General b) Target c) WeaponFigure 1.3 Detail of settings buttons.
a) Lets fire b) Export c) ResetFigure 1.4 Detail of control buttons.
5
-
1.3 General settings window descriptionThis window (Fig. 1.5) is for modifying and settings shooting conditions. You canopen this window by click on General settings button (Fig. 1.3a). But you never openthis window at shooting mode.
Figure 1.5 General settings window of HomeLESS Hit Analyzer.
1. Shooter name settings.2. Shooting condition settings.3. Show time as countdown.4. Exporting shootlog automaticaly.5. Sensitivity settings butons.6. Rear cam settings.7. Save general settings.
1.4 Target settings window descriptionThis window (Fig. 1.6) is for selecting and synchronizing target. You can open thiswindow by click on Target settings button (Fig. 1.3b). But you never open this windowat shooting mode.
Figure 1.6 Target settings window of HomeLESS Hit Analyzer.
1. Target selection.2. Shooting distances settings.3. Target correction.4. Save target settings.
6
-
1.5 Weapon settings window descriptionThis window (Fig. 1.7) is for selecting and settings parameter of used weapon. Youcan open this window by click on Weapon settings button (Fig. 1.3c). But you neveropen this window at shooting mode.
Figure 1.7 Weapon settings window of HomeLESS Hit Analyzer.
1. Name of weapon.2. Caliber.3. Sofware sight adjustment.4. Save weapon settings.
7
-
2 ModesThe program works in two modes, Configuration (Fig. 2.1a) and Shooting mode (Fig.2.1b). At the first mode, the settings for the simulator itself (synchronization targets,evaluation method, etc.). For synchronization target is show Ghost calibration target.At configuration mode is also displayed sensitivity label and value.
At shooting mode, the software detects and evaluates hits (number of shots, score,etc.). At this mode is not displayed Ghost calibration target and sensitivity label. Forswitch to shooting mode click on the Lets fire button. For return and reset values(hits, points, ...) click on Reset button.
a) b)Figure 2.1 Differences between configuration and shooting mode of Hit An-
alyzer.
2.1 Configuration modeAt configuration mode you can set the condition of simulated shooting. Also you cantesting the right settings of camera parameters. When they are set well, there willnot be fake hits. If here still some fake hits, set camera parameters again (chapter9.3 at page 29) and check lighting. At this mode is allowed to open General, Targetand Weapon settings windows. These windows will be described at followed chapters.
Figure 2.2 Hit Analyzer with all windows.
8
-
2.2 Shooting modeTo switch in Shooting mode just click on the Lets fire button. At first moment will bedisplayed the countdown (Fig. 2.3) before shooting starts. It take about few seconds(minimal of 1), because Hit Analyzer is waiting for synchronization with system clock.For setting this value, see chapter 9.8 on page 35.
Figure 2.3 Countdown before shooting.
At shooting mode is most important four labels with values. The current hit pointvalue and last hit point value, number of hits, the value of score (total points) andinformation about time of shooting.
Current hit value is represented by green label Points: and blue number of cur-rent value (Fig. 2.4a). At camera view is represented by blue hit mark, dot or cross(Fig. 2.4b).
a) b)Figure 2.4 Current hit and points.
Last hit value is represented by red number of current hit value (Fig.2.5a) insteadposition of current hit value. At camera view is represented by red hit mark, dot orcross (Fig. 2.5b).
a) b)Figure 2.5 Last hit and points.
Number of hits is represented by green Label Hits: and red number of currentvalue (Fig. 2.6). Maximum hits is limited to 99.
Figure 2.6 Number of hits.
9
-
Total score value is represented by green label Total: and red number of currentvalue (Fig. 2.7). Maximum value is limited to 999 because of limit of maximumnumber of hits.
Figure 2.7 Total score.
Remaining time of shooting is represented by green label Time: and red num-bers (Fig. 2.8). Maximum viewed value is limited to 999 minutes and 59 seconds.Time can be represented at two ways. The first is stopwatch, when time is countedfrom zero to maximum value. The second is countdown, when time is representedfrom maximum value to zero.
Figure 2.8 Remaining time of shooting.
10
-
3 General settingsFirst, open the window General settings. For open this window, click on the buttonGeneral settings. Just like Figure no. 3.1 shows. Be sure, that you open only onewindow. Duplicated windows can freeze the main program1.
Figure 3.1 Easy way to open General settings window.
In window General settings you change the following shooting conditions: Shooters name Hits limit Time of shooting Count down Enable/disable shootlog Changing sensitivity of hit detection Enable/disable rearcam
3.1 Shooters name settingsFirst option of your setting is name of shooter. This name is important for you (theshooter) and for generating shooting log file. You can easily change the name byinserting new value into column next to label Shooter: (Fig. 3.2).
Figure 3.2 Shooter name settings, General settings window.
1 This is not a bug, this is an ability ;-).
11
-
3.2 Time limit settingsFor settings this use the column and checkbox next to label Time limit: in Generalsettings window (Fig. 3.3). First column is for minutes. The maximum value ofminutes is 999 minutes. Second column is for seconds. The maximum value is 59seconds. Maximum values are checked by program automatically.
Figure 3.3 Time limit settings, General settings window.
You can also disabled hits limits by the checkbox. Disapled and enabled timelimit values will be also shown in Main window of Hit Analyzer (Fig. 3.4).
a) b)Figure 3.4 Time limit disabled, Main window.
You can choose how time value is displayed. Use the countdown option (Fig. 3.5).When is countdown option enabled, the time of shooting is counted from maximumvalue to zero. When is countdown option disabled, the time of shooting is countedfrom zero value to maximum (stopwatch).
Figure 3.5 Countdown settings, General settings window.
3.3 Autoshootlog settingsThis settings allow program to save automatically your shooting log to your computer.For settings this use the checkbox next to label Autoshootlog (Fig. 3.6). The shootinglog is described in chapter 6 Shooting log on page 22 .
Figure 3.6 Autoshootlog settings, General settings window.
3.4 Webcam video settingsThis settings is described in chapter 9 Technical settings on page 29.
12
-
3.5 Hits limit settingsHits limits means maximum possible rounds. For settings this use the column andcheckbox next to label Hits limit: in General settings window (Fig. 3.7). Your in-serted value will be also displayed in Main window of Hit Analyzer (Fig. 3.8).
Figure 3.7 Hits limit settings, General settings window.
Figure 3.8 Hits limit enabled, Main window detail.
After you reach the number of hits, shooting will be stopped automatically. Max-imum inserted value is 99. Shooting will be also stopped after you reaching of 99hits. You can also disabled hits limits by the checkbox, displayed hits limit will bealso shown in Main window (Fig. 3.9). But remember, if you disable hits limits, youcan shoot any numbers of rounds. Also shooting log will be deactivated automaticallyand total score will not be displayed.
Figure 3.9 Hits limit disabled, Main window detail.
3.6 Saving the changesFor save all changes about General settings, click with mouse on save settings button(Fig. 3.10). After you run Hit Analyzer next time, all your choices will be loaded fromthe programs configuration file.
Figure 3.10 Save general settings button.
13
-
4 Targets settingsFirst, open the window Target settings. For open this window, click on the buttonTargets settings. Just like Figure 4.1 shows. Be sure, that you open only one win-dow. Duplicated windows can freeze the main program.
Figure 4.1 Easy way to open Target settings window.
4.1 Selecting the targetFor selecting new target just click on the combobox under the label Target selection:and choose target what you want. After a mouseclick target is automatically loaded.Also, it is automatically loaded necessary Ghost calibration target. After you openthe combobox, you have to select a target (or the program will freeze).
Figure 4.2 Detail of combobox for target selection.
14
-
4.2 Ghost calibration targetAfter you selected the target, you need to synchronize it with real printed target. Forsynchronization between real printed target and target inside HomeLESS Hit Ana-lyzer is used Ghost calibration target. On camera view is represented by image ofused target with yellow transparent color (Fig. 4.3). This image is automatically gen-erated from used target. For square circle is loaded little different Ghost calibrationtarget as show figure 4.4. Ghost calibration target is very important for synchroniza-tion program with real printed target. Also is displayed only at configuration mode.
Figure 4.3 Circle target and its ghost calibration target.
Figure 4.4 Square circle target and its ghost calibration target.
15
-
4.3 Synchronization the targetBecause the ghost calibration target is automatically centred in camera view it canno fit well at first moment. As you can see in figure 4.5a. You can fixed it by changecamera position (if the real printed target is out of camera view) but better way howto fix it is the use correction buttons (They will be described at following chapter).For evaluation of shooting is very important to set Ghost calibration target well onreal printed target as show figure 4.6a. If you do not set it well you can get wrongevaluation of hits. The result of incorrect synchronization Ghost calibration targetyou can see in figure 4.5b. You can see that shot missed the target, but it wrongevaluated as hit for two points. With good synchronization the same hit will be wellevaluated for zero points (Fig. 4.6b).
a) b)Figure 4.5 Bad setting Ghost calibration target.
a) b)Figure 4.6 Good setting Ghost calibration target.
16
-
4.4 Correction buttonsFor easy synchronization between ghost calibration target and real printed target areused correction buttons. Moving
For move Ghost calibration target one pixel up press button in figure 4.7a orpress up arrow.
For move Ghost calibration target one pixel down press button in figure 4.7bor press down arrow.
For move Ghost calibration target one pixel left press button in figure 4.7c orpress left arrow.
For move Ghost calibration target one pixel right press button in figure 4.7dor press right arrow.
For move Ghost calibration target to default position press button in figure4.7e or press slash on numeric part of keyboard..
a) b) c) d) e)Figure 4.7 Correction buttons for moving Ghost calibration target.
Scaling For increase size of Ghost calibration target press button in figure 4.8a orpress plus on numeric part of keyboard.
For decrease size of Ghost calibration target press button in figure 4.8b orpress minus on numeric part of keyboard.
For reset size of Ghost calibration target press button in figure 4.8c or pressasterisk on numeric part of keyboard.
a) b) c)Figure 4.8 Correction buttons for changing size of Ghost calibration target.
When you use key shortcuts to synchronization Ghost calibration target, be surethat you have focus on main window of Hit Analyzer or shortcuts will not works.
17
-
4.5 DistanceFor shooting at reduced distances is necessary insert a simulated distance which youwant to shoot and real distance which you shoot. The difference between this dis-tances is show in figure 4.9. Real distance shootings is distance signed by letter A.This distance is between shooter and real printed target1. Simulated distance shoot-ings is signed by letter B. At this distance is target in ordinary shooting (at real shoot-ing range) and this distance is simulated by decremented target at real shootingsdistance (A).
In other words. The decrement target at Real shootings distance2 (A) equal tonormal size target at Simulated shootings distance (B). In HomeLESS Hit Analyzeryou can choose which units are used for distances.
Figure 4.9 Diference betwen distances.
For switching between units (meters and yards) of distance of shooting, use thecheckbox at bottom of the window. It will automatically switch the preferred units.Using and difference between distances will be explained at chapter .
Figure 4.10 Difference of distances units.
4.6 Saving the changesFor save all changes about targets, click with mouse on save settings button (Fig.4.11). After you run Hit Analyzer next time, all your choices will be loaded from theprograms configuration file.
Figure 4.11 Save target settings button.
1 This target is decremented2 This distance is defined in ha.ini file, line 29, equal to 5 meters by default
18
-
5 Weapon settingsFirst, open the window Weapon settings. For open this window, click on the buttonWeapons settings. Just like Figure 5.1 shows. Be sure, that you open only onewindow. Duplicated windows can freeze the main program.
Figure 5.1 Easy way to open Weapon settings window.
5.1 Selecting weaponSince Hit Analyzer version 1.2a are used special files for stored weapon data, theycalled weapon profile file. For selecting new weapon profile file just click on the com-bobox under the label Weapon selection: and choose weapon what you want. After amouseclick weapon profile file is automatically loaded. After you open the combobox,you have to select a profile file (or the program will freeze). For creating new profilefile see chapter 9.7 on page 34.
Figure 5.2 Detail of combobox for weapon selection.
5.2 Weapons nameYou can change the weapons name to your favorite weapons name. Just write the newname to text area next to label Name: and confirm by enter key. Name of weapon isstored in profile file and displayed in main window.
Figure 5.3 Detail of weapons name.
19
-
5.3 Sights settings by programFor precise shooting is very important to set well laser beam with sights line (Fig.5.4). For different distances and targets is needed different sights settings. Thiscan be solved by hardware sights settings. But more elegant solution is do this bysoftware.
Figure 5.4 Right settings laser beam with sights line.
Since Hit Analyzer version 1.2a you can move position of hit to different place ofposition of laser dot. This function is allowed only at configuration mode. The positionof laser dot is represented with green mark (dot or cross). At shooting mode greenmark is not displayed. This situation is in the figure 5.5
a) b)Figure 5.5 Differences in displaying between position of laser dot and posi-
tion of hit.For software sights settings there are special buttons (Fig. 5.6). For move hit
position into any direction, press button with arrow.
a) b) c) d)Figure 5.6 Buttons for change position of hit.
For auto-move hit position into center of target, press button Autocenter (Fig.5.7a). For return position into laser dot, press Reset position button (Fig. 5.7b).
a) b)Figure 5.7 Buttons for autocenter function and for disabling this function.
20
-
5.4 CaliberIn HomeLESS Hit Analyzer you can insert the caliber at milimeters or inches. Set-tings of the size of caliber affects the evaluation of hit. When the size of caliber isbigger than zero. The hit will be evaluated by the edge of hit. As show figure 5.8a,this hit has value for 10 points. If the size of caliber is equal to zero. The hit will beevaluated by the center of hit as show figure 5.8b, this hit has value for 7 points.
a) b)Figure 5.8 Differences in displaying and evaluation of hit depending on the
size of caliber.Used units of caliber depend on inserted value and they are set automatically.
When the value is equal to zero, the units are set to milimeters. When the value issmaller than one, the units are set to inches. When the value is bigger or equal toone, the units are set to milimeters. This rules show table 5.1. Maximum value ofcaliber is limited to 20 milimeters.
Input value Units Example Point calculation byBigger or equal to 1 Milimeters 5.5 mm Edge
Smaller than 1 Inches 0.22 EdgeEqual to 0 Milimeters 0 Center
Table 5.1 Caliber units and hit evaluation by caliber value.
5.5 Saving the changesFor save all changes about weapon, click with mouse on button Save weapon settings(Fig. 5.9). After you run Hit Analyzer next time, all your choices will be loaded fromthe programs configuration file.
Figure 5.9 Save weapon settings button.
21
-
6 Shooting logShooting log (or shootlog) is full record of shooting and can be exported from Home-LESS Hit Analyzer1. So you can analyze your shooting later2. The contain of this fileexplain table 6.1.
Line no. Meaning1 Date of shooting.2 Time of start of shooting.3 Shooters name.4 Total points.5 Total hits.6 Average points per hit.7 Total time of shooting.8 Weapons name.9 Weapons caliber.
10 Targets name.11 Simulated shooting distance.12 Real shooting distance.13 Time limit of shooting.14 Hits limit of shooting.15 Empty.16 Empty.17 Empty.18 Empty.19 Version of Hit Analyzer.20 Version of shooting log.21 Empty.22 Data about hit.23 Data about hit.22 Etc.... Data of used target.
Table 6.1 Contain of shooting log file.Name of shootlog file is automatically generated from current date (Year, Month,
Day, Hour, Minute), score (PPP), number of hits (HH) and name of shooter:YYMMDDHHMM_PPP_HH_Name.slg
For example: year 2013, month 11, day 26, time 19:32, maximum points 280, maxi-mum hits 40 and shooters name Mamlas the shootlog file has name:
1311261932_280_40_Mamlas.slg.
1 Exported file contain full record of shooting, target data are included.2 Specialized software is still under development :)
22
-
6.1 Exporting shooting logShoot log file can be exported manually by pressed export button (Fig.6.1) or auto-matically after end of shooting. This event is signalized by message in camera view(Fig.6.2). All shootlog file are stored into shootlogs folder in main directory of HitAnalyzer. From each of these files you can reconstruct process of shootings (Fig.6.3).
Figure 6.1 Export shootlog button.
Figure 6.2 Exporting message.
Figure 6.3 Example of graphical analysis.
23
-
7 HomeLESS Interoperability ProtocolTo improve and simplify the customization simulator is added to new version a spe-cial communication protocol designed specifically for this purpose. Which makes thecreation of new options very easy and offers many advantages: Interconnection with third party applications Independent on programming language Independent on operating system Independent on hardware
This special protocol uses to operate the existing standard network interface andUDP. Thanks to this, the implementation of HIP to various programs is very easy.So Hit Analyzer can communicate with other applications within a single computer,but even with all the applications in the computer network via HIP1 messages at realtime (fig. 7.1).
Figure 7.1 Interconnection with third party application.
1 HIP - HomeLESS Interoperability Protocol
24
-
7.1 HIP messagesHIP messages are for easily communication with other programs and applicationstransported by UDP protocol via common network interface. HIP messages have thegeneral form HA-ID-SID-Data. In the message, the individual identifiers and dataare separated by a hyphen and have a different meaning: HA - Two-character identifier of Hit Analyzer. ID - Four digit numeric identifier of data type, x is an arbitrary number.
01xx - Output data about hits. 02xx - Output data about system logs. 03xx - Output data about target. 04xx - Output data about weapon. 1xxx - Input data into HA.
SID - Eight digit super identifier (for future use). Data - Content depending on the data type.
HA is a fixed two letter sign in HIP messages report. This sign identifies amessage as related to Hit Analyzer. Input and output reports differ on the value ofthe message ID 1000.
For example, a message that the program is to say to world that the HA juststarted1 have ID equal to 200. Super identifier is planned for future use. For example,to identify individual instances of HA2 in the network.
In Hit Analyzer v1.2a are implemented just only 4 types of HIP messages (otherswill follow in next release): Common:
HA-0100-IIIIIIII-XXXX.X-YYYY.Y-PP-TTTT.T Monoscope sync:
HA-0101-IIIIIIII-XXXX.X-YYYY.Y-TTTT.T HA-0199-IIIIIIII-Hit is out of range. HA-0200-IIIIIIII-Hello world!
Here are described examples of HIP messages:1. Message: HA-0100-00000001-0458.0-0142.0-09-0258.3
X Position of hit: 0458,0 Y Position of hit: 0142,0 Points of hit: 09 Time of hit: 0258.3 seconds
2. Message: HA-0101-00000001-0351.5-0234.0-0352.1 X Position of hit: 0351,5 Y Position of hit: 0234,0 Time of hit: 0352.1 seconds
1 Message: HA-0200-IIIIIIII-Hello world!2 More instances of Hit Analyzer running within shooting competition.
25
-
7.2 Monoscope targetsYou can find that this targets name is awareness to you. The old monoscope wasused to calibrate the screen of CRT televisions. In Hit Analyzer has monoscope thesame function. But for this ability you need data projector to project another appli-cation on the wall.
Every monoscope target is defined with dimension. This dimension is equal toresolution of screen of another application. This screen is defined as area of interestof another application.
When this special target is used. HA work at special shooting mode. At this modeis no hit or time limits. Every hit position is remapped and sent to network via HIP(HomeLESS Interoperability Protocol). But remember, only hit with position is insidemonoscope target is remapped (Fig. 7.2).
Figure 7.2 Example of remapping position of hit with monoscope target.
The using of this type of target is very easy. It is similar to calibrate the realprinted target (Chapter 4.3, page 16), see example in figure 7.3.
Figure 7.3 Synchronization monoscope target with area of interest.
26
-
After you synchronized monoscope target with area of interest. You can shoot toarea of interest of this application, Hit Analyzer will detect the hits and send themto this application via HIP (Fig. 7.3).
Figure 7.4 Hit position is remaped and send via HIP.
7.3 HIP settingsHIP is disabled by default, for set up HIP ability modify the HIP enable = 0 to HIPenable = 1 in hip.ini file. If you not familiar with UDP networking, do NOT enableHIP ability. Otherwise, the hip.ini is simple to use.
27
-
8 Installation8.1 Requirements
Computer with GNU/Linux or MS Windows Display resolution 1024 x 768 Webcam with minimal resolution 640 x 480 with 30 fps LaBr-Gun or Laser pointer Printed paper target (use the matte paper)
HomeLESS Hit Analyzer was tested on different version of operation systems.Table 8.1 help you to choose right version of Hit Analyzers pack for your operationsystem.
System GNU/Linux 32bit GNU/Linux 64bit Win 32bit Win 64bitPack Linpack Linpack Winpack32 Winpack64
Table 8.1 Operation systems and recommended pack of Hit Analyzer.If you are not sure which version to choose, download the NOOBS1 pack. This
special pack contain all necessary libraries for GNU/Linux and Windows. But hasmore than 70 MB (when it is packed).
8.2 GNU/Linux installation
Download the Hit Analyzer linpack from web page: http://homeless-eng.webnode.com
Unpack the Hit Analyzer linpack. Run Hit Analyzer (make Hit Analyzer lin32b.sh or Hit Analyzer lin64b.sh ex-
ecutable) (At most of GNU/Linux distributions will be every OK, maybe you need to install
Gstreamer from your repositary or make handmade installation.)
8.3 Windows installation
Download the Hit Analyzer winpack32 or winpack642 from web page: http://homeless-eng.webnode.com
Unpack the Hit Analyzer winpack. Download the right3 Java runtime enviroment (JRE). Install JRE. Run Hit Analyzer (execute Hit Analyzer win.bat).
8.4 NOOBS installation
Download the Hit Analyzer NOOBS from web page: http://homeless-eng.webnode.com
Unpack the Hit Analyzer NOOBS. Follow the steps in GNU/Linux or Windows installation :).
1 New Out Of the Box Software2 Depents on system architecture, 32bit vs. 64bit3 32bit vs. 64bit from http://www.oracle.com/technetwork/java/javase/downloads/jre7-downloads-
1880261.html
28
-
9 Technical settingsThis section describes technical settings of HomeLESS Hit Analyzer 1.2a. Here youfound information about lighting, sensitivity, ha.ini file, language settings, creatingweapons profile files and others.
9.1 Lighting settingsGood lighting is very important for good hit detection. For best performance must betarget well lit. Best result with good hit detection is with spread light because thereare not disturbing shadows. With single source of light the best solution is place thelight source between shooter and target as show figure 9.1b. Never place single lightsource behind shooter because there are disturbing shadows and hit detection notwork well (Fig. 9.1a). Remeber golden rule: Good light is your friend!
a) b)Figure 9.1 Place of single light source.
9.2 Sensitivity settingsTo prevent fake hits set sensitivity level as low as possible. Only when HomeLESS HitAnalyzer doesnt detect LASER hit, set sensitivity to higher value until you get goothit detection. The current sensitivity level value is shown in left up corner of Cameraview. To rise sensitivity level value use buttons or keys PageUp and PageDown.
a) Decrease sensitivity . b) Increase sensitivity.Figure 9.2 Buttons for sensitivity settings.
9.3 General Webcam settings Start the webcam configuration program. Go to the video capture settings. Set saturation to low or zero (to get monochromatic video)1. Set contrast to little more. Set brightness to less. Close the webcam program. Start HomeLESS Hit Analyzer. Try LASER pointer or LaBr-gun to confirm good settings for good hit detection. Try to set good hit detection with sensitivity function2.1 This is not necessary but sometimes may help.2 Maybe you need configure webcam again.
29
-
Figure 9.3 GUVCViewer, selecting right device.
9.4 Webcam settings at GNU/LinuxFor setting the webcam at GNU/Linux is useful program GUVCViewer. At first, selectright device (Fig. 9.3, 1) to configure and check frame rate and resolution values (Fig.9.3, 2).
Next step is disable auto white balance, set brightness to less (Fig. 9.3, 1), setcontrast to little more (Fig. 9.3, 2), optionaly you can set saturation to low or zero anddisable white autobalance (Fig. 9.3, 3). The right values for setting this depends onindividual light condition.
Figure 9.4 GUVCViewer, device settings.
30
-
9.5 Webcam settings at MS WindowsAt fist, use the Device Manager1 at MS Windows and disable all other webcams oncomputer except webcam for HomeLESS Hit Analyzer. Settings webcam at MS Win-dows is similar to settings at GNU/Linux but you need program AMCap2 or similarprogram.
Run the AMCap3 and disable auto white balance (Fig. 9.5, 3), set brightnessto less (Fig. 9.5, 1), set contrast to little more (Fig. 9.5, 2) optionaly you can setsaturation to low or zero. Sometimes you can use useful zoom functions (if they areavailable).
Figure 9.5 AMCap, setting video capture.
1 http://www.computerhope.com/issues/ch000833.htm2 It will be installed automatically with webcam driver in most cases.3 http://lmgtfy.com/?q=AMCap
31
-
9.6 Improvement precision of detectionDue to the location sensing cameras in front of the target, which must therefore beat outside the axis perpendicular to the target. When a perpendicular position ofwebcam against the target, camera will obstruct shooter view on target (Fig. 9.6).
Figure 9.6 Field of view is symmetric, but...
So, when the camera is out of field of view of shooter, image from camera is af-fected by deformation (Fig. 9.7). This deformation depends on the size of the targetand its distance from the camera. For normal home use this distortion is not a prob-lem and the evaluation of hits is affected minimally1.
Figure 9.7 Field of view is NOT symmetric.
To increase the accuracy of the evaluation of hit is better this distorted imageoffset, or eliminate it entirely. This deformation can be eliminated by software, butimage correction by software is not yet implemented. So, we decided to solve thisproblem by hardware path. This solution is shown in figure 9.8.
Figure 9.8 Field of view is symmetric.1 When we comparing the results from training and shooting competition, they are almost equals.
32
-
The target is printed on tracing paper, which is translucent and transparent tolaser light of sufficient intensity. This makes it possible to place the camera to behindthe target. So, the webcam may be in position exactly in the axis perpendicular to thetarget and shooter still has clear field of view to the target. Also you can easy placewebcam and target holder to one bracket (Fig 9.9).
Figure 9.9 Target holder with integrated webcam.
For using rear webcam you must enable Rear cam option1 in window generalsettings (Fig. 9.10)
Figure 9.10 Enabled Rear cam option, General settings window.
1 This enable invert the X-axis of hit position.
33
-
9.7 Creating Weapons profile fileInformation about every weapon which is used in Hit Analyzer is stored in specialweapons profile file. Name of this file can be arbitrary but is recommended to useshort and concise name. Because full name of weapon is stored inside this file. Fileextension must be gun. For example, the right name is: default weapon.gun. Val-ues of weapon properties are stored in separate lines (Table 9.1). All gun files mustbe in weapons directory in Hit Analyzer directory, otherwise can result in abnormalbehaviour of program.
Line no. Name of value Date type1 Name of weapon Text2 Caliber Number3 Units of caliber Text4 New detection time. Number5 Hit X-axis offset. Number6 Hit Y-axis offset. Number
Table 9.1 The meaning of each lines in the weapons profile file.
For filling these data into the file, follow these rules. Number of rule is equal tothe number of line in profile file.
1. Name of weapon can be arbitrary, you can write here almost everything.2. Value of caliber. Maximum allowed value can be 20 (checked by program auto-
matically).3. This text, mm or inch is for information only, because this text Hit Analyzer
automatically rewrite this when the save function is used.4. Time for start new detection after previous hit was detected. This value is in
milliseconds. Minimum value is 100 (checked by program automatically).5. Value 5000 for zero offset of X axis of hit, this value is modified by program. So
just write value 5000, the program will take care about this value.6. Value 5000 for zero offset of Y axis of hit, see text as above.
For inspiration there are following examples of weapons profile file. The firstis gun file of sport pistol TAU 7. This weapon hasnt control electronic for timingof LASER beam. So the time for start new detection is set to 3000 milliseconds (3seconds), this value is enough. This weapon has already modified the position of hit(hit offset). (See chapter 5.3 , page 20).
Name of file: TAU7 4 5mm.gun1. line: TAU 72. line: 4.53. line: mm4. line: 30005. line: 4928.56. line: 4961.0
Table 9.2 Example of weapons profile file.
Another example of weapons profile file. This weapon use caliber in inches andhasnt offset of hit position. New detection start time is set to 300 milliseconds becausethis weapon has control electronic for LASER beam.
34
-
Name of file: Magnum 357.gun1. line: Super magnum2. line: 0.3573. line: inch4. line: 3005. line: 50006. line: 5000
Table 9.3 Another example of weapons profile file.
Now you know how to create your own weapons profile file. If are you not sure,you can modify the existing one. But remember to use UTF-8 encoding.
9.8 HA ini file settingsHere is description of interested lines of ha.ini file for configuration of HomeLESSHit Analyzer. These values are modified by user. Italic words are notes. Remember,if you make mistake during modifying this file and program will not work correctly.Just delete this file, HomeLESS Hit Analyzer automatically creates new one withdefault settings.
line 2: Webcam = 0 Number of selected webcam, set this manualy. Numbers 0 till5 works only at GNU/Linux version of HomeLESS Hit Analyzer. For windows versionset number 6. Default value for GNU/Linux version is 0, default value for windowsversion is 6.
line 4: Video width = 640 X axis resolution of selected webcam.line 5: Video height = 480 Y axis resolution of selected webcam.line 11: Language = english Name of used language pack file.line 21: Prepare = 5 The number of seconds remaining until shooting will start.
Do NOT to modify other lines of ha.ini file. These values are modified HitAnalyzer itself.
9.9 Changing the languageThis step is very easy, just rename value on line 11 in ha.ini file with name of yourlanguage pack file and run Hit Analyzer. But this language pack must exist. The bestway how to create new language pack file is use existing one as template and followthese steps:
Open existing file and save it with name of your language. Translate all words. Save this file with UTF-8 encoding.s Be sure that this file is in languages directory.
Dont worry about special characters of your language. Hit Analyzer will handleit (Fig 9.11).
35
-
Figure 9.11 Special characters of alphabet are not problem.
36
-
10 SummaryWith this manual you can use all function of HomeLESS Hit Analyzer 1.2a. Thismanual is downloaded from projects website1. See also projects Youtube channel2.
Important:This manual is under creative commons licence: CC BY-SA 3.0Attribution-ShareAlike 3.0 Unported (CC BY-SA 3.0)http://creativecommons.org/licenses/by-sa/3.0/
If you have any questions about Hit Analyzer 1.2a, drop me an email ([email protected],subject: HA) or ask a question at the project site.
1 http://homeless-eng.webnode.com/2 https://www.youtube.com/user/HomeLaserShooting
37
Overview Technical parameters Main window description General settings window description Target settings window description Weapon settings window description
Modes Configuration mode Shooting mode
General settings Shooter's name settings Time limit settings Autoshootlog settings Webcam video settings Hits limit settings Saving the changes
Target's settings Selecting the target Ghost calibration target Synchronization the target Correction buttons Distance Saving the changes
Weapon settings Selecting weapon Weapon's name Sights settings by program Caliber Saving the changes
Shooting log Exporting shooting log
HomeLESS Interoperability Protocol HIP messages Monoscope targets HIP settings
Installation Requirements GNU/Linux installation Windows installation NOOBS installation
Technical settings Lighting settings Sensitivity settings General Webcam settings Webcam settings at GNU/Linux Webcam settings at MS Windows Improvement precision of detection Creating Weapon's profile file HA ini file settings Changing the language
Summary