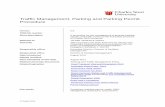Hikvision Parking Management System€¦ · Parking Management System User Manual 1 TABLE OF...
Transcript of Hikvision Parking Management System€¦ · Parking Management System User Manual 1 TABLE OF...

Hikvision Parking Management System
User Manual

Parking Management System User Manual
1
TABLE OF CONTENTS cChapter1 Product Introduction .................................................................................................................... 6
1.1 Overview ............................................................................................................................................. 6
1.2 User Login ........................................................................................................................................... 6
Chapter 2 System Configuration .................................................................................................................... 8
2.1 Parameter Configuration ...................................................................................................................... 8
2.1.1 Parameter Settings .................................................................................................................... 9
2.1.2 Audio Prompt Settings ............................................................................................................ 12
2.1.3 Database Backup..................................................................................................................... 12
2.1.4 Main Window Linkage ........................................................................................................... 13
2.1.5 Filtering Configuration ........................................................................................................... 15
2.1.6 Camera Model Configuration ................................................................................................. 16
2.1.7 Vehicle Type Configuration .................................................................................................... 16
2.2 Device Management .......................................................................................................................... 17
2.2.1 Add Capture Unit .................................................................................................................... 18
2.2.2 Add Barrier Gate ..................................................................................................................... 19
2.2.3 Add Display Screen ................................................................................................................ 20
2.2.4 Add Entrance & Exit Station ................................................................................................... 24
2.2.5 Add Card Reader ..................................................................................................................... 25
2.2.6 Add Ticket Scanner ................................................................................................................. 27
2.3 Entrance and Exit ............................................................................................................................... 28
2.3.1 Add Entrance and Exit ............................................................................................................ 29
2.3.2 Configure Ticket Format ............................................................................ 错误!未定义书签。
2.3.3 Configure Offline Pass Parameters ............................................................ 错误!未定义书签。
2.4 Parking Fee Configuration ................................................................................................................. 30
2.4.1 Parking Fee Rule ..................................................................................................................... 31
2.4.2 Discount Rule ......................................................................................................................... 32
2.4.3 Vehicle and Card Category ..................................................................................................... 33
2.4.4 Parking Pass Rule ................................................................................................................... 34
2.4.5 Card Cost ................................................................................................................................ 34
2.4.6 Exceptional Entry & Exit Rule ............................................................................................... 35
2.4.7 Discount Management ............................................................................................................ 36
2.5 User Management .............................................................................................................................. 37
2.5.1 User Management ................................................................................................................... 37
2.5.2 Role Management ................................................................................................................... 39
Chapter 3 Vehicle and Card Management .................................................................................................. 41
3.1 Add/Edit/Delete Vehicle and Card Information ................................................................................. 42
3.1.1 Add Vehicle and Card Information.......................................................................................... 42
3.1.2 Edit Vehicle and Card Information.......................................................................................... 43
3.1.3 Delete Vehicle and Card Information ...................................................................................... 44
Network Video Recorder
Quick Start Guide

Parking Management System User Manual
2
3.2 Top up/Reissue/Cancel Card .............................................................................................................. 45
3.2.1 Top up Card ............................................................................................................................ 45
3.2.2 Reissue Card ........................................................................................................................... 48
3.2.3 Cancel Card ............................................................................................................................ 48
3.3 Import/Export Vehicle and Card Information .................................................................................... 49
3.3.1 Import Information ................................................................................................................. 49
3.3.2 Export Information ................................................................................................................. 49
3.4 Batch Operation ................................................................................................................................. 50
3.5 Detect Card ........................................................................................................................................ 52
3.6 Search Vehicle and Card Information ................................................................................................ 52
3.7 View Expired Card Information ......................................................................................................... 52
Chapter 4 Arming Management ................................................................................................................... 54
4.1 Add/Edit/Delete Arming Information ................................................................................................ 54
4.1.1 Add Arming ............................................................................................................................ 54
4.1.2 Edit Arming ............................................................................................................................ 55
4.1.3 Delete Arming ......................................................................................................................... 55
4.2 Batch Import/Export Arming Information ......................................................................................... 56
4.2.1 Batch Import ........................................................................................................................... 56
4.2.2 Batch Export ........................................................................................................................... 56
4.3 Search Arming Information ............................................................................................................... 57
Chapter 5 Vehicle Monitoring ...................................................................................................................... 58
5.1 Interface Description ......................................................................................................................... 59
5.1.1 Entering Information Column ................................................................................................. 59
5.1.2 Exiting Information Column ................................................................................................... 60
5.1.3 Payment Information Column ................................................................................................. 61
5.1.4 Passing Information Details Column ...................................................................................... 61
5.2 Payment Process ................................................................................................................................ 62
Chapter 6 Search ........................................................................................................................................... 64
6.1 Passing Information Search ............................................................................................................... 64
6.2 Passing Vehicle Payment Information Search .................................................................................... 65
6.3 Search of Vehicle in Parking Lot ....................................................................................................... 65
6.4 Payment Information Search ............................................................................................................. 67
6.5 Card Information Search .................................................................................................................... 67
6.6 Duty Shift Search ............................................................................................................................... 68
6.7 Operation Record Search ................................................................................................................... 68
6.8 Discount Search ................................................................................................................................. 68
Chapter 7 Reports ......................................................................................................................................... 69
7.1 Traffic Flow Graph ............................................................................................................................ 69
7.2 Payment Graph .................................................................................................................................. 70
7.3 Passing Vehicle Payment Report........................................................................................................ 70
7.4 Top-up and Renewal Payment Report ................................................................................................ 71
Chapter 8 Other Functions ........................................................................................................................... 72
8.1 Lock System ...................................................................................................................................... 72

Parking Management System User Manual
3
8.2 Switch User ....................................................................................................................................... 72
8.3 Change Password ............................................................................................................................... 73
8.4 Off Duty ............................................................................................................................................. 73
8.5 About ................................................................................................................................................. 74
8.6 Exit .................................................................................................................................................... 75

Parking Management System User Manual
4
User Manual
COPYRIGHT © 2018 Hangzhou Hikvision Digital Technology Co., Ltd.
ALL RIGHTS RESERVED.
Any and all information, including, among others, wordings, pictures, graphs are the properties of
Hangzhou Hikvision Digital Technology Co., Ltd. or its subsidiaries (hereinafter referred to be
“Hikvision”). This user manual (hereinafter referred to be “the Manual”) cannot be reproduced,
changed, translated, or distributed, partially or wholly, by any means, without the prior written
permission of Hikvision. Unless otherwise stipulated, Hikvision does not make any warranties,
guarantees or representations, express or implied, regarding to the Manual.
About this Manual
This Manual is applicable to Parking Management System (PMS).
The Manual includes instructions for using and managing the product. Pictures, charts, images and
all other information hereinafter are for description and explanation only. The information
contained in the Manual is subject to change, without notice, due to firmware updates or other
reasons. Please find the latest version in the company website
(http://overseas.hikvision.com/en/).
Please use this user manual under the guidance of professionals.
Trademarks Acknowledgement
and other Hikvision’s trademarks and logos are the properties of Hikvision in various
jurisdictions. Other trademarks and logos mentioned below are the properties of their respective
owners.
Legal Disclaimer
TO THE MAXIMUM EXTENT PERMITTED BY APPLICABLE LAW, THE PRODUCT DESCRIBED, WITH ITS
HARDWARE, SOFTWARE AND FIRMWARE, IS PROVIDED “AS IS”, WITH ALL FAULTS AND ERRORS,
AND HIKVISION MAKES NO WARRANTIES, EXPRESS OR IMPLIED, INCLUDING WITHOUT LIMITATION,
MERCHANTABILITY, SATISFACTORY QUALITY, FITNESS FOR A PARTICULAR PURPOSE, AND
NON-INFRINGEMENT OF THIRD PARTY. IN NO EVENT WILL HIKVISION, ITS DIRECTORS, OFFICERS,
EMPLOYEES, OR AGENTS BE LIABLE TO YOU FOR ANY SPECIAL, CONSEQUENTIAL, INCIDENTAL, OR
INDIRECT DAMAGES, INCLUDING, AMONG OTHERS, DAMAGES FOR LOSS OF BUSINESS PROFITS,
BUSINESS INTERRUPTION, OR LOSS OF DATA OR DOCUMENTATION, IN CONNECTION WITH THE
USE OF THIS PRODUCT, EVEN IF HIKVISION HAS BEEN ADVISED OF THE POSSIBILITY OF SUCH
DAMAGES.
REGARDING TO THE PRODUCT WITH INTERNET ACCESS, THE USE OF PRODUCT SHALL BE WHOLLY
AT YOUR OWN RISKS. HIKVISION SHALL NOT TAKE ANY RESPONSIBILITES FOR ABNORMAL
OPERATION, PRIVACY LEAKAGE OR OTHER DAMAGES RESULTING FROM CYBER ATTACK, HACKER
ATTACK, VIRUS INSPECTION, OR OTHER INTERNET SECURITY RISKS; HOWEVER, HIKVISION WILL
PROVIDE TIMELY TECHNICAL SUPPORT IF REQUIRED.
SURVEILLANCE LAWS VARY BY JURISDICTION. PLEASE CHECK ALL RELEVANT LAWS IN YOUR
JURISDICTION BEFORE USING THIS PRODUCT IN ORDER TO ENSURE THAT YOUR USE CONFORMS
THE APPLICABLE LAW. HIKVISION SHALL NOT BE LIABLE IN THE EVENT THAT THIS PRODUCT IS
USED WITH ILLEGITIMATE PURPOSES.
IN THE EVENT OF ANY CONFLICTS BETWEEN THIS MANUAL AND THE APPLICABLE LAW, THE LATER
PREVAILS.

Parking Management System User Manual
5
Symbol Conventions
The symbols that may be found in this document are defined as follows.
Symbol Description
Provides additional information to emphasize or supplement important points of the main text.
Indicates a potentially hazardous situation, which if not avoided, could result in equipment damage, data loss, performance degradation, or unexpected results.
Indicates a hazard with a high level of risk, which if not avoided, will result in death or serious injury.

Parking Management System User Manual
6
cChapter1 Product Introduction
1.1 Overview
Parking Management System (PMS) is a software specially designed by Hikvision for the management of passing vehicle and parking fee information. It provides storage, forwarding, search, statistics, analysis, and live view services of passing vehicle information by connecting to smart traffic devices, such as traffic camera, entrance/exit station, and card reader. It also controls parking fee payments at entrance and exit by connecting to card reader, ticket box controller, barrier gate, and other exterior devices. Meanwhile, all parking fee details can be searched and calculated on the platform.
The product is applicable to communities, parking lots, and entrances & exits. It helps property administrators to better manage and control passing vehicle and parking fee information.
1.2 User Login
For initial login and use, you need to connect to database, set Bluetooth card password, activate and set login password at first.
Step 1 Double-click PMS desktop shortcut to enter Database Configuration interface.
Figure 1-1 Select Database
Step 2 Select Local Database or Remote Database as needed (if the latter is selected, you need to further enter Database Address and Database Port), and click OK.
Step 3 Enter and confirm password in Edit Super Administrator Password interface, and click OK.

Parking Management System User Manual
7
Figure 1-2 Edit Super Administrator Password
STRONG PASSWORD RECOMMENDED– We highly recommend that you create a strong password of your own choosing (using a minimum of 8 characters, including upper case letters, lower case letters, numbers, and special characters) in order to increase the security of your product. We also recommend that you reset your password regularly. Especially in the high security systems, resetting the password monthly or weekly can better protect your product.
Step 4 Enter User name and Password, select Remember password and Auto login as needed, and click Login.
Figure 1-3 Login Interface

Parking Management System User Manual
8
Chapter 2 System Configuration
You can click on upper right corner of the main interface to enter System Configuration
interface. The interface contains 5 modules, including Entrance and Exit, Device Management,
User Management, Parking Fee Configuration, and Parameter Configuration. This chapter will
introduce the contents of each module in details.
Figure 2-1 System Configuration Interface
2.1 Parameter Configuration
You can configure basic parameters, audio prompt, database backup, window linkage, data filter, camera model, vehicle type, hardware information, etc. in this module. It contains 8 parts, including Parameter Settings, Audio Prompt Configuration, Database Backup, Main Window Linkage, Filtering Configuration, Camera Model Configuration, Vehicle Type Configuration, and Device Hardware Information.

Parking Management System User Manual
9
Figure 2-2 Parameter Configuration Interface
2.1.1 Parameter Settings
Basic Configuration
Figure 2-3 Basic Configuration
Run software at startup: If the function is enabled, the software can run automatically when the terminal server starts.
Enable monitoring program: If the function is enabled together with Run software at startup, when the software fails to respond due to exceptions, the computer can restart automatically and the software can run automatically after the restart.
Start license plate recognition during system running: If the function is enabled, license plate recognition function can be enabled automatically when the software starts.
Print parking receipt: If the function is enabled, the software can print parking receipt automatically after collecting parking fee (but you need to set the printer to the default one).

Parking Management System User Manual
10
Enable live view of controller’s analog lane: If the function is enabled, you can view live video of network controller’s analog channel at main interface.
Manual switch RS-485: Compatible with Bluetooth card reader; both old and new hardware versions are supported.
Passing Vehicle Settings
Figure 2-4 Passing Vehicle Settings
Enable multi-camera capture filter: If the function is enabled and multiple cameras are linked to a lane, only the recognition result with the highest accuracy will be kept; if disabled, all recognition results will be kept. The function is not applicable to controller.
Registered vehicle matching rule: Set rule for the system to tell registered vehicle based on characters on license plate. Matching by whole characters, five characters, four characters, and three characters are selectable.
Early expiry warning: Set early warning for expiry of registered vehicle 0 to 365 days in advance can be set. The system will send the alarm through sound prompt, LED, or interface when a vehicle passes through.
No pass when vehicle is not processed in xxx s: If the item is set, a vehicle will be forbidden to pass automatically when it is not processed in the set time.
No pass when entering amount is less than xxx: If the item is set, a prepaid vehicle will be forbidden to enter when the balance in card is less that the set value at entrance.
Min. balance: If the function is enabled, when the balance for a prepaid vehicle is less than the required amount at exit, prompt that payment failed will be broadcasted and the vehicle will be forbidden to pass.
Allowed entering time period for temporary vehicle: Set the allowed entering time period for temporary vehicle to facilitate automatic management of temporary vehicles.

Parking Management System User Manual
11
Display vacant parking spaces as negative when there is no vacancy: If the function is enabled, the number of vacant parking spaces will be displayed as a negative figure when the parking lot is full.
Storage Settings
Figure 2-5 Storage Settings
Log saving time (day): Set the longest saving time of logs. The unit is day.
Data saving time (month): Set the longest saving time of data (including data of passing vehicle, passenger, duty shift, and parking fee). The unit is month.
Image saving time (day): Set the longest saving time of images. The unit is day.
Image saving path: Set the saving path of image in local terminal server.
Others
Figure 2-6 Other Configurations
Local IP address: Enter the LAN NIC IP address of the PMS server.
Enable terminal dual-address: Select and enter the external network NIC IP address of the PMS server if needed.
Parking space settings: Click the button beside to set parking lot name, capacity, vacant parking spaces, and processing method when there is no vacancy in the main parking lot, enable subsidiary parking lot, and set the parameters for subsidiary parking lot.
Reset database: Click the button beside to switch local database to remote database, or from remote database to local database.

Parking Management System User Manual
12
Set special characters: Click the button beside to add, edit, or delete special characters (for emergency vehicle, fire control vehicle, etc.). You can set entry & exit rules for vehicles with special characters at Entrance and Exit tab. When a vehicle has a special character in its license plate, and the corresponding passing rule is enabled, the vehicle can be passed automatically.
2.1.2 Audio Prompt Settings
Figure 2-7 Audio Prompt Settings Interface
Prompt Content
Fixed content of voice prompt: Configure fixed content for entrance and exit. License plate No. validity period, no vacancy for parking lot group, and no vacancy in parking lot are selectable. One or more items can be selected.
Customized prompt for temporary vehicle: Customize voice prompt for temporary vehicles at entrance and exit. For example, you can set Welcome for entering and Have a nice day for exit.
Customized prompt for registered vehicle: Customize voice prompt for registered vehicles at entrance and exit. For example, you can set Welcome for entering and Have a nice day for exit.
Voice Volume
Set volume of audio prompts at daytime and nighttime separately. Once set, the volume will be adjusted automatically in corresponding time periods. You can set the volume at nighttime lower to avoid disturbing residents.
2.1.3 Database Backup
To improve reliability of the PMS system, critical data can be backed up and restored according to the configured strategy. Critical data include whitelist and blacklist, payment configuration data, entrance & exit lanes, and device configuration data.

Parking Management System User Manual
13
Figure 2-8 Database Backup Interface
Backup Settings
Set backup interval and number of backups, and the critical data will be backed up automatically according to the set strategies.
Restore and Backup
Select the required data in the list and click Restore Selected Files to restore.
2.1.4 Main Window Linkage
There are two windows at Vehicle Monitoring Interface. You can link specific lane to each window in this part.

Parking Management System User Manual
14
Figure 2-9 Main Window
Follow steps below to link lane to window.
Step 1 Check to select Enable Window Linkage. Step 2 Select lane among the list below. Step 3 Select Display on Left Window or Display on Right Window as needed. Step 4 Click Save to complete linkage.
Figure 2-10 Main Window Linkage Interface

Parking Management System User Manual
15
2.1.5 Filtering Configuration
You can set card mode filter and license plate filter in this part.
Figure 2-11 Filtering Configuration Interface
Card Mode Filter
This function is used to filter repeated card swiping information.
Filter by Direction: If the function is enabled, only entering card swiping information will be filtered if the vehicle is entering, and only exiting card swiping information will be filtered if the vehicle is exiting.
Card Filtering Time: If a card is swiped more than once during the set time period, only one record will be remained, and the repeated ones will be filtered automatically by the system.
License Plate Filter
This function is mainly applicable to the scenario when entrance and exit are the same and the two capture cameras are triggered by video. In this case, when a vehicle enters or exits a parking lot, both two cameras will be triggered to upload data. Therefore, filtering data of the same license plate is needed.
Enable License Plate Filter: If the function is enabled, the repeated license plate data uploaded during the set filtering time period will be filtered automatically by the system. Only the first data will be stored in the database and displayed on the passing vehicle interface of the PMS.

Parking Management System User Manual
16
License Plate Filter Type: Set matching rule for license plate No. Match (full match), 1-Character Difference and Below, 2-Character Difference and Below, and 3-Character Difference and Below are selectable.
License Plate Filtering Time: Set filtering time period of repeated license plate data.
2.1.6 Camera Model Configuration
You can manage light supplement capture unit model in this part. Click Add to enter camera model name in the pop-up window, click Save, and restart the system to save the configuration. It helps the system to automatically determine if the device can control barrier gate. You can also click Delete to delete the selected model.
Figure 2-12 Camera Model Configuration Interface
2.1.7 Vehicle Type Configuration
You can manage vehicle type and parking type in this part. Click Add to enter vehicle/ parking type name in the pop-up window, click Save, and restart the system to save the configuration. You can also click Delete to delete the selected vehicle/parking type.

Parking Management System User Manual
17
Figure 2-13 Vehicle Type Configuration Interface
2.2 Device Management
This module is mainly responsible for management of device information, including capture unit, barrier gate, display screen, entrance & exit station, card reader, and ticket scanner. You can click
the buttons at the top of the interface to add, edit, delete, or apply corresponding device

Parking Management System User Manual
18
information.
Figure 2-14 Device Management Interface
2.2.1 Add Capture Unit
Step 1 Click Add in Device Management interface, and select Capture Unit tab in the pop-up window.

Parking Management System User Manual
19
Figure 2-15 Capture Unit Tab
Step 2 Enter Device name, IP address, Port No., User name, and Password. License plate recognition function is enabled by default.
Step 3 Click Test. The system will automatically detect camera type and edit channel selection parameter. If the system detects that the camera can control barrier gate, you can further select barrier control option (barrier gate can be controlled by PMS or by camera).
Step 4 Click Save.
2.2.2 Add Barrier Gate
Step 1 Click Add in Device Management interface, and select Barrier Gate tab in the pop-up window.

Parking Management System User Manual
20
Figure 2-16 Capture Unit Tab
Step 2 Enter Device name. Barrier gate type is Relay by default. Step 3 Select barrier gate control commands to open barrier and close barrier, which correspond to
alarm outputs of terminal server. An alarm output supports max. 4 relay numbers for opening barrier, or 2 relay numbers for opening barrier and closing barrier respectively.
Step 4 Click Test to see if the device can be connected. Step 5 Click Save.
2.2.3 Add Display Screen
Step 1 Click Add in Device Management interface, and select Display Screen tab in the pop-up window.

Parking Management System User Manual
21
Figure 2-17 Display Screen Tab
Step 2 Enter the required parameters in Basic Information. Device name: Custom. Display type: Entrance Screen: Parking Space, Entrance Screen: Prompt, Exit Screen:
Parking Fee are selectable. Control card type: Select the actual controlling card type. Communication mode: Serial port communication and Network communication are
selectable. If the former is selected, you still need to set Serial port No. and Control code; if the latter is selected, you still need to set Device IP.
Step 3 Configure Parameter Settings. Screen type: Three-color screen by default. Screen dimension: Set height and width of the screen. Display vacant parking spaces: (This item does not appear when Display type is set to
Entrance Screen: Parking Space.) Select Yes or No as needed. No vacancy control: (This item does not appear if Display vacant parking spaces is set to
No.) No control and Display no vacancy are selectable. If the latter is selected, the screen will show that there is no vacancy no matter how many parking spaces are left.

Parking Management System User Manual
22
Fixed content display: (This item does not appear when Display type is set to Entrance Screen: Parking Space.) Select to enable the function, and click the button beside to set fixed content and display format in the pop-up window. You can click Add to set display content and click OK to save the settings. Selectable fixed information (multiple choice) include System Date, System Week, and System Time; selectable font colors include Red, Yellow, and Green; selectable font sizes include 16*16 and 32*32.
Figure 2-18 Fixed Information Tab
Set display format: Click the button beside to set display contents and format in the pop-up window. If Display type is set to Entrance Screen: Parking Space, Parking Space Prompt tab will be effective. Selectable display contents in this tab include Capacity, Current Parking Space and Standard Parking Space.
Figure 2-19 Parking Space Prompt Tab
If Display type is Entrance Screen: Prompt, Entrance Prompt tab will be effective. Selectable display contents at this tab include License Plate No., Card No., Vehicle Type,

Parking Management System User Manual
23
Parking Type, Entry Date, Entry Time, Validity Period, Vacant Parking Spaces, Group Full Prompt, and Custom Prompt.
Figure 2-20 Entrance Prompt Tab
If Display type is Exit Screen: Parking Fee, Exit Prompt tab will be effective. Selectable display contents at this tab include License Plate No., Card No., Amount, Parking Duration, Vehicle Type, Parking Type, Exit Date, Exit Time, Entry Date, Entry Time, Validity Period, and Custom Prompt.

Parking Management System User Manual
24
Figure 2-21 Exit Prompt Tab
Step 4 Click Save. The added LED screen information will be displayed in device management list.
Before adding a LED, you need to connect to the device through LED demo and configure the LED parameters. Otherwise, communication between the software and the LED will fail.
2.2.4 Add Entrance & Exit Station
Step 1 Click Add in Device Management interface, and select Entrance & Exit Station tab in the pop-up window.

Parking Management System User Manual
25
Figure 2-22 Entrance & Exit Station Tab
Step 2 Enter the required parameters in Basic Information, including Device name, IP address, Data port, Sync port, User name and Password. Device model is DS-TME4XX-XXX by default.
Step 3 Keep the default settings of Advanced Settings. Step 4 Click Test to see if the controller is connected to the system. If the test succeeds, it means
that the device is connected. Step 5 Click Save.
2.2.5 Add Card Reader
Option 1 (Add close range card reader):
Step 1 Click Add in Device Management interface, and select Card Reader tab in the pop-up window.
Step 2 Enter Device name, set Card reader type to Close range card reader (D8E), and enter User name and Password.

Parking Management System User Manual
26
Step 3 Check to select Enable card issuing as needed. If enabled, the card reader will be used for card issuing.
Step 4 Click Test to see if the card reader is connected with the system. If the test succeeds, it means that the device is connected.
Step 5 Click Save.
Figure 2-23 Add Close Range Card Reader
Option 2 (Add Bluetooth card reader):
Step 1 Click Add in Device Management interface, and select Card Reader tab in the pop-up window.
Step 2 Enter Device name, set Card reader type to Bluetooth card reader, and enter Serial port No. and Device address code.
Serial port No.: Enter 4 if the Bluetooth card reader is connected to the interface RS485_1 of the hardware TPE104; enter 5 if connected to RS485_2.
Device address code.: Enter the dial-up ID value of the Bluetooth card reader. If the TPE104 is connected to multiple Bluetooth card readers, all IDs should be entered.

Parking Management System User Manual
27
Step 3 Click Test to see if the card reader is connected with the system. If the test succeeds, it means that the device is connected.
Step 4 Click Save.
Figure 2-24 Add Bluetooth Card Reader
2.2.6 Add Ticket Scanner
Step 1 Click Add in Device Management interface, and select Ticket Scanner tab in the pop-up window.
Step 2 Enter Device name, select Device type, enter Baud rate, and enter Serial port No. Selectable device types include Admission Ticket Barcode Scanner and QR Code Scanner.
Step 3 Click Test to see if the ticket scanner is connected with the system. If the test succeeds, it means that the device is connected.
Step 4 Click Save.

Parking Management System User Manual
28
Figure 2-25 Ticket Scanner Tab
2.3 Entrance and Exit
You can configure entrance and exit parameters at System Configuration > Entrance and Exit. This module allows you to set entrance & exit name, configure vehicle entry & exit rules, and link devices to specific entrance & exit.

Parking Management System User Manual
29
Figure 2-26 Entrance and Exit Configuration Interface
2.3.1 Add Entrance and Exit
Step 1 Select a barrier gate icon in the parking lot tree on the left side of the interface. Step 2 Check to select Enable at the top of the interface to enable the entrance and exit. Step 3 Enter Entrance and Exit Name, and select Parking Lot to which the entrance and exit
belongs. Step 4 Check to select Enable below to enter Lane Name. Step 5 Select Vehicle and Card Model (License Plate Mode and Card Mode are selectable), Lane
Type (Entry, Exit-Free, Exit-Pay are selectable), and Entry & Exit Rule (multiple choice). Step 6 Select device in Unlinked Device list as needed, and click Add >> to link the device. Step 7 Click Stop License Plate Recognition, click Save and Apply, and click Start License Plate
Recognition to complete the configuration.
Settings for typical application scenarios are described below.
License Plate Mode
Settings for typical scenes in license plate mode include:
Free parking; one entry & exit: Select One Entry & Exit and other rules (such as such as Registered Vehicle Entry & Exit and Temporary Vehicle Entry & Exit) as needed. In this case, vehicles meeting the set rules cannot enter/exit more than once.
Free parking; vehicle and card match: Select Both Vehicle and Card Match. In this case, if a driver has obtained or swiped a card at entrance, the license plate No. and the No. on the card must be the same for the vehicle to exit.

Parking Management System User Manual
30
Free parking; registered card entry & exit: Select Registered Vehicle Entry & Exit or Registered Card Entry & Exit. In this case, only vehicles with registered card or license plate No. can exit.
Free parking; entry & exit for all vehicles: Select Registered Vehicle Entry & Exit, Temporary Vehicle Entry & Exit, and No License Plate Entry & Exit. In this case, all vehicles can entry and exit the parking lot.
Free parking; auto entry & exit for vehicles with special characters: (To enable this function, you need to set special characters at System Configuration > Parameter Settings > Others first) Select Special Character Entry & Exit, and Free Entry & Exit for Vehicle with Special Characters (shown in the pass rules when Lane Type is set to Exit-Free). In this case, if a set special character is detected in the license plate, the vehicle can exit free.
Parking fee required: Set Lane Type to Exit-Pay, and select the auto entry & exit rules, such as Auto Entry & Exit for Free Registered Vehicle, Auto Entry & Exit for Free Temporary Vehicle, Prepaid Card Auto-Deduction, etc. When the selected auto entry & exit rules are met, the vehicles can exit free. Otherwise, manual confirmation and parking fee collection are required.
Card Mode
Settings for typical scenes in card mode include:
One entry & exit: select One Entry & Exit and other rules as needed (such as Registered Card Entry & Exit and Temporary Card Entry & Exit). In this case, vehicles meeting the set rules cannot enter/exit more than once.
Vehicle and card match: Select Both Vehicle and Card Match. In this case, if a driver has obtained or swiped a card at entrance, the license plate No. and the No. on entry card must be the same for the vehicle to exit.
Registered card entry & exit: Select Registered Card Entry & Exit. In this case, only vehicles with registered card can exit.
Entry & exit for all vehicles: Select Registered Card Entry & Exit, Temporary Card Entry & Exit, and Other Card Entry & Exit. In this case, all vehicles can entry and exit the parking lot.
Entry record is needed for exiting: Set Lane Type to Exit-Free, and select Exiting Allowed Only When Entry Record Found. In this case, a vehicle cannot exit if there is no entry record of the vehicle in the system.
Parking fee required: Set Lane Type to Exit-Pay, and select the auto entry & exit rules, such as Auto Entry & Exit for Free Registered Vehicle, Auto Entry & Exit for Free Temporary Vehicle, Prepaid Card Auto-Deduction, etc. When the selected auto entry & exit rules are met, the vehicles can exit free. Otherwise, manual confirmation and parking fee collection are required.
2.4 Parking Fee Configuration
You can configure parking fee rule, discount rule, vehicle and card category, parking pass rule, card cost and exceptional entry & exit rule, and manage discount in this module.

Parking Management System User Manual
31
2.4.1 Parking Fee Rule
Step 1 Select System Configuration > Parking Fee Configuration > Parking Fee Rule to enter the interface.
Figure 2-27 Parking Fee Rule Tab
Step 2 Click Add to enter the configuration interface.
Figure 2-28 Add Parking Fee Rule
Step 3 Set the required parameters.

Parking Management System User Manual
32
Temporary vehicle match: Select whether to apply the rule to temporary vehicle.
Vehicle type: All, Large-sized Vehicle, Small-Sized Vehicle, and Other are selectable.
Rule name: Custom.
Payment type: No payment, Charge by parking time, Charge by parking sessions, Charge by parking time periods, Charge by time periods, Charge by time and sessions in daytime and night time, and Charge by unit time are selectable (refer to the payment example on the left side of the interface for details).
Step 4 Refer to the payment example shown on the left side of the interface to set parking fee rules, or double-click the figure to set the rule automatically.
Step 5 Click Rule Verification to test if the rule is correct.
Figure 2-29 Rule Verification
Step 6 Click OK to save the configuration. The added rule will be displayed in Parking Fee Rule tab.
2.4.2 Discount Rule
Step 1 Select System Configuration > Parking Fee Configuration > Discount Rule to enter the interface.
Step 2 Click Add to enter the configuration interface.
Figure 2-30 Add Discount Rule
Step 3 Set the required parameters.
Rule name: Custom.

Parking Management System User Manual
33
Discount mode: Discount amount (a certain amount of parking fee can be reduced), Discount rate (the parking fee can be reduced at certain rate), Free (no parking fee is needed), Count discount from entering time (a certain period counted from the entering time can be free of charge), and Count discount from exiting time (a certain period counted form the exiting time can be free of charge) are selectable.
Start time/End time: Set time period to apply the rule.
Description: (Optional) enter remarks for the rule.
Step 4 Click OK to save the configuration. The added rule will be displayed in Discount Rule tab.
2.4.3 Vehicle and Card Category
You can configure different parking fee rules for specific vehicle and card categories. Step 1 Select System Configuration > Parking Fee Configuration > Vehicle and Card Category to
enter the interface. Step 2 Click Add to enter the configuration interface.
Figure 2-31 Add Vehicle and Card Category
Step 3 Enter Category Name, select Temporary vehicle match as needed, and set Allowed entering time period.
Step 4 Select parking lot and corresponding parking fee rule. Step 5 (Optional) Enter description if needed. Step 6 Click OK. The added category will show in Vehicle and Card Category interface.
You can select the configured card category when adding vehicle and card information at Vehicle and Card interface to realize corresponding rule.

Parking Management System User Manual
34
Figure 2-32 Select Card Type
2.4.4 Parking Pass Rule
You can configure name, validity period, and amount for parking pass in this part. Step 1 Select System Configuration > Parking Fee Configuration > Parking Pass Rule to enter the
interface. Step 2 Click Add to enter the configuration interface.
Figure 2-33 Add Parking Pass Rule
Step 3 Enter Parking pass name and Parking pass amount. Select Parking pass type. 6 months, 1 year, Custom months, and Custom days are selectable. You can enter description if needed.
Step 4 Click OK. The added rule will show in Parking Pass Rule interface.
2.4.5 Card Cost
You can configure cost for registered card, temporary card, and prepaid card in this part Step 1 Select System Configuration > Parking Fee Configuration > Card Cost to enter the interface. Step 2 Select Registered Card, Prepaid Card, or Temporary Card as needed. Step 3 Click Edit and enter Card Fee in the pop-up window. You can also enter description if
needed. Step 4 Click OK.

Parking Management System User Manual
35
Figure 2-34 Edit Card Cost
2.4.6 Exceptional Entry & Exit Rule
You can configure entry & exit rule for exceptional cases in this part. For example, when entry record is needed for exiting but the entry record cannot be found, the vehicle can be charged by the set exceptional entry & exit rule to exit.
Step 1 Select System Configuration > Parking Fee Configuration > Exceptional Entry & Exit Rule to enter the interface.
Step 2 Click Add to pop up the configuration interface. Step 3 Enter Rule Name, Passing Amount, Start Time, and End Time. You can also enter description
if needed. Step 4 Click OK. The added rule will show in Exceptional Entry & Exit Rule tab.
Figure 2-35 Add Exceptional Entry & Exit Rule

Parking Management System User Manual
36
2.4.7 Discount Management
You can manage coupons issued by the system according to the set discount rule in this part. A vehicle owner can show a coupon at exit, and the system can scan the QR code on the ticket to apply corresponding discount rule. You need to configure discount rule first to enable this function (see 2.4.2 Discount Rule for details).
Figure 2-36 Discount Management Tab
Step 1 Select System Configuration > Parking Fee Configuration > Discount Management to enter the interface.
Step 2 Click Issue to pop up the configuration interface. Step 3 Select Discount Rule, enter the amount of coupons to be issued at Issued Amount, and
select Validity Period. Step 4 Click Issue and Print. The set discount ticket information can be shown at Discount
Management tab, and the ticket can be printed.

Parking Management System User Manual
37
Step 5 Figure 2-37 Parking Lot Coupon
Step 6 (Optional) Click Calculate to see the issued and used coupon information.
2.5 User Management
You can manage user and role permission in this module.
2.5.1 User Management
Add User
Step 1 Select System Configuration > User Management > User Management to enter the interface.
Step 2 Click Add to pop up the configuration interface. Step 3 Enter User Name, Password, select to enable or disable the user at Whether to Enable, and
select the role linked to the user at Linked Role. Linking the user to any role configured in the system is allowed.
STRONG PASSWORD RECOMMENDED– We highly recommend that you create a strong password of your own choosing (using a minimum of 8 characters, including upper case letters, lower case letters, numbers, and special characters) in order to increase the security of your product. We also recommend that you reset your password regularly. Especially in the high security systems, resetting the password monthly or weekly can better protect your product.
Step 4 Click Save. The added user information will be shown at User Management tab.

Parking Management System User Manual
38
Figure 2-38 Add User
Edit User
Step 1 Check to select the required user at User Management tab. Step 2 Click Edit to pop up Edit User window. Step 3 Edit user name, password, or linked role as needed.
Figure 2-39 Edit User
Step 4 Click Save.

Parking Management System User Manual
39
You can only edit password for Super Administrator.
Figure 2-40 Edit Super Administrator Information
Delete User
Step 1 Check to select the required user at User Management Tab. Step 2 Click Delete. Step 3 Click Yes in the pop-up window, and the user will be deleted.
Figure 2-41 Confirmation Window
2.5.2 Role Management
Step 1 Select System Configuration > User Management > Role Management to enter the interface.
Step 2 Click Add to pop up the configuration interface. Step 3 Enter Role Name, select Role Type, and enter Role Description (optional). Step 4 Check to select permissions as needed. Step 5 Click Save.

Parking Management System User Manual
40
Figure 2-42 Add Role

Parking Management System User Manual
41
Chapter 3 Vehicle and Card Management
You can add, edit, delete, import, export, and search vehicle and card information in Vehicle and Card module.
Figure 3-1 Vehicle and Card Management Interface

Parking Management System User Manual
42
3.1 Add/Edit/Delete Vehicle and Card Information
Figure 3-2 Add Vehicle and Card Information
3.1.1 Add Vehicle and Card Information
Step 1 Click Add at Vehicle and Card interface. Step 2 Set the required parameters in the pop-up window.
Continuous card issuing: Check to select as needed. Card enrollment station type: Bluetooth card enrollment station and Close range card
enrollment station are selectable Card No.: Put the card in the sensing area of the card enrollment station, click Issue Card,
and the system can get the card No. automatically. Card type: All card types configured in Vehicle and Card Category tab can be found here. Card cost: The same as that set in System Configuration > Card Cost. Start time/Expiry time: Set the validity period of the card. Card status: (Optional) Normal, Reported as lost or stolen, and Canceled are selectable. License plate No.: Enter either license plat No. or card No. Parking type: Registered Vehicle and Authorized Vehicle are selectable. If Authorized
Vehicle is selected, the vehicle’s entering/exiting will not influence the number of vacant parking spaces. And the vehicle can still enter the parking lot even when no vacant parking space is left.
Vehicle group: A registered card can correspond to more than one parking spaces. You can click Edit, enter group name and number of parking spaces of the group in the pop-up window, and click Save to create a parking space group. Then, you can select the created vehicle group and click Save to link the group to the card. In this case, for each

Parking Management System User Manual
43
entry & exit, the registered card owner needs to pay for the whole parking space group, instead of only one vehicle.
Figure 3-3 Add Vehicle Group
Step 3 Select Parking Lot Permission, which means the parking lots that the vehicle is allowed to enter & exit.
Step 4 Click Save or Save and Add More.
3.1.2 Edit Vehicle and Card Information
Step 1 Check to select the required vehicle and card information. Step 2 Click Edit to pop up the configuration window. Step 3 Edit parameters as needed.

Parking Management System User Manual
44
Figure 3-4 Edit Vehicle and Card Information
Step 4 Click Save.
3.1.3 Delete Vehicle and Card Information
Step 1 Check to select the required vehicle and card information. Step 2 Click Delete. Step 3 Click Yes in the pop-up window to confirm deletion.
Figure 3-5 Edit Arming Information

Parking Management System User Manual
45
3.2 Top up/Reissue/Cancel Card
3.2.1 Top up Card
Figure 3-6 Top Up
Step 1 Check to select the required vehicle and card information at Vehicle and Card tab. Step 2 Click Top Up at the bottom right corner of the interface. Step 3 Set the required parameters in the pop-up window.
Option 1: For registered card, the parking pass attributes are automatically set according to the configured parking pass rule. You only need to enter Top-up multiplier, and the system will calculate the total amount.

Parking Management System User Manual
46
Figure 3-7 Renew Registered Card
Option 2: For prepaid card, you need to enter Top-up amount directly.

Parking Management System User Manual
47
Figure 3-8 Top Up Prepaid Card
Step 4 Click Top Up.
License plate No. can be used as prepaid card for parking fee top-up and deduction.
If the card is configured with vehicle group, you can click Group Top Up to top up for all vehicles in the group. Just enter Parking pass multiplier, and the system can calculate the total amount automatically.

Parking Management System User Manual
48
Figure 3-9 Group Top Up
3.2.2 Reissue Card
If a card is lost or damaged, you can reissue a card for a vehicle. Step 1 Check to select the required vehicle and card information at Vehicle and Card tab. Step 2 Click Reissue at the bottom right corner of the interface. Step 3 Enter required parameters in the pop-up Edit Vehicle and Card Information window. Step 4 Click Save.
3.2.3 Cancel Card
When a card is no longer used, you can cancel it. Step 1 Check to select the required vehicle and card information at Vehicle and Card tab. Step 2 Click Cancel at the bottom right corner of the interface. Step 3 Click Yes in the confirmation window.
Figure 3-10 Cancel Card

Parking Management System User Manual
49
3.3 Import/Export Vehicle and Card Information
3.3.1 Import Information
Step 1 Click Import Vehicle and Card Information at Vehicle and Card tab. Step 2 Select the file to be imported. A window will pop up, showing the progress and result.
Figure 3-11 Import Progress
You can export a vehicle and card record first to get the template.
3.3.2 Export Information
Step 1 Check to select the required vehicle and card information at Vehicle and Card tab. If no entries are selected, all will be exported.
Step 2 Click Export Vehicle and Card Information. Step 3 Select saving path. Step 4 Click Save. A window will pop up, showing the progress and result.

Parking Management System User Manual
50
Figure 3-12 Export Progress
3.4 Batch Operation
Step 1 Check to select the required vehicle and card information at Vehicle and Card tab. Step 2 Click Batch Operation. Step 3 Select the required tab and enter the required parameters.
Option 1 Click Renewal and Top-up, and select Operation type (Renewal and Top Up are selectable). If Top Up is selected, you still need to enter Top-up amount. Option 2 Click Edit Vehicle and Card Information, and select Vehicle and card category. System Default and other configured categories are selectable. Option 3 Click Parking Lot Permission, and select the required parking lot.
Step 4 Click OK.

Parking Management System User Manual
51
Figure 3-13 Batch Operation
Number of the cards available for the batch operation is shown at the bottom of the window. If OK is clicked, the result can be displayed and the button will turn to grey, which means that no more batch operation is allowed.
Figure 3-14 Editing Result

Parking Management System User Manual
52
3.5 Detect Card
Step 1 Check to select the required vehicle and card information at Vehicle and Card tab. Step 2 Click Card Detection. Step 3 Check the pop-up window to find the issuing status of the card.
3.6 Search Vehicle and Card Information
Step 1 Select search type at upper right corner of Vehicle and Card interface. Searching by license plate No., card No., vehicle type, vehicle color, parking type, vehicle owner name, card type, company or department name, or group name are available.
Step 2 Enter key words in the box beside. Step 3 Click Search. Results will be displayed in the list.
Figure 3-15 Search Vehicle and Card Information
3.7 View Expired Card Information
The system can alarm users of the number of expired cards. You can click Expired Cards on the right side of the interface to view details of the expired cards.

Parking Management System User Manual
53
Figure 3-16 Expired Cards

Parking Management System User Manual
54
Chapter 4 Arming Management
You can manage vehicle arming information in this module. Vehicles recorded in the arming list are forbidden to enter/exit the armed parking lot during a certain time period. When an armed vehicle enters the capture area, PMS can detect blacklisted vehicle by its license plate No. and notify administrator by UI, LED, or sound prompt.
Figure 4-1 Arming Management Interface
4.1 Add/Edit/Delete Arming Information
4.1.1 Add Arming
Step 1 Click Add to pop up the configuration window. Step 2 Enter parameters, including license plate No., arming reason, start time, end time, arming
unit (company), arming status, contact person, contact phone, and remarks. License plate No. is required, while other parameters are optional.

Parking Management System User Manual
55
Figure 4-2 Add Arming Information
Step 3 Click Save. The added arming information will be shown in Arming Management interface.
4.1.2 Edit Arming
Step 1 Check to select the required arming information. Step 2 Click Edit to pop up the configuration window. Step 3 Edit parameters as needed.
Figure 4-3 Edit Arming Information
Step 4 Click Save.
4.1.3 Delete Arming
Step 1 Check to select the required arming information. Step 2 Click Delete. Step 3 Click Yes in the pop-up window to confirm deletion.
Figure 4-4 Edit Arming Information

Parking Management System User Manual
56
4.2 Batch Import/Export Arming Information
4.2.1 Batch Import
Step 1 Click Import Alarm Vehicle. Step 2 Select the file to be imported. A window will pop up, showing the progress and result.
Figure 4-5 Import Progress
You can export an arming record first to get the template.
If importing failed, you can find relating error message in the pop-up window.
4.2.2 Batch Export
Step 1 Check to select the required arming information. If no entries are selected, all will be exported.
Step 2 Click Export Alarm Vehicle. Step 3 Select saving path. Step 4 Click Save. A window will pop up, showing the progress and result.

Parking Management System User Manual
57
Figure 4-6 Export Progress
4.3 Search Arming Information
Step 1 Select search type at upper right corner. Searching by license plate No., contact person, arming unit (company), arming reason, and arming status are available.
Step 2 Enter key words in the box beside. Step 3 Click Search. Results will be displayed in the list.
Figure 4-7 Search Vehicle and Card Information

Parking Management System User Manual
58
Chapter 5 Vehicle Monitoring
In free parking mode (exit type is Exit-Free), the interface of Vehicle Monitoring is as below.
Figure 5-1 Vehicle Monitoring Interface (in Free Parking Mode)
In payment mode (exit type is Exit-Pay), the interface of Vehicle Monitoring is as below. (After you set Lane Type to Exit-Pay at System Configuration > Entrance and Exit > Lan Information, the interface will turn to the payment mode automatically.) The only difference lies in payment information module on the right side of the interface.
Figure 5-2 Vehicle Monitoring (in Payment Mode)

Parking Management System User Manual
59
5.1 Interface Description
Take the interface in payment mode for example. The interface can be mainly divided into five parts.
Figure 5-3 Vehicle Monitoring Interface
Table 5-1 Interface Description
5.1.1 Entering Information Column
When a vehicle passes the entrance, its vehicle picture (with clear license plate No.) will be shown in this part, with information such as entering time, lane No., license plate No., card No., passing type, vehicle type, operator, and default processing method displayed at the bottom of the picture.
No. Column Description
1 System function Click Vehicle Monitoring to enter the interface.
2 Entry information Vehicle picture at entrance, together with license plate No., entering time, and many other information.
3 Exiting information Vehicle picture at exit, together with license plate No., exiting time, and many other information
4 Payment information Show detailed information of parking vehicle and parking fee.
5 Passing information details Include three tabs, namely, Passing Record, Barrier Control, and Video Live View.

Parking Management System User Manual
60
You can click the license plate No. to edit it, or click Passing Record below and double-click a passing vehicle picture to edit vehicle information in the pop-up window.
You can click Pass to let a vehicle enter manually.
5.1.2 Exiting Information Column
When a vehicle arrives at the exit, its vehicle picture (with clear license plate No.) will be shown in this part, with information such as entering time, lane No., license plate No., card No., passing type, vehicle type, operator, and default processing method displayed at the bottom of the picture.
You can click the license plate No. to edit it, or click Passing Record below and double-click a passing vehicle picture to edit vehicle information in the pop-up window.
When no entry record is matched, Fuzzy Match and Rematch will appear at the bottom right corner of this part. You can click Rematch to match entering records again. If the problem still persists, you can click Fuzzy Match to find more similar pictures listed in the pop-up window; you can also enter license plate No., select whether the vehicle has license plate or not, or set time period to quick search the entry record.
Figure 5-4 Fuzzy Match of Entry Record

Parking Management System User Manual
61
5.1.3 Payment Information Column
When a vehicle arrives at the exit and its entry record is matched, information such as vehicle type, vehicle attribute, parking duration, payment rule, payment amount, and discount rule of the vehicle will be shown at this part.
You can click Pass for Cash Payment (Space) to let the vehicle exit. For privileged vehicle, you can select corresponding exceptional entry & exit rule to let the vehicle pass.
When the payment amount too large, a prompt will pop up. You need to manually confirm the amount for the system to show it on LED or broadcast it.
5.1.4 Passing Information Details Column
Passing Record
You can check to select All, Unhandled, Not Passed, and/or Passed to view corresponding vehicle pictures in this part.
You can double-click a picture to verify vehicle information in the pop-up window.
Figure 5-5 Passing Record
Barrier Control
Click Barrier Control, and you can find corresponding lane and camera information. Click Open Barrier, Close Barrier, or Lock Barrier to control the barrier gate.
You can click Capture to capture vehicle pictures manually.
For Camera Status, green means the camera is in first-level arming status; red means the camera is not in arming status; orange means the camera is in second-level arming status
Figure 5-6 Barrier Control

Parking Management System User Manual
62
Video Live View
Click Video Live View and double-click the required camera on the left side of the pop-up window to view live video of the camera.
You can click on upper right corner of the pop-up window to set corresponding live view parameters.
Figure 5-7 Video Live View
5.2 Payment Process
Step 1 Verify vehicle’s entering information. You can click the license plate No. or double-click picture in Passing Record to edit information.
Step 2 Verify vehicle’s exiting information. You can click the license plate No. to edit it if the No. is incorrect.
Step 3 Find the entry record of the vehicle and let the system to calculate the parking fee. Click Fuzzy Match if the system fails to find the correct entry record.
Step 4 Set discount rule as needed (not needed in most cases), and click Pass for Cash Payment (Space) to let the vehicle exit.

Parking Management System User Manual
63
In the event that a vehicle cannot exit due to exceptions, you can select No Entry Record beside Manual Entry & Exit, and then Click Manual Entry & Exit. Pass for Cash Payment (Space) will turn to green then. Click the button, and the system will broadcast the specific parking fee with the vehicle exiting status will turn to Passed.
Figure 5-8 Manual Entry & Exit

Parking Management System User Manual
64
Chapter 6 Search
You can search information of passing vehicle, parking fee, vehicle in parking lot, payment, card, duty shift, operation, and discount in this module.
Figure 6-1 Search Interface
6.1 Passing Information Search
Step 1 Click Search > Passing Information Search. Step 2 Enter the required parameters, including Start time, End time, Parking lot, Entrance and
Exit, etc. Step 3 Click Configure Search Result Items. Step 4 Check to select the items you want to display in the result sheet.
Figure 6-2 Select Search Result Items

Parking Management System User Manual
65
Step 5 Click Search. All passing vehicle information meeting the requirements will be shown in the tab.
You can select a result entry, and its picture, entrance & exit information and vehicle information will be shown on the right side of the interface.
You can also select the required results and click Export to export the selected information in excel.
6.2 Passing Vehicle Payment Information Search
You can search payment information of passing vehicles in this tab.
Search conditions include time period, parking lot name, entrance & exit name, payment method, operator name, exceptional entry & exit rule, vehicle type, parking fee rule, license plate NO., card No., and discount rule.
You can check to select the required results, and click Export to export the selected results in excel.
Figure 6-3 Passing Vehicle Payment Information Search
6.3 Search of Vehicle in Parking Lot
You can search vehicle information that has entry records but no exit records in a certain parking lot in this tab.
Search conditions include time period, parking lot name, entrance & exit name, parking type, vehicle color, license plate No., and card No.

Parking Management System User Manual
66
Figure 6-4 Search Vehicle in Parking Lot
Confidence refers to the recognition accuracy of license plate No., and higher confidence value means higher license plate recognition accuracy. If the confidence value is too low, you can double-click the value to edit license plate No. manually in the pop-up window.
Figure 6-5 Edit License Plate No. Manually
A vehicle may have entry record but no exit record if it exited in other method and the system did not record. In this case, the vehicle is actually no longer in the parking lot. To delete the record, you can select the entry, click Delete Record on the right side of the interface, and click Yes in the pop-up window to confirm deletion.

Parking Management System User Manual
67
Figure 6-6 Confirm to Delete
You can check to select the required results, and click Export to export the selected results in excel.
6.4 Payment Information Search
You can search payment information based on time period, payment type, operator name, license plate No. and card No. at Payment Information Search tab.
Payment types include top-up, card cost, renewal, and discount.
You can check to select the required results, and click Export to export the selected results in excel.
Figure 6-7 Payment Information Search
6.5 Card Information Search
You can search card information based on card type, card status, operator name, department name issuing the card, card NO., and license plate No. at Card Information Search tab.
You can check to select the required results, and click Export to export the selected results in excel.
Figure 6-8 Card Information Search

Parking Management System User Manual
68
6.6 Duty Shift Search
You can search duty shift information of operators based on time period and operator name at Duty Shift Search tab.
You can check to select the required results, and click Export to export the selected results in excel.
Figure 6-9 Card Information Search
6.7 Operation Record Search
You can search operation records based on time period, operator name, operation type, license plate No., and card No at Operation Record Search tab.
Operation types include login, exiting system, adding, deleting, editing, searching, and exporting.
You can check to select the required results, and click Export to export the selected results in excel.
Figure 6-10 Card Information Search
6.8 Discount Search
You can search discount information based on time period, person issuing the coupon, coupon status (issued or used) and discount rule at Discount Search tab.
You can check to select the required results, and click Export to export the selected results in excel.
Figure 6-11 Discount Search

Parking Management System User Manual
69
Chapter 7 Reports
Statistics of traffic flow and payment information are available in this module.
7.1 Traffic Flow Graph
Step 1 Go to Reports > Traffic Flow Graph. Step 2 Select Object of Statics. Parking Lot and Entrance and Exit are selectable, and select the
required parking lot/entrance & exit. Step 3 Set report options at the bottom left corner.
Vehicle type: Select as needed. Parking type: Select as needed. Report type: Daily, monthly, and annual report are selectable License plate No.: Set as needed. Card No.: Set ad needed. Report time: Set as needed.
Step 4 Click Calculate. The graph will appear with specific figures shown on the top of the interface.
Figure 7-1 Traffic Flow Graph
You can click Export as Image to export the graph as an image.

Parking Management System User Manual
70
7.2 Payment Graph
You can view graph of payments at Reports > Payment Graph.
Basic operations are similar to that introduced in 7.1 Traffic Flow Graph.
Selectable Payment Record (payment type) includes All, Payment of passing vehicle, and Payment of issuing card, renewal and top-up.
Figure 7-2 Payment Graph
7.3 Passing Vehicle Payment Report
You can view and generate detailed report of passing vehicle payments at Reports > Passing Vehicle Payment Report.
Set the required report options, including operator name, report type, and repot time, and click Calculate to generate corresponding report.
Click Export as Excel or Export as PDF to export the report in corresponding format.

Parking Management System User Manual
71
Figure 7-3 Passing Vehicle Payment Report
7.4 Top-up and Renewal Payment Report
You can view and generate detailed report of card cost, top-up, and renewal payment at Reports > Top-up and Renewal Payment Report.
Basic operations are similar to that introduced in 7.3 Passing Vehicle Payment Report.
Figure 7-4 Top-up and Renewal Payment Report

Parking Management System User Manual
72
Chapter 8 Other Functions
You can click the user name (i.e. admin) at the upper right corner of the main interface to lock system, switch user, change password, off duty, check software version information, and exit the system.
Figure 8-1 Admin
8.1 Lock System
You can lock the system to prevent it from being operated by other person. Step 1 Click Lock System to lock the system. Step 2 Enter Password, and click Unlock to unlock the system.
Figure 8-2 Lock System
8.2 Switch User
Step 1 Click Switch User. Step 2 Enter User name and Password in the pop-up window.

Parking Management System User Manual
73
Step 3 Click Login to log in to the system.
Figure 8-3 Switch User
8.3 Change Password
Step 1 Click Change Password. Step 2 Enter Original Password and New Password, and enter the new password again. Step 3 Click OK.
STRONG PASSWORD RECOMMENDED– We highly recommend that you create a strong password of your own choosing (using a minimum of 8 characters, including upper case letters, lower case letters, numbers, and special characters) in order to increase the security of your product. We also recommend that you reset your password regularly. Especially in the high security systems, resetting the password monthly or weekly can better protect your product.
Figure 8-4 Change Password
8.4 Off Duty
You can check payment information in this part when shifting duty. Step 1 Click Off Duty.

Parking Management System User Manual
74
Step 2 Check payment and discount details in the pop-up window. Step 3 (Optional) Click Print to print the information if needed. Step 4 Click Close, and a window will pop up, asking if you want to exit the system. Step 5 Click Yes or No as needed.
Figure 8-5 Off Duty
You can click Shift Duty beside admin to enter Current Payment dialog as well.
Figure 8-6 Shift Duty
8.5 About
Click About to view the software version information.
Figure 8-7 About

Parking Management System User Manual
75
8.6 Exit
Click Exit and Yes in the pop-up window to exit the software.
Figure 8-8 Exit

Parking Management System User Manual
76