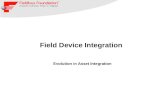Hikvision Device Integration - jarrison.systems
Transcript of Hikvision Device Integration - jarrison.systems

Hikvision Device Integration

Page 2 of 10
Table of Contents Hikvision Device Setup ...................................................................................................................................................................................................... 3
Setting Password .................................................................................................................................................................................................... 3 Setting IP ................................................................................................................................................................................................................ 6 Setting Attendance Mode ........................................................................................................................................................................................ 6 Setting Authentication ............................................................................................................................................................................................. 7 Setting Temperature Measurement ......................................................................................................................................................................... 8 Setting Device Time Zone ....................................................................................................................................................................................... 8 Rebooting the Device .............................................................................................................................................................................................. 9
Jarrison Time Setup ........................................................................................................................................................................................................ 10

Page 3 of 10
Hikvision Device Setup
In order for successful communication between Hikvision devices and Jarrison Time to occur, a device password will need to be entered in JT. There are also certain device configuration options that should be checked as defaults may prevent successful communication. It is also recommended to have the latest firmware on devices. Above is the Main Menu, this menu is referred to often as a starting point in this document. To access the Main Menu press and hold on the screen until the “swipe” icon appears.
Swipe to the side (left or right) and enter the device password.
Setting Password
A password is usually set on device activation, if no password was set a factory reset will be required. From the Main Menu click on the “Maint.” icon.
Then select "Restore to Factory Settings" on the System Maintenance screen.
Note that device settings will be lost.

Page 4 of 10
After restarting, the device should show the below screen:
Create a new password (length of 8 to 16 characters) then click on ‘Activate’.
Select the preferred language then ‘Next’.
Select Mode according to where the device will be used, then ‘Next’.

Page 5 of 10
An Administrator account must be created. The Administrator will be allowed access to the Main Menu using either ‘Face’ or ‘Card’. Enter employee number, name and surname and click on ‘Next’
Select a template for the Admin user which will be used to access the Main Menu.
Take a clear photo of your face and click on ‘OK’.
Place or hover the tag/card on the device.

Page 6 of 10
Setting IP
Navigate to “Comm.”
From the resulting menu then select “Wired Network”.
Set IP Address, Subnet Mask, and Gateway according to the network.
Setting Attendance Mode
From the Main Menu navigate to “T&A”.
Then click on “Attendance Mode”.

Page 7 of 10
Select “Manual”. Here you can also enable In/Out clocking options as needed. Check In Check Out should be enabled if Jarrison should get the
direction from the device. Note that Jarrison will not import the break type (Check/Break/Overtime), only the clocking direction. Setting Authentication
From the Main Menu navigate to “ACS”. Then go to “Terminal Auth. Mode”.
Click on “Method” and select “Card/Face/PWD” in order to use any of these authentication methods.

Page 8 of 10
Setting Temperature Measurement
This is only for devices that are compatible with temperature measurements. By default this option is enabled.
From the Main Menu navigate to “Temperature”.
Disable the “Temperature Measurement Only” option (with this enabled no clockings will be imported into JT).
Setting Device Time Zone
Click on the ‘Basic’ icon on the Main Menu.
Then select “Time Settings”
Then select “Time Zone”

Page 9 of 10
Select and apply option “Athens, Jerusalem, Istanbul (GMT +02:00)”
Rebooting the Device Once the configuration settings are updated the device should be restarted. From the Main Menu navigate to “Maint.”.
Then click on “Reboot”.

Page 10 of 10
Jarrison Time Setup
Navigate to Devices (found under the Access menu).
Click ‘Add’ and enter the new device name and IP address.
Select ‘Hikvision’ as the Device Brand.
To get direction from the device (if Check In Check Out is enabled on the device):
Set Direction to ‘Device’
On the Extra tab, enter the Device Password (this should be done before attempting to Ping or Get Device Type).
You can ping the device after saving to test if setup was successful.