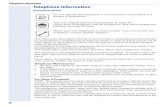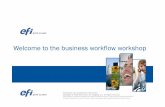HiHi CONNECT USER GUIDE - 4com-support.co.uk C… · HiHi Connect app, but has been idle for more...
Transcript of HiHi CONNECT USER GUIDE - 4com-support.co.uk C… · HiHi Connect app, but has been idle for more...

1
HiHi CONNECTUSER GUIDE
Version 1.5

2 3
CONTENTSGetting Started Downloading the app
Signing In
Main Tabs
Side NavigationMy Status
Call Settings
Preferences
About
Sign Out
Contacts Contact List
Contact Card
Add Contacts
Favourites
Edit
Availability Changing your status
Audio and Video Calls Dial Pad Tab
Call Tab
Via the Contact Card
Via the Contacts List
Via the Call History Tab
Via the Chat Tab
Answering Calls In-call actions
Missed Calls
Call Transfer
Call History
Instant Messaging Chat Tab
Starting a new chat
Group Chat
04
05
06
10
12
14
16
18
19

4 5
GETTINGSTARTED
MAINTABS
This section contains the essential information for downloading and getting started with the HiHi Connect app
Downloading the app On Android devices, download the app from Google Play Store.
On iOS devices, download the app from the App Store.
This section contains an overview about each of the Main Tabs
Signing InWhen you first launch the application, you will be prompted with a series of screens.
Contacts
Chat
My Room
Call
History
1
2
3
4
5
6
7
8
9
A pop-up will appear, which requires you to again ‘Accept’ the Agreement.
Initially, the End User License Agreement will be displayed. Please ensure you read this and then press the
‘Accept’ button at the bottom of the screen.
View your contacts from a variety of lists, including your local or company directory.
View your recent instant messaging chat history.
Join your personal room.
Make calls by entering in phone numbers.
View your recent incoming, outgoing and missed calls.
The next screen will ask you to enter your mobile number. This must be the mobile number for the device you
have installed the app onto. Once complete, click ‘Continue’.
You will now be prompted to sign-in using your unique username and password.
Select whether you wish for HiHi Connect to remember your password by clicking the toggle on or off.
Click the ‘Sign In’ button.
You will be informed of the Permissions Required by the app for it to function correctly. Press ‘OK’.
Each of the following pop-ups will require you to select ‘Allow’ to enable HiHi Connect to work on your mobile.
Once you have confirmed each of the four pop-ups, you will be taken to your Contacts screen.
NOTE: Your username and password are auto generated by 4Com. Please contact the Technical Support depart-
ment if you are unsure of your log-in details.
If required, you can email the Agreement to yourself or another recipient by clicking the mailbox icon at
the top-right of the screen.

6 7
SIDENAVIGATIONThis section contains information about the Side Navigation on the HiHi Connect app
The Side Navigation menu on your HiHi Connect app contains:
Help
My Status
Forward When Not ReachablePreferences
Always Forward
Sign Out
Call Settings
Forward When BusyAbout
Forward When No Answer
My StatusYou can amend your avatar picture, presence status
and personal message within the My Status section
in the Side Navigation menu.
To change your avatar, tap on the avatar section,
and a pop-up will appear. Select the option from ‘Use
Camera’, ‘Choose Existing Photo’ or ‘Clear Profile
Picture’. Once chosen, your avatar will be shown
against your name in the Contact list and in chat
messages.
You can enter your own personal message too, which
is shown under your name in the Contact list. Simply
tap in the text field underneath your name and
avatar to add, amend or remove your message.
To amend your availability, select between the
‘available’, ‘away’ or ‘busy’ option. This will then
update your presence status in others’ Contact lists.
Call Settings
Call Forwarding
Remote Office
There is a range of settings available on your HiHi
Connect, ensuring that you can manage some of
your call options via the app. Some of these settings
are listed below in more detail.
If you need to forward your calls to another number,
you can activate this via the HiHi Connect app.
Simply input the number you would like calls to be
forwarded to and choose one of the below options
to set-up the service up:
This Remote Office feature allows you to make a calls
from a separate phone, but still appear as if you are
calling from your business phone. For example, if
you input the number of a hotel room phone, any
outgoing calls from this phone would show your
business number. Additionally, any incoming call to
your business number would ring the remote phone
number, i.e. your hotel room phone.
This feature gives you the ability to still make and
receive calls via your business number, if for any
reason you can’t make them on your mobile via
the app.

8 9
Simultaneous Ring
Preferences
About
Sign Out
Enable ringing multiple devices at the same time for
any incoming calls.
Within Preferences you can find the Troubleshooting
option. You can also find the Remember Password
option, which can be enabled so you don’t have to
enter your password into the app every time you sign
in.
View app information for your HiHi Connect app,
including Version Number, License Agreement and
Legal Notices.
You can sign out from your HiHi Connect app at the
bottom of the left-side of the Navigation menu.

10 11
CONTACTSThis section contains information about the Contacts tab within HiHi Connect
Contact Card The contact card displays information about a contact based on the contact type.
This type includes Communicator contacts, Phone/Local Address Book contacts
and contacts from the Directory.
Contact cards have a range of information on them, including contact names,
direct line numbers, extension numbers and mobile phone numbers. They can
also include an email address, company address and IM address.
From a contact card, a user can initiate a call or chat session. If the contact has an
email address listed, you can also send an email to the contact by clicking on the
mail icon, which will then launch the default email app on your device.
Contact List HiHi Connect shows a few different lists of contacts. The Contacts tab contains the following:
Communicator Contacts
• All
• Online
Contact Directories
• Phone Contacts/Local Address Book
• Directory
Your ‘Phone Contacts/Local Address Book’ includes all the contacts you have saved to your own local device. The
‘Directory’ includes contacts from your company directory. You can filter your list to show ‘All’ contacts or define it by
selecting another option.
Favourites You can add any contact as a
‘Favourite’, so that they show at
the top of your Contacts list in the
Favourites section.
To add a contact as a Favourite,
select the contact to open their
contact card. Scroll through their
details to the bottom and select the
star icon against ‘Add to Favourites’.
This contact will now appear at the
top of your contacts list.
To remove a contact as a Favourite,
open their contact card, scroll to the
bottom and deselect the star icon.
Edit To edit a contact, click on the
contact in the Contacts list to open
their contact card. Click the icon
in the top-right corner and select
the ‘Edit’ option. This gives you
the ability to add and edit
contact details.
Add Contact To add a contact to your
phonebook, click the + icon at the
top-right of the screen. Enter the
details and click ‘OK’.

12 13
AVAILABILITY This section contains information about the presence status of contacts within HiHi Connect
Icons What it means
The green availability icon indicates that a user is available to take a call.availability
Available
On Call
Away(Mobile)
Pending
mobile
away
mobile
offline
The green availability icon accompanied by the text ‘mobile’ indicates that someone is available to
take a call via their HiHi Connect app.
The yellow availability icon indicates that the user is online, but has been idle for more than 10
minutes.
The yellow availability icon accompanied by the text ‘mobile’ indicates that the user is online on their
HiHi Connect app, but has been idle for more than 10 minutes.
The grey availability icon indicates that the user is offline. You aren’t able to call them, but you can
leave them a chat message.
The grey icon with a question mark indicates that the user has not yet approved to share their avail-
ability status with others.
This red icon indicates that the user is busy. This will usually be accompanied with the text ‘Do Not
Disturb’.
This red icon indicates that the contact is busy on a call. To confirm this status, the icon will usually
be accompanied by the text ‘On Call’.
?
pending
busy
call
Changing your status You can change the status of your availability by clicking on the side navigation menu in the top-left corner. You will see
your name displayed, along with your avatar. Underneath this, your current status will be displayed. Click this and you can
update your status between ‘available’, ‘away’ and ‘busy’.
When changing your status, you also have the option to add a status message. This status message will show alongside
your name in other people’s Contact list.
HiHi Connect allows you to see the availability of your contacts who have set a status icon. As their availability changes,
the colour of the status icon will change, letting you know if someone is able to take a call or not.

14 15
AUDIO ANDVIDEO CALLSThis section contains information about audio and video calls on HiHi Connect
Call TabThe Call tab is one of the options available to make audio and video calls. This tab displays both a dial pad and a
text field. When you enter numbers using the dial pad, they will appear in the field above. If you enter the
incorrect number, you can delete the number using the small icon to the right of the text field.
You can use the text field to paste in a number that you may have copied from elsewhere on your mobile phone.
Below the dial pad is the main Call button to initiate an audio call. The icon to the left is the Video Call button.
Press either of these to make a call.
Via the Contact Card Via the Contacts List Select a contact from the Contacts list to open their
contact card. From the contact card, choose either the
handset icon to make an audio call or the video icon to
make a video call. These icons are all displayed to the
right of the contact’s numbers.
You can call a contact from the Contacts list without
needing to open their contact card. Find the contact
within the list, and long press on their name. A
pop-up will appear, with ‘Voice Call’ and ‘Video Call’
listed. Select the option you wish to call the contact by.
This option is only available on Android devices.
Via the Call History Tab
Via the Chat Tab
Open the Call History tab, and you will see all your incoming, outgoing and missed calls. If you wish to call a contact
shown in this list, click the handset icon to the right of their name, or click on their name to open up their contact card, to
call them from there.
Within the Chat Tab, tap the handset icon to make an audio call or the video icon to make a video call.

16 17
ANSWERINGCALLSAn incoming call is indicated with a ringtone. If available, it will give you two options to accept, ‘Select Audio
Call’ or ‘Accept Video Call’. If a video call is unavailable, it will just show a ‘Accept Audio Call’ option. It will also
give you the option to ‘Decline’ the call.
In-Call Actions When on a call, you can perform the following actions:
Upgrade an audio call to a video call (if recipient is able)
Make a conference call
End a call
Open the dial pad
Initiate a chat
Place a call on hold
Downgrade a video call to an audio call
Park a call
Mute the microphone
Make a new call
Adjust the volume
Transfer a call
Missed Calls Call Transfer If you miss a call, a notification will show on the Call
History tab. Once you open the tab, the missed call
will appear in the list in red. It will also appear in the
specific Missed Calls list within your Call History.
You may also receive a push notification to your
device if you have notifications set up.
When on a call, you can transfer the call to a contact
within your phonebook or a new number. To transfer
a call, click the icon to the right of the red end call icon
and select the ‘Transfer’ option. You can then search
for the contact within your Contact list, or enter the
new number via the Call tab.
Before you transfer, you will be asked whether you
want to speak to the new contact first, and then
transfer, of if you wish to do a direct transfer. This will
transfer your current contact to the new caller,
without you speaking to them beforehand.
This section contains information about answering calls on HiHi Connect

18 19
CALLHISTORYThis section contains information about the Call History tab on HiHi Connect
To view your Call History, select the tab, and you will
see a list of your most recent incoming, outgoing and
missed calls. There are two separate sections, ‘All’ and
‘Missed’, which you can switch between easily.
The ‘All’ list shows all your recent calls. The type
of call can be identified by the arrow icon against
each entry:
Incoming call
Outgoing call
Missed call
Each entry will show you the name and number, as well as
the date and time of the call activity. Names of missed calls
are in red, so they are easily identifiable. To the right of
each call activity, there is a handset icon so you can easily
contact the caller again. If this doesn’t show, click on the
contact’s name to call.
To only see your missed calls, select the ‘Missed’ calls
option. As before, this list will show the name, number,
date and time of each call activity. This list makes it easier
to see which calls you may need to return.
INSTANTMESSAGINGThis section contains information about Instant Messaging on HiHi Connect
Chat Tab To view your recent chats, open the Chat tab within HiHi
Connect.
Chats will always be displayed with the most recent one at
the top. If you have unread chats, a notification will appear
on the Chat tab until you have read the message.
Starting a new or existing chat
Within the Chat tab
You can start a new chat by selecting the ‘+’ icon to the
top-right of the Chat tab menu navigation. Search for the
contact, select their name and you will be taken to a new
chat display.
Via a Contact Card or within the Contact List
You can also initiate a chat by selecting a contact from your
Contact list. Open their contact card and choose the chat
icon to start a chat with them. Within your Contact list, you
can also begin a chat by long-pressing on a contact’s name
and selecting the ‘Chat’ option when the pop-up appears.
Continue an existing chat
To continue or restart a chat, click on the contact’s entry
within the Chat tab.
When you initiate a chat, the Chat screen opens and from
here you can type and submit your message. Chatting with
a contact is only possible when both of you are online. A
range of emojis are shown to the left of the text field, which
can be added into messages.

20
Group Chat
You can start a group chat by using one of the following actions:
Once you initiate a group chat, the chat screen will open and from here you can type and submit your
messages. All messages can be seen by everyone in the group. Additional participants can be added later
to the chat, and anyone in the group can add a participant. You can view the names of all participants by
clicking the icon in the top-right corner.
Removing participants is currently not supported in HiHi Connect, but each user can remove themselves
by selecting the ‘Leave Conversation’ option in the top-right menu. Once left, they will no longer receive
messages from the chat. The user can be re-added to the group, but they will not receive the messages
that were sent in the chat while they were outside of it.
In a single chat session, tap the ‘Add Participants’ icon
to the top-right of the screen, to change the chat from
a single to a group.
In the Chat Tab, click on the icon in the top-right and
select the ‘Start Group Chat’, and add participants into
the group.