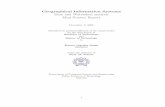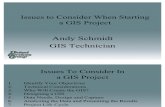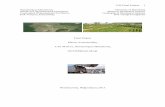GIS and Automated Vehicle Locator Communications System (AVL)
Highway GIS Portal Project Chapter 20 Locator Project ...
Transcript of Highway GIS Portal Project Chapter 20 Locator Project ...

Page 1 of 4
The Project Locator tool is used to graphically store project locations coordinates that have not been set in Project Scheduling System (PSS). Only projects that do not currently have coordinates stored in PSS will be available to set coordinates using this tool. Coordinates can still be stored manually into PSS; however, this tool is to be used to help prevent errors in storing coordinates correctly. This tool is only accessible internally to Iowa Department of Transportation personnel.
Accessing Project Locator
First open the Highway GIS portal. To do this, open Internet Explorer and navigate to https://egis.iowadot.gov/Html5Viewer/?viewer=dotportal.
Above is the default view when the portal is first opened. By default, aerial photography is turned off. To turn on aerials, click on the check-box next to Composite Aerial as shown above.
To access the Project Locator tool, click on the Iowa DOT Tools navigation ribbon. Click on Project Locator.
Highway GIS Portal Project Locator
20J-71
Design Manual
Chapter 20
Project Automation Information
Originally Issued: 07-18-13
Revised: 06-25-19
Design Bureau

Chapter 20—Project Automation Information Section 20J-71—Highway GIS Portal Project Locator
Page 2 of 4
The following screen will appear:
Selecting Project Location and Number
Start begin by clicking on the dropdown box for County. Select the county with which the project is associated (see below). After selecting a county, the map will zoom into the extent of that county. Retrieving route data may take a little time, during which the Project Locator area will be temporarily grayed out. Continue on by clicking on the Route dropdown box and selecting the appropriate route (see below). When selecting the route for a project on a multilane road that is not exclusive to one direction, select the cardinal direction (meaning the eastbound or northbound lane). Finally, click on the Project Number dropdown box and select the project (see below).

Chapter 20—Project Automation Information Section 20J-71—Highway GIS Portal Project Locator
Page 3 of 4
Note: If your project number is not displayed in the list coordinates, they have already been stored into PSS.
Inputting Project Coordinates
To input project coordinates, first select the starting coordinates of the project by navigating the map to the start location of the project. The map can be moved around by clicking and dragging and zooming in and out using the scroll wheel on your mouse or clicking on the + or – buttons in the top left corner of the map. To select the starting location, click on the map in the appropriate start location for your project. A black X will appear on the map in the location that was clicked. If the location is not correct, simply click again on the correct location to set the starting location coordinates. When the proper location has been selected and confirmed visually with the black X on the start location, click on Accept Start Coordinates as shown below.
Once starting coordinates have been input, project end coordinates are input. To do this, click on the end location. A black X will appear on the coordinates. Once the appropriate location is confirmed visually, click Accept End Coordinates as shown on the next page.

Chapter 20—Project Automation Information Section 20J-71—Highway GIS Portal Project Locator
Page 4 of 4
Once Start and End coordinates have been saved, both project coordinates can be saved into PSS by clicking on Save Coordinates. The completed a message will pop up as shown below indicating that the coordinates have been saved into PSS.

Chronology of Changes to Design Manual Section:
020J-071 Project Locator
6/25/2019 Revised
Updated hyperlinks.Updated header logo and text.
7/18/2013 NEW
NEW. Provides instructions for adding project coordinates to PSS using the GIS portal.