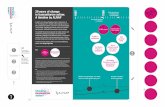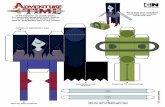High Rise™Sit-Stand Desk Converter · 3. Hold the Stabilizer leg under the desk surface in the...
Transcript of High Rise™Sit-Stand Desk Converter · 3. Hold the Stabilizer leg under the desk surface in the...

1
High Rise™Sit-Stand Desk Converter
Assembly Instructions for Model DC350
PRE-ASSEMBLY
• Please read all instructions before beginning assembly. We strongly recommend you watch the video at www.victortech.com/High-Rise.
• Remove all parts and hardware from box and lay out on a scratch-free work surface, as this will avoid damaging any parts during assembly.
• Do not dispose of any contents or packaging material until assembly is complete. This will help to avoid accidentally discarding small parts or hardware.
• For your safety and ease, adult assembly by two people is recommended.
• Use the parts and hardware lists to identify and separate each of the pieces included prior to starting assembly.
• Do not use power tools. Use only the included Hex Keys. Power tools can damage hardware and split wood.
Patent No.
9,332,839

2
Parts List
Missing Parts?
Call 1-800-628-2420
Hardware:
Tower
Steel Base
Desk Surface
Monitor Brackets
Stabilizer
Monitor
Holder
Missing Parts or UPS Damaged Parts?
For your convenience, you can E-mail us at [email protected]
If you require assistance during assembly, please call our Customer Service Department
Monday – Friday 8 am to 4 pm CST 1-800-628-2420
Short Pan Head Bolt 9 pcs
Thumb Screws 8 pcs
Hex Keys 2 pcs
Wrench 1 pc
Large Spacer 4 pcs
Chrome Flat Head Bolt 2 pcs
Long Bolt 2 pcs
Tightening Kob 2 pcs

3
Step 1: Remove Retention Straps from the Tower
The Retention Straps prevent the Tower from movement during shipment and are not required for product use. Follow these steps for removal:
1. Place the Tower on a flat and sturdy table with the straps facing up.
2. Turn the large black tightening knob clockwise to make sure it is ready to hold the
assembly in the compressed position.
3. Cut the Retention Straps.
4. Discard the Straps.
The Tower will be packaged in a compressed position.
The Retention Straps should be removed before assembly.

4
Step 2: Attach Tower to Steel Base
For safety, two people must perform the following steps.
1. Place the Tower in the upside-down position on a flat sturdy table as shown below.
2. Position the Steel Base over the tower. Five holes on the steel base will match five
holes on the bottom of the tower. Make sure the felt pads are facing up.
3. Take the 5 pan head bolts and hand feed them through the Base into the Tower.
Hand-tighten the bolts until nearly tight. Keep bolts slightly loose until all are
connected.
4. Use the small Hex Key to tighten the bolts more securely. Do not over tighten.
5. Invert the assembly to position the Steel Base on the table for the next step.
The Tower will be packaged in a compressed position. Do not loosen the knobs until the
Tower is attached to the Base. This will make assembly easier.
Pan Head
Bolts

5
Step 3: Attach Desk Surface to Tower
1. Place the desk surface over the metal bracket on the Tower and align the four holes. 2. Insert four Pan Head Bolts and tighten loosely by hand. 3. From under the desk, insert two Chrome Flat Head Bolts and tighten loosely with the
Hex Wrench. 4. After the 6 bolts are in place, tighten firmly with the Hex Wrench.
Top View
Bottom View
4 Pan Head
Bolts 2 Flat Head Bolts Desk Surface

6
Step 4: Attach Monitor Holder Board 1. Position the Monitor Holder Board above the tower as shown below. The Board will
fit into slots on the side of the Tower. 2. Using gravity, allow the Board to slide down into the slots.
* Hint – the Wood Crossbar on the Monitor Holder Board faces toward the front.
3. Insert two of the black bolts using the small hex key. Do not overtighten.
Front View
Cross Bar
Long Bolts
For safety, the Dual Monitor Board can only be used with two monitors of equal
weight. Do not use the Dual Monitor Board with only one monitor. If one
monitor is desired, the Dual Monitor Board can be removed and a Monitor
Bracket can be moved to the center of the tower using the holes provided. See
Step 9.
To move or lift the product,
hold the Tower and Steel Base.
Do not use the Monitor Board.

7
Step 5: Attach Monitor Bracket to Monitor & Tower
1 2 - 4 5 6
1. The DC350 comes with two VESA brackets designed to fit most monitors. Your monitor is compatible if there are four screw holes in the center of the back of the monitor.
2. Place the monitor with the screen facing down on a soft surface that will not scratch the monitor.
3. Align the monitor bracket over the four screw holes. TIP: The topside has a smaller opening hole than the bottom.
4. Use the four provided Thumb Screws to secure the monitor bracket to the computer monitor.
5. Place a Large Spacer on the post of the monitor holder attached to the Monitor Holder Board.
6. Lift the monitor, and carefully place the monitor on to the post. 7. Place a second Large Spacer over the post hole and insert the Tightening Knob.
Turn the knob clockwise very tightly with your fingers. This will secure the monitor in place.
8. Repeat for the second monitor.
4
3
Large Spacer 2ndLarge Spacer Tightening Knob
5 6 7 Monitor
Holder
Smaller Opening
on Top

8
Step 6: Adjust the Desk Surface Height 1. Turn the black knob located behind the Desk Surface counter-clockwise two or three
rotations to loosen. This will free the desk surface to be raised or lowered. Gently pull up or down on the Desk Surface if it does not move. If the Desk Surface does not move easily, loosen the knob another ½ rotation and try again. TIP: The best location to hold the Desk when raising is both hands on the side, towards the rear.
2. Set the Desk Surface at your desired height, by turning the knob clockwise until snug and the Desk Surface no longer moves up or down. Do not over tighten! Too much force can break the hardware. Tighten only as much as required to maintain a stable Desk Surface height. Experiment to determine the minimal amount of tightening required to hold the desk in place. This will extend the life of your product. TIP: For optimal downward movement, place your hand in the rear center of the Desk Surface and slowly push down. Do not push down on the front of the desk. TIP: The desk will move down with less effort when weight from a monitor and desk items has been added.
WARNING: Do not lean on the Desk Surface. Do not place heavy items on the Desk Surface. The Desk is designed to hold the weight of a keyboard, mouse, telephone, papers, and other light items. To ensure proper performance and product life, do not exceed 20 pounds.
Use only when all fasteners are tight. At least every six months, tighten all
fasteners. If parts are missing, broken, or worn, stop use of the product until
repairs are made using Victor authorized parts.

9
Step 7: Adjust the Monitor Tilt or Height 1. The bracket allows the monitor to tilt up or down. Tighten the
mechanism by turning the wrench clockwise on the bolt head. For more firm rotation, tighten the hex bolt.
2. When looking at the monitor from the front, push the monitor to the left to expose the Tower behind the monitor.
3. Turn the black knob located behind the monitor counter-clockwise two or three rotations to loosen. This will free the monitor to be raised or lowered.
Gently pull up or down on the monitor if it does not move. If the monitor does not move easily, loosen the knob another ½ rotation and try again. TIP: More effort is required to lower the Monitor compared to the Desk Surface. This is normal.
4. To set the monitor at your desired height, turn the knob clockwise until snug and the monitor no longer moves up or down. Do not over tighten! Too much force can break the hardware. Tighten only as much as required to maintain a stable monitor height. Experiment to determine the minimal amount of tightening required to hold the monitor in place. This will extend the life of your product. TIP: For optimal downward movement, place your hand at the top of the Tower and slowly push down. Do not push down on the monitor. TIP: The monitor mount will move down with less effort when the weight of a monitor has been added. TIP: If the monitor rotates too loosely, spin the monitor clockwise one full rotation. This is a quick way to tighten the mechanism.
5. OPTIONAL: Additional height adjustment can be obtained by moving the location of the monitor holder on the monitor board. Loosen the four Thumb Nuts and remove the bracket. Move the bracket to the desired location and install the nuts and bolts.
Thumb Nuts
High Middle Low
Monitor Rotation
Tightening Hex
Bolt

10
Step 8: Stabilize the Desk Surface (Optional) 1. Your DC350 Desk Converter is now fully operational. You may desire the desk
surface to feel more secure when in the standing position. For this, a Stabilizer has been provided. To use the Stabilizer, first set the desk surface to the desired height.
2. View the bottom of the Desk Surface and locate the round cutout toward the front. 3. Hold the Stabilizer leg under the desk surface in the cutout. 4. Rotate the bottom of the Stabilizer to increase or decrease the length. Adjust until
the Stabilizer fits under the Desk Surface and provides a light amount of upward force. TIP. As you become more comfortable working in the stand-up position, you will likely find the Stabilizer unnecessary.

11
Step 9: Optional: Attach Cord Clips Depending on your desk configuration, you may wish to manage the location of the cords. You may also wish to let the cords hang freely.
Many different cord management products are available for purchase.
Six cord clips have been included with the DC350. Use all or none in any location you desire. Peel off the paper to reveal the adhesive surface. Stick the clips to the Tower. Possible locations are shown below.

12
Step 10: Optional: Configure the DC350 for One Monitor
For safety, the Dual Monitor Board can only be used with two monitors of equal weight. Do not use the Dual Monitor Board with only one monitor. If one monitor is desired, the Dual Monitor Board can be removed and a Monitor Bracket can be moved to the center of the tower using the holes provided. The same bolts and Thumb Nuts can be re-used, but are inserted in reverse direction.
The Center Board on the Tower must be removed and reattached after the monitor bracket is attached to one of three locations on the Center Board.
Before After

13
Helpful Tips
• Do not lean on the D350 High Rise Sit-Stand Desk Converter. Doing so may cause the unit to
tip or break.
• Heavy items should never be placed on the desk surface. Do not exceed 20 pounds.
• You will not be able to raise or lower the Desk Surface or monitor when the knob is tight. If you wish to adjust the height, make sure the knob is loose.
• In order to ensure you are using the desk converter ergonomically, please consider the following: - Ensure the computer monitor is at the correct height: Your eyes should be level with the
top third of the computer monitor. The computer monitor should also be at a slight upward angle.
- Ensure the desk surface is at the correct height: the keyboard is typically most comfortable at slightly below elbow level.
- Ensure you are comfortable: Standing at work is a lifestyle change. You may be slightly uncomfortable at first due to using new muscles. It’s best to ease into standing at work. Try standing for short periods of time, then sitting for the rest. Slowly increase the amount of time standing. This will reduce the amount of strain on your body. Wear comfortable shoes.
- Get a Balance Board or an Anti-Fatigue Mat: Standing on a hard surface could hurt your joints. We recommend the Steppie Balance Board.
Victor Technology www.victortech.com Bolingbrook, IL USA
1-800-628-2420

14
Trouble Shooting: Uneven Desk or Pads Not Touching Desk
• After final assembly, the desk could require a final adjustment to level the desk surface or to make the front bumper pads touch the table.
• Push the desk to the lowest position and lock the desk in place. Make sure to push down near the tower.
• If the bumper pads under the desk touch the table simultaneously, no further action is required. Otherwise, follow these steps:
1. Raise the desk to a comfortable height.
2. Locate the four bolts connecting the steel bracket to the tower. Turn each bolt counter clockwise one full turn to slightly loosen the bolts.
3. Grasp the desk firmly on each side. In one quick motion, simultaneously push down on the side(s) that needs to be lowered and pull up on the side that needs to be raised.
4. Push the desk to the lowest position and lock the desk in place. Make sure to push down near the tower.
5. If the bumper pads under the desk touch the table simultaneously, no further action is required. Otherwise, repeat steps 3 and 4.
6. Tighten the four bolts gently … ½ to ¾ turn… not as tight as before.