HIGH POWER TOUCH SCREEN TAP-EX2 AC750 WI-FI RANGE … · The Range Extender can extend a single...
Transcript of HIGH POWER TOUCH SCREEN TAP-EX2 AC750 WI-FI RANGE … · The Range Extender can extend a single...

Wi-Fi Router
Wi-Fi Range Extender
Dead ZoneHome/Office Network
Find an Optimal Setup Location Between your Wireless Routerand your Wireless Dead Zone1
IMPORTANT:PLACE THE RANGE EXTENDER IN A LOCATIONWHERE IT CAN RECEIVE A STRONG SIGNALFROM YOUR WIRELESS ROUTER.This can be done before or after setup is complete. The Range Extender will save your settings.
RECOMMENDEDSIGNAL STRENGTH
>70%
v052615See back for additional connection instructions and features.
READ FIRST
SETUP GUIDE
HIGH POWER TOUCH SCREENAC750 WI-FI RANGE EXTENDER
GOT QUESTIONS?
Phone: 888-573-8820 or 909-217-3168Email: [email protected]: www.ampedwireless.com/support
?
Scan for a 2.4GHz Home Network to Extend4
Select the 2.4GHz Wi-Fi network that you wish to extend. If you wish to only extend a 5GHz network and not a 2.4GHz network, tap Skip to move on to the 5GHz network selection (Section 6).
Otherwise, tap Next to continue.
Recommended Signal Select the Wi-Fi network with a signal strength greater than 70% for the most reliable connection.
>70%
Poor signal connections may cause slow speeds or dropped connections. If you do not see your desired wireless network, move the Range Extender closer tothe router and scan again as it may be out of range.
The Range Extender can extend a single 2.4GHz network, a single 5GHz network or both (2.4GHz and 5GHz) simultaneously. The wizard will walk you through the setup of the 2.4GHz network first, and then the 5GHz network.
TAP-EX2
2 Power on the Range Extender
Attach the included antenna.a
Attach the Power Adapter to the Range Extender’s power port and an available power outlet.
b
The Amped Wireless logo will appear as the unit boots up, then the Dashboard screen will appear.
c
a
b
c
3 Welcome to the Dashboard
The Dashboard will provide you with the current statusof the Range Extender.
Tap Scan to find available networks to extend.
Note: The Setup Guide will refer to the existing network that you wish to extend as the Home Network. The new, expanded network will be referred to as your Extended Network.
9 Setup Summary
At this point you can connect your Wi-Fi devices to your Extended Network using the Wi-Fi network name and password on the screen.
If you haven’t already positioned your Range Extender in an optimal location, you may do so now. All Range Extender settings are saved and can be safely powered off for relocation.
You may also attach any wired network devices to the wired ports on the side of the Range Extender.
If you experience any problems during this process, please contact Amped Wireless Elite Support:
Phone: 888-573-8820 or 909-217-3168Email: [email protected] Web: www.ampedwireless.com/support
Amped_TAPEX2
If your 2.4GHz Home Network has security enabled, you will need to enter the key here.
Tap Next to continue.
5 Home Network Security Settings (if necessary)
Scan for a 5GHz Home Network to Extend6Select the 5GHz Wi-Fi network that you wish to extend. If you have already selected a 2.4GHz network and do not wish to select a 5GHz network, tap Skip to continue.
Otherwise, tap Next to continue.
Recommended Signal Select the Wi-Fi network with a signal strength greater than 70% for the most reliable connection.
>70%
Poor signal connections may cause slow speeds or dropped connections. If you do not see your desired wireless network, move the Range Extender closer tothe router and scan again as it may be out of range.
If your 5GHz Home Network has security enabled, you will need to enter the key here.
Tap Next to continue.
7 Home Network Security Settings (if necessary)
8 Configure Settings for your Extended Network
The Range Extender features both a 2.4GHz and a 5GHz Extended Network. The wizard will walk you through the setup of your 2.4GHz extended network first, and then the 5GHz extended network.
The default ID of your 2.4GHz Extended Network is: Amped_TAPEX2_2.4
If you choose to Clone Settings from your Home Network, the wizard will copy the SSID and Security Key of your Home Network. The SSID of the Extended Network will have a "_RE" at the end of its name. For example: Home_Network_RE
You can also manually enter a new Network ID and Security Key. The new Security Key must be at least 8 characters long.
Tap Next to apply the settings. Repeat these steps for your 5GHz Extended Network.
The default ID of your 5GHz Extended Network is: Amped_TAPEX2_5.0
If you choose to Clone Settings from your Home Network, the wizard will copy the SSID and Security Key of your Home Network. The SSID of the Extended Network will have a "_RE" at the end of its name. For example: Home_Network_RE
You can also manually enter a new Network ID and Security Key. The new Security Key must be at least 8 characters long.
Tap Next to apply the settings.
The Setup Wizard will apply your settings. Please be patient. If there are any problems with the connection,a prompt will appear letting you know what to fix.
3
5
6
7
Stylus
4
2
1
3.5" LCD touch screen. Displays the user interface for configuring the Range Extender.
Input tool that assists in navigating the LCD touch screen menu.
RJ-SMA antenna connector. Compatible with all antennas that have RP-SMA connectors.
Button used to reset device. Push down once to reboot, hold down for 5-10 seconds to reset to factory default settings.
USB 2.0 Port used to attach USB storage devices, such as a USB flash drive or external hard drive, for file sharing.
LCD Screen:
Stylus:
AntennaConnector:
Reset:
USB Port:
RJ-45 ports for connecting wired computers or network devices.
Power adapter port. DC 12V, 1A.
Wired Ports:
Power (PWR):
1
2
3
4
5
6
7
Setting Up Your Range Extender
Getting to Know the Range Extender

Amped WirelessA Division of Newo CorporationCopyright © 2015 Amped Wireless / Newo Corporation. All rights reserved. Amped Wireless, Newo Corporation, Amped Wireless Logo are registered trademarks or trademarks of Newo Corporation.
v052615
If you continue to have issues setting up the Range Extender, give us a call — we’re here to help: 888-573-8820 or 909-217-3168Visit our website for more support information and answers to frequently asked questions: www.ampedwireless.com/support
Accessing More Settings
Tap 2.4GHz or 5GHz Wi-Fi Settings to modify Wi-Fi related features:
More Settings
Wi-Fi Settings
This is the second page of the Setup Guide. Start on the opposite side first.
TAP-EX2
The Settings menu can be accessed from the Dashboard. Tap Settings.
The Settings menu gives you access to a number of different features. Scroll left/right to access all settings.
Change your Home or Extended Network SSID, Security Key and other settings in Home Network or Extended Network settings.
Set up Guest Networks with an ID and Security Key that’s different from your primary network.
Control when your Wi-Fi Network is on or off with Access Schedule.
Adjust the distance (output power) of your Wi-Fi network using Wireless Coverage settings.
Open your Web Browser & Access the Setup Menu
How to Reset the Range Extender to Default Settings
Recommended browsers: Google Chrome, Safari or Internet Explorer (8.0 and up). Do not use Firefox.
http://setup.ampedwireless.comIf the URL fails to open, then try: http://192.168.1.240
Enter the setup web address into your browser:
ACCESSING THE WEB MENU DOES NOT REQUIRE INTERNET ACCESS.THE MENU IS SERVED FROM THE RANGE EXTENDER.
IF YOU HAVE PROBLEMS ACCESSING THE WEB MENU...
a) Disconnect your PC from all Wi-Fi networks.
b) Attach an Ethernet cable (not included) between the PC and the Range Extender.
c) Open your web browser and go to http://setup.ampedwireless.com again.
a
b
c
Connect your Internet Device to the Range Extender
Amped_TAPEX2
More Detailed Settings are Available on the Web Menu
Not all features listed. Access the menu for all settings.
The web menu Dashboard will provide you with the current status of the Range Extender. The More Settings tab on the left will give you access to more extensive settings.
Click on the Wireless icon to see available wirelessnetworks (For Vista, click Start > Connect To). Select the Amped_TAPEX2_2.4 or Amped_TAPEX2_5.0 network and click Connect.
Click on the Wireless icon to see available wireless networks. Select the Amped_TAPEX2_2.4 or Amped_TAPEX2_5.0 network.
Tap on your Settings icon, select Wi-Fi, and choose the Amped_TAPEX2_2.4 or Amped_TAPEX2_5.0 network.
iPhone
Amped_TAPEX2
Windows 7 & Vista
Mac OS X
How to Connect to the Range Extender
Amped_TAPEX2
Amped_TAPEX2
Amped_TAP EX2
Swipe in from the right edge to access the charms bar, tap on Settings, select the Wi-Fi icon, and select the Amped_TAPEX2_2.4 or Amped_TAPEX2_5.0 network.
Windows 8
A. Press the Home button to get to the homepage. B. Tap the Settings app icon. C. Tap on Wi-Fi to enter the iPad’s Wi-Fi settings. D. Toggle the Wi-Fi On/Off selector switch to On.E. Under "Choose a Network...", select Amped_TAPEX2_2.4 or Amped_TAPEX2_5.0
iPad Tablet
Amped_TAPEX2
A. Tap the Apps menu on the tablet screen.B. Locate and tap the Settings app icon.C. Under "Wireless & networks," tap Wi-Fi settings.D. Tap the Wi-Fi box to turn on Wi-Fi and scan.E. Under "Wi-Fi networks", select: Amped_TAPEX2_2.4 or Amped_TAPEX2_5.0
Android Tablet
Amped_TAPEX2
Connecting to the 5GHz network requires that you have a 5GHz capable network adapter.
Navigating the Touch Menu
Tap the Home icon, found on the bottom of many screens, to return to the Dashboard at any time.
Tap the Globe icon, found on the bottom of the Settings screen, to change the language of the menu.
Tap the Left Arrow, found on the upper left corner of many screens, to navigate back to the previous page.
Tap the Left or Right Arrow to navigate between multiple pages for one screen. The dots in this example indicate there are 3 pages to see.
Tap on a Blank Field to access a keyboard or keypadfor entering in information such as your Network ID andSecurity Key.
Home Button:
Language Selection:
Back Arrow:
Navigation:
Keyboards/Keypads:
Tap Management to access a number of administrative settings:
Management Settings
Set the timeout interval for the screen to turn off and set a passcode to re-access the screen using Screen Settings.
Set the time and date from the Clock/Date settings.
Check for the latest software updates using the Firmware Update feature.
Share files locally fromany USB storagedevice from the USB Storage Sharingmenu.
BoostBand™ TechnologyIncrease the overall speed and performance of your extended network by streamlining dual band network traffic through a single Wi-Fi frequency band between the Router and the Range Extender.
2.4GHz Wi-Fi 5GHz Wi-Fi
Router
BOOSTBAND™
Up to 2X Speed*
HIGH POWER TOUCH SCREENAC750 WI-FI RANGE EXTENDER
TAP-EX2
There are three options to reset the Range Extender back to factory default settings:
1
2
3
Reset ButtonRight Panel of the Range ExtenderHold down the Reset button for five to ten (5-10) seconds. You may need to use a pen tip or pin to access the button. Pressing the Reset Button for less than five (5) seconds will simply reboot the Range Extender while saving your existing settings.
Touch MenuTap the Reset button through the touch menu: Settings > Management > Reset. Tap Reset All Settings.
Web MenuAccess the Reset button through the web menu on the left side: More Settings > Management > Save/Reload Settings. Select Reset Settings to Default.



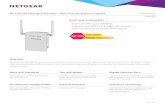







![LM842 WiFi 802.11ac / Bluetooth® 5.0 2T2R USB Combi ... · 2.4 GHz and 5GHz ISM Frequency bands 2T2R 802.11n 2.4GHz WiFi 300Mbps data rate [Untested] 2T2R 802.11ac 5GHz WiFi 867Mbps](https://static.fdocuments.in/doc/165x107/5e3ec26237dff24e794e8541/lm842-wifi-80211ac-bluetooth-50-2t2r-usb-combi-24-ghz-and-5ghz-ism-frequency.jpg)







