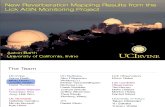High Capacity Scales AG AGN Series
Transcript of High Capacity Scales AG AGN Series
-
8/22/2019 High Capacity Scales AG AGN Series
1/12
- 1 -
TABLE OF CONTENTS
SECTION Page
Introduction..2
1. Keyboard and Scanner Setup.3
2. Parts Counting Function and Scanner4
2.1. Parts Counting Database and Scanner..5
3. Check Counting Function and Scanner .6
3.1. Check Counting Database and Scanner7
4. Percent Weighing Function and Scanner...8
4.1. Percent Weighing Database and Scanner.9
5. Check Weighing Function and Scanner...10
5.1. Check Weighing Function and Scanner..11
6. SQC Process Control Function and Scanner12
6.1. SQC Process Control Database and Scanner..13
High Capacity Scales
http://www.torbalscales.com/high-capacity-scales.htmlhttp://www.torbalscales.com/high-capacity-scales.html -
8/22/2019 High Capacity Scales AG AGN Series
2/12
- 2 -
1. Keyboard and Scanner Setup
To connect a barcode scanner and a keyboard simultaneously, please follow the steps below:
Before starting, have the following items ready:
A scale A/C adapter Barcode scanner
Scanner Y-cable (long, 3 ends) Keyboard Keyboard adapter cable (short, 2 ends)
1. Clear the pan, turn off the scale and unplug the power cable.2. Connect the keyboards PS/2 connection to the keyboard adapter cable.3. Connect the keyboard and adapter set to the scanner cable.4. Connect the RJ-45 scanner cable end to the barcode scanner.5. Take the PS/2 end of the scanner cable and plug it into the scale.6. Plug in the power cable to the scale and it should automatically turn on.7.
Once the scale is on, the barcode scanner and the keyboards green LEDs should light up to indicate
proper connections were made. If the LEDs do not light up, try reconnecting the cables.
-
8/22/2019 High Capacity Scales AG AGN Series
3/12
- 3 -
2. Using the scanner with the PARTS COUNTING function:
1. To use the scanner with the parts counting function you must first enable parts counting mode andmake sure that sample labeling is turned on.
2. Start parts counting and press the FUNCTION key to enter into the database.3. Select an empty slot and pres the RIGHT ARROW key
4. Place a container on the pan and press the TARE key.
-
8/22/2019 High Capacity Scales AG AGN Series
4/12
- 4 -
5. Place a sample in the container and press ENTER to accept the sample and continue.
6. Instead of typing in the name, scan the barcode associated with that sample. This will briefly displaythe barcode and save it into the database.
7. At this point you can continue using the parts counting function.
2.1. Retrieving stored samples with the scanner:
1. Start parts counting mode and press the FUNCTION key to enter into the database.
2. Press F1 to search the database and a courser should start blinking on the screen.3. Scan the barcode and the location at which this sample is stored will be highlighted.4. Press enter at the highlighted slot and proceed with using the parts counting function.
-
8/22/2019 High Capacity Scales AG AGN Series
5/12
- 5 -
3. Using the scanner with the CHECK COUNTING feature:
1. To use the scanner with the check counting feature you must first enable check counting mode andmake sure that limit set labeling is turned on.
2. Start check counting and press the FUNCTION key to enter into the database.3. Select an empty slot and pres the RIGHT ARROW key.
4. Highlight name and press ENTER.5. Instead of typing in the name, scan the barcode associated with that sample.6. Configure your limit set, highlight EXIT/SAVE and press ENTER.
7. Place a container on the pan and press the TARE key.
-
8/22/2019 High Capacity Scales AG AGN Series
6/12
- 6 -
8. Place a sample in the container and press ENTER to accept the sample and continue.
9. At this point you can continue using the check counting feature.
3.1. Retrieving stored samples with the scanner:
1. Start check counting mode and press the FUNCTION key to enter into the database.
2. Press F1 to search the database and a courser should start blinking on the screen.3. Scan the barcode and the location at which this sample is stored will be highlighted.4. Press enter at the highlighted slot and proceed with using the check counting feature.
-
8/22/2019 High Capacity Scales AG AGN Series
7/12
- 7 -
4. Using the scanner with the PERCENT WEIGHING function:
1. To use the scanner with the percent weighing function you must first enable percent weighing modeand make sure that reference labeling is turned on.
2. Start percent weighing and press the FUNCTION key to enter into the database.3. Select an empty slot and pres the RIGHT ARROW key.
4. Place a container on the pan and press the TARE key.
5. Place a sample in the container and press ENTER to accept the sample and continue.
6. Instead of typing in the name, scan the barcode associated with that sample. This will briefly displaythe barcode and save it into the database.
-
8/22/2019 High Capacity Scales AG AGN Series
8/12
- 8 -
7. At this point you can continue using the percent weighing function.
4.1 Retrieving stored samples with the scanner:
1. Start percent weighing mode and press the FUNCTION key to enter into the database.
2. Press F1 to search the database and a courser should start blinking on the screen.3. Scan the barcode and the location at which this sample is stored will be highlighted.4. Press enter at the highlighted slot and proceed with using the percent weighing function.
-
8/22/2019 High Capacity Scales AG AGN Series
9/12
- 9 -
5. Using the scanner with the CHECK WEIGHING function:
1. To use the scanner with the check weighing function you must first enable check weighing mode andmake sure that limit set labeling is turned on.
2. Start check weighing and press the FUNCTION key to enter into the database.3. Select an empty slot and pres the RIGHT ARROW key
4. Highlight name and press ENTER.5. Instead of typing in the name, scan the barcode associated with that sample.6. Configure your limit set, highlight EXIT/SAVE and press ENTER.
7. Place a container on the pan and press the TARE key.
8. At this point you can continue using the check weighing function.
-
8/22/2019 High Capacity Scales AG AGN Series
10/12
- 10 -
5.1. Retrieving stored limit sets with the scanner:
1. Start check weighing mode and press the FUNCTION key to enter into the database.
2. Press F1 to search the database and a courser should start blinking on the screen.3. Scan the barcode and the location at which the limit set is stored will be highlighted.4. Press enter at the highlighted slot and proceed with using the check weighing function.
-
8/22/2019 High Capacity Scales AG AGN Series
11/12
- 11 -
6. Using the scanner with the SQC Process Control function:
1. To use the scanner with the SQC Process Control function you must first enable SQC Process Controlmode and make sure that limit set labeling is turned on.
2. Start SQC Process Control and press the FUNCTION key to enter into the database.3. Select an empty slot and pres the RIGHT ARROW key
4. Highlight name and press ENTER.5. Instead of typing in the name, scan the barcode associated with that sample.6. Configure your limit set, highlight EXIT/SAVE and press ENTER.
7. Place a container on the pan and press the TARE key.
8. At this point you can continue using the SQC Process Control function.
-
8/22/2019 High Capacity Scales AG AGN Series
12/12
- 12 -
6.1. Retrieving stored limit sets with the scanner:
1. Start SQC Process Control mode and press the FUNCTION key to enter into the database.
2. Press F1 to search the database and a courser should start blinking on the screen.3. Scan the barcode and the location at which the limit set is stored will be highlighted.4. Press enter at the highlighted slot and proceed with using the SQC Process Control function.