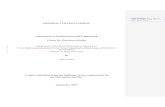Hidden Text Techniques for MS-Word · Hidden Text (hidden or comment text) A. Look for and delete...
Transcript of Hidden Text Techniques for MS-Word · Hidden Text (hidden or comment text) A. Look for and delete...

Techniques to remove sensitive/unwanted text orimage(s) in MS-Word
Using the following techniques, you can remove sensitive/unwanted text (along with any associated Codes) that wasredacted incorrectly.
I. Formatting (blackout text or whiteout text)A. Look for and delete blackout text (e.g., black highlighting).
1. Open the document with blackout text. Create a copy of the document by selecting File -> SaveAs.
2. Start from the beginning of the document. Make sure Track Changes is off by looking at the bottom statusbar to see if “TRK” is dimmed (indication that Track Changes is OFF). Otherwise from the top menu bar,select Tools -> Track Changes will toggles the feature off.
3. From the top menu, click on Edit and select Replace.

4. The Find and Replace window pops up. Click on the More button and the Find and Replace window willexpand to give more options.
5. Place the cursor on the Find what box. Click on the Format button and choose Highlight.
6. Leave the Replace with box blank. Then click on Find Next button.
Note: For each Highlight instance found, please make sure the text is completely removed byusing the Delete or Backspace keys. Replace the deleted text with copies of a singlecharacter such as all As or all Xs. See figure 7a.

7. Continue until all the Highlighted text are found and deleted.
(Figure 7a: Highlighted text are removed)
8. Once the unwanted text are removed, close the Find and Replace window.
9. Create a clean redacted version of the document by:9a. Select all contents in the document by selecting Edit -> Select All from the top menu.9b. Copy the selected contents by selecting Edit -> Copy from the top menu.9c. Create a new document, File -> New.9d. Paste the copied contents onto the new document by selecting Edit -> Paste from the top menu.9e. Save the document as a redacted version by select File -> SaveAs from the top menu and then close
MS-Word.

B. Look for and delete whiteout (white text), or [Color: White].
1. Open the document with whiteout text . Create a copy of the document by selecting File -> SaveAs.
2. Place the cursor at the beginning of the document. Make sure Track Changes is off by looking at thebottom status bar to see if “TRK” is dimmed (indication that Track Changes is OFF). Otherwise from thetop menu bar, select Tools -> Track Changes will toggles the feature off.
3. From the top menu, click on Edit and select Replace.

4. The Find and Replace window pops up. Click on the More button and the Find and Replace window willexpand to give more options.
5. Place the cursor on the Find what box. Click on the Format button and choose Font.
6. A Find Font window pops up. Click on the drop-down arrow of the Font color section and choose whitecolor. Then click on OK.

7. Leave the Replace with box blank. Then click on Find Next button.
Note: For each Color:white/instance found, please make sure the text is completely removedby using the Delete or Backspace keys. Replace the deleted text with copies of a singlecharacter such as all As or all Xs. See figure 8a.
8. Continue until all the White color text are found and deleted.
(Figure 8a: White color text and Codes deleted)
9. Once the unwanted text are removed, close the Find and Replace window.
10. Create a clean redacted version of the document by:10a. Select all contents in the document by selecting Edit -> Select All from the top menu.10b. Copy the selected contents by selecting Edit -> Copy from the top menu.10c. Create a new document, File -> New.10d. Paste the copied contents onto the new document by selecting Edit -> Paste from the top menu.10e. Save the document as a redacted version by select File -> SaveAs from the top menu and then close
MS-Word.

II. Hidden Text (hidden or comment text)A. Look for and delete text formatted as hidden.
1. Open the document with hidden text. Create a copy of the document by selecting File -> SaveAs.
2. Start from the beginning of the document. Make sure Track Changes is off by looking at the bottom statusbar to see if “TRK” is dimmed (indication that Track Changes is OFF). Otherwise from the top menu bar,select Tools -> Track Changes will toggles the feature off.
3. From the top menu, click on Tools and select Options.

4. The Options window pops up. On the View tab and under the Formatting marks, select Hidden Text andclick on OK to enable the viewing of the hidden text in the body of the document.
Note: Notice the dots under the Hidden text. They indicate that the text is registered ashidden. See example figure below.

5. From the top menu, click on Edit and select Replace.
6. The Find and Replace window pops up. Click on the More button and the Find and Replace window willexpand to give more options.
7. Place the cursor on the Find what box. Click on the Format button and choose Font.

8. A Find Font window pops up. Click and select Hidden, then click on OK.
9. Leave the Replace with box blank. Then click on Find Next button.
Note: For each Hidden/instance found, please make sure the text is completely removed byusing the Delete or Backspace keys. Replace the deleted text with copies of a singlecharacter such as all As or all Xs. See figure 10a.
Note: If you want ALL of the Hidden text and their associated Codes removed from thedocument permanently, then skip to Step 11.

10. Continue until all the hidden text and Codes are found and deleted. Once the unwanted text and theirassociated codes are removed, skip to Step 12.
(Figure 10a: Hidden text and Codes deleted)
11. Removed ALL the hidden text and Codes: If you are CERTAIN that all the hidden text can be removedpermanently, then in the Find and Replace dialog box, click on Replace All button instead. Once notificationwindow appears indicating all the hidden text and Codes have been removed, proceed with Step 12.
12. Once the unwanted text are removed, close the Find and Replace window.
13. Create a clean redacted version of the document by:13a. Select all contents in the document by selecting Edit -> Select All from the top menu.13b. Copy the selected contents by selecting Edit -> Copy from the top menu.13c. Create a new document, File -> New.13d. Paste the copied contents onto the new document by selecting Edit -> Paste from the top menu.13e. Save the document as a redacted version by select File -> SaveAs from the top menu and then close
MS-Word.

B. Look for and delete text formatted as comment.
1. Create a copy of the document by selecting File -> SaveAs.
2. Start from the beginning of the document. Click on View and select Markup to make all Comments visible.

3. Right-click on the comment, and then click Delete Comment.
Note: Do so for all unwanted Comments.
4. Once the unwanted text are removed, create a clean redacted version of the document by:4a. Select all contents in the document by selecting Edit -> Select All from the top menu.4b. Copy the selected contents by selecting Edit -> Copy from the top menu.4c. Create a new document, File -> New.4d. Paste the copied contents onto the new document by selecting Edit -> Paste from the top menu.4e. Save the document as a redacted version by select File -> SaveAs from the top menu and then close
MS-Word.

III. Redacting a chart, image or object.
1. Open the document with unwanted image(s). Create a copy of the document by selecting File -> SaveAs.
2. Click on the image and determine its size by selecting Format -> Picture from the top menu bar.
3. The Format Picture window pops up. Select the Size tab and make a note of the height and width of theimage.

4. Select the image and delete it. Now insert a rectangle in the same place (don’t move the cursor) by selectingInsert -> Picture -> Autoshapes from the top menu bar. Select the rectangle from the Autoshapestoobar.
5. Left click on the drawing canvas, a rectangle box appear. Move the rectangle box to the upper left corner ofthe drawing canvas. Right click on the box and select Format AutoShape from the menu.

6. In the Format AudoShape dialog window, enter the desired height and width (from step 2). Click on the OKbutton.
7. Resize the drawing canvas to fit the rectangle box just created. Click on the rectangle, then select the paintbucket on the bottom toolbar which brings up the Fill Color toolbar. Left click on the grey color.

8. Press the Esc key or click anywhere on the document to get out of the drawing mode. Figure below showsthe page after redacting the image.
9. Repeat instructions from step 2 to remove all sensitive/unwanted images.
10. Once the unwanted images are removed, close the Find and Replace window.
11. Create a clean redacted version of the document by:11a. Select all contents in the document by selecting Edit -> Select All from the top menu.11b. Copy the selected contents by selecting Edit -> Copy from the top menu.11c. Create a new document, File -> New.11d. Paste the copied contents onto the new document by selecting Edit -> Paste from the top menu.11e. Save the document as a redacted version by select File -> SaveAs from the top menu and then close
MS-Word.