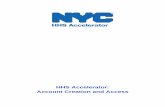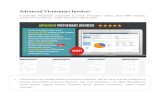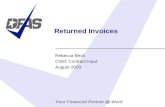HHS Accelerator: Invoices and Payments Guide to... · View Invoices Listed in HHS Accelerator The...
Transcript of HHS Accelerator: Invoices and Payments Guide to... · View Invoices Listed in HHS Accelerator The...

HHS Accelerator:
Invoices and Payments

Page 2 of 41
Table of Contents Introduction to HHS Accelerator and Financials .............................................................. …..3
Monitoring the Status of an Invoice ................................................................................. …..5
View Invoices Listed in HHS Accelerator ……………………………………………………5
Stages of an Invoice ……………………….…….………………………………………………6
Filter Invoices ……………………………….…….…………………………………………...…7
Submit an Invoice. .................................................................................................................. ..8
Using Credits in an Invoice. ................................................................................................. ..30
Print an Invoice. .................................................................................................................... ..31
Revise an Invoice .................................................................................................................... 34
Monitoring the Status of a Payment ................................................................................ ….38
View your Organization's Payment List ...………………………………………………….40
Filter Payments ………………….……………………………………………………………...41

Page 3 of 41
Introduction to HHS Accelerator and Financials The Health and Human Services (HHS) Accelerator System is the City’s online system to simplify and speed the contract process for health and human services providers that deliver services directly to clients and communities. Through a collaborative process with providers, redundant paper-based requirements were removed, processes reengineered, and contract documents standardized – freeing up resources for mission-focused activities.
Agencies now release all Health and Human Services Request for Proposals (RFP) through the
HHS Accelerator System. Prequalified providers approved for relevant Services are “Eligible to
Propose” and can submit proposals after procurements are released.
The HHS Accelerator System also has the functionality to manage financials electronically. Providers can manage budgets, invoices and payments in the system. HHS Accelerator Financials enables a paperless process and facilitates increased accuracy in accounting. The City of New York is phasing in the use of this module and participating organizations will receive notification when it is time to use HHS Accelerator Financials. HHS Accelerator Financials standardizes financials for health and human services contracts across the eleven participating Agencies. The system provides:
A standard budget template
A common interface for City Agencies and Providers to conduct budget transactions
Agencies use the same process to configure/modify/amend budgets, invoices and payments
A more holistic picture of contract data and financials for HHS Accelerator Agencies.
Financials on the Provider Homepage
After logging in, the first page that you will encounter is the Provider Homepage.
Below the main buttons and navigation icons is a dashboard that gives an overview of the
Document Vault, Alerts, Application (status), Procurements, Financials, Documents Shared with
your Organization and NYC.ID Account Maintenance. From the homepage, your organizations can
use the financial links on the dashboard to access key financial functions, or can use the main
Financials tab at the top of the page.
When you log into the HHS Accelerator System, at first it will appear as if
procurement and financial statistics are unavailable. In order to see the tasks and
statistics, you must press the refresh icon, located on the solid blue band.

Page 4 of 41
a. Select the “Financials” tab to access the HHS Accelerator Financials.
b. Contracts pending registration for your organization are listed.
c. Active budgets for your organization are listed.
d. Budgets pending submission for your organization are listed.
e. Budgets pending approval by the funding Agency.
f. Budgets returned for revision that your organization needs to address.
g. Modifications and Updates pending submission by your organization.
h. Modifications and Updates pending approval by the funding Agency.
i. Modifications and Updates returned for revision by the funding Agency.
j. Invoices pending submission by your organization.
k. Invoices pending approval by the funding Agency.
l. Invoices returned for revisions by an Agency.
b
c d
e f
g
h i
j
k
l
a

Page 5 of 41
Monitoring the Status of an Invoice
View Invoices Listed in HHS Accelerator The Invoice List displays the Health and Human Services invoices that have been generated by
your organization. The Invoice List is located in the Financials section of the HHS Accelerator
System. From the Invoice List, your organization can complete an invoice that is in progress, delete
a draft invoice, withdraw an invoice, and view past invoices. By clicking into an invoice your
organization can view the balance of funds for the contract budget.
a. Click on the Invoice List tab to access the Invoice List.
b. Click on the Filter Invoices button to change which invoices are displayed.
c. Each Invoice Number is displayed.
d. Date Invoice is Submitted is listed.
e. Date Invoice Approved is listed.
f Click on the CT# to navigate to the Contract Budget
g. Value ($) of the Invoice is listed.
h. The Status of the Invoice is displayed. Statuses include Returned for Revision, Pending Submission, Pending Approval, Approved, Withdrawn, Pending Approval, and Suspended.
a
b
c
f g d e h i

Page 6 of 41
Stages of an Invoice
All invoices with a status of Pending Submission, Pending Approval, Returned for Revisions and Approved, are visible on the Invoice List. The following descriptions define the life cycle of invoices in the system.
i. The Actions that can be taken with the invoice are listed. Depending on the status of the invoice, these include View, Withdraw and Delete.
Status Type Status Definition
Invoice Status
Pending Submission
A provider user has selected the value “Submit Invoice” for an Active Budget in the Budget List. An invoice is generated for the specific budget to be completed.
Pending Approval
A provider user has submitted the Invoice by clicking on the 'Submit' button on the Invoice screen. The invoice is awaiting approval by Agency.
Returned for Revision
The first level Agency user has returned the Invoice review task back to the provider for revisions.
Approved The Agency has approved the Invoice.
Withdrawn The provider has submitted an Invoice, the Invoice has been Returned for Revisions, and the Provider selects "Withdraw Invoice" from the Actions drop down. The Provider could do this in order to be able to submit a different invoice. Once withdrawn the invoice cannot be resubmitted.
It is at the discretion of the Funding Agency to establish the timing for invoice
submission.

Page 7 of 41
Filter Invoices
Filtering allows you to target your search and quickly modify invoices displayed on the Invoice List. After you click the “Filter Invoices” button, the filter menu displays a number of options for filtering displayed invoices. By default, all Active Invoice Statuses are checked. To adjust your filtered options, you must uncheck relevant boxes or input additional information about the invoices you are looking for.
a. The Contract (CT) Number allows your organization to filter invoices by Contract Number.
b. Status indicates the current status of the invoices. Your organization can select any status. Withdrawn and Suspended statuses can only be selected from the filter options section.
c. Invoice Date Filters allows your organization to view invoices that fall into a defined date range.
a
b
c

Page 8 of 41
Submit an Invoice Invoices are started from the Budget List tab in the system. Your organization can create an invoice
following the steps below.
1. Click on the “Refresh” icon in the Financials section of the homepage.
2. Click on the number hyperlink for “Active Budgets.”
A budget must be Approved and the contract Registered, to be in Active Status. Invoices can only be submitted against Active Budgets.
3. To start a new invoice, select “Submit Invoice” from the Action drop down menu for a specific contract.
3
2
1

Page 9 of 41
Review the details in the Contract Information and Fiscal Year Budget Information sections. The Fiscal Year Budget Information lists Start Date, End Date, FY Budget, YTD Invoiced Amount, Remaining Amount, YTD Actual Paid Amount, and Cash Balance.

Page 10 of 41
4. Enter your organization’s “Provider Invoice Number.”
The Provider Invoice Number allows your organization to enter any internal invoice number your organization uses. If your organization does not have one, just enter NA.
5. Enter the “Service
Date From” and “Service Date To” for the invoice.
Your work will not save until a Service Date range that falls within current Budget FY is entered.
6. Click “Save.”
4 5
6

Page 11 of 41
7. Next, click on the first blue header just below the Fiscal Year Budget Information grid.
Each tab on the Invoice is accessible and may be completed at any time.
Budget information is entered in each tab. The Budget Summary summarizes the total of all direct and indirect costs. Tabs for all budget sections are visible at the top of the budget summary section.
Your organization can only invoice on budgets lines that have been approved by the Agency, and where funds remain.
8. Click the “+” Symbol to expand the Budget Summary.
8
7

Page 12 of 41
The Budget Summary lists the approved FY Budget, YTD Invoiced Amount, Remaining Amount and Invoice Amount.
9. Next, click on the “Personnel Services” tab.
To view details on how the budget is broken down, and to invoice by line, view each individual tab.
9

Page 13 of 41
10. Click on the “+” symbol next to the Salaried Employees Total row to expand the grid.
11. For the lines your organization would like to invoice for, double click and enter a value in the “Invoice Amount” box.
12. Click “Save”.
Repeat steps to invoice for additional Salaried Employees, Hourly Employees, Seasonal Employees and Fringe.
10
11
12

Page 14 of 41
13. Next, click on the “Operations & Support” tab.
13

Page 15 of 41
Operations & Support and Equipment includes Supplies that are not lasting or permanent in nature, such as office, program and/or maintenance supplies and the rental, lease, repair and maintenance of office/programmatic equipment utilized in the program's operation.
14. Click on the “+” symbol next to the Operations and Support row to expand the grid.
14

Page 16 of 41
15. For the lines your organization would like to invoice for, double click and enter a value in the “Invoice Amount” box and click “Save” at the bottom left of the grid.
Repeat steps to invoice for additional Operations and Support items.
Your organization can only enter an Invoice Amount on a line that is less than or equal to the Remaining Amount.
15

Page 17 of 41
The Invoice Total Operations, Support and Equipment will appear in the top section of the tab.
16. Next, click the “Utilities” tab.
The remaining steps are for demonstration purposes. Your organization can only invoice on the lines already budgeted. The invoice content has been filled in for this example. In the real world, when you double click, the box will turn yellow.
Utilities relate to costs such as electricity, water, gas and telecommunications.
17. Click on the “+” symbol next to the Utilities row to expand the grid.
18. Double click and (if applicable) enter a value in the “Invoice Amount” box, and then click “Save.”
For example purposes, the screens going forward will have the content filled in. In the real world, when you double click, the box will turn yellow.
19. Next, click the “Professional Services” tab.
16
18
19
17

Page 18 of 41
Professional Services costs are associated with independent entities with professional or technical skills.
20. Click on the “+” symbol next to the Professional Services row to expand the grid.
21. Double click and enter a value in the “Invoice Amount” box, and then click “Save” at the bottom left of the screen.
Repeat steps to invoice for additional Professional Services items.
22. Next, click the “Rent” tab.
Rent and Occupancy includes all rent paid by a program for all sites utilized by that program.
23. Click on the “+” symbol next to the Rent row to expand the grid.
24. Double click and enter a value in the “Invoice Amount” box, and then click “Enter.”
25. Next, click on the “Contracted Services” tab.
20
21
22
25
24 23

Page 19 of 41
26. Click on the “+” symbol next to the Contracted Services row to expand the grid.
27. Double click and enter a value in the “Invoice Amount” box, and “Save” at the bottom left of the grid.
There are two types of comments your organization can submit with the invoice: Tab Level Comment, and General Overall Comments.
Each Budget tab has a Tab Level comment field.
28. To leave a Contracted Services tab level comment, click “Tab Comments.”
28
27
26

Page 20 of 41
29. Complete the “Tab Comments” box and click “Save.”
30. Next, click on the “Rate” tab.
Rate based costs indicate the unit rate and number of units of service associated with the program.
31. Click on the “+” symbol next to the Rate row to expand the grid.
32. Next, click on the “Milestone” tab.
31
32
29
30

Page 21 of 41
Milestone costs are typically an achievement set forth in the Request for Proposals (RFP). When a milestone is complete, and an invoice is submitted, the Agency will make a payment.
33. Click on the “+” symbol next to the Milestone row to expand the grid.
34. Double click and enter a value in the “Invoice Amount” box, and then click “Enter.”
35. Click on the “Unallocated Funds” tab.
Unallocated Funds are infrequently used, and usually at the request of the Agency. This tab would be used to budget funds that cannot be allocated elsewhere in the budget.
In this example, there are no Unallocated Funds budgeted.
36. Click on the “Indirect Rate” tab.
33 34
35
36

Page 22 of 41
Indirect Rate costs are related to administrative overhead incurred by a provider operating several programs. Please review Agency fiscal manuals for guidance on maximum allowable indirect rates.
Typically an overhead rate must be substantiated by an organization’s Audited Financial Statement.
37. Click on the “+” symbol next to the Indirect Rate row to expand the grid.
38. Double click and enter a value in the “Invoice Amount” box, and then click “Save” at the bottom left of the grid.
39. Next, click on the “Program Income” tab.
37 38
39

Page 23 of 41
Program Income is used to list income the program receives. This could be client fees or contributions, earned revenue, In-Kind contributions, private match, or grant funds to support the program.
In the budget, your organization anticipated what the Program Income would be. For each invoice that your organization submits, input the actual amount of funds raised.
40. Click on the “+” symbol next to the Program Income row to expand the grid.
41. Double click and enter a value in the “Invoice Amount” box, and then click “Save” at the bottom left of the grid.
42. Next, click on the “Budget Summary” tab.
40
41
42

Page 24 of 41
From the Budget Summary tab, the overall budget and invoice is displayed.
43. To review additional details about the budget breakdown, click on the “+” symbol next to the Total City Funded Budget row to expand the grid.
44. Next, click on the “Documents” blue header to open the documents section.
43
44

Page 25 of 41
For this example, you will upload a document. The Documents feature allows Providers to attach and submit supplementary and supporting information with the invoices.
45. Click on the “Upload New Document” button.
46. Select the “Document Type.”
Potential documents requested for invoices include, but are not limited to, expense justifications, receipts, Consultant invoice, and subcontractor agreements.
47. Click the “Browse” button and select the document.
48. Enter the “Document
Name.”
The document name can’t be the same as previous documents.
49. Click “Next.”
45
46
47 48 49

Page 26 of 41
50. Click “Upload Document.”
A green message bar will appear stating that the “Document uploaded successfully.”
Upload any remaining documents to the invoices.
51. Next, click on the “Advances” blue header to open the advances widget.
If your organization has an approved Advance, it can be tracked from this section of the invoice.
When the Agency reviews the invoice, they will recoup Advances based on the agreed to recoupment schedule. This is established by the Agency.
50
51

Page 27 of 41
52. Next, click on the “Assignments” blue header to open the assignments widget.
When reviewing the invoice, the Agency will add any Assignments for the funds they have previously agreed to.
53. Next, enter “Comments” that you would like the Agency to receive with your invoice submission.
54. Click “Save.”
52
53
54

Page 28 of 41
55. Once your invoice is complete, click “Submit.”
56. Select the box to indicate that you agree to submit the Invoice to the Agency for review.
57. Enter your “User
Name” and “Password” as your signature.
58. Click “Yes, submit this Invoice” at the bottom of the screen.
55
56 57 58

Page 29 of 41
Once your invoice has been submitted, the Invoice Status will change to Pending Approval. The issuing Agency will approve the invoice or return it for revision. You will receive notifications and alerts in the system and in your email inbox, if actions are required by your organization. When an invoice is in Pending Approval status, you will not be able to make changes to the invoice. If an agency needs you to modify an invoice they will return the invoice for revisions. See page 31 for details.
A green message bar will confirm that your invoice was successfully submitted and will be reviewed by the Agency.
Once the invoice is approved by the Agency, review the invoice to see which advances and assignments will be recouped and what funds will be paid to your organization.

Page 30 of 41
Using Credits in an Invoice Your organization can now more accurately reflect spending. Negative adjustments, commonly
called Credits, can be included in your invoices. Requested credits will become available when the
associated Invoice and Payment has been Approved.
The process to initiate an invoice is the same.
From a new invoice, in addition to invoicing for new items, you can enter credits.
1. For the lines your organization previously invoiced for, double click and enter a negative value in the “Invoice Amount” box.
2. Click “Save.”
The Invoice total must be greater than $0 to be able to submit to the Agency.
1
2

Page 31 of 41
Print an Invoice You have the ability to print an invoice in any status. To print an invoice, navigate to the invoice you
would like to print and follow the steps below.
1. Click the “Print Invoice” icon on the top right of the screen.
1

Page 32 of 41
2. A new tab will open in your browser. Next, click on the blue headers just below the Fiscal Year Budget information grid to expand the display.
What is displayed on the screen is what will print.
2

Page 33 of 41
All sections of the Invoice will appear on the page. Select the keyboard command “Ctrl+P” to print the budget. You have the option of collapsing sections of the invoice that you don’t want to print. Click the (-) next to the Bolded Text.

Page 34 of 41
Revise an Invoice If your invoice is returned for revisions, your organization must make the appropriate revisions and
resubmit the invoice.
1. Please note that each time you sign in, remember to click on the “Refresh” icon in the Financials section of the homepage.
2. Click on the number hyperlink for “Invoices Returned for Revision.”
3. Select “View” from the Action menu for the invoice you would like to view.
2
3
1

Page 35 of 41
4. Click “View Comments History” tab to see why the Agency returned the invoice for revisions.
In each tab, also check to see if the Agency left Tab Level Comments.
4

Page 36 of 41
5. Review the Agency comments on the invoice.
In this example, Agency comments request revisions for “Personnel Services.” Review comments thoroughly and then proceed to edit invoice details in the appropriate tab(s).
6. Click on the first blue bar to expand the “Budget Summary” section.
7. Then, click on the “Personnel Services” tab.
8. Click on the “+” symbol next to Salaried Employees Total.
5
6 7
8

Page 37 of 41
9. Double click on the existing row Salaried Employee to activate it and enter the adjusted value in the “Invoice Amount” box.
10. Click “Save.”
11. Once you have made your change. Click “Budget Summary” to confirm.
9
10
11

Page 38 of 41
12. Click “Save.”
13. Next, click “Submit.”
14. Select the box to indicate that you agree to submit the Invoice to the Agency for review.
15. Enter your “User
Name” and “Password” as your signature.
16. Click “Yes, submit this Invoice” at the bottom of the screen.
12 13
15
16
14

Page 39 of 41
A green message bar will confirm that your invoice was successfully submitted and will be reviewed by the Agency.
Your organization can delete invoices that are Pending Submission and can
withdraw invoices that have been Returned for Revision. This can be managed
from the Invoice List in the Financials tab.

Page 40 of 41
Monitoring the Status of a Payment
View your Organization’s Payment List The Payment List displays your organization’s Health and Human Services payments that have been generated in the system. The Payment List is located in the Financials section of the HHS Accelerator System. To access the Payment List, click the Financials tab, then click the Payment List tab. The Payment List reflects current information from New York City’s financial management system, FMS. Information is updated nightly.
a. Click on the Payment List tab to access the Payment List.
b. Click on the Filter Payment button to change which payments are displayed.
c. Number of payments displayed based on applied filters.
d. Procurement/Contract Title is listed.
e. Payee Name is listed (for recoupments).
f. Contract Number (CT#) for each payment is listed. (You can click on contract number to access Contract Budget.)
g. Payment Voucher Number is listed. (You can click on Payment Voucher Number to access Invoice.)
h. Value ($) of each payment is listed.
i. Disbursement Number of each payment.
j. Date Disbursed for each payment.
a
b d
c
e f g h j i

Page 41 of 41
Filter Payments
Filtering allows you to target your search and quickly modify payments displayed on the Payment List. After you click the “Filter Payments” button, the filter menu displays with a number of options for modifying displayed payments. To adjust your filtered options, you must uncheck relevant boxes.
a. Payment Value From ($) allows your organization to filter payments by value range.
b. Date Disbursed From allows your organization to view payments that fall into a defined date range.
To see which payment is related to which invoice, look at the Payment Voucher
Number. It is based off the Invoice Number, with an additional letter and number
added to the end. Remove those final two digits, and you have the Invoice
Number. For example, if the Payment Voucher Number is “141200006A1,” then
the invoice number would be “141200006.”
a
b