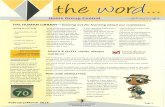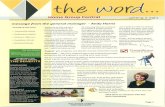HGC SUPERHUB HOSTED EXCHANGE EMAIL · HGC Superhub Hosted Exchange – MAPI OUTLOOK 2010 Manually...
Transcript of HGC SUPERHUB HOSTED EXCHANGE EMAIL · HGC Superhub Hosted Exchange – MAPI OUTLOOK 2010 Manually...

HGC Superhub Hosted Exchange – MAPI OUTLOOK 2010 Manually Setup Guide @ 2014 HGC. All right reserved.
Table of Contents
1. Get Started ................................................................................................................................ 1
1.1 Start from Setting up an Email account ................................................................... 1
1.2 Start from Setting up Multiple Profiles of Email accounts ....................................... 3
2. Add New Account...................................................................................................................... 5
3. Get Help and Support .............................................................................................................. 12
The guide is to describe how to manually set up Outlook 2010 using MAPI by manually setup,
i.e. Microsoft Exchange.
HGC SUPERHUB HOSTED EXCHANGE
OUTLOOK 2010 – MAPI MANUALLY SETUP GUIDE MICROSOFT HOSTED EXCHANGE V2013.5

HGC Superhub Hosted Exchange – MAPI OUTLOOK 2010 Manually Setup Guide
@ 2014 HGC. All right reserved. 1 | P a g e
1. Get Started
1.1 Start from Setting up an Email account
If you start from setting up an Email account, please go through the following steps. If you start from
setting up a Profile of email accounts, please go to 1.2.
Step 1: Click Start, Click Control Panel, and choose Mail (32-bit)
NOTE: If you do not see the Mail icon, click Control Panel. There is a View By selection box on the
top right corner. Change the View from Categories to Small Icons. Then you will find the Mail (32-bit)
icon. Alternatively, click Start > Control Panel, and type Mail in the Start Search box on the top right
corner.
Step 2: In the Mail Setup dialog box, click E-mail Accounts.

HGC Superhub Hosted Exchange – MAPI OUTLOOK 2010 Manually Setup Guide
@ 2014 HGC. All right reserved. 2 | P a g e
Step 3: In the Account Settings windows, click New.
Step 4: Please skip point 1.2 and go to point 2. Add New Account.

HGC Superhub Hosted Exchange – MAPI OUTLOOK 2010 Manually Setup Guide
@ 2014 HGC. All right reserved. 3 | P a g e
1.2 Start from Setting up Multiple Profiles of Email accounts
If you start from setting up an Email account, please go to 1.1. If you start from setting up a Profile of
email accounts, please go through the following steps.
Step 1: Click Start, Click Control Panel, and choose Mail (32-bit)
NOTE: If you do not see the Mail icon, click Control Panel. There is a View By selection box on the
top right corner. Change the View from Categories to Small Icons. Then you will find the Mail (32-bit)
icon. Alternatively, click Start > Control Panel, and type Mail in the Start Search box on the top right
corner.
Step 2: In the Mail Setup dialog box, click Show Profiles.

HGC Superhub Hosted Exchange – MAPI OUTLOOK 2010 Manually Setup Guide
@ 2014 HGC. All right reserved. 4 | P a g e
Step 3: In the Mail Setup dialog, click Add.
Step 4: Give it a New Profile Name, and then click OK.

HGC Superhub Hosted Exchange – MAPI OUTLOOK 2010 Manually Setup Guide
@ 2014 HGC. All right reserved. 5 | P a g e
2. Add New Account
Step 1: Choose Email Account. Then click Next.
Step 2: Choose Manually configure server settings. Then click Next.

HGC Superhub Hosted Exchange – MAPI OUTLOOK 2010 Manually Setup Guide
@ 2014 HGC. All right reserved. 6 | P a g e
Step 3: Choose Microsoft Exchange or compatible service. Then click Next.
Step 4: 1 Fill in the Server name “az10excas31.hosting.local” and check the box for Use Cached Exchange Mode.
2 Fill in the company email address.
3 Click More Settings.
.
1
2
3

HGC Superhub Hosted Exchange – MAPI OUTLOOK 2010 Manually Setup Guide
@ 2014 HGC. All right reserved. 7 | P a g e
Step 5: 1 Choose Connection.
2 Select Connect using my Local Area Network.
3 Check the Connect to Microsoft Exchange using HTTP box.
4 Click Exchange Proxy Setting.
1
2
3
4

HGC Superhub Hosted Exchange – MAPI OUTLOOK 2010 Manually Setup Guide
@ 2014 HGC. All right reserved. 8 | P a g e
Step 6: 1 Fill in the URL as “outlook.hgcbizmail.com”.
2 Fill in the box as “msstd:outlook.hgcbizmail.com”.
3 Check the two boxes:
On fast networks, connect using HTTP first, then connect using TCP/IP
On slow networks, connect using HTTP first, then connect using TCP/IP
4 Choose Basic Authentication.
5 Click OK.
1
2
3
4
5

HGC Superhub Hosted Exchange – MAPI OUTLOOK 2010 Manually Setup Guide
@ 2014 HGC. All right reserved. 9 | P a g e
Step 7: Click Apply and then click OK.
Step 8: Click Check Name (SKIP this step if the service is not on yet).
.
1
2

HGC Superhub Hosted Exchange – MAPI OUTLOOK 2010 Manually Setup Guide
@ 2014 HGC. All right reserved. 10 | P a g e
Step 9: A Login window will be prompted up.
Fill in the email address and password and check Remember my credentials box.
Then click OK.
(SKIP this step if the service is not on yet).
Step 10: Click Next.

HGC Superhub Hosted Exchange – MAPI OUTLOOK 2010 Manually Setup Guide
@ 2014 HGC. All right reserved. 11 | P a g e
Step 11: Congratulations! The account has been successfully setup in Outlook 2010.
Click Finish.
Step 12: Click OK to close the Mail window.

HGC Superhub Hosted Exchange – MAPI OUTLOOK 2010 Manually Setup Guide
@ 2014 HGC. All right reserved. 12 | P a g e
3. Get Help and Support
We are glad to assist you with any enquiry or issue on the setup and use of service. Please contact our
Support team via phone at 3160 3160.