HFSS Filter
-
Upload
tous-va-bien-setif -
Category
Documents
-
view
419 -
download
21
Transcript of HFSS Filter
-
8/17/2019 HFSS Filter
1/37
Getting Started with
HFSSBandpass Filter
ANSYS, Inc.
275 Technology Drive
Canonsburg, PA 15317USA
Tel: (+1) 724-746-3304
Fax: (+1) 724-514-9494
General Information: [email protected]
Technical Support: [email protected]
November 2012
TM
Release 14.5 - © SAS IP, Inc. All rights reserved. - Contains proprietary and confidential information
of ANSYS, Inc. and its subsidiaries and affiliates.
-
8/17/2019 HFSS Filter
2/37
The information contained in this document is subject to change with-
out notice. ANSYS makes no warranty of any kind with regard to this
material, including, but not limited to, the implied warranties of mer-
chantability and fitness for a particular purpose. ANSYS shall not be
liable for errors contained herein or for incidental or consequential
damages in connection with the furnishing, performance, or use ofthis material.
ANSYS, Inc, is a UL registered ISO 9001:2008 company.
Unauthorized use, distribution, or duplication is prohibited.
© 2012 SAS IP, Inc. All rights reserved.
ANSYS, HFSS, and Optimetrics are registered trademarks or trade-
marks of SAS IP, Inc. All other trademarks are the property of their
respective owners.
New editions of this manual incorporate all material updated since the
previous edition. The manual printing date, which indicates the man-
ual’s current edition, changes when a new edition is printed. Minor
corrections and updates that are incorporated at reprint do not cause
the date to change.
Update packages may be issued between editions and contain addi-
tional and/or replacement pages to be merged into the manual by the
user. Pages that are rearranged due to changes on a previous page are
not considered to be revised.
Edition Date SoftwareVersion
1 May 2003 9
2 June 2005 10
3 June 2007 11
4 Sept 2009 12
5 October 2010 13.0
6 August 2011 14.0
Release 14.5 - © SAS IP, Inc. All rights reserved. - Contains proprietary and confidential information
of ANSYS, Inc. and its subsidiaries and affiliates.
-
8/17/2019 HFSS Filter
3/37
Getting Started with HFSS: Bandpass Filter
iii
Conventions U sed in this G uide
Please take a moment to review how instructions and otheruseful information are presented in this guide.
• Procedures are presented as numbered lists. A single bul-let indicates that the procedure has only one step.
• Bold type is used for the following:
- Keyboard entries that should be typed in their entiretyexactly as shown. For example, “copy file1” means totype the word copy, to type a space, and then to typefile1.
- On-screen prompts and messages, names of options andtext boxes, and menu commands. Menu commands are
often separated by carats. For example, clickHFSS>Excitations>Assign>Wave Port.
- Labeled keys on the computer keyboard. For example,
“Press Enter” means to press the key labeled Enter.
• Italic type is used for the following:
- Emphasis.
- The titles of publications.
- Keyboard entries when a name or a variable must be
typed in place of the words in italics. For example,
“copy file name” means to type the word copy, to typea space, and then to type a file name.
• The plus sign (+) is used between keyboard keys to indi-cate that you should press the keys at the same time. Forexample, “Press Shift+F1” means to press the Shift keyand the F1 key at the same time.
• Toolbar buttons serve as shortcuts for executing com-mands. Toolbar buttons are displayed after the commandthey execute. For example,
“On the Draw menu, click Line ” means that you canclick the Draw Line toolbar button to execute the Line command.
Release 14.5 - © SAS IP, Inc. All rights reserved. - Contains proprietary and confidential information
of ANSYS, Inc. and its subsidiaries and affiliates.
-
8/17/2019 HFSS Filter
4/37
Getting Started with HFSS: Bandpass Filter
iv
Getting Help
ANS YS Technical Support
To contact ANSYS technical support staff in your geographicalarea, please log on to the ANSYS corporate website, https://
www1.ansys.com. You can also contact your ANSYS accountmanager in order to obtain this information.
All ANSYS software files are ASCII text and can be sent conve-niently by e-mail. When reporting difficulties, it is extremely
helpful to include very specific information about what stepswere taken or what stages the simulation reached, includingsoftware files as applicable. This allows more rapid and effec-
tive debugging.
Help Menu
To access online help from the HFSS menu bar, click Help andselect from the menu:
• Contents - click here to open the contents of the onlinehelp.
• Seach - click here to open the search function of theonline help.
• Index - click here to open the index of the online help.
Context-Sensitive Help
To access online help from the HFSS user interface, do one ofthe following:
• To open a help topic about a specific HFSS menu com-mand, press Shift+F1, and then click the command ortoolbar icon.
• To open a help topic about a specific HFSS dialog box,open the dialog box, and then press F1.
Release 14.5 - © SAS IP, Inc. All rights reserved. - Contains proprietary and confidential information
of ANSYS, Inc. and its subsidiaries and affiliates.
https://www1.ansys.com/customer/https://www1.ansys.com/customer/https://www1.ansys.com/customer/https://www1.ansys.com/customer/
-
8/17/2019 HFSS Filter
5/37
-
8/17/2019 HFSS Filter
6/37
Getting Started with HFSS: Bandpass Filter
Contents-2
4. Analyze the Model
AddSolutionSetupandFrequencySweep....4-2
AnalyzetheBandpassFilter ...............4-3
ReviewSolutionData.....................4-4
ReviewtheProfilePanel ................. 4-4
ReviewtheConvergencePanel ........... 4-5
ReviewMatrixDataPanel ................4-6
ReviewMeshStatisticsPanel ............. 4-7
CreateReports..........................4-7
CreateS-Parametervs.Frequency ........4-7
ApplyTracetotheExistingPlot ........... 4-8
ChangePlotScale...................... 4-9
CreateFieldOverlays ....................4-9
ModifyPlotAttributes.................... 4-10
Release 14.5 - © SAS IP, Inc. All rights reserved. - Contains proprietary and confidential information
of ANSYS, Inc. and its subsidiaries and affiliates.
-
8/17/2019 HFSS Filter
7/37
Introduction 1-1
1Introduction
This document is intended as supplementary material toHFSS for beginners and advanced users. It includes
instructions to create, solve, and analyze a bandpass fil-ter.
This chapter contains the following topics:
Sample Project - Bandpass Filter
HFSS Design Environment
Release 14.5 - © SAS IP, Inc. All rights reserved. - Contains proprietary and confidential information
of ANSYS, Inc. and its subsidiaries and affiliates.
-
8/17/2019 HFSS Filter
8/37
Getting Started with HFSS: Bandpass Filter
1-2 Introduction
Sam ple Project - Bandpass Filter
A bandpass filter will allow frequencies of a certain range topass through and attenuate those outside it. Figure 1 is an ill-utration of a model representing bandpass filter. You will
draw this model in this project.
Figure 1. The Bandpass Filter Model
HFSS Design Environment
You will use many features of HFSS and create this model asfollows:
• 3D Solid Modeling to design the device• Use Primitives such as Cylinders and Boxes• Boolean Operations to duplicate around axis• Assign Boundary and Excitations• Assign Wave Ports and Terminal Lines• Validate the Model• Analysis Setup and Sweep to analyze the model• Create Plots in Cartesian Co-ordinates• Field Overlays to plot electromagnetic fields• 2D and 3D Field Plots
Release 14.5 - © SAS IP, Inc. All rights reserved. - Contains proprietary and confidential information
of ANSYS, Inc. and its subsidiaries and affiliates.
-
8/17/2019 HFSS Filter
9/37
Set Up The Project 2-1
2Set Up The Project
This document contains the following topics:
Launch HFSS
Set Tool Options
Insert HFSS design
Set the Model Units
Set the Solution Type
Release 14.5 - © SAS IP, Inc. All rights reserved. - Contains proprietary and confidential information
of ANSYS, Inc. and its subsidiaries and affiliates.
-
8/17/2019 HFSS Filter
10/37
Getting Started with HFSS: Bandpass Filter
2-2 Set Up The Project
Launch HFSS
Store a shortcut of the HFSS application on your desktop.
1 Double-click the HFSS icon to launch the application.
Figure 1. HFSS launched
Note If the application does not list the folder, go to Fileand click New. If the Project Manager window does notappear, go to View and enable it.
Set Tool O ptions
Verify the options under the Tools menu as follows:
1 Click Tools>Options>HFSS Options.
The HFSS Options dialog box appears.
Figure 2. A section of the HFSS Options dialog box
2 On the General tab ensure all Assignment Options are
checked and click OK to close the dialog box.
3Click Tools>Options>Modeler Options.The Modeler Options dialog box appears.
4 On the Operation tab check Automatically cover closed
polylines.
5 On the Drawing tab check Edit properties of new primi-
tives and click OK.
Release 14.5 - © SAS IP, Inc. All rights reserved. - Contains proprietary and confidential information
of ANSYS, Inc. and its subsidiaries and affiliates.
-
8/17/2019 HFSS Filter
11/37
Getting Started with HFSS: Bandpass Filter
Set Up The Project 2-3
Note This option causes a Properties dialog box toappear whenever you create a new object.
Insert HFSS design
The icon below represents the Insert HFSS design (IHd)
option.
Figure 3. IHd
1 Expand the project tree.
2 If IHd is present, proceed to rename and save the project
and if it is absent click the IHd icon to include it.
Note Inclusion of IHd modifies the project and hence theasterisk appears on Project1.
Figure 4. IHd included
3 Click Project1*, hit F2, rename the project and save it.
Set Model Units in)
Define the model units as follows:
1 On the toolbar, click Modeler>Units.
The Set Model Units dialog box appears..
Figure 5. Set Model Units dialog box
2 Select in (inches) and click OK .
Release 14.5 - © SAS IP, Inc. All rights reserved. - Contains proprietary and confidential information
of ANSYS, Inc. and its subsidiaries and affiliates.
-
8/17/2019 HFSS Filter
12/37
Getting Started with HFSS: Bandpass Filter
2-4 Set Up The Project
Set Solution Type Terminal)
Specify the design’s solution type as follows:
1 On the toolbar, click HFSS>Solution Type
Figure 6. Solution Type dialog box
The Solution Type dialog box appears.
2 Select Driven Terminal and click OK .
Note Driven Terminal calculates the terminal-based S-parameters of multi-conductor transmission line ports. TheS-matrix solutions are expressed in terms of terminalvoltages and currents.
Release 14.5 - © SAS IP, Inc. All rights reserved. - Contains proprietary and confidential information
of ANSYS, Inc. and its subsidiaries and affiliates.
-
8/17/2019 HFSS Filter
13/37
Create The 3D Model 3-1
3Create The 3D M odel
This document contains the following topics:
Create the 3-D Model
Create the Air Body
Create Feed1 (Outer Coax Diameter)
Create Feed-Pin1 (Coax Inner Diameter)
Create the Coax Feed Probe1
Create the Resonators (4 in number)
Assign Excitation
Create Rest of the Model by Duplication
Boundary Display (Optional)
Release 14.5 - © SAS IP, Inc. All rights reserved. - Contains proprietary and confidential information
of ANSYS, Inc. and its subsidiaries and affiliates.
-
8/17/2019 HFSS Filter
14/37
Getting Started with HFSS: Bandpass Filter
3-2 Create The 3D Model
Create the 3-D M odel
The 3-D Model of the bandpass filter must be comprised ofsome individual geometrical components. These componentsare duplicated. They are all enclosed in an air body. See Fig-
ure 1 of Chapter 1.
The components are as follows:
• Air Body (the enclosure which contains the filter)• Feed1 (Coax Outer Diameter)• Feedpin1 (Coax Inner Diameter)• Coax Feed Probe1 (Coax Inner Diameter)• Resonators (4 in number)
The first two items (and the duplicate of Feed1) have vacuum
as the assigned material while for the rest it is pec.
Note We recommend free hand drawing of the objects and then editing properties as
opposed to creating the objects by entering dimensions, co-ordinates, height, radii etc
in the status bars in the bottom of the application because the former is much easier.
Create the Air Body
To create an air body, draw a box of any size freehand any-where in the 3D Modeler window as follows.
1 Click Draw>Box.
The cursor contains a snapping point indicator.
Figure 1. Snapping Point indicator
2 Click anywhere in the Modeler field to establish the mini X
Y axes, drag along the XY plane, and then, click again.
Figure 2. the arrow is the mini Z axis
Release 14.5 - © SAS IP, Inc. All rights reserved. - Contains proprietary and confidential information
of ANSYS, Inc. and its subsidiaries and affiliates.
-
8/17/2019 HFSS Filter
15/37
Getting Started with HFSS: Bandpass Filter
Create The 3D Model 3-3
3 Drag the cursor along the established mini Z axis and then,
click, to complete the box.
Figure 3. Box drawn and the Z-axis appears
Figure 4. Box drawn after the final mouse-click
The Properties dialog box appears.
4 On the Command tab edit the fields as in Figure 5.
5 On the Attribute tab rename box to Air and select vacuum
from the Material drop-down menu and click OK .
6 Finally, do CTRL+D to fit the view.
Note As you continue to build the model, whenever youwant to fit the view do Ctrl+D.
Figure 5. Command tab for the first box.
Release 14.5 - © SAS IP, Inc. All rights reserved. - Contains proprietary and confidential information
of ANSYS, Inc. and its subsidiaries and affiliates.
-
8/17/2019 HFSS Filter
16/37
Getting Started with HFSS: Bandpass Filter
3-4 Create The 3D Model
Figure 6. The box created and placed in the modeler field.
Create Feed1 Coax Outer Diameter)
To create Feed1, you will draw a cylinder freehand.
1 Click Modeler>Grid Plane>YZ
The active plane changes to YZ.
Note Alternatively, you can simply select YZ from theDrawing Plane drop-down menu on the HFSS toolbar.
2 Click Draw>Cylinder.
Note In this case, you will draw the circular cross-sectionfirst and then draw the length.
3 Draw a cylinder anywhere on the Modeler window.
4 On the Command tab edit the fields as shown in Figure 7 and on the Attribute tab rename the cylinder to Feed1 and
click OK .
Figure 7. Command for Feed1
Release 14.5 - © SAS IP, Inc. All rights reserved. - Contains proprietary and confidential information
of ANSYS, Inc. and its subsidiaries and affiliates.
-
8/17/2019 HFSS Filter
17/37
Getting Started with HFSS: Bandpass Filter
Create The 3D Model 3-5
Figure 8. Feed1 created.
Create Feed Pin1 Coax Inner Diameter)
To create the feedpin you will draw a cylinder freehand. It is
convenient to set the default material before drawing ageometry if it is common for many objects.
1 On the Modeler Materials drop-down, choose Select...
Figure 9. toolbar
The Select Definitions window appears.
Figure 10. Select Definitions window
2 Type pec in the Search by Name field and hit Enter.
The default material is set to pec and the Select Defini-
tion window closes.
3 Draw a cylinder freehand and edit the fields on the Com-
Release 14.5 - © SAS IP, Inc. All rights reserved. - Contains proprietary and confidential information
of ANSYS, Inc. and its subsidiaries and affiliates.
-
8/17/2019 HFSS Filter
18/37
Getting Started with HFSS: Bandpass Filter
3-6 Create The 3D Model
mand tab as shown in Figure 11.
4 On the Attribute tab rename object to feedpin1 and click
OK .
Figure 11. feedpin1 Command tab
.
Figure 12. The feedpin1 is created.
Create Coax Feed Probe1
1 Draw a cylinder freehand and edit the fields on the Com-
mand tab as shown in Figure 13.
2 On the Attribute tab rename the object as feedprobe1 and
click OK.
Release 14.5 - © SAS IP, Inc. All rights reserved. - Contains proprietary and confidential information
of ANSYS, Inc. and its subsidiaries and affiliates.
-
8/17/2019 HFSS Filter
19/37
Getting Started with HFSS: Bandpass Filter
Create The 3D Model 3-7
Figure 13. Command tab of Coax Feed Probe1
Figure 14. Feedprobe1 added.
Create the Resonators
Your will draw four resonators for this model. For each reso-nator, you will draw a box freehand and place it accordingly in
the structure drawn till now.
To create l1:
1 Draw a box freehand and on the Command tab edit the
fields as shown in Figure 15.
Figure 15. Command tab for l1
Release 14.5 - © SAS IP, Inc. All rights reserved. - Contains proprietary and confidential information
of ANSYS, Inc. and its subsidiaries and affiliates.
-
8/17/2019 HFSS Filter
20/37
Getting Started with HFSS: Bandpass Filter
3-8 Create The 3D Model
2 On the Attribute rename the object as l1 and click OK ..
Figure 16. The first resonator created.
To create l2:
1 Draw a box freehand and set the Command dialog box asshown in Figure 17.
2 On the Attribute tab, rename object as l2 and click OK .
Figure 17. Command tab for l2
Figure 18. The second resonator applied.
To create l3:
1 Draw a box freehand and edit the fields on the Command
Release 14.5 - © SAS IP, Inc. All rights reserved. - Contains proprietary and confidential information
of ANSYS, Inc. and its subsidiaries and affiliates.
-
8/17/2019 HFSS Filter
21/37
Getting Started with HFSS: Bandpass Filter
Create The 3D Model 3-9
tab as shown in Figure 19 .
2 Rename the object as l3 and click OK on the Attribute tab.
Figure 19. Command tab for l3
Figure 20. The third resonator added.
To create l4:
1Draw a box freehand and set the Command dialog box asshown in Figure 21.
2 Name it as l4 on the Attribute tab and click OK .
Figure 21. Command tab for l4.
Release 14.5 - © SAS IP, Inc. All rights reserved. - Contains proprietary and confidential information
of ANSYS, Inc. and its subsidiaries and affiliates.
-
8/17/2019 HFSS Filter
22/37
Getting Started with HFSS: Bandpass Filter
3-10 Create The 3D Model
Figure 22. The fourth resonator.
Assign Excititation
We will use wave ports to excite the outer face of the coax
connector.
1 Click Edit>Select>Faces.
2 Select the outer face of the coax line as shown below..
Figure 23. Face selected to assign wave port
3 Click HFSS>Excitations>Assign>Wave Port
The Reference Conductors for Terminals dialog box
appears.
4 Set the fields as shown in Figure 24 and click OK .
Release 14.5 - © SAS IP, Inc. All rights reserved. - Contains proprietary and confidential information
of ANSYS, Inc. and its subsidiaries and affiliates.
-
8/17/2019 HFSS Filter
23/37
Getting Started with HFSS: Bandpass Filter
Create The 3D Model 3-11
.
Figure 24. Reference Conductors for Terminals
The wave port is assigned and the terminal assignment
appears in the Project tree under Excitations.
Figure 25. Project Tree
Create Rest of the Model by D uplication
At this stage, you are almost through with the drawing of your
model. All you need to do now is simply duplicate the internalcomponents that you drew as follows.
1 Click Edit>Select>Objects.
HFSS enters the object-selection mode.
2 Click Edit>Select>By Name.
Release 14.5 - © SAS IP, Inc. All rights reserved. - Contains proprietary and confidential information
of ANSYS, Inc. and its subsidiaries and affiliates.
-
8/17/2019 HFSS Filter
24/37
Getting Started with HFSS: Bandpass Filter
3-12 Create The 3D Model
The Select Object dialog box appears.
3 Select the following objects and click OK : Feed1,
feedpin1, feedprobe1, l1, l2, l3, l4.
Figure 26. Select Object dialog box
4 Click Edit>Duplicate>Around Axis
The Duplicate Around Axis dialog box appears.
5 Set the fields as shown in Figure 27 and click OK .
Figure 27. Duplicate Around Axis
6 Click OK to close the Properties dialog box that appears.
The bandpass model appears as in Figure 28.
Figure 28. Duplicate of the components
Release 14.5 - © SAS IP, Inc. All rights reserved. - Contains proprietary and confidential information
of ANSYS, Inc. and its subsidiaries and affiliates.
-
8/17/2019 HFSS Filter
25/37
Getting Started with HFSS: Bandpass Filter
Create The 3D Model 3-13
Boundary Display Optional)
Boundary display/solver view provides a snapshot of allboundaries in the model including ports and surface residing
on the surrounding background object. It can be very useful
for diagnosing problems with design setups.
1 Click HFSS>Boundary Display (Solver View).
Note Solver View of Boundaries dialog box appears.
HFSS identifies all the unique boundary conditions and
ports to display where the boundaries are physically
located in the model.
Figure 29. Solver View of Boundaries
2 From the Solver View of Boundaries, click the Visibility
check box for the boundaries you wish to display.
Note If you double-click a fields under Color and you canchange the color from the palette that appears. The
background is displayed as the outer boundary and the
perfect conductors are displayed as the smetal boundary.
Figure 30. Boundaries displayed
Release 14.5 - © SAS IP, Inc. All rights reserved. - Contains proprietary and confidential information
of ANSYS, Inc. and its subsidiaries and affiliates.
-
8/17/2019 HFSS Filter
26/37
Getting Started with HFSS: Bandpass Filter
3-14 Create The 3D Model
3 Click View>Visibility>Active View Visibility
The Active View Visibility dialog box appears.
4 Select Visibility for the objects you want to see.
Figure 31. Active View Visibility dialog box
Note If you uncheck Visibility for all the objects exceptthe ports and boundaries, it makes it easier to see theboundaries. However, remember to check Visibility forthose objects again to see the whole model.
5 On the Solver View of Boundaries, click Close.
On the Active View Visibility dialog box, verify that Visi-bility for all the objects is checked and click Done.
Release 14.5 - © SAS IP, Inc. All rights reserved. - Contains proprietary and confidential information
of ANSYS, Inc. and its subsidiaries and affiliates.
-
8/17/2019 HFSS Filter
27/37
Analyze the Model 4-1
4Analyze the Model
This document contains the following topics:
Add Solution Setup and Frequency Sweep
Analyze the Bandpass Filter
Review Solution Data
Review The Profile Panel
Review the Convegrence Panel
Review the Matrix Data Panel
Review the Mesh Statistics Panel
Create Reports
Create S Parameter Vs Frequency
Apply Trace to the Existing Plot
Change Plot Scale
Create Field Overlay
Modify Plot Attributes
Release 14.5 - © SAS IP, Inc. All rights reserved. - Contains proprietary and confidential information
of ANSYS, Inc. and its subsidiaries and affiliates.
-
8/17/2019 HFSS Filter
28/37
Getting Started with HFSS: Bandpass Filter
4-2 Analyze the Model
Add S olution Setup and Frequency Sweep
1 Right-click Analysis on the Project Manager and add Add
Solution Setup.
The Solution Setup dialog box appears.
2 Set the fields tab as shown in Figure 1 and click OK..
Figure 1. General tab on the Solution Setup dialog box.
Note This dialog box defines how HFSS will automaticallygenerate an accurate mesh and the stopping criteria for
the mesh adaption process.The Solution setup is created and Setup1 appears under
Analysis.
3 Right-click Analysis and go to Setup>Add Frequency
Sweep and click OK.
The Edit Frequency Sweep window appears.
4 Edit the fields as shown in Figure 2 and click OK .
Note Sweep Type is set to Fast because the bandwidth
for which we solve this design is narrow.5 Save the Project.
Release 14.5 - © SAS IP, Inc. All rights reserved. - Contains proprietary and confidential information
of ANSYS, Inc. and its subsidiaries and affiliates.
-
8/17/2019 HFSS Filter
29/37
Getting Started with HFSS: Bandpass Filter
Analyze the Model 4-3
Figure 2. Edit/Frequency Sweep dialog box.
Ana lyze the Bandpass Filter
The model has to pass the validation check to confirm con-
struction is perfect before you analyze.
1 Click HFSS>Validation Check.
The Validation Check dialog box appears.
Note For most HFSS projects, do not be alarmed if yousee any warnings in the Message Manager window. Someof these messages warn you of potential problems. It maynot always require you to perform any action to deal with
the messages.
Figure 3. Validation Check dialog box.
2 Click Close.
3 Click HFSS>Analyze All.
HFSS simulation runs and solves the design.
Release 14.5 - © SAS IP, Inc. All rights reserved. - Contains proprietary and confidential information
of ANSYS, Inc. and its subsidiaries and affiliates.
-
8/17/2019 HFSS Filter
30/37
Getting Started with HFSS: Bandpass Filter
4-4 Analyze the Model
Review Solution Data
1 Click HFSS>Results>Solution Data.
The Solutions dialog box appears.
Note Subsequent sections describe all of the panels thatconstitute the Solution dialog box.
Review the Profile Panel
1 On the Solutions dialog box click Profile.
The Profile window lets you view a synopsis of the simulation
results ranging from mesh creation and refinement to infor-mation about the different adaptive passes, the matrix
assembly and solve along with extraction of electromagnetic
field and SYZ parameter data. The more highly refined themesh, i.e. higher the number of tetrahedra, more accurate isHFSS’ solution of the design generating optimum results.
However, there is a trade-off in the number of tetrahedraused and the computational resources required. Higher thenumber of tetrahedra the more accurate the solutions. Keep
in mind that increased accuracy requires more computationalresources and more time.
Release 14.5 - © SAS IP, Inc. All rights reserved. - Contains proprietary and confidential information
of ANSYS, Inc. and its subsidiaries and affiliates.
-
8/17/2019 HFSS Filter
31/37
Getting Started with HFSS: Bandpass Filter
Analyze the Model 4-5
Figure 4. Profile
Review the Convergence Panel
1 On the Solutions dialog box, click Convergence.
Figure 5. Convergence Data Table
The table showing Convergence data is displayed.
2 Click the radio button Plot.
Release 14.5 - © SAS IP, Inc. All rights reserved. - Contains proprietary and confidential information
of ANSYS, Inc. and its subsidiaries and affiliates.
-
8/17/2019 HFSS Filter
32/37
Getting Started with HFSS: Bandpass Filter
4-6 Analyze the Model
A graph of the convergence data is displayed.
3 Select the X and Y axes for your plot from the drop-down
menu as shown in Figure 6 .
Figure 6. X, Y drop down menus
The plot for Max Mag. Delta S and Pass Number appears.
See Figure.
Note Other graphs are displayed as you change the X, Yfields from the drop-down menus.
Figure 7. The Convergence Graph
Review M atrix Data Panel
Click Matrix Data to view information about the S-parame-ters. For a real-time update of the Matrix Data, set the Simu-lation to Setup1, Last Adaptive.
Release 14.5 - © SAS IP, Inc. All rights reserved. - Contains proprietary and confidential information
of ANSYS, Inc. and its subsidiaries and affiliates.
-
8/17/2019 HFSS Filter
33/37
Getting Started with HFSS: Bandpass Filter
Analyze the Model 4-7
Figure 8. Matrix Data panel
Review M esh Statistics Panel
1 Click Mesh Statistics to see the information about the tet-
rahedra that were solved for the individual components.
Figure 9. Mesh Statistics
Create Reports
You can generate reports to further study the simulationresults.
Create S-Parameter vs. Frequency
1 Click HFSS>Results>Create Terminal Solution Data
Report>Rectangular Plot
The Report dialog box appears.
2 Set the fields as in Figure 10.
Release 14.5 - © SAS IP, Inc. All rights reserved. - Contains proprietary and confidential information
of ANSYS, Inc. and its subsidiaries and affiliates.
-
8/17/2019 HFSS Filter
34/37
Getting Started with HFSS: Bandpass Filter
4-8 Analyze the Model
Figure 10. Report dialog box
3 Click New Report.
Figure 11. S Parameter and Frequency plot
4 Click Close.
Apply Trace to the Existing Plot
1 Right-click the existing plot and select Modify Report fromthe short-cut menu.
The Reports dialog box appears.
2 Enter the following fields:
• Solution: Setup1: Sweep1• Domain: Sweep
Release 14.5 - © SAS IP, Inc. All rights reserved. - Contains proprietary and confidential information
of ANSYS, Inc. and its subsidiaries and affiliates.
-
8/17/2019 HFSS Filter
35/37
Getting Started with HFSS: Bandpass Filter
Analyze the Model 4-9
• Quantity: St(Feed1_T2,Feed1_T1)• Function: dB
3 Click Apply Trace and click Close.
Figure 12. S Parameter vs Frequency
Change Plot Scale
1 Double click the Y-axis.
The Y Axis Properties dialog box appears.
2 On the Scaling tab enter as follows and click OK .
• Autounits: Unchecked • Min: -1.0 • Max: 0.0
Create Field Overlays
This section describes how to create field overlays.
1 Click HFSS>Fields>Edit Sources.
The Edit Sources dialog box appears.
Release 14.5 - © SAS IP, Inc. All rights reserved. - Contains proprietary and confidential information
of ANSYS, Inc. and its subsidiaries and affiliates.
-
8/17/2019 HFSS Filter
36/37
Getting Started with HFSS: Bandpass Filter
4-10 Analyze the Model
Figure 13. Edit Sources dialog box (Total Voltage checked)
2 Set the fields as shown in Figure 13 and click OK .
Note Total Voltage includes both the Incident plusReflected waves in the calculations.
3 Expand Planes from the Model Tree and set Global: XY
4 Click HFSS>Fields>Plot Fields>E>Mag_E
The Create Field Plot dialog box appears.
5 Set the fields as shown in the figure below and click Done.
Figure 14. Create Field Plot
Modify Plot Attributes
1 Click HFSS>Fields>Modify Plot Attributes.
The Select Plot Folder dialog box displays E Field.
2 Click OK .
The E-Field dialog box appears.
Release 14.5 - © SAS IP, Inc. All rights reserved. - Contains proprietary and confidential information
of ANSYS, Inc. and its subsidiaries and affiliates.
-
8/17/2019 HFSS Filter
37/37
Getting Started with HFSS: Bandpass Filter
Figure 15. E Field dialog box (Scale tab)
3 Click Scale and set the fields as shown in Figure 15 and
click Close.
HFSS applies the field overlay as shown below.
Figure 16. With Field Overlay

















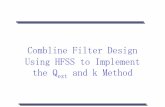

![Combline Filter Tuning with Ansoft HFSS - dl.edatop.comdl.edatop.com/mte/ansoft/edatop.com_reed[1].pdf · 1 Combline Filter Tuning with Ansoft HFSS Presented by Jim Reed of Optimal](https://static.fdocuments.in/doc/165x107/5a703c537f8b9a93538bcc03/combline-filter-tuning-with-ansoft-hfss-dledatopcomdledatopcommteansoftedatopcomreed1pdfpdf.jpg)
