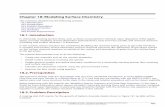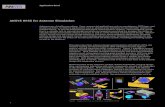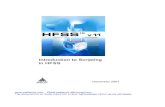ANSYS-HFSS-AN - · PDF fileTitle: ANSYS-HFSS-AN.indd Created Date: 10/3/2014 4:17:01 PM
hfss 10 tut
-
Upload
alkasinghmail -
Category
Documents
-
view
12 -
download
1
description
Transcript of hfss 10 tut

Ansoft High Frequency Structure Simulator v10 – Training Seminar P1-1
OverviewPresentation
1

Ansoft High Frequency Structure Simulator v10 – Training Seminar P1-2
OverviewPresentation
1
Quick Example – Coax Tee HFSS – High Frequency Structure Simulator
Full-Wave 3D field solver
Solves for the fields in an arbitrary volume
Coax Dielectric
Coax Center Pin
Outer Boundary
Coax Shield

Ansoft High Frequency Structure Simulator v10 – Training Seminar P1-3
OverviewPresentation
1
Starting HFSSClick the Microsoft Start Start Start Start button, select ProgramsProgramsProgramsPrograms, and select the Ansoft > HFSS 10 > HFSS 10Ansoft > HFSS 10 > HFSS 10Ansoft > HFSS 10 > HFSS 10Ansoft > HFSS 10 > HFSS 10
Or Or Or Or Double click on the HFSS 10 icon on the Windows Desktop
Adding a DesignWhen you first start HFSS a new project with a new design will be automatically added to the Project Tree.
Toolbar:Toolbar:Toolbar:Toolbar: Insert HFSS Design
To include additional designs into an existing project, select the menu item Project > Insert HFSS DesignProject > Insert HFSS DesignProject > Insert HFSS DesignProject > Insert HFSS Design
Alternatively to open a new project with a new design manually, select the menu item File > NewFile > NewFile > NewFile > New.

Ansoft High Frequency Structure Simulator v10 – Training Seminar P1-4
OverviewPresentation
1
Ansoft Desktop
Menu
bar
Progress
Window
Property Window
Message
Manager
Project
Manager
with project
tree
Status
bar
3D Modeler
Window
Toolbars
Coordinate Entry Fields

Ansoft High Frequency Structure Simulator v10 – Training Seminar P1-5
OverviewPresentation
1
Ansoft Desktop – Project ManagerMultiple Designs per Project
Multiple Projects per Desktop
Integrated Optimetrics Setup
Requires License for Analysis
Project
Design
Design Results
Design Setup
Design Automation•Parametric
•Optimization•Sensitivity
•Statistical
Project Manager Window

Ansoft High Frequency Structure Simulator v10 – Training Seminar P1-6
OverviewPresentation
1
Ansoft Desktop – 3D Modeler
EdgeVertex
Plane
Coordinate System (CS)
Origin
Face
Model
3D Modeler Window
Graphics
area
Model
3D Modeler
design tree
Context menu

Ansoft High Frequency Structure Simulator v10 – Training Seminar P1-7
OverviewPresentation
1
Set Solution TypeSet Solution TypeSet Solution TypeSet Solution Type
To set the solution type:To set the solution type:To set the solution type:To set the solution type:
1. Select the menu item HFSS > Solution TypeHFSS > Solution TypeHFSS > Solution TypeHFSS > Solution Type
2. Solution Type Window:
1. Choose Driven ModalDriven ModalDriven ModalDriven Modal
2. Click the OKOKOKOK button
HFSS HFSS HFSS HFSS ---- Solution TypesSolution TypesSolution TypesSolution Types
Driven ModalDriven ModalDriven ModalDriven Modal - calculates the modal-based S-parameters. The S-matrix solutions will be expressed in terms of the
incident and reflected powers of waveguide modes.
Generalized S-parameters
Driven TerminalDriven TerminalDriven TerminalDriven Terminal - calculates the terminal-based S-parameters of multi-conductor transmission line ports. The S-
matrix solutions will be expressed in terms of terminal voltages and currents.
EigenmodeEigenmodeEigenmodeEigenmode – calculate the eigenmodes, or resonances, of a structure. The Eigenmode solver finds the resonant
frequencies of the structure and the fields at those resonant frequencies.
Convergence
Driven ModalDriven ModalDriven ModalDriven Modal – Delta S for modal S-Parameters.
Driven TerminalDriven TerminalDriven TerminalDriven Terminal – Delta S for the single-ended or differential nodal S-Parameters.
EigenmodeEigenmodeEigenmodeEigenmode - Delta F

Ansoft High Frequency Structure Simulator v10 – Training Seminar P1-8
OverviewPresentation
1
Set Model UnitsSet Model UnitsSet Model UnitsSet Model Units
To set the units:To set the units:To set the units:To set the units:
1. Select the menu item 3D Modeler > Units3D Modeler > Units3D Modeler > Units3D Modeler > Units
2. Set Model Units:
1. Select Units: mmmmmmmm
2. Click the OKOKOKOK button
Set Default MaterialSet Default MaterialSet Default MaterialSet Default Material
To set the default material:To set the default material:To set the default material:To set the default material:
1. Using the 3D Modeler Materials toolbar, choose SelectSelectSelectSelect
2. Select Definition Window:
1. Type pecpecpecpec in the Search by NameSearch by NameSearch by NameSearch by Name field
2. Click the OKOKOKOK button

Ansoft High Frequency Structure Simulator v10 – Training Seminar P1-9
OverviewPresentation
1
3D Modeler – Create a Primitive
Point 2
Point 3
Point 1
Grid Plane
Base Rectangle
Point 1
Point 2
Point 3
Coordinate Entry Fields
The Coordinate Entry fields allow equations to be entered for position values.
Examples: 2*5, 2+6+8, 2*cos(10*(pi/180)).
Variables are not allowed in the Coordinate Entry Field
NoteNoteNoteNote: Trig functions are in radians

Ansoft High Frequency Structure Simulator v10 – Training Seminar P1-10
OverviewPresentation
1
3D Modeler – Object Properties
Attributes
Commands
Attributes
Commands

Ansoft High Frequency Structure Simulator v10 – Training Seminar P1-11
OverviewPresentation
1
3D Modeler – Attributes

Ansoft High Frequency Structure Simulator v10 – Training Seminar P1-12
OverviewPresentation
1
Set Grid PlaneSet Grid PlaneSet Grid PlaneSet Grid Plane
To set the Grid Plane:To set the Grid Plane:To set the Grid Plane:To set the Grid Plane:
Select the menu item 3D Modeler > Grid Plane > YZ3D Modeler > Grid Plane > YZ3D Modeler > Grid Plane > YZ3D Modeler > Grid Plane > YZ
Create Coax PinCreate Coax PinCreate Coax PinCreate Coax Pin
To create the coax pin:To create the coax pin:To create the coax pin:To create the coax pin:
1. Select the menu item Draw > CylinderDraw > CylinderDraw > CylinderDraw > Cylinder
2. Using the coordinate entry fields, enter the center position
X: 0.0: 0.0: 0.0: 0.0, Y: 0.0: 0.0: 0.0: 0.0, Z: 0.0,: 0.0,: 0.0,: 0.0, Press the EnterEnterEnterEnter key
4. Using the coordinate entry fields, enter the radius of the cylinder
dX: 0.0: 0.0: 0.0: 0.0, dY: .86.0: .86.0: .86.0: .86.0, dZ: 0: 0: 0: 0.0000, Press the EnterEnterEnterEnter key
5. Using the coordinate entry fields, enter the height of the cylinder
dX: 6.0: 6.0: 6.0: 6.0, dY: 0.0: 0.0: 0.0: 0.0 dZ: 0.0: 0.0: 0.0: 0.0, Press the EnterEnterEnterEnter key
Continued on Next PageContinued on Next PageContinued on Next PageContinued on Next Page

Ansoft High Frequency Structure Simulator v10 – Training Seminar P1-13
OverviewPresentation
1
Create Coax Pin (Continued)Create Coax Pin (Continued)Create Coax Pin (Continued)Create Coax Pin (Continued)
To Parameterize the HeightTo Parameterize the HeightTo Parameterize the HeightTo Parameterize the Height
1. Select the CommandCommandCommandCommand tab from the PropertiesPropertiesPropertiesProperties window
2. Height: HHHH
3. Press the Tab Tab Tab Tab key
4. Add Variable Window
1. Value: 6mm6mm6mm6mm
2. Click the OKOKOKOK button
To set the name:To set the name:To set the name:To set the name:
1. Select the AttributeAttributeAttributeAttribute tab from the PropertiesPropertiesPropertiesProperties window.
2. For the ValueValueValueValue of NameNameNameName type: Coax_PinCoax_PinCoax_PinCoax_Pin
To set the color:To set the color:To set the color:To set the color:
1. Select the AttributeAttributeAttributeAttribute tab from the PropertiesPropertiesPropertiesProperties window.
2. Click the EditEditEditEdit button
To set the transparency:To set the transparency:To set the transparency:To set the transparency:
1. Select the AttributeAttributeAttributeAttribute tab from the PropertiesPropertiesPropertiesProperties window.
2. Click the OK OK OK OK button
To finish editing the object propertiesTo finish editing the object propertiesTo finish editing the object propertiesTo finish editing the object properties
1. Click the OKOKOKOK button
To fit the view:To fit the view:To fit the view:To fit the view:
1. Select the menu item View > Fit All > Active ViewView > Fit All > Active ViewView > Fit All > Active ViewView > Fit All > Active View

Ansoft High Frequency Structure Simulator v10 – Training Seminar P1-14
OverviewPresentation
1
3D Modeler - ViewsView > Modify Attributes >View > Modify Attributes >View > Modify Attributes >View > Modify Attributes >
Orientation Orientation Orientation Orientation – Predefined/Custom View Angles
LightingLightingLightingLighting – Control angle, intensity, and color of light
ProjectionProjectionProjectionProjection – Control camera and perspective
Background ColorBackground ColorBackground ColorBackground Color – Control color of 3D Modeler background
View > Active View VisibilityView > Active View VisibilityView > Active View VisibilityView > Active View Visibility - Controls the display of: 3D Modeler
Objects, Color Keys, Boundaries, Excitations, Field Plots
View > OptionsView > OptionsView > OptionsView > Options – Stereo Mode, Drag Optimization, Color Key Defaults,
Default Rotation
View > Render > Wire FrameView > Render > Wire FrameView > Render > Wire FrameView > Render > Wire Frame or Smooth ShadedSmooth ShadedSmooth ShadedSmooth Shaded (Default)
View > Coordinate System > HideView > Coordinate System > HideView > Coordinate System > HideView > Coordinate System > Hide or Small (Large)Small (Large)Small (Large)Small (Large)
View > Grid SettingView > Grid SettingView > Grid SettingView > Grid Setting – Controls the grid display
Toolbar:Toolbar:Toolbar:Toolbar: Toggle Grid Visibility

Ansoft High Frequency Structure Simulator v10 – Training Seminar P1-15
OverviewPresentation
1
Changing the ViewToolbarToolbarToolbarToolbar
Context MenuContext MenuContext MenuContext Menu
ShortcutsShortcutsShortcutsShortcuts
Since changing the view is a frequently used operation, some useful shortcut keys exist. Press the
appropriate keys and drag the mouse with the left button pressed:
ALT + DragALT + DragALT + DragALT + Drag – Rotate
In addition, there are 9 pre-defined view angles that can be selected by holding the ALT key and
double clicking on the locations shown on the next page.
Shift + DragShift + DragShift + DragShift + Drag - Pan
ALT + Shift + DragALT + Shift + DragALT + Shift + DragALT + Shift + Drag – Dynamic Zoom
Pan
Rotate Around
Model Center
Dynamic Zoom
Zoom In/Out
TopTopTopTop
BottomBottomBottomBottom
RightRightRightRight
Predefined View Angles
LeftLeftLeftLeft
Rotate Around
Current Axis
Rotate Around
Screen Center
Fit All
Fit Selected

Ansoft High Frequency Structure Simulator v10 – Training Seminar P1-16
OverviewPresentation
1
Set Default MaterialSet Default MaterialSet Default MaterialSet Default Material
To set the default material:To set the default material:To set the default material:To set the default material:
Using the 3D Modeler Materials toolbar, choose vacuumvacuumvacuumvacuum
Create Coax Create Coax Create Coax Create Coax
To create the coax:To create the coax:To create the coax:To create the coax:
1. Select the menu item Draw > CylinderDraw > CylinderDraw > CylinderDraw > Cylinder
2. Using the coordinate entry fields, enter the center position
X: 0.0: 0.0: 0.0: 0.0, Y: 0.0: 0.0: 0.0: 0.0, Z: 0.0,: 0.0,: 0.0,: 0.0, Press the EnterEnterEnterEnter key
4. Using the coordinate entry fields, enter the radius of the cylinder
dX: 0.0: 0.0: 0.0: 0.0, dY: 2.0: 2.0: 2.0: 2.0, dZ: 0: 0: 0: 0.0000, Press the EnterEnterEnterEnter key
5. Using the coordinate entry fields, enter the height of the cylinder
dX: 6.0: 6.0: 6.0: 6.0, dY: 0.0: 0.0: 0.0: 0.0 dZ: 0.0: 0.0: 0.0: 0.0, Press the EnterEnterEnterEnter key
To Parameterize the Height:To Parameterize the Height:To Parameterize the Height:To Parameterize the Height:
1. Select the CommandCommandCommandCommand tab from the PropertiesPropertiesPropertiesProperties window
2. Height: HHHH
3. Click the OKOKOKOK button
To set the name:To set the name:To set the name:To set the name:
1. Select the AttributeAttributeAttributeAttribute tab from the PropertiesPropertiesPropertiesProperties window.
2. For the ValueValueValueValue of NameNameNameName type: CoaxCoaxCoaxCoax
3. Click the OKOKOKOK button
To fit the view:To fit the view:To fit the view:To fit the view:
1. Select the menu item View > Fit All > Active ViewView > Fit All > Active ViewView > Fit All > Active ViewView > Fit All > Active View

Ansoft High Frequency Structure Simulator v10 – Training Seminar P1-17
OverviewPresentation
1
Create ExcitationCreate ExcitationCreate ExcitationCreate Excitation
Face SelectionFace SelectionFace SelectionFace Selection
Select the menu item Edit > Select > FacesEdit > Select > FacesEdit > Select > FacesEdit > Select > Faces
By moving the mouse, graphically highlight the top face of the Coax object
Click the left mouse button to select the face
Assign ExcitationAssign ExcitationAssign ExcitationAssign Excitation
Select the menu item HFSS > Excitations > Assign > Wave PortHFSS > Excitations > Assign > Wave PortHFSS > Excitations > Assign > Wave PortHFSS > Excitations > Assign > Wave Port
1. Wave Port : General
1. Name: p1p1p1p1
2. Click the NextNextNextNext button
2. Wave Port : Modes
1. Click the NextNextNextNext button
3. Wave Port : Post Processing
1. Renormalize All Modes: � CheckedCheckedCheckedChecked
2. Full Port Impedance: 50 Ohm50 Ohm50 Ohm50 Ohm
4. Click the FinishFinishFinishFinish button

Ansoft High Frequency Structure Simulator v10 – Training Seminar P1-18
OverviewPresentation
1
Duplicate boundaries with geometryDuplicate boundaries with geometryDuplicate boundaries with geometryDuplicate boundaries with geometry
Works with all boundaries and excitations
1. Select the menu item Tools > Options > HFSS OptionsTools > Options > HFSS OptionsTools > Options > HFSS OptionsTools > Options > HFSS Options
2. HFSS Options Window:
1. Click the GeneralGeneralGeneralGeneral tab
Use Wizards for data entry when creating new boundaries: : : : � CheckedCheckedCheckedChecked
Duplicate boundaries with geometry: : : : � CheckedCheckedCheckedChecked
2. Click the OKOKOKOK button
Example:
Assign an Excitation to the face of an object
Duplicate the object around an axis three times
The Excitation is automatically duplicated

Ansoft High Frequency Structure Simulator v10 – Training Seminar P1-19
OverviewPresentation
1
Set Object Selection Set Object Selection Set Object Selection Set Object Selection
Set select to objectsSet select to objectsSet select to objectsSet select to objects
1. Select the menu item Edit > Select > ObjectsEdit > Select > ObjectsEdit > Select > ObjectsEdit > Select > Objects
Create TeeCreate TeeCreate TeeCreate Tee
To create Tee:To create Tee:To create Tee:To create Tee:
1. Select the menu item Edit > Select All VisibleEdit > Select All VisibleEdit > Select All VisibleEdit > Select All Visible. . . . Or press the CTRL+ACTRL+ACTRL+ACTRL+A key.
2. Select the menu item, Edit > Duplicate > Around AxisEdit > Duplicate > Around AxisEdit > Duplicate > Around AxisEdit > Duplicate > Around Axis.
1. Axis: ZZZZ
2. Angle: 90909090
3. Total Number: 3333
4. Click the OK OK OK OK button
To fit the view:To fit the view:To fit the view:To fit the view:
1. Select the menu item View > Fit All > Active ViewView > Fit All > Active ViewView > Fit All > Active ViewView > Fit All > Active View. . . .

Ansoft High Frequency Structure Simulator v10 – Training Seminar P1-20
OverviewPresentation
1
Unite ConductorsUnite ConductorsUnite ConductorsUnite Conductors
Select ConductorsSelect ConductorsSelect ConductorsSelect Conductors
1. Select the menu item Edit > Select > By NameEdit > Select > By NameEdit > Select > By NameEdit > Select > By Name
2. Select Object Dialog,
1. Select the objects named: Coax_PinCoax_PinCoax_PinCoax_Pin, Coax_Pin_1, Coax_Pin_2, Coax_Pin_1, Coax_Pin_2, Coax_Pin_1, Coax_Pin_2, Coax_Pin_1, Coax_Pin_2
2. Click the OK OK OK OK button
Unite Unite Unite Unite
1. Select the menu item 3D Modeler > Boolean > Unite3D Modeler > Boolean > Unite3D Modeler > Boolean > Unite3D Modeler > Boolean > Unite
Unite CoaxUnite CoaxUnite CoaxUnite Coax
Select CoaxSelect CoaxSelect CoaxSelect Coax
1. Select the menu item Edit > Select > By NameEdit > Select > By NameEdit > Select > By NameEdit > Select > By Name
2. Select Object Dialog,
1. Select the objects named: Coax, Coax_1, Coax_2Coax, Coax_1, Coax_2Coax, Coax_1, Coax_2Coax, Coax_1, Coax_2
2. Click the OK OK OK OK button
Unite Unite Unite Unite
1. Select the menu item 3D Modeler > Boolean > Unite3D Modeler > Boolean > Unite3D Modeler > Boolean > Unite3D Modeler > Boolean > Unite

Ansoft High Frequency Structure Simulator v10 – Training Seminar P1-21
OverviewPresentation
1
HFSS - Solution Setup
Creating an Analysis SetupCreating an Analysis SetupCreating an Analysis SetupCreating an Analysis Setup
To create an analysis setup:To create an analysis setup:To create an analysis setup:To create an analysis setup:
1. Select the menu item HFSS > Analysis Setup > Add Solution SetupHFSS > Analysis Setup > Add Solution SetupHFSS > Analysis Setup > Add Solution SetupHFSS > Analysis Setup > Add Solution Setup
2. Solution Setup Window:
1. Click the GeneralGeneralGeneralGeneral tab::::
Solution Frequency: 10.0 GHz: 10.0 GHz: 10.0 GHz: 10.0 GHz
2. Click the OKOKOKOK button
Picking the Adapt Frequency
See User Guide Chapter 2User Guide Chapter 2User Guide Chapter 2User Guide Chapter 2
Adapt Frequency
Add Solution SetupAdd Solution SetupAdd Solution SetupAdd Solution Setup

Ansoft High Frequency Structure Simulator v10 – Training Seminar P1-22
OverviewPresentation
1
Adding a Frequency SweepAdding a Frequency SweepAdding a Frequency SweepAdding a Frequency Sweep
To add a frequency sweep:To add a frequency sweep:To add a frequency sweep:To add a frequency sweep:
1. Select the menu item HFSS > Analysis Setup > Add SweepHFSS > Analysis Setup > Add SweepHFSS > Analysis Setup > Add SweepHFSS > Analysis Setup > Add Sweep
1. Select Solution Setup: Setup1 Setup1 Setup1 Setup1
2. Click the OKOKOKOK button
2. Edit Sweep Window:
1. Sweep Type: Fast: Fast: Fast: Fast
2. Frequency Setup Type: Linear Step: Linear Step: Linear Step: Linear Step
Start: 1.0 GHz1.0 GHz1.0 GHz1.0 GHz
Stop: 10.0 GHz: 10.0 GHz: 10.0 GHz: 10.0 GHz
Step: 0.1 GHz: 0.1 GHz: 0.1 GHz: 0.1 GHz
Save Fields: � CheckedCheckedCheckedChecked
3. Click the OKOKOKOK button
HFSS – Frequency Sweep Discrete Discrete Discrete Discrete – Solves using adaptive mesh at every frequency
Matrix Data and Fields at every frequency in sweep
Fast Fast Fast Fast - ALPS
Matrix Data and Fields at every frequency in sweep
Interpolating Interpolating Interpolating Interpolating – Adaptively determines discrete solvepoints using the adaptive mesh
Matrix Data at every frequency in sweeps
Fields at last adaptive solution
Add SweepAdd SweepAdd SweepAdd Sweep

Ansoft High Frequency Structure Simulator v10 – Training Seminar P1-23
OverviewPresentation
1
Save ProjectSave ProjectSave ProjectSave Project
To save the project:To save the project:To save the project:To save the project:
1. In an Ansoft HFSS window, select the menu item File > Save AsFile > Save AsFile > Save AsFile > Save As.
2. From the Save As Save As Save As Save As window, type the Filename: hfss_coax_teehfss_coax_teehfss_coax_teehfss_coax_tee
3. Click the SaveSaveSaveSave button
Analyze
Model ValidationModel ValidationModel ValidationModel Validation
To validate the model:To validate the model:To validate the model:To validate the model:
1. Select the menu item HFSS > Validation CheckHFSS > Validation CheckHFSS > Validation CheckHFSS > Validation Check
2. Click the Close Close Close Close button
Note:Note:Note:Note: To view any errors or warning messages, use the Message Manager.
AnalyzeAnalyzeAnalyzeAnalyze
To start the solution process:To start the solution process:To start the solution process:To start the solution process:
1. Select the menu item HFSS > Analyze AllHFSS > Analyze AllHFSS > Analyze AllHFSS > Analyze All
ValidateValidateValidateValidate Analyze AllAnalyze AllAnalyze AllAnalyze All

Ansoft High Frequency Structure Simulator v10 – Training Seminar P1-24
OverviewPresentation
1
Create ReportsCreate ReportsCreate ReportsCreate Reports
To create a report:To create a report:To create a report:To create a report:
1. Select the menu item HFSS > Results > Create ReportHFSS > Results > Create ReportHFSS > Results > Create ReportHFSS > Results > Create Report
2. Create Report Window::::
1. Report Type: Modal S ParametersModal S ParametersModal S ParametersModal S Parameters
2. Display Type: RectangularRectangularRectangularRectangular
3. Click the OK OK OK OK button
3. Traces Window::::
1. Solution: Setup1: Sweep1Setup1: Sweep1Setup1: Sweep1Setup1: Sweep1
2. Domain: SweepSweepSweepSweep
3. Click the YYYY tab
1. Category: Terminal S ParameterTerminal S ParameterTerminal S ParameterTerminal S Parameter
2. Quantity: S(p1,p1), S(p1,p2), S(p2,p3)S(p1,p1), S(p1,p2), S(p2,p3)S(p1,p1), S(p1,p2), S(p2,p3)S(p1,p1), S(p1,p2), S(p2,p3)
3. Function: dBdBdBdB
4. Click the Add TraceAdd TraceAdd TraceAdd Trace button
4. Click the DoneDoneDoneDone button

Ansoft High Frequency Structure Simulator v10 – Training Seminar P1-25
OverviewPresentation
1
Field OverlaysField OverlaysField OverlaysField OverlaysTo create a field plot:To create a field plot:To create a field plot:To create a field plot:
1. Select an object to overlay fields
1. Select the menu item Edit > Select > By NameEdit > Select > By NameEdit > Select > By NameEdit > Select > By Name
2. Select Object Dialog,
1. Select the objects named: CoaxCoaxCoaxCoax
2. Click the OK OK OK OK button
2. Select the menu item HFSS > Fields > HFSS > Fields > HFSS > Fields > HFSS > Fields > FieldsFieldsFieldsFields > E > > E > > E > > E > Mag_EMag_EMag_EMag_E
3. Create Field Plot Window
1. Solution: Setup1 : Setup1 : Setup1 : Setup1 : LastAdaptiveLastAdaptiveLastAdaptiveLastAdaptive
2. Quantity: Mag_EMag_EMag_EMag_E
3. In Volume: AllAllAllAll
4. Click the DoneDoneDoneDone button
To modify the attributes of a field plot:To modify the attributes of a field plot:To modify the attributes of a field plot:To modify the attributes of a field plot:
1. Select the menu item HFSS > Fields > Modify Plot AttributesHFSS > Fields > Modify Plot AttributesHFSS > Fields > Modify Plot AttributesHFSS > Fields > Modify Plot Attributes
2. Select Plot Folder Window:
1. Select: E FieldE FieldE FieldE Field
2. Click the OKOKOKOK button
3. E-Field Window:
1. Click the Scale Scale Scale Scale tab
1. Select Use LimitsUse LimitsUse LimitsUse Limits
2. Min: 5555
3. Max: 25000250002500025000
4. Scale: LogLogLogLog
2. Click the PlotPlotPlotPlot tab
1. IsoValType: IsoValSurfaceIsoValSurfaceIsoValSurfaceIsoValSurface
2. Click the ApplyApplyApplyApply button.
4. Click the CloseCloseCloseClose button

Ansoft High Frequency Structure Simulator v10 – Training Seminar P1-26
OverviewPresentation
1
What is HFSS?HFSS HFSS HFSS HFSS –––– High Frequency Structure SimulatorHigh Frequency Structure SimulatorHigh Frequency Structure SimulatorHigh Frequency Structure Simulator
Arbitrary 3D Volumetric Full-Wave Field Solver
Ansoft DesktopAnsoft DesktopAnsoft DesktopAnsoft Desktop
Advanced ACIS based Modeling
True Parametric Technology – Dynamic Editing
Powerful Report Generation
Dynamic Field Visualization
Design Flow Automation
Optimetrics/Ansoft Designer/AnsoftLinks
Advanced Material TypesAdvanced Material TypesAdvanced Material TypesAdvanced Material Types
Frequency Dependent Materials
Non-linear Materials
Anisotropic Materials
Advanced Boundary ConditionsAdvanced Boundary ConditionsAdvanced Boundary ConditionsAdvanced Boundary Conditions
Radiation and Perfectly Matched Layers
Symmetry, Finite Conductivity, Infinite Planes, RLC, and Layered Impedance
Master/Slave – Unit Cells
Advanced Solver TechnologyAdvanced Solver TechnologyAdvanced Solver TechnologyAdvanced Solver Technology
Automatic Conformal Mesh Generation
Adaptive Mesh Generation
Internal/External Excitations – Includes Loss
ALPS Fast Frequency Sweep
Eigenmode

Ansoft High Frequency Structure Simulator v10 – Training Seminar P1-27
OverviewPresentation
1
Common HFSS Applications
AntennaAntennaAntennaAntenna
Planar Antennas - Patches, Dipoles, Horns, Conformal Cell Phone Antennas, Spirals
Waveguide – Circular/Square Horns
Wire – Dipole, Helix
Arrays - Infinite Arrays, Frequency Selective Surfaces (FSS) & Photonic Band Gaps (PBG)
Radar Cross Section (RCS)
MicrowaveMicrowaveMicrowaveMicrowave
Filters – Cavity Filters, Microstrip, Dielectric
EMC/EMI – Shield Enclosures, Coupling, Near- or Far-Field Radiation
Connectors – Coax, SFP/XFP, Backplane, Transitions
Waveguide – Filters, Resonators, Transitions, Couplers
Silicon/GaSa - Spiral Inductors, Transformers
Signal Integrity/HighSignal Integrity/HighSignal Integrity/HighSignal Integrity/High----Speed DigitalSpeed DigitalSpeed DigitalSpeed Digital
Package Modeling – BGA, QFP, Flip-Chip
PCB Board Modeling – Power/Ground planes, Mesh Grid Grounds, Backplanes
Connectors – SFP/XFP, VHDM, GBX, NexLev, Coax
Transitions – Differential/Single-ended Vias

Ansoft High Frequency Structure Simulator v10 – Training Seminar P1-28
OverviewPresentation
1
What Information does HFSS Compute?
Matrix DataMatrix DataMatrix DataMatrix Data
Modal/Terminal/Differential
S-, Y-, and Z-Parameters
VSWR
Excitations
Complex Propagation Constant (Gamma)
Zo
Full-Wave Spice
Full-Wave Spice – Broadband Model
Lumped RLC – Low Frequency Model
Partial Fraction - Matlab
Export Formats – HSPICE, PSPICE, Cadence Spectre, and Maxwell SPICE
Common Display Formats:
Rectangular, Polar
Smith Chart
Data Tables
Common Output Formats:
Neutral Models Files (NMF) (Optimetrics only)
Parametric Results
Touchstone, Data Tables, Matlab,
Citifile
Graphics – Windows Clipboard

Ansoft High Frequency Structure Simulator v10 – Training Seminar P1-29
OverviewPresentation
1
What Information does HFSS Compute? (Continued)FieldsFieldsFieldsFields
Modal/Terminal/Differential
Electric Field
Magnetic Field
Current (Volume/Surface)
Power
Specific Absorption Rate
Radiation
2D/3D Far-/Near-Fields
Arrays – Regular and Custom Setups
RCS
Field Calculator
User Defined Field Calculations
Common Display Formats
Volume
Surface
Vector
2D Reports – Rectangular, Polar, Radiation Patterns
Common Output Formats:
Animations – AVI, GIF
Data Tables
Graphics – Windows Clipboard, BMP, GIF, JPG, TIFF, VRML

Ansoft High Frequency Structure Simulator v10 – Training Seminar P1-30
OverviewPresentation
1
What is the Technology Behind the HFSS Field Solver?
Volumetric Field SolverVolumetric Field SolverVolumetric Field SolverVolumetric Field Solver
Type: FullFullFullFull----WaveWaveWaveWave
Solution Method: 3D Finite Element Method (FEM)3D Finite Element Method (FEM)3D Finite Element Method (FEM)3D Finite Element Method (FEM)
AccuracyAccuracyAccuracyAccuracy: If there were no limits on the size of the matrix and on the number of digits for computation, there would be no limit to the accuracy of the Finite Element Method!
Mesh Type: ConformalConformalConformalConformal
Mesh Element: TetrahedronTetrahedronTetrahedronTetrahedron
Mesh Process: Adaptive Adaptive Adaptive Adaptive
Convergence: Complex Magnitude Complex Magnitude Complex Magnitude Complex Magnitude Change in SChange in SChange in SChange in S----Parameters (Delta S)Parameters (Delta S)Parameters (Delta S)Parameters (Delta S)
Excitations Excitations Excitations Excitations ---- Port SolverPort SolverPort SolverPort Solver
Solution Method: 2D Finite Element Method2D Finite Element Method2D Finite Element Method2D Finite Element Method
Mesh Process: AdaptiveAdaptiveAdaptiveAdaptive
Frequency SweepsFrequency SweepsFrequency SweepsFrequency Sweeps
Fast Frequency Sweep: ALPS
Matrix Data and Fields at every frequency in sweep
Supports sweeps as large as 10000 data points from a single solution.
Interpolating Sweep
Adaptive Discrete Sweep with curve fitting
Supports sweeps as large as 10000 data points. Number of discrete solution points varies with response.
VertexVertexVertexVertex: Explicitly Solved
EdgeEdgeEdgeEdge: Explicitly Solved
FaceFaceFaceFace: Interpolated

Ansoft High Frequency Structure Simulator v10 – Training Seminar P1-31
OverviewPresentation
1
Adaptive Mesh RefinementAdaptive Mesh RefinementAdaptive Mesh RefinementAdaptive Mesh Refinement automatically tunes the mesh to the electrical performance of the device. This ensures simulations are correct the first time.
Mesh ConvergenceMesh ConvergenceMesh ConvergenceMesh Convergence: Real-Time update of performance per adaptive solution.
Matrix Data
Fields
Adaptive RefinementAdaptive RefinementAdaptive RefinementAdaptive Refinement
Initial MeshInitial MeshInitial MeshInitial Mesh

Ansoft High Frequency Structure Simulator v10 – Training Seminar P1-32
OverviewPresentation
1
The Process
DesignDesignDesignDesign
Solution TypeSolution TypeSolution TypeSolution Type
1.1. Boundaries1.1. Boundaries1.1. Boundaries1.1. Boundaries
1.2. Excitations1.2. Excitations1.2. Excitations1.2. Excitations
4.1 Mesh 4.1 Mesh 4.1 Mesh 4.1 Mesh OperationsOperationsOperationsOperations
2. Analysis2. Analysis2. Analysis2. AnalysisSolution Setup
Frequency Sweep
1. Parametric Model1. Parametric Model1. Parametric Model1. Parametric ModelGeometry/Materials
3. Results3. Results3. Results3. Results2D Reports
Fields
MeshMeshMeshMeshRefinementRefinementRefinementRefinement
SolveSolveSolveSolve
UpdateUpdateUpdateUpdate
ConvergedConvergedConvergedConverged
AnalyzeAnalyzeAnalyzeAnalyze
FinishedFinishedFinishedFinished
4. Solve Loop4. Solve Loop4. Solve Loop4. Solve Loop
NONONONO
YESYESYESYES

Ansoft High Frequency Structure Simulator v10 – Training Seminar P1-33
OverviewPresentation
1
Frequency SweepFrequency SweepFrequency SweepFrequency SweepYESYESYESYES
Initial Solution
Adaptive Mesh Loop
No Adaptive MeshingNo Adaptive MeshingNo Adaptive MeshingNo Adaptive Meshing
Ports Only &Ports Only &Ports Only &Ports Only &
Frequency SweepFrequency SweepFrequency SweepFrequency Sweep
Initial MeshInitial MeshInitial MeshInitial MeshSeeding andSeeding andSeeding andSeeding and
Lambda RefinementLambda RefinementLambda RefinementLambda Refinement(Single Frequency)(Single Frequency)(Single Frequency)(Single Frequency)
Port SolutionPort SolutionPort SolutionPort Solution(Adaptive)(Adaptive)(Adaptive)(Adaptive)
Full Volumetric SolutionFull Volumetric SolutionFull Volumetric SolutionFull Volumetric Solution(S(S(S(S----Parameters/EParameters/EParameters/EParameters/E----Fields)Fields)Fields)Fields)
Refine Mesh Refine Mesh Refine Mesh Refine Mesh (Gradient of E(Gradient of E(Gradient of E(Gradient of E----Field Field Field Field at Single Frequency)at Single Frequency)at Single Frequency)at Single Frequency)
Full Volumetric SolutionFull Volumetric SolutionFull Volumetric SolutionFull Volumetric Solution(S(S(S(S----Parameters/EParameters/EParameters/EParameters/E----Fields)Fields)Fields)Fields)
Check ConvergenceCheck ConvergenceCheck ConvergenceCheck Convergence(Delta S)(Delta S)(Delta S)(Delta S)
NoNoNoNo

Ansoft High Frequency Structure Simulator v10 – Training Seminar P1-34
OverviewPresentation
1
3D Modeler – Model TreeSelect menu item 3D Modeler > Group by Material3D Modeler > Group by Material3D Modeler > Group by Material3D Modeler > Group by Material
Grouped by MaterialGrouped by MaterialGrouped by MaterialGrouped by Material Object ViewObject ViewObject ViewObject View
Material
Object
Object Command History

Ansoft High Frequency Structure Simulator v10 – Training Seminar P1-35
OverviewPresentation
1
3D Modeler – CommandsParametric Technology
Dynamic Edits - Change Dimensions
Add Variables
Project Variables (Global) or Design Variables (Local)
Animate Geometry
Include Units – Default Unit is meters
Supports mixed Units

Ansoft High Frequency Structure Simulator v10 – Training Seminar P1-36
OverviewPresentation
1
3D Modeler – Primitives2D Draw Objects2D Draw Objects2D Draw Objects2D Draw Objects
The following 2D Draw objects are available:
Line, Spline, Arc, Equation Based Curve,
Rectangle, Ellipse, Circle, Regular Polygon,
Equation Based Surface
3D Draw Objects3D Draw Objects3D Draw Objects3D Draw Objects
The following 3D Draw objects are available:
Box, Cylinder, Regular Polyhedron
Cone, Sphere, Torus, Helix, Spiral, Bond
Wire
Toolbar:Toolbar:Toolbar:Toolbar: 2D Objects Toolbar:Toolbar:Toolbar:Toolbar: 3D Objects

Ansoft High Frequency Structure Simulator v10 – Training Seminar P1-37
OverviewPresentation
1
Splitting versus Subtracting objects Two or more true surface objects overlapping
Perform Split of objects for Meshing purposes
1. Move coordinate system to a desired position
2. Select multiple objects to split
3. Select 3D Modeler > Boolean > Split3D Modeler > Boolean > Split3D Modeler > Boolean > Split3D Modeler > Boolean > Split
4. Select desired split plane and Both sets of objects to keep.
No need to Copy->Subtract->Paste
Original Model
(overlaps between two cylinders)
Recommended approach
Relative CS

Ansoft High Frequency Structure Simulator v10 – Training Seminar P1-38
OverviewPresentation
1
3D Modeler – Boolean Operations/Transformations3D Modeler > Boolean >3D Modeler > Boolean >3D Modeler > Boolean >3D Modeler > Boolean >
UniteUniteUniteUnite – combine multiple primitives
Unite disjoint objects (Separate BodiesSeparate BodiesSeparate BodiesSeparate Bodies to separate)
SubtractSubtractSubtractSubtract – remove part of a primitive from another
IntersectIntersectIntersectIntersect– keep only the parts of primitives that overlap
SplitSplitSplitSplit – break primitives into multiple parts along a plane (XY, YZ, XZ)
Split Crossing Objects Split Crossing Objects Split Crossing Objects Split Crossing Objects –––– splits objects along a plane (XY, YZ, XZ) only where they intersect
Separate Bodies Separate Bodies Separate Bodies Separate Bodies –––– separates objects which are united but not physically connected into individual objects
3D Modeler > Surfaces > Move Faces3D Modeler > Surfaces > Move Faces3D Modeler > Surfaces > Move Faces3D Modeler > Surfaces > Move Faces – Resize or Reposition an objects face along a normal or vector.
Edit > Arrange >Edit > Arrange >Edit > Arrange >Edit > Arrange >
Move Move Move Move –––– Translates the structure along a vector
Rotate Rotate Rotate Rotate –––– Rotates the shape around a coordinate axis by an angle
Mirror Mirror Mirror Mirror –––– Mirrors the shape around a specified plane
Offset Offset Offset Offset –––– Performs a uniform scale in x, y, and z.
Edit > Duplicate >Edit > Duplicate >Edit > Duplicate >Edit > Duplicate >
Along Line Along Line Along Line Along Line –––– Create multiple copies of an object along a vector
Around Axis Around Axis Around Axis Around Axis –––– Create multiple copies of an object rotated by a fixed angle around the x, y, or z axis
Mirror Mirror Mirror Mirror ---- Mirrors the shape around a specified plane and creates a duplicate
Edit > Scale Edit > Scale Edit > Scale Edit > Scale –––– Allows non-uniform scaling in the x, y, or z direction
Toolbar:Toolbar:Toolbar:Toolbar: Boolean
Toolbar:Toolbar:Toolbar:Toolbar: Arrange
Toolbar:Toolbar:Toolbar:Toolbar: Duplicate

Ansoft High Frequency Structure Simulator v10 – Training Seminar P1-39
OverviewPresentation
1
3D Modeler - Selection
Selection TypesSelection TypesSelection TypesSelection Types
Object (Default)Object (Default)Object (Default)Object (Default)
FaceFaceFaceFace
EdgeEdgeEdgeEdge
VertexVertexVertexVertex
Selection ModesSelection ModesSelection ModesSelection Modes
All ObjectsAll ObjectsAll ObjectsAll Objects
All Visible ObjectAll Visible ObjectAll Visible ObjectAll Visible Object
By NameBy NameBy NameBy Name
Highlight Selection DynamicallyHighlight Selection DynamicallyHighlight Selection DynamicallyHighlight Selection Dynamically –––– By default, moving the mouse pointer over an object will dynamically
highlight the object for selection. To select the object simply click the left mouse button.
Multiple Object SelectionMultiple Object SelectionMultiple Object SelectionMultiple Object Selection – Hold the CTRLCTRLCTRLCTRL key down to graphically select multiple objects
Next BehindNext BehindNext BehindNext Behind – To select an object located behind another object, select the front object, press the bbbb key to get the next behind. Note: The mouse pointer must be located such that the next behind object is under the
mouse pointer.
To Disable: To Disable: To Disable: To Disable: Select the menu item Tools > Options > 3D Modeler OptionsTools > Options > 3D Modeler OptionsTools > Options > 3D Modeler OptionsTools > Options > 3D Modeler Options
From the Display TabDisplay TabDisplay TabDisplay Tab, uncheck Highlight selection dynamicallyHighlight selection dynamicallyHighlight selection dynamicallyHighlight selection dynamically
Dynamically Highlighted
(Only frame of object)
Selected

Ansoft High Frequency Structure Simulator v10 – Training Seminar P1-40
OverviewPresentation
1
3D Modeler – Moving Around
Step 1: Start Point Step 2: Hold X key and select vertex point
Step 3: CTRL+Enter Keys set a local reference Step 4: Hold Z key and set height
Edge Center Snap
Toolbar:Toolbar:Toolbar:Toolbar: Snap Mode

Ansoft High Frequency Structure Simulator v10 – Training Seminar P1-41
OverviewPresentation
1
3D Modeler – Coordinate SystemCan be Parameterized
Working Coordinate SystemWorking Coordinate SystemWorking Coordinate SystemWorking Coordinate System
Currently selected CS. This can be a local or global CS
Global CSGlobal CSGlobal CSGlobal CS
The default fixed coordinate system
RelativeRelativeRelativeRelative CSCSCSCS
User defined local coordinate system.
Offset
Rotated
Both
FaceFaceFaceFace CSCSCSCS (setting available to automatically switch to face coordinate system in the 3D Modeler Options)
Step 1: Select Face Step 2: Select Origin
Step 3: Set X-Axis New Working CS
Cone created with Face CS
Change Box Size and Cone is
automatically positioned with
the top face of the box
Toolbar:Toolbar:Toolbar:Toolbar: Coordinate System

Ansoft High Frequency Structure Simulator v10 – Training Seminar P1-42
OverviewPresentation
1
HFSS – Matrix DataHFSS > Results > Solution DataHFSS > Results > Solution DataHFSS > Results > Solution DataHFSS > Results > Solution Data
Export
NMF, Touchstone, Data Tables, Citifile, MATLAB (*.m)
NOTENOTENOTENOTE: Make sure the Simulation is set to a Sweep before exporting. The Adaptive Passes will only export a single frequency point.
Equivalent Circuit Export
HSPICE, PSPICE, Spectre, Maxwell SPICE

Ansoft High Frequency Structure Simulator v10 – Training Seminar P1-43
OverviewPresentation
1
Results – Data ManagementHFSS > Results > Browse SolutionsHFSS > Results > Browse SolutionsHFSS > Results > Browse SolutionsHFSS > Results > Browse Solutions
Solved model variations are retained.
Unless otherwise notified by HFSS.
HFSS > Results > Clean Up SolutionsHFSS > Results > Clean Up SolutionsHFSS > Results > Clean Up SolutionsHFSS > Results > Clean Up Solutions
HFSS > Results > Import SolutionsHFSS > Results > Import SolutionsHFSS > Results > Import SolutionsHFSS > Results > Import Solutions

Ansoft High Frequency Structure Simulator v10 – Training Seminar P1-44
OverviewPresentation
1
Results – Create ReportsHFSS > Results > Create ReportHFSS > Results > Create ReportHFSS > Results > Create ReportHFSS > Results > Create Report
Output Variables
User Defined Equations

Ansoft High Frequency Structure Simulator v10 – Training Seminar P1-45
OverviewPresentation
1
FieldsSelect Object Volume, Surface, or Line to display fields
HFSS > Fields > Plot Fields >HFSS > Fields > Plot Fields >HFSS > Fields > Plot Fields >HFSS > Fields > Plot Fields >
Modify Plot – Solution/Frequency/Qty
Plot Attributes
Edit Sources – Change Excitation

Ansoft High Frequency Structure Simulator v10 – Training Seminar P1-46
OverviewPresentation
1
Mesh DisplayField Overlay
1. Select an object
2. Select the menu item HFSS > Fields > Plot MeshHFSS > Fields > Plot MeshHFSS > Fields > Plot MeshHFSS > Fields > Plot Mesh

Ansoft High Frequency Structure Simulator v10 – Training Seminar P1-47
OverviewPresentation
1
Menu StructureDrawDrawDrawDraw – Primitives
3D Modeler3D Modeler3D Modeler3D Modeler – Settings and Boolean Operations
EditEditEditEdit – Arrange, Duplicate
HFSSHFSSHFSSHFSS – Boundaries, Excitations, Mesh Operations, Analysis Setup, Results

Ansoft High Frequency Structure Simulator v10 – Training Seminar P1-48
OverviewPresentation
1
Measure 3D Modeler > Measure >3D Modeler > Measure >3D Modeler > Measure >3D Modeler > Measure >
PositionPositionPositionPosition – Points and Distance
LengthLengthLengthLength – Edge Length
AreaAreaAreaArea – Surface Area
VolumeVolumeVolumeVolume – Object Volume
Position PointsPosition PointsPosition PointsPosition Points

Ansoft High Frequency Structure Simulator v10 – Training Seminar P1-49
OverviewPresentation
1
Options – GeneralTools > Options > General OptionsTools > Options > General OptionsTools > Options > General OptionsTools > Options > General Options
Temp DirectoryTemp DirectoryTemp DirectoryTemp Directory – Location used during solution process
Make sure it is at least 512MB free disk.
Options - HFSSTools > Options > HFSS Options > SolverTools > Options > HFSS Options > SolverTools > Options > HFSS Options > SolverTools > Options > HFSS Options > Solver
Number of Processors – Requires additional license
Desired RAM Limit – leave it unchecked for auto-detect
Maximum RAM Limit – leave it unchecked for auto-detect
Process Priority – set the simulation priority from Critical
(highest) to Idle (lowest)

Ansoft High Frequency Structure Simulator v10 – Training Seminar P1-50
OverviewPresentation
1
Converting Older HFSS Projects (pre-HFSS v9) to HFSS v10From HFSS v10.0From HFSS v10.0From HFSS v10.0From HFSS v10.0,
1. Select the menu item File > OpenFile > OpenFile > OpenFile > Open
2. Open dialog
1. Files of Type: Ansoft Legacy EM Projects (.Ansoft Legacy EM Projects (.Ansoft Legacy EM Projects (.Ansoft Legacy EM Projects (.clsclsclscls))))
2. Browse to the existing project and select the .cls file
3. Click the OpenOpenOpenOpen button
What is Converted?What is Converted?What is Converted?What is Converted?
Converts Entire Model: Geometry, Materials, Boundaries,
Sources and Setup
Solutions, Optimetrics projects and Macros are not converted
Legacy LicenseExisting customers using HFSS v9.2.1 should have received legacy licenses with the new v10.0 licenses.
These licenses allow you to run either v10.0 or v9.2.1
Contact your Account Manager if this feature is not available
NOTE:NOTE:NOTE:NOTE: Once a project is saved in v10 it can no longer be opened in v9

Ansoft High Frequency Structure Simulator v10 – Training Seminar P1-51
OverviewPresentation
1
HFSS v10 Enhancements
From import of complex solid models to HFSS analysis is a multi-stage process, each step of which
plays an important role
import import import import ���� healing healing healing healing ���� meshing meshing meshing meshing ���� model resolution model resolution model resolution model resolution ���� analysisanalysisanalysisanalysis
Applications Include:
Complex Connectors
High-Speed PCBs
Microwave Devices

Ansoft High Frequency Structure Simulator v10 – Training Seminar P1-52
OverviewPresentation
1
HFSS v10 Enhancements
Healing GeometryHealing GeometryHealing GeometryHealing Geometry
Key Edit Features
Auto/Manual Import Healing
3D Model Analysis – 3D Modeler/Analyze
Face, Object , Area analysis based on user inputs
List of problems (faces, edges, vertices)
Auto Zoom In into region where problem exists
Remove Face
Remove Edge
Remove Sliver
Remove Vertices

Ansoft High Frequency Structure Simulator v10 – Training Seminar P1-53
OverviewPresentation
1
HFSS v10 Enhancements Improved Mesh Generation
Significantly improved mesh generation algorithms

Ansoft High Frequency Structure Simulator v10 – Training Seminar P1-54
OverviewPresentation
1
HFSS v10 EnhancementsModel Resolution
Mesh beforeMesh beforeMesh beforeMesh before:
184,675 tets
Mesh after:Mesh after:Mesh after:Mesh after:
24,691 tets
Length=0.1 mmLength=0.1 mmLength=0.1 mmLength=0.1 mm

Ansoft High Frequency Structure Simulator v10 – Training Seminar P1-55
OverviewPresentation
1
HFSS v10 EnhancementsNew dynamic links with HFSS and between Designer/Nexxim and SIWave
New incident wave: Spherical, cylindrical, line dipole, Gaussian beam, etc

Ansoft High Frequency Structure Simulator v10 – Training Seminar P1-56
OverviewPresentation
1
HFSS v10 EnhancementsDistributed Analysis
1) The graphical user interface enables users to select
computer addresses for analysis distribution
2) Automated parser management and reassembly of data
3) Parametric tables and studies
4) Frequency sweeps for discrete, fast, and interpolating
5) Per license, distributed analysis allows up to 10 parallel
simulations on remote machines, providing near-linear
reduction of simulation run times

Ansoft High Frequency Structure Simulator v10 – Training Seminar P1-57
OverviewPresentation
1
Recommended Service Packs (SP) – PC onlyMicrosoft Windows XP - SP2 or higher
Microsoft Windows 2000 – SP4 or higher
Updating DriversUpdate your DirectX drivers to ver9.0c
http://www.microsoft.com/directx
Update your video drivers to the latest available from the card manufacturer
Memory allocation HFSS v9.2With the release of HFSS v9.2 you can access sup to 3GB of Ram on PC
All about 3GB switch, supported OS
http://support.microsoft.com/default.aspx?scid=kb;en-us;291988
How to use /3GB switch
http://msdn.microsoft.com/library/default.asp?url=/library/en-us/ddtools/hh/ddtools/bootini_1fcj.asp
Possible problems
http://support.microsoft.com/default.aspx?scid=kb;en-us;328269
Increasing Memory allocation HFSS v10With the release of HFSS v10 on a 64bit operating system theoretically there is no RAM limitation
Practically you can access up to 32GB of RAM due to hardware limitations

Ansoft High Frequency Structure Simulator v10 – Training Seminar P1-58
OverviewPresentation
1
Unix Operating SystemsHPUX 11.0
Solaris 2.8 and 2.9
Note: Requires OpenGL
Note: Please perform required OS updates outlined in readme file on the CD
Common Desktop (CDE) There is an issue with HFSS dialog boxes moving behind the main window. The following instructions describe
how to prevent this:
Select Tools > Desktop ControlsTools > Desktop ControlsTools > Desktop ControlsTools > Desktop Controls
Select Window Style ManagerWindow Style ManagerWindow Style ManagerWindow Style Manager
From the Style Manager – Window
Uncheck Allow Primary Windows on TopAllow Primary Windows on TopAllow Primary Windows on TopAllow Primary Windows on Top

Ansoft High Frequency Structure Simulator v10 – Training Seminar P1-59
OverviewPresentation
1
Project FilesEverything regarding the project is stored in an ascii file
File: <<<<project_nameproject_nameproject_nameproject_name>.>.>.>.hfsshfsshfsshfss
Double click from Windows Explorer will open and launch HFSS v10
Results and Mesh are stored in a folder named <<<<project_nameproject_nameproject_nameproject_name>.>.>.>.hfssresultshfssresultshfssresultshfssresults
Lock file: <<<<project_nameproject_nameproject_nameproject_name>.>.>.>.lock.hfsslock.hfsslock.hfsslock.hfss
Created when a project is opened
Auto Save File: <<<<project_nameproject_nameproject_nameproject_name>.>.>.>.hfss.autohfss.autohfss.autohfss.auto
When recovering, software only checks date
If an error occurred when saving the auto file, the date will be newer then the original
Look at file size (provided in recover dialog)
ScriptsDefault Script recorded in v10
Visual Basic Script
Remote Solve (Windows Only)Tools > Options > General Options >Tools > Options > General Options >Tools > Options > General Options >Tools > Options > General Options >
Analysis OptionsAnalysis OptionsAnalysis OptionsAnalysis Options
Uses DCOM

Ansoft High Frequency Structure Simulator v10 – Training Seminar P1-60
OverviewPresentation
1
Ansoft Designer SVAnsoft Designer™ SV is a full-featured subset of Ansoft's commercially distributed Ansoft Designer
Ansoft Designer SV contains a complete high-frequency linear circuit simulator, schematic and layout design entry,
powerful design utilities, and post-processing, all integrated in an easy-to-use environment. The software also
includes a complete set of linear distributed transmission line models, discontinuities, vendor component parts, and
ideal circuit elements.
Ansoft Designer SV allows the simulation of S-, Y-, and Z-parameters, group delay, noise figure, and stability
circles of RF and microwave circuits. Utilities include real-time tuning, filter and TRL synthesis, and Smith Tool
matching. Post-processing includes rectangular plots, Smith Charts, polar plots, and data tables. Additionally,
Ansoft Designer SV comes with a set of real-world examples.
Free DownloadFree DownloadFree DownloadFree Download: www.ansoft.com/ansoftdesignersv

Ansoft High Frequency Structure Simulator v10 – Training Seminar P1-61
OverviewPresentation
1
For Technical SupportThe following link will direct you to the Ansoft Support Page. The Ansoft Support Pages provide additional
documentation, training, and application notes. Web Site: http://www.ansoft.com/support.cfm
Application Engineers for North AmericaThe names and numbers in this list may change without notice
9-4 EST:
Pittsburgh, PAPittsburgh, PAPittsburgh, PAPittsburgh, PA
(412) 261-3200 x0 – Ask for Technical Support
Burlington, MABurlington, MABurlington, MABurlington, MA
(781) 229-8900 x0 – Ask for Technical Support
9-4 PST:
San Jose, CA San Jose, CA San Jose, CA San Jose, CA
(408) 261-9095 x0 – Ask for Technical Support
Portland, ORPortland, ORPortland, ORPortland, OR
(503) 906-7944 or (503) 906-7947
El Segundo, CAEl Segundo, CAEl Segundo, CAEl Segundo, CA
(310) 426-2287 – Ask for Technical Support

����������������� ���������

Ansoft High Frequency Structure Simulator v10 – Training Seminar P2-1
Boundary/Excitations - OverviewPresentation
2
Why are They Critical?
For most practical problems, the solution to Maxwell’s equations requires a rigorous matrix approach such as the Finite Element Method (FEM) which is used by Ansoft HFSS.
The wave equation solved by Ansoft HFSS is derived from the differential form of Maxwell’s equations.
For these expressions to be valid, it is assumed that the field vectors are:
single-valued,
bounded, and have a
continuous distribution (along with their derivatives)
Along boundaries of media or at sources,
Field vectors are discontinuous
Derivatives of the field vectors have no meaning
0=⋅∇=⋅∇
∂∂+=×∇
∂∂−=×∇
B
Dt
DJH
t
BE
ρ
Boundary Conditions define the field behavior across discontinuous boundaries

Ansoft High Frequency Structure Simulator v10 – Training Seminar P2-2
Boundary/Excitations - OverviewPresentation
2
Why do I Care?
They Force the fields to align with the definition of the boundary condition
As a user I should be asking
What assumptions, about the fields, do the boundary conditions make?
Are these assumptions appropriate for the structure being simulated?
Model Scope
To reduce the infinite space of the real world to a finite volume, Ansoft HFSS automatically applies a boundary to the surface surrounding the geometric model
Outer boundary
Default Boundary: Perfect E
Model Complexity
To reduce the complexity of a model, the boundary conditions can be used to improve the:
Solution Time
Computer Resources
Failure to understand boundary conditions may lead to inconsistent results

Ansoft High Frequency Structure Simulator v10 – Training Seminar P2-3
Boundary/Excitations - OverviewPresentation
2
What are Common Ansoft HFSS Boundary Conditions?
Excitations
Wave Ports (External)
Lumped Ports (Internal)
Surface Approximations
Perfect E or Perfect H Surface
Finite Conductivity Surface
Impedance Surface
Symmetry Planes
Radiation Surface
Material Properties
Boundary between two dielectrics
Finite Conductivity of a conductor
Largely the users responsibility
Transparent to the user

Ansoft High Frequency Structure Simulator v10 – Training Seminar P2-4
Boundary/Excitations - OverviewPresentation
2
Surface Approximations
Perfect EPerfect EPerfect EPerfect E – Forces the electric field perpendicular to the surface
Outer Surface – Default Boundary
PEC/Perfect Conductor Material Property
Model complexity: Reduced by eliminating conductor loss
Perfect HPerfect HPerfect HPerfect H – Forces the electric field tangent to the surface
Finite ConductivityFinite ConductivityFinite ConductivityFinite Conductivity – Lossy electric conductor.
Forces the tangential electric field at the surface to: Zs(n x Htan).
The surface impedance (Zs) is equal to, (1+j)/(δσ),Model complexity: Reduced by eliminating conductor thickness
Impedance SurfaceImpedance SurfaceImpedance SurfaceImpedance Surface – Represent surfaces of a known impedance
Forces the tangential electric field at the surface to: Zs(n x Htan).
The surface impedance (Zs) is equal to, Rs + jXs (Ohms/Square)
Layered ImpedanceLayered ImpedanceLayered ImpedanceLayered Impedance – Models multiple thin layers in a structure as an Impedance Surface
Lumped RLCLumped RLCLumped RLCLumped RLC – Parallel combination
Perfect E SurfacePerfect E SurfacePerfect E SurfacePerfect E Surface
Perfect H Surface

Ansoft High Frequency Structure Simulator v10 – Training Seminar P2-5
Boundary/Excitations - OverviewPresentation
2
Surface Approximations (Continued)
Symmetry PlanesSymmetry PlanesSymmetry PlanesSymmetry Planes – Enable you to model only part of a structure
Perfect E or Perfect H Symmetry Planes
Must be exposed to the outer surface
Must be on a planar surface
Remember! Mechanical Symmetry does not Equal Electrical SymmetryRemember! Mechanical Symmetry does not Equal Electrical SymmetryRemember! Mechanical Symmetry does not Equal Electrical SymmetryRemember! Mechanical Symmetry does not Equal Electrical Symmetry
Model complexity: Reduced by eliminating part of the solution volume
Full ModelFull ModelFull ModelFull Model
Perfect E SymmetryPerfect E SymmetryPerfect E SymmetryPerfect E Symmetry
Perfect H SymmetryPerfect H SymmetryPerfect H SymmetryPerfect H Symmetry

Ansoft High Frequency Structure Simulator v10 – Training Seminar P2-6
Boundary/Excitations - OverviewPresentation
2
Surface Approximations (Continued)
Radiation SurfaceRadiation SurfaceRadiation SurfaceRadiation Surface – Allows waves to radiate infinitely far into space.
The boundary absorbs wave at the radiation surface
Can be placed on arbitrary surfaces
Accuracy depends on
The distance between the boundary and the radiating object
The radiation boundary should be located at least one-quarter of a wavelength from a radiating structure. If you are simulating a structure that does not radiate, the boundary can be located less then one-quarter of a wave length (The validity of this assumption will require your engineering judgment).
The incident angle
The radiation boundary will reflect varying amounts of energy depending on the incidence angle. The best performance is achieved at normal incidence. Avoid angles greater then ~30degrees. In addition, the radiation boundary must remain convex relative to the wave.
Perfectly Matched Layer (PML)Perfectly Matched Layer (PML)Perfectly Matched Layer (PML)Perfectly Matched Layer (PML) – Allows waves to radiate infinitely far into space.
Not a Boundary Condition. Fictitious materials that fully absorb the electromagnetic fields impinging upon them. These materials are complex anisotropic.
Types
Free Space Termination or Reflection Free Termination
Can only be placed on planar surface
Model complexity: They do not suffer from the distance or incident angle problems of Radiation boundaries but should be place at least one-tenth of a wave length from strong radiators

Ansoft High Frequency Structure Simulator v10 – Training Seminar P2-7
Boundary/Excitations - OverviewPresentation
2
Surface Approximations (Continued)
Infinite GroundInfinite GroundInfinite GroundInfinite Ground PlanesPlanesPlanesPlanes – Simulate the effects of an infinite ground plane
Only affects the calculation of near- or far-field radiation during post processing
Types: Perfect E, Finite Conductivity, or Impedance Surface
Frequency Dependent Boundary ConditionsFrequency Dependent Boundary ConditionsFrequency Dependent Boundary ConditionsFrequency Dependent Boundary Conditions
The following boundary parameters can be assigned an expression that includes Freq:
Finite Conductivity
Impedance
Lumped RLC
Layered Impedance
Supported Frequency Sweeps
Single Frequency
Discrete Sweep
Interpolating Sweep

Ansoft High Frequency Structure Simulator v10 – Training Seminar P2-8
Boundary/Excitations - OverviewPresentation
2
Port 1
Port 2Port 3
Port 4
Excitations
Ports are a unique type of boundary condition
Allow energy to flow into and out of a structure.
Defined on 2D planar surface
Arbitrary port solver calculates the natural field patterns or modes
Assumes semi-infinitely long waveguide
Same cross-section and material properties as port surface
2D field patterns serve as boundary conditions for the full 3D problem
Excitation TypesExcitation TypesExcitation TypesExcitation Types
Wave Port (Waveguide) – External
Recommended only for surfaces exposed to the background
Supports multiple modes (Example: Coupled Lines) and deembedding
Compute Generalized S-Parameters
Frequency dependent Characteristic Impedance (Zo)
Perfectly matched at every frequency
Lumped Port – Internal
Recommended only for surfaces internal to geometric model
Single mode (TEM) and no deembedding
Normalized to a constant user defined Zo
MeasurementsMeasurementsMeasurementsMeasurements
Constant Constant Constant Constant ZoZoZoZo

Ansoft High Frequency Structure Simulator v10 – Training Seminar P2-9
Boundary/Excitations - OverviewPresentation
2
Excitations (Continued)
Wave EquationWave EquationWave EquationWave Equation
The field pattern of a traveling wave inside a waveguide can be determined by solving Maxwell’s equations. The following equation that is solved by the 2D solver is derived directly from Maxwell’s equation.
where:
EEEE(x,y) is a phasor representing an oscillating electric field.
k0 is the free space wave number,
µr is the complex relative permeability.
εr is the complex relative permittivity.
To solve this equation, the 2D solver obtains an excitation field pattern in the form of a phasorsolution, EEEE(x,y). These phasor solutions are independent of z and t; only after being multiplied by e-γz do they become traveling waves.
Also note that the excitation field pattern computed is valid only at a single frequency. A different excitation field pattern is computed for each frequency point of interest.
( ) 0),(,1 2
0 =−
×∇×∇ yxEkyxE r
r
εµ

Ansoft High Frequency Structure Simulator v10 – Training Seminar P2-10
Boundary/Excitations - OverviewPresentation
2
Excitations (Continued)
Modes, Reflections, and PropagationModes, Reflections, and PropagationModes, Reflections, and PropagationModes, Reflections, and Propagation
It is also possible for a 3D field solution generated by an excitation signal of one specific mode to contain reflections of higher-order modes which arise due to discontinuities in a high frequency structure.
If these higher-order modes are reflected back to the excitation port or transmitted onto another port, the S-parameters associated with these modes should be calculated.
If the higher-order mode decays before reaching any port—either because of attenuation due to losses or because it is a non-propagating evanescent mode—there is no need to obtain the S-parameters for that mode.
Wave Ports Require a Length of Uniform Cross SectionWave Ports Require a Length of Uniform Cross SectionWave Ports Require a Length of Uniform Cross SectionWave Ports Require a Length of Uniform Cross Section
Ansoft HFSS assumes that each port you define is connected to a semi-infinitely long waveguide that has the same cross section as the Wave Port
no uniform cross section
at Wave Ports
uniform cross section
added for each Wave Port

Ansoft High Frequency Structure Simulator v10 – Training Seminar P2-11
Boundary/Excitations - OverviewPresentation
2
Excitations (Continued)
Wave Port Boundary ConditionsWave Port Boundary ConditionsWave Port Boundary ConditionsWave Port Boundary Conditions
Perfect E or Finite Conductivity
Default: All outer edges are Perfect E boundary.
Port is defined within a waveguide.
Easy for enclosed transmission lines: Coax or Waveguide
Challenging for unbalanced or non-enclosed lines: Microstrip, CPW, Slotline, etc.
Symmetry or Impedance
Recognized at the port edges
Radiation
Default interface is a Perfect E boundary

Ansoft High Frequency Structure Simulator v10 – Training Seminar P2-12
Boundary/Excitations - OverviewPresentation
2
Excitations (Continued)
Lumped Port Boundary ConditionsLumped Port Boundary ConditionsLumped Port Boundary ConditionsLumped Port Boundary Conditions
Perfect E or Finite Conductivity
Any port edge that interfaces with a conductor or another port edge
Perfect H
All remaining port edges
Perfect H
Perfect H
Perfect E
Perfect E

Ansoft High Frequency Structure Simulator v10 – Training Seminar P2-13
Boundary/Excitations - OverviewPresentation
2
Excitations (Continued)
Excitation Excitation Excitation Excitation –––– CalibrationCalibrationCalibrationCalibration
Ports must be calibrated to ensure consistent results. Determines:
Direction and polarity of fields
Voltage calculations.
Solution Type: Driven Modal
Expressed in terms of the incident and reflected powers of the waveguide modes.
Definition not desirable for problems having several propagating quasi-TEM modes
Coupled/Multi-Coupled Transmission Lines
Always used by the solver
Calibration: Integration Line
Phase between Ports
Modal voltage integration path: Zpi, Zpv, Zvi
Solution Type: Driven Terminal
Linear combination of nodal voltages and currents for the Wave Port.
Equivalent transformation performed from Modal Solution
Calibration: Terminal Line
Polarity
Nodal voltage integration path

Ansoft High Frequency Structure Simulator v10 – Training Seminar P2-14
Boundary/Excitations - OverviewPresentation
2
Example Solution Types:
T1T1T1T1 T2T2T2T2
Integration LineIntegration LineIntegration LineIntegration Line
Mode 1Mode 1Mode 1Mode 1
(Even Mode)(Even Mode)(Even Mode)(Even Mode)
Integration LineIntegration LineIntegration LineIntegration Line
Mode 2Mode 2Mode 2Mode 2
(Odd Mode)(Odd Mode)(Odd Mode)(Odd Mode)
Modes to NodesModes to NodesModes to NodesModes to Nodes
TransformationTransformationTransformationTransformation
SPICESPICESPICESPICE
Differential PairsDifferential PairsDifferential PairsDifferential Pairs
ModalPort1Port1Port1Port1 Port2Port2Port2Port2
TerminalPort1Port1Port1Port1 Port2Port2Port2Port2
T1T1T1T1
T2T2T2T2
T1T1T1T1
T2T2T2T2
2 Modes2 Modes2 Modes2 Modes 2 Modes2 Modes2 Modes2 Modes

Ansoft High Frequency Structure Simulator v10 – Training Seminar P2-15
Boundary/Excitations - OverviewPresentation
2
Application of Boundary Conditions - Case 1
Emulate laboratory measurements
Verification/Validation before production
Picture courtesy of Delphi Picture courtesy of Tektronix

Ansoft High Frequency Structure Simulator v10 – Training Seminar P2-16
Boundary/Excitations - OverviewPresentation
2
Application of Boundary Conditions - Case 2
Isolate part of a structure (i.e. Exciting arbitrary transmission lines)
Not physically possible to measure in the laboratory
Full-Wave analysis not required for total system
Or total system too complex
Design work/Component level optimization
Post production problem solving
Isolated Component – Via Transition
Total System

Ansoft High Frequency Structure Simulator v10 – Training Seminar P2-17
Boundary/Excitations - OverviewPresentation
2
Example Structure
Coax to Stripline
LAYER 2 (SIGNAL)
LAYER 3 (BOTTOM SIDE)
LAYER 1 (TOP SIDE)

Ansoft High Frequency Structure Simulator v10 – Training Seminar P2-18
Boundary/Excitations - OverviewPresentation
2
Material PropertiesAll 3D (Solid) objects have material definitions
To complete the model shown previously we must include the air
that surrounds the structure.
airairairair
Note:Note:Note:Note: Substrate/Air boundary Substrate/Air boundary Substrate/Air boundary Substrate/Air boundary
included in structureincluded in structureincluded in structureincluded in structure

Ansoft High Frequency Structure Simulator v10 – Training Seminar P2-19
Boundary/Excitations - OverviewPresentation
2
Remember! Material Boundary conditions are transparent to the user
They are not visible in the Project Tree
Example Material Boundary: Conductors � Surface Approximations
Perfect Conductors � Perfect E Boundary (Boundary Name: smetal)
Forces E-Field perpendicular to surface
Lossy Conductors � Finite Conductivity Boundary
Forces tangential E-Field to ((1+j)/(δσ))(n x Htan).
Assumes one skin depth – User must manually force Ansoft HFSS to
solve inside lossy conductors that are ≤ a skin depth
smetalsmetalsmetalsmetal

Ansoft High Frequency Structure Simulator v10 – Training Seminar P2-20
Boundary/Excitations - OverviewPresentation
2
Surface Approximations
Background or Outer Boundary
Not visible in the Project Tree
Any object surface that touches it � Perfect E Boundary
Default boundary applied to the region surrounding the geometric model
Model is encased in a thin metal layer that no fields propagate through
Override withOverride withOverride withOverride with
Radiation BoundaryRadiation BoundaryRadiation BoundaryRadiation Boundary
outerouterouterouter

Ansoft High Frequency Structure Simulator v10 – Training Seminar P2-21
Boundary/Excitations - OverviewPresentation
2
What Port Type Should I Use?Example is easy decision
Port touches background (External)
Cross Section is Coax (Enclosed Transmission Line)
Wave Port
Solution Type: Driven Terminal
SPICE Output
Identify Port Type &Identify Port Type &Identify Port Type &Identify Port Type &
Cross SectionCross SectionCross SectionCross Section
Assign Excitation &Assign Excitation &Assign Excitation &Assign Excitation &
Calibrate PortCalibrate PortCalibrate PortCalibrate Port
Define Default Define Default Define Default Define Default
Post ProcessingPost ProcessingPost ProcessingPost Processing

Ansoft High Frequency Structure Simulator v10 – Training Seminar P2-22
Boundary/Excitations - OverviewPresentation
2
Is it Really that Simple?
Yes, but the geometric model was setup with several considerations
1. Only the face of the coax dielectric was selected for the port face
Port Boundary conditions define outer conductor
Material Definitions define inner conductor
2. Uniform port cross-section
Only supports a single mode
Higher-order modes caused by reflections would attenuate before port
Modes attenuate as a function of e-αz, assuming propagation in the z-direction.
Required distance (uniform port length) depends on modes propagation constant.
Uniform crossUniform crossUniform crossUniform cross----sectionsectionsectionsection
Rule of Thumb: 5x Rule of Thumb: 5x Rule of Thumb: 5x Rule of Thumb: 5x
Critical DistanceCritical DistanceCritical DistanceCritical Distance

Ansoft High Frequency Structure Simulator v10 – Training Seminar P2-23
Boundary/Excitations - OverviewPresentation
2
How often is the Setup that Simple?If you are emulating laboratory measurements? [Case 1 ]
Most of the time!
Laboratory equipment does not directly connect to arbitrary transmission lines
Exceptions
Emulating Complex Probes with a Port � Understanding of Probe
If you are isolating part of a structure? [Case 2 ]
For “real” designs - usually only by dumb luck!
User Must Understand and/or Implement Correctly:
1. Port Boundary conditions and impact of boundary condition
2. Fields within the structure
3. Assumptions made by port solver
4. Return path

Ansoft High Frequency Structure Simulator v10 – Training Seminar P2-24
Boundary/Excitations - OverviewPresentation
2
Side Note: Problems Associated with Correlating Results [Case 2]
Can be broken into two categories of problems
1. Complex Structure
BGA, Backplane, Antenna Feed, Waveguide “Plumbing”, etc
Most common problems result from
Measurement setup – Test fixtures, deembedding, etc.
Failing to understand the fields in the structure � Boundary Problem
Return path problems – Model truncation
2. Simple Structures
Uniform transmission lines
Equations or Circuit Elements
Most common problems result from
Improper use of default or excitation boundary conditions
Failure to understand the assumptions used by “correct” results
(Equations or Circuit Elements)

Ansoft High Frequency Structure Simulator v10 – Training Seminar P2-25
Boundary/Excitations - OverviewPresentation
2
Why are they critical?
Any current injected into a system must return to the source
DC
Chooses path of least resistance
AC
Chooses path of least inductance
A signal propagates between the signal trace and its reference plane
Reference plane is just as important as signal trace!
Why do I care?
Many real designs have nonideal return paths
These effects are only captured by full-wave simulators
Isolating parts of a structure
Failure to maintain the correct return path will
Limit correlation to measurements
Mask or create design problems
Port and Boundary setup is the most common source of error in model setup

Ansoft High Frequency Structure Simulator v10 – Training Seminar P2-26
Boundary/Excitations - OverviewPresentation
2
Port1Port1Port1Port1
Port2Port2Port2Port2 Port3Port3Port3Port3
No DCNo DCNo DCNo DC
Return PathReturn PathReturn PathReturn Path

Ansoft High Frequency Structure Simulator v10 – Training Seminar P2-27
Boundary/Excitations - OverviewPresentation
2
Port1Port1Port1Port1
Port2Port2Port2Port2 Port3Port3Port3Port3
DCDCDCDC
Return PathReturn PathReturn PathReturn Path

Ansoft High Frequency Structure Simulator v10 – Training Seminar P2-28
Boundary/Excitations - OverviewPresentation
2
DC & RFDC & RFDC & RFDC & RF
Return PathReturn PathReturn PathReturn Path
S21S21S21S21
S11S11S11S11
S31S31S31S31

Ansoft High Frequency Structure Simulator v10 – Training Seminar P2-29
Boundary/Excitations - OverviewPresentation
2
Isolate part of structure - Case 2
Isolate Transition
Deembed
Recombine using Ansoft Designer - Circuit
Wave PortWave PortWave PortWave Port

Ansoft High Frequency Structure Simulator v10 – Training Seminar P2-30
Boundary/Excitations - OverviewPresentation
2
Ansoft Designer Ansoft Designer Ansoft Designer Ansoft Designer ---- CircuitCircuitCircuitCircuit

Ansoft High Frequency Structure Simulator v10 – Training Seminar P2-31
Boundary/Excitations - OverviewPresentation
2

Ansoft High Frequency Structure Simulator v10 – Training Seminar P2-32
Boundary/Excitations - OverviewPresentation
2
What went wrong?
Isolate Port from Discontinuity?
Yes
Uniform Cross-Section?
NO – The cross section of the port (including its boundaries) is not maintained
Maintain Return Path?
NO – Boundary on port shorts the planes together at edges
Identical to placing vias at port edge!
All Modes Accounted for?
NO – Did not consider Parallel Plate mode
Even if we did, the via (port edge) cuts off mode � Reason vias are used!

Ansoft High Frequency Structure Simulator v10 – Training Seminar P2-33
Boundary/Excitations - OverviewPresentation
2
StriplineStriplineStriplineStripline
ParallelParallelParallelParallel
PlatePlatePlatePlate
Mode Matching
Ansoft Designer Ansoft Designer Ansoft Designer Ansoft Designer ---- CircuitCircuitCircuitCircuit
Wave PortWave PortWave PortWave Port
2 Terminals2 Terminals2 Terminals2 Terminals

Ansoft High Frequency Structure Simulator v10 – Training Seminar P2-34
Boundary/Excitations - OverviewPresentation
2
No DCNo DCNo DCNo DCReturn PathReturn PathReturn PathReturn Path
Port InfluencesPort InfluencesPort InfluencesPort InfluencesResultsResultsResultsResults
Lumped PortLumped PortLumped PortLumped Port

Ansoft High Frequency Structure Simulator v10 – Training Seminar P2-35
Boundary/Excitations - OverviewPresentation
2

Ansoft High Frequency Structure Simulator v10 – Training Seminar P2-36
Boundary/Excitations - OverviewPresentation
2
TOP
T1T2
T3
Power
GND
BOTTOM
G
P
SIDE
Power
GNDSignal
Lumped Gap Port
Terminal Line

Ansoft High Frequency Structure Simulator v10 – Training Seminar P2-37
Boundary/Excitations - OverviewPresentation
2
Lumped Gap Port

Ansoft High Frequency Structure Simulator v10 – Training Seminar P2-38
Boundary/Excitations - OverviewPresentation
2
Differential Lumped Gap PortsDifferential Lumped Gap PortsDifferential Lumped Gap PortsDifferential Lumped Gap Ports

Ansoft High Frequency Structure Simulator v10 – Training Seminar P2-39
Boundary/Excitations - OverviewPresentation
2
G S G
Port

Ansoft High Frequency Structure Simulator v10 – Training Seminar P2-40
Boundary/Excitations - OverviewPresentation
2
w
h
6h to 10h
10w, w ≥ hor
5w (3h to 4h), w < h
Microstrip Port Sizing Guidelines
Assume width of microstrip trace is w
Assume height of substrate dielectric is h
Port Height Guidelines
Between 6h and 10h
Tend towards upper limit as dielectric constant drops and more fields exist in air rather than substrate
Bottom edge of port coplanar with the upper face of ground plane
(If real structure is enclosed lower than this guideline, model the real structure!)
Port Width Guidelines
10w, for microstrip profiles with w ≥ h
5w, or on the order of 3h to 4h, for microstrip profiles with w < h

Ansoft High Frequency Structure Simulator v10 – Training Seminar P2-41
Boundary/Excitations - OverviewPresentation
2
Stripline Port Sizing Guidelines
Assume width of stripline trace is w
Assume height of substrate dielectric is h
Port Height Guidelines
Extend from upper to lower groundplane, h
Port Width Guidelines
8w, for microstrip profiles with w ≥ h
5w, or on the order of 3h to 4h, for microstrip profiles with w < h
Boundary Note: Can also make side walls of port Perfect H boundaries
w
h
8w, w ≥ hor
5w (3h to 4h), w < h

����������������� ���������