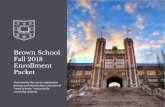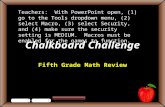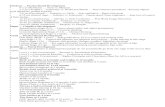HESI Admission Assessment (HESI A2)...where you’re taking your nursing course. 4. In the dropdown...
Transcript of HESI Admission Assessment (HESI A2)...where you’re taking your nursing course. 4. In the dropdown...
-
11 HESI Admission Assessment Instructions. Applicable for Applications due for all 2021 deadlines
1
HESI Admission Assessment (HESI A2)
About
The College of Nursing utilizes the HESI Admission Assessment (HESI A2) in the application process for the Bachelor of Science in Nursing (BSN) and Master’s Entry for the Profession of Nursing (MEPN) professional programs. For the upcoming application cycles, the College of Nursing will require four sections of the HESI A2: Math, Reading Comprehension, Vocabulary, and Biology.
• Sections: Math, Reading Comprehension, Vocabulary, and Biology• Minimum Score: must score 75% or higher in the combined score of all four sections• Scores Valid: scores are valid for one year, the highest average score will be used• Time Limit: 4 hours to take the exam• Cost: $60
Preparation We recommend that you prepare in advance for a competitive HESI score. Admitted students reported preparing through a variety of methods, and recommend the following to future applicants:
1. Evolve has an examination preparation guide available for purchase. You may also access a preparationguide through the UA Health Sciences Libraries, which has several copies on reserve. Elsevier: Evolve alsoprovides test remediation after a first attempt for future test attempts.
2. Quizlet, particularly the vocabulary section as well as the math section for conversion ratios.3. The Pocket Prep application.4. Using internet resources, such as googling “Free HESI Practice Exams” or using resources such as YouTube.
Testing Due to COVID-19 restrictions, testing is currently unavailable through the UA Testing Office or through Prometric. Instead, testing is currently available with ProctorU an online proctoring service. After setting up an account with Evolve, testing is available with ProctorU. The cost for both the exam and proctoring is $60 and will be collected by ProctorU.
Creating an Evolve account Testers will first want to set up an account with Evolve if an account has not been set up previously. The link to set up an account is here: https://evolve.elsevier.com/cs/register. Please take note of your Evolve username as you will need that to get your HESI exam started with ProctorU.
ProctorU Once an Evolve account has been established testers can then set up an account with ProctorU, pay, and schedule the HESI A2 exam. Instructions for setting up the account as well as scheduling can be found on the following pages. Please use the below information for reference while completing those registrations:
Exam name: 2021 HESI A2 First Attempt (for first attempt) or 2021 HESI A2 Second Attempt (for second attempt) Department: University of Arizona - A2 Student Pay Instructor: Stephanie Thiltges Term: University of Arizona
https://evolve.elsevier.com/cs/product/9780323353786?role=student&dmnum=03983&gclid=EAIaIQobChMIsKnissaX5wIVj8hkCh3u4wMgEAQYASABEgKSpfD_BwEhttps://quizlet.com/https://www.pocketprep.com/exams/hesi-a2/https://www.google.com/https://www.youtube.com/https://evolve.elsevier.com/cs/registerhttps://www.proctoru.com/portal/elsevier-hesi
-
• To get started, follow the ProctorU account setup and scheduling steps outlined here and below:
!CREATE AN ACCOUNT
• If you DO NOT already have a ProctorU account, use this link to sign up with an Elsevier – HESI enrollment.
• If you DO already have a ProctorU account through your institution, you’ll need to add a new enrollment with Elsevier in order to take your HESI exams. To do this, follow the steps below:
1. Log in to your existing account.2. Click the dropdown by your name in the upper right corner
and select Account Settings.3. Scroll to where you see Enrollments and click Add
Enrollment.4. Find and select **Elsevier – HESI**.5. Click Update Account at the bottom of the page.
!SCHEDULE AN EXAM Follow these steps to make sure you schedule the right exam:
1. After creating an account, log in and click the button that says Schedule New Session.
2. In the dropdown labeled “Confirm your institution,” select **Elsevier – HESI**.
https://www.proctoru.com/portal/elsevier-hesihttps://go.proctoru.com/students/users/new?institution=2124https://go.proctoru.com/session/newhttps://go.proctoru.com/session/new
-
3. In the dropdown labeled “Select a term,” select the name of the college or university where you’re taking your nursing course.
4. In the dropdown labeled “Select your exam,” select the option that matches this naming convention: Cohort ID / Exam Name. For example, Spring 2020/HESI Exit Exam. NOTE: If you are unsure what to select here, please contact your instructor.
5. Click Find Sessions.6. On the left side, select the date and time you’d like to take
your exam. If you don’t see any good options for your selected date and time, please try another date and/or time. Note:
Please schedule at least 72 hours in advance of the date/time you want to take your exam.
-
!DOWNLOAD THE PROCTORU EXTENSION
For the best exam experience, download the Chrome extension or the Firefox extension prior to the scheduled date and time of your exam.!TEST YOUR EQUIPMENT AND CHECK THE MINIMUM SYSTEM REQUIREMENTS HERE.
https://chrome.google.com/webstore/detail/proctoru/goobgennebinldhonaajgafidboenlklhttps://www.proctoru.com/firefoxhttps://www.proctoru.com/portal/elsevier-hesi#technical
-
• When your scheduled appointment time comes to take your exam, log into your ProctorU account and look for the countdown timer.
• At your appointment time, the countdown timer will change to a Start Session button. Click this to get started.
-
• The next screen will show Welcome to ProctorU!. Click the blue button reading, Let’s get started!
-
• This screen is informative if assistance is needed during your session. Press the blue Continue button to move to the next screen.
-
• This screen is prompting you to have your government-issued photo ID ready. Take this time to retrieve your ID and/or take a quick break. Once ready, press the blue Continue button.
-
• Ensure you are in a quiet, well-lit, private testing space. If you are ready, press the blue Continue button.
-
• The next screen explains the Recording Notice. Once you have read and checked the two boxes, press the blue Continue button.
-
• The next screen is ProctorU requesting your permission to share the contents of your screen. To share your screen, click the blue button reading, Share. A recording tab will automatically populate.
-
• Follow the on-screen instructions to take your photo.
• Be sure to align your face within the oval displayed, from chin to forehead.
-
• Once your face is aligned in the oval frame, press the blue button, Take Photo. Note: There is a slight delay, be sure to hold still for a few seconds after clicking, Take Photo.
• This next step is to take a photo of your government-issued photo ID. • Be sure to align the ID within the outlined frame.
-
• Once your ID is aligned in the outlined frame, click the blue Take Photo button. Note: There is a slight delay, be sure to hold still for a few seconds after clicking, Take Photo.
• If a face is not recognized on your ID, you will receive an error message. Align the government-issued photo ID again within the outlined frame and click the blue Retake button. Then press, Continue.
-
• This screen displays the exam rules outlined by your institution. After reading over the rules and checking the two agreement boxes, press the blue Continue button.
-
• This screen provides reminders to stay seated, face and do not obstruct your webcam, and to remain quiet during the exam. Press the blue, Continue button.
-
• The next step is to open the ProctorU extension. To do so:
-
• Click the ProctorU blue owl icon, located at the top-right of your browser’s search bar. This will open a small menu.
• Click the blue Begin Exam button • Ignore the Magic Phrase in this window
-
• After clicking, Begin Exam, the HESI iNet site will open.
• Log into HESI iNet using your Evolve Username and Password. Note: Your username is NOT your email address.
-
• If you do not know your Evolve credentials, you can retrieve this information by providing your first name, last name, and email address in the fields as shown below:
-
• You can also retrieve your login credentials from Evolve
-
=
-
• Once logged into HESI iNet, click Start Exam o The Access Code will automatically populate when you press, Start
Exam but will NOT be visible o DO NOT manually enter an access code o DO NOT refresh or press the back button on your browser
-
• After clicking Start Exam, follow the steps outlined to download and open the HESI Secure Browser
o Select the Click Here link as shown in the screenshot below.
-
• Click the Save or Open File from the download window in your task bar.
-
• Open File
-
• Click Continue
-
• After reading the Disclosure Information and indicating your agreement by checking I agree, click the Continue button.
-
• Click Take Exam
-
• Review the Instructions and press Continue
-
• After answering each question, select Submit and Continue
-
• After completing and submitting all questions, a summary screen will generate.
• Be sure to Exit the HESI iNet system once completed
-
• After pressing Exit, a pop-up will display confirming you want to exit the exam.
-
• After exiting the exam, be sure to close the HESI – iNet tab AND your browser.
-
HESI A2 Registration Instructions and FAQ_04NOV2020AboutThe College of Nursing utilizes the HESI Admission Assessment (HESI A2) in the application process for the Bachelor of Science in Nursing (BSN) and Master’s Entry for the Profession of Nursing (MEPN) professional programs. For the upcoming application...
PreparationWe recommend that you prepare in advance for a competitive HESI score. Admitted students reported preparing through a variety of methods, and recommend the following to future applicants:1. Evolve has an examination preparation guide available for purchase. You may also access a preparation guide through the UA Health Sciences Libraries, which has several copies on reserve. Elsevier: Evolve also provides test remediation after a first...2. Quizlet, particularly the vocabulary section as well as the math section for conversion ratios.3. The Pocket Prep application.4. Using internet resources, such as googling “Free HESI Practice Exams” or using resources such as YouTube.
Auto Step By Step Process June 2020 CREATE AN ACCOUNTSCHEDULE AN EXAMDOWNLOAD THE PROCTORU EXTENSION