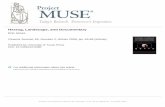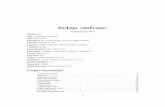HERZOG, I. - Manual programa 'Stratify'.pdf
-
Upload
berto-dorajos -
Category
Documents
-
view
35 -
download
0
Transcript of HERZOG, I. - Manual programa 'Stratify'.pdf
-
www.stratify.org Irmela Herzog
Stratify 1.4
-
Stratify 1.4
- 2 -
Contents Stratify concepts.............................................................................................................................. 5 What are contexts?.......................................................................................................................... 6 What are stratigraphic relationships?.............................................................................................. 7 What is a Harris diagram?............................................................................................................... 8 Unit Classes: Contexts, groups, and work areas ........................................................................... 10 Stratify user interface .................................................................................................................... 11 Toolbar.......................................................................................................................................... 12 Create a new Stratify project......................................................................................................... 13 Project File .................................................................................................................................... 14 Load an existing Stratify project ................................................................................................... 15 Close a project............................................................................................................................... 16 Deleting a project .......................................................................................................................... 17 Backup or copy the project data.................................................................................................... 18 Add another data set to the current project ................................................................................... 19 Import stratigraphic data ............................................................................................................... 20 Import/Export, CSV options ......................................................................................................... 22 Import, set the field concordance.................................................................................................. 23 Harris program list file ................................................................................................................. 25 Export stratigraphic data ............................................................................................................... 26 Export, Extended Harris List ........................................................................................................ 27 Enter a new context, group, or work area ..................................................................................... 30 Excavation name........................................................................................................................... 32 Unit name...................................................................................................................................... 33 Unit entry: other fields .................................................................................................................. 34 Border style................................................................................................................................... 38 Edit an existing context, group, or work area ............................................................................... 39 Unit editing functions ................................................................................................................... 40 Delete one or several units............................................................................................................ 41 Copy a unit.................................................................................................................................... 42 Create units with consecutive numbers......................................................................................... 43 Search and replace ........................................................................................................................ 45 Set default values for field entries ................................................................................................ 46 Split a unit ..................................................................................................................................... 47 Merging two or more units ........................................................................................................... 48 Create groups or work areas by combining units.......................................................................... 49 Count all or selected units............................................................................................................. 50 Find a unit in the list ..................................................................................................................... 51 Print a list of units ......................................................................................................................... 52 Relationships................................................................................................................................. 53 Create a new relationship.............................................................................................................. 54 Create chain-like relationships...................................................................................................... 56 Delete one or several relationships ............................................................................................... 57 Change the relationship comment................................................................................................. 58 Test if two contexts are related ..................................................................................................... 59 Creating and maintaining a term file ............................................................................................ 60 Entering new terms ....................................................................................................................... 61 Changing existing terms ............................................................................................................... 63
-
Stratify 1.4
- 3 -
Term editing functions.................................................................................................................. 64 Deleting existing terms ................................................................................................................. 65 Copying a term file ....................................................................................................................... 66 Navigate through the relationships ............................................................................................... 67 Layout and check dialogue ........................................................................................................... 69 Check coordinates......................................................................................................................... 70 Show projection of context coordinates........................................................................................ 71 Chronology / year checks.............................................................................................................. 72 Check for connected components ................................................................................................. 73 Check for cycles............................................................................................................................ 74 Delete redundant relationships...................................................................................................... 76 Random number generator seed.................................................................................................... 77 Check and layout report ................................................................................................................ 78 Number of colours ........................................................................................................................ 81 Harris diagram layout ................................................................................................................... 82 Layout example............................................................................................................................. 83 Check and display phases or periods ............................................................................................ 84 Phase, example layout................................................................................................................... 85 Phase layout example.................................................................................................................... 86 Show groups.................................................................................................................................. 87 Check strict group chronology...................................................................................................... 88 Group layout example................................................................................................................... 89 Combining group and phase layout .............................................................................................. 90 Groups and phases layout example............................................................................................... 91 After the layout ............................................................................................................................. 92 DXF export ................................................................................................................................... 93 HPGL export................................................................................................................................. 94 JPEG export .................................................................................................................................. 95 MapInfo export ............................................................................................................................. 96 SVG export ................................................................................................................................... 97 Printing the diagram...................................................................................................................... 98 Find a unit in the diagram ............................................................................................................. 99 Harris diagram preferences ......................................................................................................... 100 Contract groups........................................................................................................................... 101 Contracted group layout example ............................................................................................... 102 Display Harris diagram............................................................................................................... 103 Colour or border style change..................................................................................................... 104 Thematic box styles - overview .................................................................................................. 105 Thematic box styles - details....................................................................................................... 106 Filtering unit data........................................................................................................................ 108 General information on filtering ................................................................................................. 109 List all units belonging to a specific excavation......................................................................... 110 List all units of a specific unit class ............................................................................................ 111 List all units with a specific field condition................................................................................ 112 List all units with a specific field value ...................................................................................... 113 List all units with an empty field value (or with a non-empty entry) ......................................... 114 List all units with a number or date within a specific range ....................................................... 115 List all unrelated units................................................................................................................. 116
-
Stratify 1.4
- 4 -
List all unrelated contexts ........................................................................................................... 117 List all contexts which are not part of any group........................................................................ 118 List all contexts at the top ........................................................................................................... 119 List all contexts at the bottom..................................................................................................... 119 List all contexts earlier than a specific context ........................................................................... 120 List all contexts later than current context.................................................................................. 120 List all members of a specific group or work area...................................................................... 121 List all groups or work areas without members.......................................................................... 122 Set default excavation name ....................................................................................................... 123 Two or more excavations............................................................................................................ 124 Select fields for display in list view and form view.................................................................... 125 Set the path and prefix of photos and drawings.......................................................................... 126 Photos/Drawings button ............................................................................................................. 127 Show group hierarchy / Show unit list........................................................................................ 128 Group hierarchy example............................................................................................................ 130 Group hierarchy example showing phases ................................................................................. 131 Simulating stratigraphic data ...................................................................................................... 132 Data base structure...................................................................................................................... 135 Why automatic layout? ............................................................................................................... 137 Why additional information? ...................................................................................................... 138 What kind of additional information may be available?............................................................. 139 Bibliography ............................................................................................................................... 141
-
Stratify 1.4
- 5 -
Stratify concepts Stratigraphy is a method for relative dating of archaeological contexts. The Harris diagram visualises the relative chronology of a site with a diagram that shows the contexts and their stratigraphic relationships. The aim of Stratify is to lay out the Harris diagram automatically, taking all the available information on chronology and groupings into account. Stratify stores the data of the contexts and their stratigraphic relationships in a data base. Interactive and automatic checks are also supported in order to detect inconsistent or contradictory relationships. What are contexts?
What are stratigraphic relationships?
What is a Harris diagram?
Why should additional information be taken into account?
What additional information may be available?
Contexts, groups, and work areas
Data base structure
Thematic box styles
Why automatic layout?
-
Stratify 1.4
- 6 -
What are contexts? The term context is used as a short name for stratigraphic unit as described by Edward Harris. A context may be a stratum formed by agencies of nature, for example flooding or volcanic eruption. In this case, there is no difference between geological and archaeological stratification. In addition, Harris defines stratigraphic units which are uniquely human: pits, banks, trenches, any man-made disturbance of the soil. It is important to record not only solid forms like walls, layers, woodwork or fill soils, but also hollow forms or interfaces such as trenches, ditches, or pits. Each unit must have a unique name to ensure that the matrix diagram, error lists, or reports are unambiguous. Most stratigraphic excavations use only one numbering system, but in some situations additional letters are helpful. For example graves may be labeled G1, G2 etc., or a layer which is found to consist of two parts may be split into contexts 12a and 12b (12 being the original name of the layer). The aim of the Harris diagram is to visualize a reconstruction of the relative order of deposition of all contexts recorded during excavation. For a full discussion of the principles underlying the Harris diagram refer to the publications of Edward Harris (see Bibliography).
-
Stratify 1.4
- 7 -
What are stratigraphic relationships? The following time relationships may exist between two contexts 1 and 2: a) 1 is later than 2 b) 1 is earlier than 2 c) 1 and 2 are contemporary d) 1 and 2 are equal. It is also possible that no direct relationship exists between 1 and 2. Edward Harris does not differentiate between equal and contemporary relations. In Stratify, a contemporary relation is based on dating evidence other than stratigraphy. For example, all the postholes belonging to a building may be considered contemporary. The relationship comment field may be used to store a short note explaining why two contexts are set contemporary. Equal relations should be established only where two or more context numbers refer to one stratigraphic unit, for example the two context numbers of a wall that has been observed in two different trenches. See also: What is a Harris diagram? Relationships supported by Stratify Relationship table
-
Stratify 1.4
- 8 -
What is a Harris diagram? The Harris diagram visualises the time relationships that may exist between two contexts 1 and 2:
a) 1 is later than 2 b) 1 is earlier than 2 c) 1 and 2 are contemporary d) 1 and 2 are equal. Each context is represented by a rectangular box displaying the unique name of the context. All boxes are of equal size irrespective of the context size. If two contexts are displayed on the same horizontal level (c), they are either explicitly contemporary, or there is no stratigraphic connection between them, and they might have been created at approximately the same time. Paths between two contexts If one follows the downward strands from a particular context, all context boxes through which one passes are provably earlier than this context. If there is a connecting path along horizontal and vertical lines from one context up to another one, then the context at the bottom is provably later than the context at the top of this path. Often, there is no connecting path between two contexts, i.e. there is no proven stratigraphic relationship. Therefore, the stratigraphic relationships form a partially ordered set: For some, but not for all context pairs a time relationship exists. Redundant relationships If context 1 is later than 2 and 2 is later than 3, it follows that 1 is later than 3. In this case the relationship '1 is later than 3' is called indirect because it is not based on direct observation. If a direct later- or earlier-relation can also be established indirectly, this relation is called redundant, and for reasons of clarity it is normally not included in the Harris diagram.
-
Stratify 1.4
- 9 -
Examples:
(a) The Harris diagram shows the stratigraphic relations of eight contexts numbered 1 to 8.
Context 1 is the latest, 8 is the earliest context in this diagram. Context 1 is later than 2, 3 and 4. These three contexts may be contemporary. Context 2 is later than 5, 4 is later than 6 and 7. Finally, 3, 5, 6 and 7 are later than 8. There is no stratigraphic relationship between contexts 5 and 7 (they might be contemporary, or one of them is earlier than the other).
(b) same relationships as in (a), but different horizontal sequences of the contexts. (c) same relationships as in (a), but depth of context 3 changed (so context 6 appears to be
contemporary with 5, 6, and 7).
(a) small Harris diagram without contemporary or equal relations. (b) diagram as in (a), but contexts 2 and 6 are set contemporary. (c) diagram as in (a), but contexts 2 and 6 are set equal.
-
Stratify 1.4
- 10 -
Unit Classes: Contexts, groups, and work areas Three unit classes are supported by Stratify: contexts, groups, and work areas. The term context is used as a short name for stratigraphic unit as described by Edward Harris. Groups A group on the lowest level consists of several contexts. Contexts in a group are blocked together vertically and horizontally in the Harris diagram if the Show groups layout option is selected. A higher level group may consist of both lower level groups and contexts. The hierarchy of groups can be displayed instead of the unit list on the left-hand side of the main window. Stratify deduces the relationships between the groups from the relationships between members of these groups: for example, if a context, which is part of group 1, is later than a context belonging to group 2, then group 1 is later than group 2. You may only enter "part of" relationships for groups. Work Areas A work area may be a section, a top plan, or any other well-defined area of the excavation. The concept of work areas may help those archaeologists who try to analyse pre-matrix sites. Work areas are only used for lists and do not influence the Harris diagram layout. A work area has no relationships except that a context may be part of a work area. Contexts, groups, and work areas are all stored together in the unit table. Each unit must be assigned a unique identifier, therefore a group must not have the same name as a context or a work area.
-
Stratify 1.4
- 11 -
Stratify user interface When a project is open, Stratify will show two lists side by side. On the left hand side, the unit list and on the right hand side, the relationship list is displayed. Whenever you click on a unit in the unit list, the cursor in the relationship list will move to the first relationship of this unit. You may configure which data base fields are used in a project and displayed in the lists by selecting Configure | Configure fields from the main menu. The unit list and the relationship list are separated by a so-called splitter which can be moved to the right or left by dragging it with the mouse (click and while the mouse button is pressed, move the mouse). If you increase the breadth of the unit list by moving the splitter to the right, the breadth of the relationship list is reduced accordingly. The breadth of each list cannot be decreased beyond a minimum set by the program. The main window size and the splitter position are stored on leaving Stratify and will be restored when starting the program again. The unit and relationship lists in the main window cannot be edited directly but may only be modified by selecting commands from the menu, by using toolbar buttons, or by double-clicking on a line. This way the consistency of the project data is ensured. You may edit a unit by double-clicking on the appropriate row in the unit list. To change a relationship comment, double-click on the appropriate row in the relationship list. When working with groups, you may replace the unit list display by a hierarchy tree of groups like the directories listed in the Windows Explorer. The status bar At the bottom of the application window, the status bar is displayed. After opening an existing project, the status bar will indicate the total number of units in this project. When you move the mouse to a menu item, the status bar will show a short explanation of this menu item. If a filter condition is active, this condition will also be shown in the status bar. Whenever necessary, both the menu item information and the filter condition will appear in the status bar, separated by a short vertical line. See also: Toolbar
-
Stratify 1.4
- 12 -
Toolbar
When the main window is displayed, the toolbar is shown below the main menu. If you move the mouse pointer to one of the toolbar symbols, a short hint will be shown. Note that this toolbar cannot be hidden or moved. The buttons on the toolbar perform the following functions:
Create a new project
Open a project
Close project
Print a list of units
Find a unit in the list
Show term list
Navigate through the relationships
Create a new unit
Edit unit data
Delete one or several units
Add a new relationship
Create chain-like relationships
Delete one or several relationships
Check relationships; layout diagram
Display Harris diagram
-
Stratify 1.4
- 13 -
Create a new Stratify project File | New project If you want to create a new stratigraphic data set, select File | New project from the main menu or the corresponding toolbar button. If another project is still open, close it before creating the new project. Enter the name of the project file and other options in the project control form. Parameters of the project control form: Project file The project file controls the project configuration. It is obligatory to enter a project file name for each project. Using the Search button to the right of the project file edit box, you open a standard dialogue box for creating a project file. If you prefer to type in the name in the edit box, please enter the full path of the file, otherwise Stratify will create the file in the current directory, which is displayed in the first line of the form. Term file The term file allows you to store for each text field a list of terms and their descriptions. The use of a term file is optional. It is possible to load or create a term file later, if this becomes necessary. Using the Search button to the right of the term file edit box, you open a standard dialogue box for loading or creating a term file. If you enter the name of a file that does not yet exist, the program asks you to confirm term file creation. Excavation Set the initial value of the default excavation name. This entry is obligatory. You may later change the default excavation name by selecting Configure | Change excavation from the main menu. Configure fields button Using this button, you may select which fields are displayed in the unit list and in the unit entry form. In addition, you may choose if one or more excavations are to be stored in the project. These options may be set later as well by selecting Configure | Configure Fields from the main menu. OK / Cancel buttons With the OK button the unit and relationship tables are created, and the corresponding lists will be displayed automatically (see Stratify user interface). In addition, menu entries for entering, checking, and displaying stratigraphic data will appear, and the corresponding toolbar buttons will become active. With the Cancel button, all entries are discarded and no project is created.
-
Stratify 1.4
- 14 -
Project File The project file controls the project configuration. It is obligatory to enter a project file name for each project. The names of the unit table and the relationship table begin with the project file name. Both tables will be stored in the project file directory. The project file stores the full file name of the term table if present, the field configuration set by the menu option Configure | Fields, the default excavation name, and a flag indicating if a Harris diagram was created for this project. On opening an existing project, Stratify checks if the term table can be opened. If this file was moved to another disk or directory, you may load another term file (or the moved term file) or you may decide not to reference a term file any more. When you enter a photo or drawing path and a separator (and optional image prefixes) to create a link to the digital images referenced by the photos and drawings fields, this data is stored in the project file as well. Note that the project file is essential for opening an existing Stratify data set. But the data is stored in the unit table and the relationship table, so that you have to copy all three if you want to move a project to a different directory or another computer. The easiest way to create a backup of a project is by selecting File | Save copy as from the main menu. This menu item creates a copy of the relationship and the unit table, but the new project file references still the original term file, i.e. the term file is not copied. Associating Stratify project files with the program The standard file extension for a project file is .syp (Stratify project file). If you want to associate syp-files with the Stratify program, open the MS Windows Explorer, right-click a syp-file and choose to open it with Stratify. Check the option to associate these file types permanently with Stratify. Afterwards, on double-clicking a project file in the Windows Explorer file list, Stratify will be started and the project selected will be opened.
-
Stratify 1.4
- 15 -
Load an existing Stratify project File | Open project After selection File | Open project from the main menu or the corresponding toolbar button, Stratify prompts you to enter the project file name. Only one project may be open, therefore close an open project before opening another one. After successfully opening an existing project, the appropriate unit and relationship lists are displayed. In addition, menu entries for entering, checking, and displaying stratigraphic data will appear, and the corresponding toolbar buttons will become active. The number of units stored in the project's unit table appears in the status bar at the bottom of the application window. Opening a project fails if the unit and relationship tables are not in the same directory as the project file name. Alternatively, you may open a project file by double-clicking on it in the Windows Explorer, after associating the project file type with the Stratify program. You may also choose one of the project files most recently used which are listed in the last section of the File menu. See also: Stratify user interface
-
Stratify 1.4
- 16 -
Close a project File | Close project You are asked to explicitly close a project before opening or creating another one. On closing a project, the project file is saved, menu entries for entering, checking, and displaying stratigraphic data will disappear, and the corresponding toolbar buttons will become inactive. See also: Create a new project Open an existing project Deleting a project
-
Stratify 1.4
- 17 -
Deleting a project File | Delete project A Stratify project consists of several files, and it is tedious to delete all these files, if necessary. This menu option ensures, that all files belonging to the currently open project are deleted, and no other files. After deletion, no project is open. But note: There is no undo function, the project data is gone and lost forever, if you do not have a backup version.
-
Stratify 1.4
- 18 -
Backup or copy the project data File | Save copy as It is recommended to backup the project data you are working with at regular intervals. Stratify allows you to create a copy of your project data. After selecting File | Save copy as from the main menu, the standard dialogue box for creating a project file is displayed, so that you may choose or create the directory of the new project, and you can enter a file name for the project file. The unit and relationship tables are copied as well. Note that the layout files and the optional term table are not copied with this procedure. After copying, the original project is still open. If you want to backup your data or move a project to another computer, please ensure that the term file (if present) is copied as well. Backups are important! Please make sure that you backup not only to one hard disk, but that the most important data is saved to several media. See also: Copying the term file Deleting a project
-
Stratify 1.4
- 19 -
Add another data set to the current project File | Add project Select File | Add project from the main menu if you want to add all data from another project to the currently open project. Use this option for merging the data of two or more excavations which were first analysed separately. On choosing this menu option Stratify asks you if you want to backup the current project before adding the data from another project. It is recommended to create a backup copy of the original data set before starting the adding procedure. Then Stratify prompts for the name of the project which contains the data to be added to the open project. After selecting the desired project file, the data is added to the open project. You may also add data from the same excavation. In this case, Stratify checks, if a unit is defined in both projects. If so, a list of unit names present in both projects is displayed. On confirming this dialogue box with the OK button, the unit field definitions of the current project are superseded by the unit definitions of the project added. The relationships of both projects are retained. If the Project composition was set to Single excavation in the Configure Fields dialogue box and data from another excavation is added, then the Project composition is automatically changed to Two or more excavations.
-
Stratify 1.4
- 20 -
Import stratigraphic data File | Import Stratify is able to import ANSI or ASCII/OEM lists created by Arched or the Harris program (Bonn Seriation Package - BASP). In addition, data bases in Paradox or dBase format can be imported. Another option is the import of separator delimited ANSI or OEM files. To import your data, select File | Import from the main menu. If another project is still open, close it before importing new project data. Enter the name of the import file and other options in the import control form. Parameters of the import control form: Import File Enter the name of the file to be imported in this edit box. Using the Search button to the right of the Import File edit box, you open a standard dialogue box for choosing an existing file. Stratify will recognize the file format from the file extension. For this reason Arched or Harris program list files are supposed to have a lst file extension, Paradox files should have a db-extension, the dBase file extension is dbf, and separator delimited files are expected to come with a csv file extension. After selecting a file, the file name will be displayed in the Import File edit box. If you prefer to type in the file name in the edit box, please enter the full path of the file, otherwise Stratify will look for the file in the current directory. Target Project File The target project file controls the project configuration of the imported data set. It is obligatory to enter a project file name for each project. Using the Search button to the right of the Target Project File edit box, you open a standard dialogue box for creating a project file. If you prefer to type in the name in the edit box, please enter the full path of the file, otherwise Stratify will create the file in the current directory. Excavation You must enter the excavation name in this edit box. When importing an ArchEd or Harris list file, it is assumed that all imported contexts belong to one excavation, and the excavation name entered is assigned to all newly imported contexts. With the other import formats it is optional to import the excavation name for each unit. If the excavation name is not entered in a field or in part of a field in the input data set, the excavation name entered in the edit box is assigned to all newly imported contexts. In any case, this entry will become the default excavation name for the target project. The default excavation name can be changed later by selecting Configure | Change excavation from the main menu. If the contexts in the import file belong to different excavations which are not specified in this file, you may edit the excavation names after the import (and after configuring the Project composition accordingly). OK / Cancel buttons When importing an ArchEd or Harris list file, Stratify asks you if you want to convert ASCII to ANSI. This is only necessary, if the list file was created by the Bonn Harris program. If a Paradox or dBase file is to be imported, a dialogue window allows you to set the field concordance, i.e. to select for each field in the input file the corresponding field in the Stratify project.
-
Stratify 1.4
- 21 -
On selecting a separator delimited ANSI or OEM format file, a dialogue window with csv import options is brought up. After successfully importing the data, the unit and relationship tables for this data set displayed in the corresponding lists in the main Stratify window. In addition, menu entries for entering, checking, and displaying stratigraphic data will appear, and the corresponding toolbar buttons will become active. With the Cancel button, all entries are discarded and no project is created.
-
Stratify 1.4
- 22 -
Import/Export, CSV options File | Import; or File | Export; separator delimited ANSI or OEM files When exporting a separator delimited ANSI or OEM file from your data base program or from Stratify, make sure to note the export options so that you can choose the appropriate import options in Stratify (or the target data base system). Tips and tricks It is recommended to export the field names in the first row of the export file, this will prevent mistakes in setting the concordance between input and Stratify fields. With text fields, make sure that the field delimiter is not used as a character in any of the field entries. With number fields, the decimal separator and the thousands separator should not be used as a field delimiter, except when using a field delimiter for all fields. Import After choosing the CSV options and confirming with OK, a dialogue window allows you to set the field concordance, i.e. to select for each field in the input file the corresponding field in the Stratify project.
-
Stratify 1.4
- 23 -
Import, set the field concordance File | Import; Paradox, dBase file, or separator delimited ANSI/OEM file If a Paradox, dBase, or separator delimited ANSI/OEM file is to be imported, a dialogue window allows you to set the field concordance, i.e. to select for each field in the input file the corresponding field in the Stratify project. In the dialogue window a list with one row for each field in the input file is displayed (see example below). The list consists of three columns, the first one shows the field type, the second the field name of the fields in the input file. These two columns have a gray background to indicate that they cannot be changed by the user. In the third column the name of the corresponding Stratify field can be selected. Example:
With a separator delimited ANSI/OEM file, Stratify will first test the whole file to determine for each field the field type and maximum length. In case no field names are present in the first row of the file, numbered fields will appear in the Field name column: FIELD1, FIELD2 etc. If you right-click in the Stratify Field name column, a list of Statify field names will be displayed. The list depends on the field type: For string fields (also called alphanumeric or character fields) the list will consist of the Stratify string fields, for float fields (also called number fields), all Stratify float fields will be listed. Choose the appropriate Stratify field name from the list. Integer fields (number fields without decimal separator) can be converted to float fields. If the length of the input field exceeds the length of the Stratify field, you are asked to confirm field truncation. Several string fields may be combined to one new string field, but target fields of all other field types must not be selected twice. When combining string fields, the text entries will appear in the sequence of the fields in the input file, and the entries will be separated by semicolons. There are no warnings, if the result of the combination exceeds the target field length, and the field entry is truncated. You may choose to import only some of the fields in the source data base. If a field name in the input file is identical with the internal field name in the Stratify unit file, then the Stratify field name will be automatically suggested. So when you plan to import data into Stratify regularly, it is a good idea to export a sample project to the dBase format. Then use this example to rename your data fields by an automatic procedure (adding the data to an empty table with the appropriate field names) before starting the import procedure. Unit identifiers (excavation name and unit name) It is mandatory that the input file has a unit name field, but the unit name may be combined with the excavation name (select Excavation+unit name from the field list, if the two are combined). Of course, two or more unit name fields are not allowed, and similarly, at most one excavation
-
Stratify 1.4
- 24 -
name field may be chosen. When combining the excavation name with the unit name, the two parts of the unit identifier must be separated by a separator that consists of one or two characters. For example, the unit names ABA:121, ABC:121 belong to two different excavations, ABA and ABC, the separator between the excavation name and the unit name is a colon. After confirming the dialogue with OK, you are asked to enter the character(s) that separate(s) the excavation name from the unit name. Up to two separator characters are allowed. Warning: Unit or excavation names exceeding the maximum field lengths defined in Stratify are
truncated, which may lead to a merge of units which is not intended when importing the data. Unit names or excavation names that do not conform with the Stratify restrictions cannot be
imported. If you need excavation names and if you want to import relationship lists along with the unit fields, then it is necessary to use combined excavation and unit names rather than two separate fields for excavation and unit names. Unit class field If no unit class field is identified, it is assumed that all units are contexts. Of course, choosing two or more unit class fields will result in an error message. Three unit classes are supported by Stratify: contexts, groups, and work areas, and these are the only entries allowed in this field. When the unit class field is blank the default unit class "context" is chosen. Relationship lists Relationships can be imported if they are stored in fields containing lists of units. For each kind of relationship supported by Stratify, a relationship list field may be present. After right-clicking the Stratify field name cell, the relationship fields will appear at the end of the field list. When working with relationship lists, you are asked to enter the special character(s) that separate(s) the unit names in the list. A typical separator is a comma, often followed by a blank character. With these separators, a relationship list may look like: ABA:121, ABC:121, ABC:121a. Up to two separator characters are supported by Stratify. Note that relationship restrictions are enforced on import in a similar way as when entering new relationships. In addition, Stratify enters opposite and transitive relationships automatically. If the data structure of the file to be imported has fields like LaterThan1, LaterThan2, ...LaterThan and each of these fields contains at most one unit name, then choose the Stratify field Later than relationships to each of these fields. In this case, enter arbitrary separator character(s) that is (are) not used in unit names. Of course, all other relationship lists may be split into several fields as shown here for the later-than-relationship.
-
Stratify 1.4
- 25 -
Harris program list file The Harris program list file is an ASCII or ANSI file with extension .lst. The first three lines are ignored by Stratify, the first unit name is expected in line 4. Stratify ensures that only legal unit names are imported (Arched is able to deal with longer names and special characters that are not supported). The unit name may be followed by a label, but the label must not start before position 9 in the unit definition line. In the example below, unit 1 has the label "post-, medieval, Saxon, Roman", this label will be imported into the description field. The label is not obligatory (see unit 11 in example below). Note that Arched is able to create labels with linefeed characters that cannot be imported directly by Stratify. Please use the AnsiTester program to convert these linefeed characters before importing the .lst file. The unit definition line is followed by four lines which list the relationships of the unit. All four lines must be present, even if the appropriate relationship list does not contain any entries. The unit names in the relationship lists are separated by commas. Any number of blanks before the relationship keywords are allowed. Illegal relationships are not imported: For example, if the list file contains the relationship 5 is equal to 5, then this relationship is not entered. Similarly, a relationship contradicting another relationship entered previously and relationships to undefined units are ignored. Several 5 line blocks for one unit may be present, so it is fairly easy to convert a list of related unit pairs to the list file format. Example: Stratigraphic Dataset burleigh Name 1 post-, medieval, Saxon, Roman above: contemporary with: equal to: below: 2 10 Saxon, Roman above: 11 contemporary with: equal to: 10a below: 9 11 above: 15 contemporary with: equal to: below: 10, 21, 22
-
Stratify 1.4
- 26 -
Export stratigraphic data File | Export Stratify supports three data export formats: Extended Harris List, dBase, and CSV. With all formats, the data is converted to one table or one file respectively. In addition you may export the Harris diagram after the layout to different graphic formats.
-
Stratify 1.4
- 27 -
Export, Extended Harris List File | Export; Extended Harris List format You may export the Stratify data in an ANSI list format which is the extended version of the Harris program list format used in the programs Harris and ArchEd. Only those fields that are filled are listed in the export file, so that the number of lines per unit varies. The date and number formats depend on the settings of the operating system, the examples below were created with German settings for decimal separators and dates. With two or more excavations, each unit is identified by the combination of excavation name and unit name, both are separated by a double colon (a single colon is used to separate field name and field contents). Example 1 (part of an export file): Stratigraphic Dataset testgl Name 1 below: 14, 2, 3, 4 above: 201 part of: G1 Unit class: context Location: C 100/125 Unit type: layer, natural Phase: Phase 1 122 below: 401 above: 121 part of: G3, W1 Unit class: context Minimum X-Coordinate: 2534124,22 Minimum Y-Coordinate: 5627554,55 Minimum Z-Coordinate: 53,21 Maximum X-Coordinate: 2534125,04 Maximum Y-Coordinate: 5627555,35 Maximum Z-Coordinate: 53,47 Location: B 110-115/210 Unit type: pit fill Colour: dark greyish brown Description: sand (40%) silt (60%); occasional lenses of organic material Inclusions: frequent medium and small fragments of bone; occasional fragments of leather Visibility of boundaries: uneven Excavation method: mattock Conditions: weather: dry Formation process: refuse Drawings: P 138
-
Stratify 1.4
- 28 -
Photos: 2003-345-12; 2003-346-17 Samples: 23 Interpretation: A dumped deposit (probable refuse). Fairly large quantities of bone and leather suggest it is a dump of refuse material First year: 1250 Last year: 1300 Mean year: 1275 Source of dating: pottery Phase: Phase 2 Excavation date: 26.06.2003 Excavator: John Smith 14 below: 8, 8a above: 1 equal to: 4 part of: G1 Unit class: context Location: C 100/130 Unit type: ditch Phase: Phase 1 G1 Unit class: group Phase: Phase 1 G3 part of: G4 Unit class: group Phase: Phase 2 W1 Unit class: work area Description: all pit fills Example 2 (part of an export file): Stratigraphic Dataset testadd2 Name test 08::W01 Unit class: work area test 10::01 below: test 10::02, test 10::03, test 10::04, test 10::05 part of: test 10::G01 Unit class: context Unit type: ditch Colour: black test 10::02
-
Stratify 1.4
- 29 -
below: test 10::07 above: test 10::01 part of: test 10::G01 Unit class: context Unit type: ditch
-
Stratify 1.4
- 30 -
Enter a new context, group, or work area Units | New If you want to enter a new context, group, or work area, select Units | New from the main menu or the corresponding toolbar button. Then the unit entry form will appear on the screen. The unit entry form presents a synthesis of those context recording sheets that have come to the author's notice. As most fields in this form can be used to describe groups and work areas as well, it was decided not to generate separate forms for groups or work areas. Fields in the unit entry form: It is mandatory that the fields Excavation and Unit name are filled before saving the new unit. The field Unit class determines whether a context, group, or work area is created. The appearance of the context box in the Harris diagram can be controlled by the colour button to the right of the Unit name field and with the drop down field Border style. As an alternative, it is possible to use thematic box styles for Harris diagram display. The other fields in the unit entry form are not mandatory. You can even make some or all of them invisible if you do not want to enter any data in these fields. Entering relationships for the new unit Activate the Relations sheet in order to enter the relationships. The relationships belong to one of three categories: Earlier than: The current context is earlier than the contexts in the list, i.e. these contexts
appear above the current context in the Harris diagram. Other relations: List of contexts that are contemporary with or equal to the current context;
list of work areas or groups to which the unit belongs ("part of" relationships) Later than: The current context is later than the contexts in the list, i.e. these contexts
appear below the current context in the Harris diagram. You enter a new relationship by pressing the Add button to the right of the appropriate relationship list. It is obligatory to enter excavation and unit name before adding a relationship. With the Add buttons the relationship entry form is shown, the Relation Category field is set to the "earlier than" or "later than" symbol or left blank depending on the position of the Add button. Checks before saving a new unit Stratify checks that both the excavation and the unit name are entered. These two fields
together must form a unique pair in the unit table. Additionally, the program tests all triples Min/Max/Center (for example the Z coordinates). If
the maximum value is less than the minimum or the center is not within the interval defined by the minimum and maximum values, an appropriate error message will be issued.
When entering a group or work area, any "later than", "earlier than", "contemporary with" and "equal to" relationships are rejected when saving the unit. A warning message appears whenever a relationship is rejected.
Next Older / Next / OK / Cancel buttons Press the Next Older button if you want to save the newly entered context and if the next context is older than (below) this new context. Then the unit entry form for the next context is shown and the "later than" relationship between the two contexts will be entered automatically. With the Next button, the current unit is saved and an empty unit entry form is shown. The OK button saves the current unit data and closes the unit entry form. With the Cancel button or
-
Stratify 1.4
- 31 -
, any entries in the active unit entry form are discarded, and the form is closed. See also: Unit editing functions Term list button Other ways to create a new unit: Copy an existing unit Split an existing unit Create several units with consecutive numbers Select units that form a new group or work area
Define units while entering a new relationship: Single relationships Chain-like relationships
-
Stratify 1.4
- 32 -
Excavation name Several adjacent excavations may be analysed in one Stratify project. Both the excavation name and the unit name are combined to provide a unique identifier for each unit in the project. It is obligatory to enter a non-blank excavation name when creating a new project. An excavation name may consist of up to twelve alphanumeric characters with the exception of colons. Colons are used to separate excavation names and unit names in lists and messages. Each excavation must be given a unique name (or site code, see below). If several excavations are present in one project, then it is often necessary that the context boxes in the final diagram display the excavation name as well as the unit name. As the excavation name consists of up to twelve characters it is recommended to use abbreviations rather than the full names in order to create a concise Harris diagram display. The term file allows the definition of an abbreviation for each excavation name. Stratify uses the expression "excavation" rather than "site", for the archaeological site may be larger than the excavation or during an excavation two or more sites are recorded. Groups and work areas must have an entry in the excavation field, though they may span several excavations. See also: Set default excavation name Two or more excavations Adding another data set to the current project
-
Stratify 1.4
- 33 -
Unit name Each unit must have a unique short identifier (alphanumeric, up to 8 characters). The maximum length of the names will determine the size of the context boxes in the Harris diagram layout, so that for a compact diagram short names with up to 4 or 5 characters are recommended. Entries are case-sensitive, i.e. 243a and 243A are considered to be two different names. The following characters must not be part of a unit name: comma, equal sign, blank, colon. If the unit names are consecutive numbers, Stratify can generate the names automatically (Units | Consecutive Numbers). The user may choose variable length names (example: 1, 2, ..., 100) or fixed length names (example: 001, 002, ..., 100). Also, names consisting of a prefix and consecutive numbers may be created automatically (example: B001, B002, .., B100). Examples for unit names: Sand-11, 276a, 210/211, A27, Q2Y, BOTTOM, TOP#1, F0001, F0002,..., F0647, Str001, Str002,..., Str123, Skel1, Skel2, Skel3,.. When combining the results of two excavations, however, several unit names may occur twice. Therefore, Stratify allows you to store the excavation name as well as the unit name, which are combined to provide a unique unit identifier in the project. Roskams (2001, pp. 113-114) discusses the advantages and disadvantages of various numbering systems.
-
Stratify 1.4
- 34 -
Unit entry: other fields The example term file (SampleTerms on the sample directory) shows typical entries for most of the text fields. In a term file each term may be explained and defined. This is especially important when qualitative terms like "good", "poor", or "clear" are used. Unit type The unit type is an initial interpretation of the context. Typical entries for contexts are: Deposits: natural stratum, pit fill, grave fill, occupation debris Interfaces: pit, posthole, stake hole, ditch, trench, grave, well Non-deposits: wall, timber, skeleton, coffin
Work areas and groups have different unit types. Typical entries are: Work areas: section, top plan Groups: house, surface
Colour "The colour of each stratigraphic unit has to be described using a defined language which is both diverse enough to be sensitive to individual characteristics, yet sufficiently constrained to enable useful comparative analysis later on" (Roskams 2001, p. 175). The problems in describing colour may be overcome in the near future with the availability of electronic colour recording devices. Description In this field, all characteristic attributes of the context may be recorded which do not fit in any other field. These attributes include particle size (silt, clay, sand proportions) and compaction or consistency of deposits (loose, friable, firm, compact, rigid) (see Roskams 2001, pp. 177-180). This field may also contain some information about the changes in thickness of the deposit or describe undulations of the surface. Inclusions In the field Inclusions cultural as well as natural materials should be recorded that occupy less than 10% by volume of the deposit. What is considered an inclusion does not depend on size, but only on proportion. Not only the material of the inclusion but also the proportion and size should be recorded (see Roskams 2001, pp. 180-181). Typical entries are: frequent medium and small fragments of bone; occasional medium and small fragments of leather (see Spence 1993, p. 39). Inclusions play an important role when searching for correlations (i.e. "equal to" relationships) between contexts (see Roskams 2000, p. 87). Visibility Use this field to describe how clearly the context boundaries could be defined. Typical entries in this field are: clear, compacted, laminate, poor, truncation, uneven (see Adams 2000, p. 98). Excavation method In this field you may enter the excavation tool. Typical entries are: trowel, shovel, JCB. This information is useful if you want to assess the quality of the context record.
-
Stratify 1.4
- 35 -
Conditions The conditions field should give some information about the reliability and the quality of the observations recorded. So rather than employing terms like "good" or "poor", you should note when there are difficult ground conditions (too dry, too wet, too cold), if there was too little time to do justice to the quality or complexity of the context and so on (see Adams 2000, p. 99). Formation Process In this field you should indicate the duration of the context formation process and any evidence of disturbances. Typical entries are: single episode, accumulated, water logging, animal activity, floral activity, wind-derived, refuse (see Adams 2000, pp. 98-99). Interpretation Your personal interpretation of the unit can be entered in this field. Please discuss how you came to these conclusions, this information is often very valuable during post-excavation analysis. A typical entry is: A dumped deposit (probably refuse). Large quantity of pottery and bone plus other material, and well sorted nature suggest it is a dump of refuse material. (see Spence 1993, p. 39) Location The field location may store the area, section, or grid square of the excavation where the unit is located. If a hierarchy of work areas was defined for the excavation (i.e. area A and area B, area A is subdivided into grid squares A00, A01, A02.., A10,...) then it may be useful to define work areas in the unit table instead. Coordinates The coordinates are useful for projection layout and for checking that the heights of the contexts are consistent with the "later than" or "earlier than" relationships. Stratify does not support a full 3D recording of the context, but you may record the smallest box which contains the context by specifying the minimum (Min.) and maximum (Max.) value of each coordinate. Normally, the X-coordinate increases when you move to the East, the Y-coordinate is incremented when moving to the North, the Z-coordinate corresponds to the height of the point considered. For projection layout and plausibility checks, only the center coordinates are considered. You may calculate the center coordinates by computing the midpoint of the interval defined by Min. coordinate and max. coordinate (i.e. 0.5*(mincoord + maxcoord)). But this point is not necessarily the true center of the context, it may even lie outside (especially with interfaces). Therefore it is possible to choose any center point within the limits of the Min. and Max. values. Coordinates may be entered in metres, inches, or any other unit of measurement. Please ensure that the unit of measurement selected is used throughout the whole recording process. For recording you may use either a local grid or earth projection coordinates like UTM, Lambert, or Gauss Krger. If you want to combine the data of several excavations, it is recommended to use one coordinate system for all excavations involved, preferably a projection of the earth. As typing in numbers is not only tedious but also error-prone, it is advisable to import the coordinates from an EDM or GIS (not yet implemented). Drawings / Photos In these fields you may list the numbers of the drawings or photographs showing the current unit. If Stratify detects a cycle or warns that a context is below an earlier context, you may find
-
Stratify 1.4
- 36 -
out the error or reexamine the relationships by checking the drawings or photographs available for the contexts. In this situtation it is useful if you can look up the drawing and photo numbers in the data base or even better, look at the digital photos or drawings directly. You may use any format for the drawing, photo and sample numbers, and there are no rules for the character used to separate multiple entries (typically a comma or semicolon). With some care, it is difficult to search multiple entries in any field. For example, if you want to list all units that are depicted on a specific photograph, you can use the Units | Search/Replace menu option. This function gives reliable results only if no photo name is a substring of another photo name (i.e. the photos are named 0001, 0011, 0110 rather than 1, 11, 110). If all the excavation photos are stored as picture files in one path, you may create a link to the photos so that these images are displayed after pressing the Photos button. Similarly, a link to the drawings will enable the Drawings button to show the drawing image files. Samples Enter the numbers of the samples taken from this unit. Samples may help to date a deposit or to correlate two contexts. A full documentation of a context should include the sample numbers. As described above for the list of drawings or photos, the choice of the separating character is up to you, but multiple entries cannot be searched properly. For this reason, it is not possible to check if a sample number was used twice. Period / Phase Stratify provides two fields for entering dating information. One of the fields may be used to record preliminary dating information, the other may store the post-excavation interpretation which takes the finds analysis into account. The limits of phases or periods may be indicated by horizontal lines across the full width of the Harris diagram (see check and display phases or periods). Year (Min. / Max. / Center) The min. year field stores the approximate beginning year of the unit, the max. year field the end of the unit. Often it is easier to work with a single date value, for example when colouring the background of the context boxes based on chronology (see thematic box styles). Therefore, it is useful to enter the center year of the units as well. You may calculate the center year by computing the midpoint of the interval defined by min. year and max. year (i.e. 0.5*(minyear + maxyear)). But it is recommended to account somewhat for the skewness of the underlying distribution: For example, if most artifacts date from the second half of the period, the center should be moved somewhat towards the second half. If you want to work with BC dates, then the years have to be entered as negative numbers. When you save the data record, Stratify will check that the min. year value will be below the max. year. In addition, the center year must be within the interval defined by min. year and max. year. If these conditions are not fulfilled, the program will issue an error message and will not save the data record. Source of Dating The source of dating helps to assess the reliability of the entries in the period or phase fields. Excavation date Stratify expects you to enter the excavation date in the standard short date format preset in your operating system. With the function key you may enter the current date. An alternative is
-
Stratify 1.4
- 37 -
to right-click on the field in order to open a short menu, then select Today from the menu. Excavator Enter the name of the archaeologist responsible for documenting the context. As it is tedious to enter the same name over and over again, the following short-cuts may be of use: Copy the name from the previous entry by pressing the function key in the excavator
field. Define the excavator's name in the term table and choose an appropriate abbreviation, for
example the initials. After typing in the initials and moving the cursor to another field, the abbreviation will be replaced by the full name automatically.
If the contexts are labeled by consecutive numbers, you may create a model context first with all the data which remain constant for a certain range of context numbers (including the excavator) and create the contexts using this model unit.
Find Category The find category may be recorded to give an indication of how reliably the finds date the context. Typical entries are: No finds retrieved, primary refuse, secondary refuse, residual material (see Adams 2000, p. 99).
-
Stratify 1.4
- 38 -
Border style Context and group boxes may be drawn with different border styles. Border styles refer to either line styles or shapes. The following line styles are available:
Solid is the default border style. Currently, the following shapes are supported:
It is not recommended to use shapes for group boxes, except for "rounded rect". With context boxes the equal signs between two shapes may be too short, because the length of the equal signs is calculated for the standard rectangle shape only.
-
Stratify 1.4
- 39 -
Edit an existing context, group, or work area Units | Edit To edit an existing context, group, or work area double-click the appropriate row in the unit list. Alternatively, you may click on the row and select Units | Edit from the main menu or press the corresponding toolbar button. Then the unit entry form appears showing the data entered for the currently selected unit. You may change and add data as described for unit entry. Arrow buttons At the bottom of the form four arrow buttons are displayed. Using these buttons you can move to the first, the previous, the next and the last unit in this unit table. This allows you to easily correct consecutive units. The arrows become inactive, if the unit name or the excavation is changed, because then the unit moves to another position in the unit table. OK / Cancel buttons The OK button first checks the unit data (as with unit entry), then saves the current unit data changes and closes the unit entry form. With the Cancel button or , any changes in the active unit entry form are discarded, and the form is closed. See also: Unit editing functions Delete a unit Split an existing unit Create a new relationship Delete a relationship
-
Stratify 1.4
- 40 -
Unit editing functions There are buttons for the clipboard functions copy, cut, and paste in the lower left area of the form. Alternatively, these functions can be called by right-clicking a data field. The menu which is displayed after right-clicking a field also offers possibilities for selecting the content of a field and for deleting the field entry as well as an undo function. Copy the previous entry In any data field you may copy the previous entry in this field by pressing or selecting Copy Previous from the menu which appears after right-clicking the field. Whenever the unit entry form data is saved, the list of previous entries is updated. This applies for both new and updated units. Term lookup If a term file is present, you may look up and select a term in a text field: Click in the field you want to fill with a term. Then choose the Term list button, press or select Term lookup from the menu which appears after right-clicking the field. The list of terms available for the current field is then displayed. Choose the term by double-clicking the appropriate row of the list or by using the menu option Select. The term will be copied automatically to the active field in the unit entry form. Any previous entries will be replaced. Alternatively, you may close the term list without choosing a term by selecting Exit from the term list menu. If the phase or period field is filled this way and year dates are present in the term file, these dates are also copied if the current unit entry form contains no date values. If you want to define a term as you go along, select New from the term list menu. In this situation, the target field is fixed. Furthermore, you may change the term data visible in the term list by selecting the Change menu item. When entering an abbreviation defined in the term file, Stratify will replace the abbreviation with the full term on leaving the field. If you want to ensure that only a restricted set of terms is used in a specific field, you should set the Terms only option in the field configuration dialogue.
-
Stratify 1.4
- 41 -
Delete one or several units Units | Delete If you want to erase a unit, first select the appropriate row in the unit list by clicking in the row (or click on the unit name in the group hierarchy display). Then select Units | Delete from the main menu (or the corresponding toolbar button) and confirm the deletion. When a unit is erased, all relationships referring to this unit are deleted at the same time. You may delete multiple units by selecting several rows in the unit list: Hold the key down while clicking on the second unit and any other unit you want to erase. Stratify asks you to confirm the deletion of units to avoid that a lot of information is lost by mistake.
-
Stratify 1.4
- 42 -
Copy a unit Units | Copy If you want to copy a unit, first click on the appropriate unit in the unit list or the group hierarchy. Then select Units | Copy from the main menu. The unit entry form appears with the data of the unit selected. Modify the data according to your wishes and save the new unit with the OK button. You must change the unit name before saving the new unit because the unit name has to be unique. With the copy function, only the unit data is copied, but no relationships. If you want to copy the relationships as well, use the split function.
-
Stratify 1.4
- 43 -
Create units with consecutive numbers Units | Consecutive numbers You may want to create a large number of units in one step rather than typing in a list of consecutive numbers and other repetitive data. If some of the data fields are the same for all units to be generated, create a new model unit first using the Units | New menu item. Fill all the data fields which do not vary within the set of units to be created and save the model unit. Typical examples for such data fields are Location, Excavation Method, Conditions, and Excavator. After creating the model unit, or if you do not want to duplicate data from a model unit, select Units | Consecutive numbers from the main menu. It is possible to use this option several times, for example, if two excavation teams were involved, one starting their numbering at 1, the other starting at 1001, you may want to define contexts with numbers in the range 1..647 and in the range 1001..1430. Later on, you may wish to create groups G001 to G107 or work areas W0001 to W0063. In order to create units with consecutive numbers enter the first and the last unit number and other options in the control form that appears after selecting Units | Consecutive numbers from the main menu. Parameters for the creation of units with consecutive numbers Excavation All units to be created must belong to one excavation. The default excavation name is entered automatically. You may overwrite the excavation name if you choose to work with two or more excavations. It is obligatory to fill this edit box. If a term file is present, you may look up and select an excavation defined in this file: Right-click the excavation edit box, and the list of excavation terms available is then displayed. Choose the term by double-clicking the appropriate row of the list or by using the menu option Select. Alternatively, you may close the term list without choosing a term by selecting Exit from the term list menu. When entering an abbreviation defined in the term file, Stratify will replace the abbreviation with the full excavation term on leaving the edit box. First / Last unit number If you want to create unit names F1001 to F1430, set the first unit number to 1001 and the last unit number to 1430. In order to generate the names 0001 to 0647, enter 1 in the First unit number edit box and 647 in the Last unit number edit box. It is obligatory to enter a value in both edit boxes because these entries provide the basis for the automatic creation of units with consecutive numbers. The first unit number must be smaller than the last number. Prefix You may choose a prefix with up to four characters for the unit names. Then the unit name consists of the prefix and the unit number. For example, if you choose the prefix is F, units F1, F2 and so on are created (if the first unit number is 1 and variable format names are selected). The prefix and the number of digits together must not exceed the maximum unit name length of 8. Unit class
-
Stratify 1.4
- 44 -
You may use the consecutive numbers method in order to create contexts, groups, or work areas. Number of digits Stratify may generate fixed format or variable format names: Example: fixed format: 0001, 0002, ..., 0010, ...., 0100, ...,0647 F001, F002, .., F647 variable format: 1, 2, ..., 10, ...., 100, ..., 647 F1, F2, .., F647 The default are variable format names, i.e. the Number of digits is set to 0. A disadvantage of variable format names is that they are not displayed according to increasing numbers in the unit list, but they are ordered alphabetically. For example, if F1 to F200 are created, they will appear in the unit list in the following sequence: F1, F10, F100, F101,.., F109, F11, F110,... If you want to create fixed format names, choose the number of digits accordingly. When confirming the settings with the OK button, the number of digits is checked: this number must be equal to or exceed the number of digits required for the last unit number. So if the last unit number is 647, Stratify will accept the following entries for the Number of digits: 0, 3, 4, 5, 6, 7, 8. The Number of digits must not exceed 8 because this is the maximum length of a unit name. Note that the prefix length is taken into account in the unit name length calculation, i.e. if the prefix "Pit" is used and the last unit number is 647, then legal values for the number of digits are: 0, 3, 4, 5. Name of model unit A model unit may be used to duplicate some of the data fields that are the same for all units to be generated. If you want to use a model unit, make sure that the model unit is created before starting the consecutive numbers dialogue. You get an error message if you enter the name of a unit which has not yet been entered. The model unit must belong to the same excavation as the units to be created. Additionally, the unit class of model unit and new units have to be identical, for example only a group may be a model for new groups. Create chain-like relationships When creating contexts, you may automatically add chain-like relationships. Then the first context will be later than the second, the second later than the third, and so on. It is not possible to create chain-like relationships for groups or work areas. When pressing the OK button, Stratify checks that all the entries in the form are valid. For each unit to be created it is checked first if the unit name is already present in the unit table. If so, the existing unit is retained unchanged, and a warning message at the end of the unit creation process informs about the number of units not superseded. See also: Create chain-like relationships
-
Stratify 1.4
- 45 -
Search and replace Units | Search/Replace You may wish to replace certain field entries by a new value. For example, if there is a spelling mistake in the excavator's name and this name was copied for many units, this menu option is useful. Another example is the possibility to search and replace within the phase field, so that all "Phase 4" could be renamed "Phase 5" if one suddenly realises that there is an extra phase to slot in before it (suggestion by Andrew Wilson, Institute of Archaeology, Oxford). With this menu option, a list of all the fields in the unit table (with the exception of excavation, unit name, and unit class) will be shown. Choose the field for which you want to replace a field entry and confirm by clicking on the OK-button. You may set replace field entries in text, number, and date fields. Stratify displays a dialogue box that prompts you for a search string and the optional replace string. On starting the find or replace operation, it is checked that the entries in the search and replace boxes are of the appropriate field type (i.e. text, number, or date) and that they do not exceed the maximum field length. With text fields, you can choose the Match Case option to ensure that the case of the searched string and the string found agree. See also: Set default field entries
-
Stratify 1.4
- 46 -
Set default values for field entries Units | Set default You may wish to replace blank field entries by a default value. For example, if the excavator of all the units is James Bond, you can enter all the unit data first and leave the field excavator empty. But later, you may fill the field excavator for all units using the Units | Set default menu option. This technique is also useful if there are some contexts with different excavators. Then you may enter the name of the excavator for these exceptional contexts only and fill in the name of the main excavator later for all other units. In addition, this feature may help you to define phases or periods. As phase or period layout requires that all contexts belong to a phase or period, it may be helpful to first assign all contexts to a "blank" phase and then start at the bottom to create "phase 1", "phase 2" and so on (suggestion by Andrew Wilson, Institute of Archaeology, Oxford). You may set the default value for text, number, and date fields. On selecting Set default from the Units menu, a list of all the fields in the unit table (with the exception of excavation, unit name, and unit class) will be shown. Choose the field for which you want to set the default value and confirm by clicking the OK-button. After that, Stratify prompts for the default value. When the default value is appropriate, all the blank entries are replaced by the default value (after your confirmation). It is checked that the default value is of the appropriate field type (i.e. text, number, or date) and that it does not exceed the maximum field length. When the option Terms only was selected for a text field, only terms defined in the term table are accepted. Note that this feature does change all blank field entries, irrespective of any filters. See also: Use of a model unit when creating units with consecutive numbers Search and replace
-
Stratify 1.4
- 47 -
Split a unit Units | Split With contexts, the splitting operation is the same as copying, except that the relationships are copied as well. With groups or work areas, you are asked to redistribute the group or work area members which belong to the source unit. To start the splitting operation, click on the appropriate unit in the unit list or the group hierarchy. Afterwards, select Units | Split from the main menu. The unit entry form appears with the data of the unit selected. Modify the data according to your wishes and save the new unit with the OK button. You must change the unit name before saving the new unit because the unit name has to be unique. Splitting a context When splitting a context with equal relationships, an equal relationship will be established between the new context and the source context. Similarly, a contemporary relationship is created if the source context has contemporary relationships. As two contexts may only have one relationship, i.e. they are not allowed to be both contemporary and equal, it is not possible to split a context that has contemporary as well as equal relationships. Splitting a group or work area When splitting a group or a work area, you are asked to reassign the "part of" relationships, i.e. to decide for each member of the source group or work area if it belongs to the source unit or the newly created unit. First, Stratify will display a form with two lists side by side. The first list shows those units which are part of the source unit, while the second list contains the contexts that are part of the new unit. Each unit may be only in one of the lists. Initially, all units are shown in the first list. If you want to move a unit to the second list, select the unit and click on the > button. The < button undoes this move. With the >> button, all units are moved from the first to the second list, the
-
Stratify 1.4
- 48 -
Merging two or more units Units | Merge Two or more contexts can be merged so that one new context results which has all the relationships of the source contexts. Similarly, you may merge groups or work areas: The resulting group (or work area) will contain all the units which were part of the source groups (or work areas). Choose the units to be merged by selecting several rows in the unit list: Hold the key down while clicking on the second unit and any other unit you want to merge. Then select Units | Merge from the main menu. Stratify will move all relationships to the first unit selected, the other units will be deleted. The program will then issue a message indicating the name of the unit which is the result of merging. Stratify is not able to merge units belonging to different unit classes. You can undo the merging operation by splitting the unit created by merging. However, to ensure that the relationships are the same as before merging, some manual work is necessary . Furthermore, unit data information may be lost by merging. Therefore, you are asked to confirm the merging operation before starting it. If you happen to merge two contexts 4 and 5, with 4 earlier than 3 and 5 later than 3, only one of these relationships will be retained, since a context cannot be both earlier than and later than another context. Stratify chooses the relationship retained at random. Merging is only available in the Show unit list mode because the group hierarchy display does not allow the selection of multiple units.
-
Stratify 1.4
- 49 -
Create groups or work areas by combining units Units | Combine The standard procedure to define a group or work area is as follows: You create a new group or work area by selecting Units | New from the main menu. For each member of the new group or work area you enter the "part of" relationship in the unit entry form or by selecting Relations | Add from the main menu. However, if the member units of the new group or work area have already been defined, the following procedure may be a lot faster, especially where a group or work area has many members: Select the rows in the unit list corresponding to the members of the new unit or work area: Hold the key down while clicking on the second unit and any other member unit. Afterwards, select Units | Combine from the main menu. The unit entry form for the new group or work area is opened. The default unit class entry is "group", but may be changed to "work area". When saving the new unit successfully using the OK button, all the selected member units are automatically part of the new unit. Checks: You must select at least two groups or contexts before starting the combination procedure. A context or group may belong to one group only. So if some of the contexts or units
selected for membership in the new group are already part of another group, these relationships are not replaced. Instead, Stratify will show a list of those units, which were not included in the new group.
A work area must not belong to a group or another work area. Therefore an error message is issued if you try to start the combination procedure after selecting one or several work areas.
Combine can only be performed for units of the same unit class, i.e. either contexts or groups.
-
Stratify 1.4
- 50 -
Count all or selected units Units | Count On opening an existing project file Stratify displays the number of units in the unit table in the status line at the bottom of the main form. But you may be interested in the number of units after you did some changes in the project. By selecting Units | Count from the main menu, you are informed about the current number of units in the unit table. If you want to know how many contexts are in the unit table, first set the appropriate filter condition. On selecting Units | Count from the main m