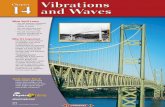Here’s WHAT You’ll Learn...
Transcript of Here’s WHAT You’ll Learn...

See it.Learn it.In color.
Here’s HOW You’ll Learn It• Jump in wherever you need answers
• Follow easy steps and screenshots to see exactly what to do
• Get handy tips for new techniques and shortcuts
• Use Try This! exercises to apply what you learn right away
Learn the simplest ways to get things done with Windows 10
Here’s WHAT You’ll Learn• Navigate Windows 10 quickly, easily, and efficiently
• Get online with the sleek new Microsoft Edge web browser
• Make the most of the new Cortana personal assistant
• Efficiently manage your email, calendar, contacts, and more
• Access your files from anywhere with Microsoft OneDrive
• Help secure your computer and protect your data
MicrosoftPressStore.com
Operating Systems/Windows
ISBN 978-0-7356-9794-2
9 7 8 0 7 3 5 6 9 7 9 4 2
2 6 9 9 9
U.S.A. $26.99Canada $33.99
[Recommended]
Window
s 10Plain&
Simple
spine = .448”
Your easy, colorful, SEE-HOW guide!
Plain&Simple
Nancy Muir Boysen
Windows 10
9780735697942_Win10_P&S_cover.indd 1 9/21/2015 6:23:21 PM

Windows 10 Plain & Simple
Nancy Muir Boysen
697942_Win10P&S_Book.indb 1 9/23/2015 7:58:01 PM

PUBLISHED BYMicrosoft PressA division of Microsoft CorporationOne Microsoft WayRedmond, Washington 98052-6399
Copyright © 2015 by Nancy Muir Boysen
All rights reserved. No part of the contents of this book may be reproduced or transmitted in any form or by any means without the written permission of the publisher.
Library of Congress Control Number: 2014951857ISBN: 978-0-7356-9794-2
Printed and bound in the United States of America.
First Printing
Microsoft Press books are available through booksellers and distributors worldwide. If you need support related to this book, email Microsoft Press Support at [email protected]. Please tell us what you think of this book at http://aka.ms/tellpress.
This book is provided “as-is” and expresses the author’s views and opinions. The views, opinions and information expressed in this book, including URL and other Internet website references, may change without notice.
Some examples depicted herein are provided for illustration only and are fictitious. No real association or connection is intended or should be inferred.
Microsoft and the trademarks listed at http://www.microsoft.com/about/legal/en/us/IntellectualProperty/Trademarks/ EN-US.aspx are trademarks of the Microsoft group of companies. All other marks are property of their respective owners.
Acquisitions Editor: Rosemary CapertonDevelopmental Editor: Carol Dillingham Project Editor: Carol Dillingham Editorial Production: Dianne Russell, Octal Publishing, Inc. Technical Reviewer: Randall Galloway; Technical Review services provided by Content Master, a member of CM Group, Ltd. Copyeditor: Bob Russell, Octal Publishing, Inc. Indexer: Ellen Troutman, Octal Publishing, Inc. Cover: Twist Creative • Seattle
697942_Win10P&S_Book.indb 2 9/23/2015 7:58:01 PM

Contents iii
ContentsAcknowledgments . . . . . . . . . . . . . . . . . . . . . . . . . . . . . . . . . . . . . . . . . . . . . . . . . . . xv
1 About this book . . . . . . . . . . . . . . . . . . . . . . . . . . . . . . . . . . . . . . . . . 1
A quick overview . . . . . . . . . . . . . . . . . . . . . . . . . . . . . . . . . . . . . . . . . . . . . . . . . . . . .2
A few assumptions . . . . . . . . . . . . . . . . . . . . . . . . . . . . . . . . . . . . . . . . . . . . . . . . . . . .6
What’s new in Windows 10? . . . . . . . . . . . . . . . . . . . . . . . . . . . . . . . . . . . . . . . . . . . .6
The final word . . . . . . . . . . . . . . . . . . . . . . . . . . . . . . . . . . . . . . . . . . . . . . . . . . . . . . . .7
2 First look at Windows 10 . . . . . . . . . . . . . . . . . . . . . . . . . . . . . . . . . . 9
Signing in to your user account . . . . . . . . . . . . . . . . . . . . . . . . . . . . . . . . . . . . . . . .11
Signing in with a different user account . . . . . . . . . . . . . . . . . . . . . . . . . . . . . . . . .12
Using the Start menu . . . . . . . . . . . . . . . . . . . . . . . . . . . . . . . . . . . . . . . . . . . . . . . . .15
Viewing All Apps . . . . . . . . . . . . . . . . . . . . . . . . . . . . . . . . . . . . . . . . . . . . . . . . . . . . .16
Working with Task View . . . . . . . . . . . . . . . . . . . . . . . . . . . . . . . . . . . . . . . . . . . . . .17
Using multiple desktops . . . . . . . . . . . . . . . . . . . . . . . . . . . . . . . . . . . . . . . . . . . . . .18
Opening the Action Center . . . . . . . . . . . . . . . . . . . . . . . . . . . . . . . . . . . . . . . . . . . .19
Working with settings in the Action Center . . . . . . . . . . . . . . . . . . . . . . . . . . . . . .20
Shutting down Windows 10 . . . . . . . . . . . . . . . . . . . . . . . . . . . . . . . . . . . . . . . . . . .21
697942_Win10P&S_Book.indb 3 9/23/2015 7:58:01 PM

iv Contents
3 Navigating Windows 10 . . . . . . . . . . . . . . . . . . . . . . . . . . . . . . . . . . 23
Opening and closing windows . . . . . . . . . . . . . . . . . . . . . . . . . . . . . . . . . . . . . . . . .24
Accessing Settings . . . . . . . . . . . . . . . . . . . . . . . . . . . . . . . . . . . . . . . . . . . . . . . . . . .25
Setting up accounts . . . . . . . . . . . . . . . . . . . . . . . . . . . . . . . . . . . . . . . . . . . . . . . . . .26
Managing passwords . . . . . . . . . . . . . . . . . . . . . . . . . . . . . . . . . . . . . . . . . . . . . . . . .28
Adding a picture password . . . . . . . . . . . . . . . . . . . . . . . . . . . . . . . . . . . . . . . . . . . .30
Using a PIN . . . . . . . . . . . . . . . . . . . . . . . . . . . . . . . . . . . . . . . . . . . . . . . . . . . . . . . . .32
Exploring the Start menu . . . . . . . . . . . . . . . . . . . . . . . . . . . . . . . . . . . . . . . . . . . . .35
Expanding the Start menu . . . . . . . . . . . . . . . . . . . . . . . . . . . . . . . . . . . . . . . . . . . .36
Adjusting system volume . . . . . . . . . . . . . . . . . . . . . . . . . . . . . . . . . . . . . . . . . . . . .40
Setting the date and time . . . . . . . . . . . . . . . . . . . . . . . . . . . . . . . . . . . . . . . . . . . . .41
Managing power options . . . . . . . . . . . . . . . . . . . . . . . . . . . . . . . . . . . . . . . . . . . . .42
4 Customizing the appearance of Windows 10 . . . . . . . . . . . . . . . . . 45
Changing the desktop background . . . . . . . . . . . . . . . . . . . . . . . . . . . . . . . . . . . . .46
Customize the Lock Screen . . . . . . . . . . . . . . . . . . . . . . . . . . . . . . . . . . . . . . . . . . . .47
Adjusting colors and transparency . . . . . . . . . . . . . . . . . . . . . . . . . . . . . . . . . . . . .48
Using themes . . . . . . . . . . . . . . . . . . . . . . . . . . . . . . . . . . . . . . . . . . . . . . . . . . . . . . . .50
Changing the screen saver . . . . . . . . . . . . . . . . . . . . . . . . . . . . . . . . . . . . . . . . . . . .51
Making timeout settings . . . . . . . . . . . . . . . . . . . . . . . . . . . . . . . . . . . . . . . . . . . . . .52
Enlarging text . . . . . . . . . . . . . . . . . . . . . . . . . . . . . . . . . . . . . . . . . . . . . . . . . . . . . . .53
Changing screen resolution . . . . . . . . . . . . . . . . . . . . . . . . . . . . . . . . . . . . . . . . . . .54
Customizing the taskbar . . . . . . . . . . . . . . . . . . . . . . . . . . . . . . . . . . . . . . . . . . . . . .55
Adding tiles to the Start menu . . . . . . . . . . . . . . . . . . . . . . . . . . . . . . . . . . . . . . . . .56
697942_Win10P&S_Book.indb 4 9/23/2015 7:58:01 PM

Contents v
Moving tiles . . . . . . . . . . . . . . . . . . . . . . . . . . . . . . . . . . . . . . . . . . . . . . . . . . . . . . . . .57
Using Snap to arrange apps on the desktop . . . . . . . . . . . . . . . . . . . . . . . . . . . . .58
Resizing tiles . . . . . . . . . . . . . . . . . . . . . . . . . . . . . . . . . . . . . . . . . . . . . . . . . . . . . . . .60
5 Working with productivity applications . . . . . . . . . . . . . . . . . . . . . 61
Finding and opening applications by using the Start menu . . . . . . . . . . . . . . . .62
Opening applications using Cortana . . . . . . . . . . . . . . . . . . . . . . . . . . . . . . . . . . . .63
Working with toolbars and menus . . . . . . . . . . . . . . . . . . . . . . . . . . . . . . . . . . . . 64
Cutting, copying, and pasting content . . . . . . . . . . . . . . . . . . . . . . . . . . . . . . . . . .65
Formatting text . . . . . . . . . . . . . . . . . . . . . . . . . . . . . . . . . . . . . . . . . . . . . . . . . . . . . .66
Formatting paragraphs . . . . . . . . . . . . . . . . . . . . . . . . . . . . . . . . . . . . . . . . . . . . . . .67
Saving files . . . . . . . . . . . . . . . . . . . . . . . . . . . . . . . . . . . . . . . . . . . . . . . . . . . . . . . . . .68
Printing documents . . . . . . . . . . . . . . . . . . . . . . . . . . . . . . . . . . . . . . . . . . . . . . . . . .69
Sharing files via email . . . . . . . . . . . . . . . . . . . . . . . . . . . . . . . . . . . . . . . . . . . . . . . .70
Closing applications . . . . . . . . . . . . . . . . . . . . . . . . . . . . . . . . . . . . . . . . . . . . . . . . . .71
Uninstalling applications . . . . . . . . . . . . . . . . . . . . . . . . . . . . . . . . . . . . . . . . . . . . . .72
6 Finding content with File Explorer and Cortana . . . . . . . . . . . . . . 73
Finding content by using File Explorer . . . . . . . . . . . . . . . . . . . . . . . . . . . . . . . . . .74
Changing File Explorer views . . . . . . . . . . . . . . . . . . . . . . . . . . . . . . . . . . . . . . . . . .75
Sorting files . . . . . . . . . . . . . . . . . . . . . . . . . . . . . . . . . . . . . . . . . . . . . . . . . . . . . . . . .76
697942_Win10P&S_Book.indb 5 9/23/2015 7:58:01 PM

vi Contents
Creating a new folder . . . . . . . . . . . . . . . . . . . . . . . . . . . . . . . . . . . . . . . . . . . . . . . .77
Moving files among folders . . . . . . . . . . . . . . . . . . . . . . . . . . . . . . . . . . . . . . . . . . .78
Renaming files and folders . . . . . . . . . . . . . . . . . . . . . . . . . . . . . . . . . . . . . . . . . . . .79
Deleting files and folders . . . . . . . . . . . . . . . . . . . . . . . . . . . . . . . . . . . . . . . . . . . . .80
Compressing files . . . . . . . . . . . . . . . . . . . . . . . . . . . . . . . . . . . . . . . . . . . . . . . . . . . .81
Sharing files via email . . . . . . . . . . . . . . . . . . . . . . . . . . . . . . . . . . . . . . . . . . . . . . . .82
Searching by using Cortana . . . . . . . . . . . . . . . . . . . . . . . . . . . . . . . . . . . . . . . . . . .83
Searching for favorite places . . . . . . . . . . . . . . . . . . . . . . . . . . . . . . . . . . . . . . . . . 84
Managing the Recycle Bin . . . . . . . . . . . . . . . . . . . . . . . . . . . . . . . . . . . . . . . . . . . . .86
7 Making Windows accessible . . . . . . . . . . . . . . . . . . . . . . . . . . . . . . 87
Using Magnifier . . . . . . . . . . . . . . . . . . . . . . . . . . . . . . . . . . . . . . . . . . . . . . . . . . . . .88
Setting up high contrast . . . . . . . . . . . . . . . . . . . . . . . . . . . . . . . . . . . . . . . . . . . . . .89
Adjusting screen brightness . . . . . . . . . . . . . . . . . . . . . . . . . . . . . . . . . . . . . . . . . . .90
Making elements on your screen easier to see . . . . . . . . . . . . . . . . . . . . . . . . . . .91
Changing mouse settings . . . . . . . . . . . . . . . . . . . . . . . . . . . . . . . . . . . . . . . . . . . . .92
Changing keyboard settings . . . . . . . . . . . . . . . . . . . . . . . . . . . . . . . . . . . . . . . . . . .93
Using touch feedback . . . . . . . . . . . . . . . . . . . . . . . . . . . . . . . . . . . . . . . . . . . . . . . .94
Working with Narrator . . . . . . . . . . . . . . . . . . . . . . . . . . . . . . . . . . . . . . . . . . . . . . . .95
Using Speech Recognition . . . . . . . . . . . . . . . . . . . . . . . . . . . . . . . . . . . . . . . . . . . .96
Turning on closed captioning . . . . . . . . . . . . . . . . . . . . . . . . . . . . . . . . . . . . . . . . . .98
Using visual alternatives for sounds. . . . . . . . . . . . . . . . . . . . . . . . . . . . . . . . . . . . .99
697942_Win10P&S_Book.indb 6 9/23/2015 7:58:01 PM

Contents vii
8 Accessing and managing networks . . . . . . . . . . . . . . . . . . . . . . . . 101
Connecting to a network . . . . . . . . . . . . . . . . . . . . . . . . . . . . . . . . . . . . . . . . . . . .103
Joining a homegroup . . . . . . . . . . . . . . . . . . . . . . . . . . . . . . . . . . . . . . . . . . . . . . . 104
Making Wi-Fi Sense settings . . . . . . . . . . . . . . . . . . . . . . . . . . . . . . . . . . . . . . . . . 106
Making your computer discoverable . . . . . . . . . . . . . . . . . . . . . . . . . . . . . . . . . . 108
Setting file and printer sharing options . . . . . . . . . . . . . . . . . . . . . . . . . . . . . . . 109
Using Airplane Mode . . . . . . . . . . . . . . . . . . . . . . . . . . . . . . . . . . . . . . . . . . . . . . . .110
Disconnecting from a network . . . . . . . . . . . . . . . . . . . . . . . . . . . . . . . . . . . . . . . .111
9 Going online with Microsoft Edge . . . . . . . . . . . . . . . . . . . . . . . . 113
Setting a home page . . . . . . . . . . . . . . . . . . . . . . . . . . . . . . . . . . . . . . . . . . . . . . . .115
Browsing among webpages . . . . . . . . . . . . . . . . . . . . . . . . . . . . . . . . . . . . . . . . . .116
Working with tabs . . . . . . . . . . . . . . . . . . . . . . . . . . . . . . . . . . . . . . . . . . . . . . . . . .117
Viewing your browsing history . . . . . . . . . . . . . . . . . . . . . . . . . . . . . . . . . . . . . . . .118
Marking up webpages . . . . . . . . . . . . . . . . . . . . . . . . . . . . . . . . . . . . . . . . . . . . . . .119
Using Reading View . . . . . . . . . . . . . . . . . . . . . . . . . . . . . . . . . . . . . . . . . . . . . . . . 120
Adding items to Favorites or Reading List . . . . . . . . . . . . . . . . . . . . . . . . . . . . . 121
Using InPrivate browsing . . . . . . . . . . . . . . . . . . . . . . . . . . . . . . . . . . . . . . . . . . . . 122
Finding content on pages . . . . . . . . . . . . . . . . . . . . . . . . . . . . . . . . . . . . . . . . . . . 123
Zooming in and out . . . . . . . . . . . . . . . . . . . . . . . . . . . . . . . . . . . . . . . . . . . . . . . . .124
Managing downloads . . . . . . . . . . . . . . . . . . . . . . . . . . . . . . . . . . . . . . . . . . . . . . 125
697942_Win10P&S_Book.indb 7 9/23/2015 7:58:01 PM

viii Contents
10 Connecting with others . . . . . . . . . . . . . . . . . . . . . . . . . . . . . . . . . 127
Adding contacts in People . . . . . . . . . . . . . . . . . . . . . . . . . . . . . . . . . . . . . . . . . . 128
Editing contacts . . . . . . . . . . . . . . . . . . . . . . . . . . . . . . . . . . . . . . . . . . . . . . . . . . . 130
Linking contacts . . . . . . . . . . . . . . . . . . . . . . . . . . . . . . . . . . . . . . . . . . . . . . . . . . . .131
Sharing contacts . . . . . . . . . . . . . . . . . . . . . . . . . . . . . . . . . . . . . . . . . . . . . . . . . . . 132
11 Using Mail . . . . . . . . . . . . . . . . . . . . . . . . . . . . . . . . . . . . . . . . . . . . 135
Setting up email accounts . . . . . . . . . . . . . . . . . . . . . . . . . . . . . . . . . . . . . . . . . . . 136
Reading email messages . . . . . . . . . . . . . . . . . . . . . . . . . . . . . . . . . . . . . . . . . . . . 138
Opening an attachment . . . . . . . . . . . . . . . . . . . . . . . . . . . . . . . . . . . . . . . . . . . . 139
Replying to a message . . . . . . . . . . . . . . . . . . . . . . . . . . . . . . . . . . . . . . . . . . . . . . 140
Forwarding a message . . . . . . . . . . . . . . . . . . . . . . . . . . . . . . . . . . . . . . . . . . . . . . .141
Creating a new message . . . . . . . . . . . . . . . . . . . . . . . . . . . . . . . . . . . . . . . . . . . . .142
Formatting message text . . . . . . . . . . . . . . . . . . . . . . . . . . . . . . . . . . . . . . . . . . . .143
Adding attachments . . . . . . . . . . . . . . . . . . . . . . . . . . . . . . . . . . . . . . . . . . . . . . . . 144
Moving emails to folders . . . . . . . . . . . . . . . . . . . . . . . . . . . . . . . . . . . . . . . . . . . . .145
Deleting emails . . . . . . . . . . . . . . . . . . . . . . . . . . . . . . . . . . . . . . . . . . . . . . . . . . . . 146
12 Shopping for apps in the Windows Store . . . . . . . . . . . . . . . . . . . 147
Searching for apps . . . . . . . . . . . . . . . . . . . . . . . . . . . . . . . . . . . . . . . . . . . . . . . . . .149
Creating payment information for an account . . . . . . . . . . . . . . . . . . . . . . . . . 150
697942_Win10P&S_Book.indb 8 9/23/2015 7:58:01 PM

Contents ix
Managing settings for updates . . . . . . . . . . . . . . . . . . . . . . . . . . . . . . . . . . . . . . .152
Reading reviews . . . . . . . . . . . . . . . . . . . . . . . . . . . . . . . . . . . . . . . . . . . . . . . . . . . .153
Buying an app . . . . . . . . . . . . . . . . . . . . . . . . . . . . . . . . . . . . . . . . . . . . . . . . . . . . . 154
Rating an app . . . . . . . . . . . . . . . . . . . . . . . . . . . . . . . . . . . . . . . . . . . . . . . . . . . . . .155
13 Enjoying music . . . . . . . . . . . . . . . . . . . . . . . . . . . . . . . . . . . . . . . . 157
Buying songs or albums . . . . . . . . . . . . . . . . . . . . . . . . . . . . . . . . . . . . . . . . . . . . 158
Adding local music files . . . . . . . . . . . . . . . . . . . . . . . . . . . . . . . . . . . . . . . . . . . . . 160
Playing music. . . . . . . . . . . . . . . . . . . . . . . . . . . . . . . . . . . . . . . . . . . . . . . . . . . . . . .161
Adjusting volume . . . . . . . . . . . . . . . . . . . . . . . . . . . . . . . . . . . . . . . . . . . . . . . . . . .162
Searching for music . . . . . . . . . . . . . . . . . . . . . . . . . . . . . . . . . . . . . . . . . . . . . . . . .163
Creating playlists . . . . . . . . . . . . . . . . . . . . . . . . . . . . . . . . . . . . . . . . . . . . . . . . . . . 164
Using Cortana to identify music . . . . . . . . . . . . . . . . . . . . . . . . . . . . . . . . . . . . . . .165
14 Recording and watching videos . . . . . . . . . . . . . . . . . . . . . . . . . . 167
Recording your own videos by using the Camera app . . . . . . . . . . . . . . . . . . . 168
Buying videos . . . . . . . . . . . . . . . . . . . . . . . . . . . . . . . . . . . . . . . . . . . . . . . . . . . . . .169
Locating videos in the Movies & TV app . . . . . . . . . . . . . . . . . . . . . . . . . . . . . . .170
Playing videos . . . . . . . . . . . . . . . . . . . . . . . . . . . . . . . . . . . . . . . . . . . . . . . . . . . . . .171
Configuring settings in the Movies & TV app . . . . . . . . . . . . . . . . . . . . . . . . . . .172
Playing video by using Windows Media Player . . . . . . . . . . . . . . . . . . . . . . . . . .174
Creating playlists by using Windows Media Player . . . . . . . . . . . . . . . . . . . . . . .175
697942_Win10P&S_Book.indb 9 9/23/2015 7:58:01 PM

x Contents
15 Working with the Camera and Photos apps . . . . . . . . . . . . . . . . . 177
Taking photos or videos by using the Camera app . . . . . . . . . . . . . . . . . . . . . . .178
Editing photos by using the Photos app . . . . . . . . . . . . . . . . . . . . . . . . . . . . . . . .179
Enhancing a photo . . . . . . . . . . . . . . . . . . . . . . . . . . . . . . . . . . . . . . . . . . . . . . . . . 180
Cropping photos . . . . . . . . . . . . . . . . . . . . . . . . . . . . . . . . . . . . . . . . . . . . . . . . . . . .181
Rotating photos . . . . . . . . . . . . . . . . . . . . . . . . . . . . . . . . . . . . . . . . . . . . . . . . . . . 182
Viewing albums . . . . . . . . . . . . . . . . . . . . . . . . . . . . . . . . . . . . . . . . . . . . . . . . . . . . 183
Working with photos in Paint . . . . . . . . . . . . . . . . . . . . . . . . . . . . . . . . . . . . . . . . 184
Creating a slideshow . . . . . . . . . . . . . . . . . . . . . . . . . . . . . . . . . . . . . . . . . . . . . . . 186
Setting a photo as your lock screen or desktop background . . . . . . . . . . . . . 187
Sharing photos . . . . . . . . . . . . . . . . . . . . . . . . . . . . . . . . . . . . . . . . . . . . . . . . . . . . 188
Deleting photos . . . . . . . . . . . . . . . . . . . . . . . . . . . . . . . . . . . . . . . . . . . . . . . . . . . 189
16 Keeping on schedule with Calendar . . . . . . . . . . . . . . . . . . . . . . . 191
Displaying Calendar . . . . . . . . . . . . . . . . . . . . . . . . . . . . . . . . . . . . . . . . . . . . . . . . .192
Changing views . . . . . . . . . . . . . . . . . . . . . . . . . . . . . . . . . . . . . . . . . . . . . . . . . . . . .193
Adding an event . . . . . . . . . . . . . . . . . . . . . . . . . . . . . . . . . . . . . . . . . . . . . . . . . . . 194
Using Cortana to add an event . . . . . . . . . . . . . . . . . . . . . . . . . . . . . . . . . . . . . . 195
Inviting people to an event . . . . . . . . . . . . . . . . . . . . . . . . . . . . . . . . . . . . . . . . . . 196
Editing an event . . . . . . . . . . . . . . . . . . . . . . . . . . . . . . . . . . . . . . . . . . . . . . . . . . . .197
Changing work week settings. . . . . . . . . . . . . . . . . . . . . . . . . . . . . . . . . . . . . . . . 198
Displaying the US Holidays and Birthday calendars . . . . . . . . . . . . . . . . . . . . . 199
Deleting an event . . . . . . . . . . . . . . . . . . . . . . . . . . . . . . . . . . . . . . . . . . . . . . . . . . 200
697942_Win10P&S_Book.indb 10 9/23/2015 7:58:01 PM

Contents xi
17 Tracking your sports, news, stocks, and fitness . . . . . . . . . . . . . . 201
Reading news articles . . . . . . . . . . . . . . . . . . . . . . . . . . . . . . . . . . . . . . . . . . . . . . . 202
Adding and turning off interests . . . . . . . . . . . . . . . . . . . . . . . . . . . . . . . . . . . . . 203
Choosing a sports category . . . . . . . . . . . . . . . . . . . . . . . . . . . . . . . . . . . . . . . . . 204
Adding a sports favorite . . . . . . . . . . . . . . . . . . . . . . . . . . . . . . . . . . . . . . . . . . . . 205
Creating an investment Watchlist . . . . . . . . . . . . . . . . . . . . . . . . . . . . . . . . . . . . 206
Viewing markets . . . . . . . . . . . . . . . . . . . . . . . . . . . . . . . . . . . . . . . . . . . . . . . . . . . 207
Using Diet Tracker . . . . . . . . . . . . . . . . . . . . . . . . . . . . . . . . . . . . . . . . . . . . . . . . . 208
Creating a profile . . . . . . . . . . . . . . . . . . . . . . . . . . . . . . . . . . . . . . . . . . . . . . . . . . .210
18 Checking the weather . . . . . . . . . . . . . . . . . . . . . . . . . . . . . . . . . . . 213
Viewing the current weather . . . . . . . . . . . . . . . . . . . . . . . . . . . . . . . . . . . . . . . . .214
Adding your favorite places . . . . . . . . . . . . . . . . . . . . . . . . . . . . . . . . . . . . . . . . . .215
Changing your launch location . . . . . . . . . . . . . . . . . . . . . . . . . . . . . . . . . . . . . . .216
Choosing Fahrenheit or Celsius . . . . . . . . . . . . . . . . . . . . . . . . . . . . . . . . . . . . . . .217
Viewing weather maps . . . . . . . . . . . . . . . . . . . . . . . . . . . . . . . . . . . . . . . . . . . . . .218
Finding weather news . . . . . . . . . . . . . . . . . . . . . . . . . . . . . . . . . . . . . . . . . . . . . . .219
Displaying historical weather data . . . . . . . . . . . . . . . . . . . . . . . . . . . . . . . . . . . . 220
697942_Win10P&S_Book.indb 11 9/23/2015 7:58:01 PM

xii Contents
19 Using Maps . . . . . . . . . . . . . . . . . . . . . . . . . . . . . . . . . . . . . . . . . . . 221
Opening Maps and showing your location . . . . . . . . . . . . . . . . . . . . . . . . . . . . 222
Getting directions in Maps . . . . . . . . . . . . . . . . . . . . . . . . . . . . . . . . . . . . . . . . . . 223
Zooming in and out . . . . . . . . . . . . . . . . . . . . . . . . . . . . . . . . . . . . . . . . . . . . . . . . .224
Changing map views . . . . . . . . . . . . . . . . . . . . . . . . . . . . . . . . . . . . . . . . . . . . . . . 225
Rotating and tilting maps . . . . . . . . . . . . . . . . . . . . . . . . . . . . . . . . . . . . . . . . . . . 226
Viewing Favorites . . . . . . . . . . . . . . . . . . . . . . . . . . . . . . . . . . . . . . . . . . . . . . . . . . 227
Viewing cities in 3-D . . . . . . . . . . . . . . . . . . . . . . . . . . . . . . . . . . . . . . . . . . . . . . . 228
20 Playing with Xbox games . . . . . . . . . . . . . . . . . . . . . . . . . . . . . . . . 229
Buying games . . . . . . . . . . . . . . . . . . . . . . . . . . . . . . . . . . . . . . . . . . . . . . . . . . . . . 230
Adding friends . . . . . . . . . . . . . . . . . . . . . . . . . . . . . . . . . . . . . . . . . . . . . . . . . . . . .232
Switching between an avatar and a gamerpic . . . . . . . . . . . . . . . . . . . . . . . . . . .233
Playing games . . . . . . . . . . . . . . . . . . . . . . . . . . . . . . . . . . . . . . . . . . . . . . . . . . . . . 234
Inviting friends to play games . . . . . . . . . . . . . . . . . . . . . . . . . . . . . . . . . . . . . . . .235
Sending a message to a friend . . . . . . . . . . . . . . . . . . . . . . . . . . . . . . . . . . . . . . . 236
Recording game screens . . . . . . . . . . . . . . . . . . . . . . . . . . . . . . . . . . . . . . . . . . . . 238
21 Adding and working with other devices . . . . . . . . . . . . . . . . . . . 239
Adding a connected device . . . . . . . . . . . . . . . . . . . . . . . . . . . . . . . . . . . . . . . . . 240
Adding a printer or scanner . . . . . . . . . . . . . . . . . . . . . . . . . . . . . . . . . . . . . . . . . .241
Making printer settings . . . . . . . . . . . . . . . . . . . . . . . . . . . . . . . . . . . . . . . . . . . . . .242
697942_Win10P&S_Book.indb 12 9/23/2015 7:58:01 PM

Contents xiii
Using Bluetooth devices . . . . . . . . . . . . . . . . . . . . . . . . . . . . . . . . . . . . . . . . . . . . 244
Viewing device properties in Device Manager . . . . . . . . . . . . . . . . . . . . . . . . . .245
Updating device drivers . . . . . . . . . . . . . . . . . . . . . . . . . . . . . . . . . . . . . . . . . . . . . 246
Removing a device . . . . . . . . . . . . . . . . . . . . . . . . . . . . . . . . . . . . . . . . . . . . . . . . . .247
22 Working with OneDrive . . . . . . . . . . . . . . . . . . . . . . . . . . . . . . . . . 249
Navigating OneDrive . . . . . . . . . . . . . . . . . . . . . . . . . . . . . . . . . . . . . . . . . . . . . . . 250
Creating a new folder . . . . . . . . . . . . . . . . . . . . . . . . . . . . . . . . . . . . . . . . . . . . . . .251
Uploading files to OneDrive . . . . . . . . . . . . . . . . . . . . . . . . . . . . . . . . . . . . . . . . . .252
Searching for a file in OneDrive . . . . . . . . . . . . . . . . . . . . . . . . . . . . . . . . . . . . . . .253
Creating documents with Office Online . . . . . . . . . . . . . . . . . . . . . . . . . . . . . . . 254
Sharing folders . . . . . . . . . . . . . . . . . . . . . . . . . . . . . . . . . . . . . . . . . . . . . . . . . . . . .256
Renaming files and folders . . . . . . . . . . . . . . . . . . . . . . . . . . . . . . . . . . . . . . . . . . .257
Deleting files and folders . . . . . . . . . . . . . . . . . . . . . . . . . . . . . . . . . . . . . . . . . . . 258
23 Maintaining and protecting your computer . . . . . . . . . . . . . . . . 259
Optimizing your hard disk . . . . . . . . . . . . . . . . . . . . . . . . . . . . . . . . . . . . . . . . . . . 260
Using Disk Cleanup. . . . . . . . . . . . . . . . . . . . . . . . . . . . . . . . . . . . . . . . . . . . . . . . . .261
Obtaining updates . . . . . . . . . . . . . . . . . . . . . . . . . . . . . . . . . . . . . . . . . . . . . . . . . 262
Resetting your computer . . . . . . . . . . . . . . . . . . . . . . . . . . . . . . . . . . . . . . . . . . . . 263
Working with Windows Defender . . . . . . . . . . . . . . . . . . . . . . . . . . . . . . . . . . . . 264
Running Windows Defender updates and scans . . . . . . . . . . . . . . . . . . . . . . . . 266
Configuring Windows Firewall . . . . . . . . . . . . . . . . . . . . . . . . . . . . . . . . . . . . . . . 267
Changing Location settings . . . . . . . . . . . . . . . . . . . . . . . . . . . . . . . . . . . . . . . . . 268
697942_Win10P&S_Book.indb 13 9/23/2015 7:58:01 PM

xiv Contents
24 Troubleshooting . . . . . . . . . . . . . . . . . . . . . . . . . . . . . . . . . . . . . . . 269
Searching for help by using Cortana . . . . . . . . . . . . . . . . . . . . . . . . . . . . . . . . . . .270
Using Task Manager . . . . . . . . . . . . . . . . . . . . . . . . . . . . . . . . . . . . . . . . . . . . . . . . 271
Restoring your system to an earlier time . . . . . . . . . . . . . . . . . . . . . . . . . . . . . . 272
Getting help from Get Started . . . . . . . . . . . . . . . . . . . . . . . . . . . . . . . . . . . . . . . 273
Getting remote assistance . . . . . . . . . . . . . . . . . . . . . . . . . . . . . . . . . . . . . . . . . . . .274
Using Advanced Startup . . . . . . . . . . . . . . . . . . . . . . . . . . . . . . . . . . . . . . . . . . . . .276
Appendix: Taking advantage of Windows 10 keyboard shortcuts . . . . . . . . 277
Glossary . . . . . . . . . . . . . . . . . . . . . . . . . . . . . . . . . . . . . . . . . . . . . . . . . . . . . . . . . . .281
Index . . . . . . . . . . . . . . . . . . . . . . . . . . . . . . . . . . . . . . . . . . . . . . . . . . . . . . . . . . . . . 289
About the author . . . . . . . . . . . . . . . . . . . . . . . . . . . . . . . . . . . . . . . . . . . . . . . . . . 301
697942_Win10P&S_Book.indb 14 9/23/2015 7:58:01 PM

Acknowledgments xv
AcknowledgmentsI’d like to thank Rosemary Caperton at Microsoft Press for trusting me with the writing of this book. Also, much gratitude to Carol Dillingham, who managed the editorial aspects of the book with great grace and professionalism. Many thanks to the folks at Octal Publishing who handled with great competence
all the day-to-day production work on this challenging visual book. Thanks to Ed Bott for providing assistance with select fig-ures. Finally, thanks to my technical reviewer, Randall Galloway, for keeping me on track with Windows 10.
697942_Win10P&S_Book.indb 15 9/23/2015 7:58:02 PM

697942_Win10P&S_Book.indb 16 9/23/2015 7:58:02 PM

697942_Win10P&S_Book.indb 44 9/23/2015 7:58:12 PM

In this section:
Customizing the appearance of Windows 10
4Windows 10 is an environment in which you’ll spend a lot of time, so
being able to set up the appearance of its various elements in ways that please you is a great benefit. You can change the background image for the desktop, colors, the size of text, and more. You can also work with the size and placement of tiles in the Start menu.
Some of these settings customize the desktop appearance, whereas others make working with apps a lot easier. For example, you can arrange open windows on the desktop so that you can view more than one app at a time, which helps when you need to copy and paste contents from one app to another or reference information in one document while working in another. You can customize the taskbar contents such that the icons you need most often are always close at hand.
■■ Changing the desktop background
■■ Customize the Lock Screen
■■ Using themes
■■ Adjusting colors and transparency
■■ Changing the screen saver
■■ Making timeout settings
■■ Enlarging text
■■ Changing screen resolution
■■ Customizing the taskbar
■■ Adding tiles to the Start menu
■■ Moving tiles
■■ Resizing tiles
■■ Using Snap to arrange apps on the Desktop
697942_Win10P&S_Book.indb 45 9/23/2015 7:58:12 PM

46 Changing the desktop background: Choose a new background picture
4: CUSTOMIzING THE APPEARANCE OF WINDOWS 10
Choose a new background picture1 Click the Start button.
2 Click Settings.
3 Click Personalization.
4 Click Background.
5 In the Choose Your Picture section, click an option.
Changing the desktop backgroundWe all like to personalize our work environment, from pinning photos to the wall of a cubicle at work to decorating the walls of our home office. In the same way, Windows 10 provides images that you can use to add visual appeal to your Desktop.
To customize your Windows experience, you can change which Windows images appear as backgrounds, and even use your own images.
1
2
TIP To select your own picture as your background in step 5, you can click the Browse button (not shown in the illustration)
and then locate a picture of your own by using File Explorer. When you’ve found the picture you want, click the Choose Picture button to select the image.
TIP If you prefer a solid color background to a picture, click the Background drop-down list and choose Solid Color before
making a background selection.
4
5
3
697942_Win10P&S_Book.indb 46 9/23/2015 7:58:13 PM

Customize the Lock Screen: Choose a new Lock Screen background 47
4: CUSTOMIzING THE APPEARANCE OF WINDOWS 10
Choose a new lock Screen background1 In Settings, choose Personalization, and then click Lock Screen.
2 Click the Background drop-down list.
3 Click Picture.
4 In the Choose Your Picture section, click an image.
Customize the lock ScreenThe Lock Screen appears whenever your computer goes to sleep. When you want to wake up your computer and begin using it again, you see the Lock Screen image, which you then click to display a sign-in screen to access Windows 10. You can
choose what type of background image appears on the Lock Screen: Windows Spotlight, which shows images from the Bing search engine; a Microsoft provided picture; or a slide show of images from your Picture folder or Windows Spotlight.
TIP You can affect what images are shown if you select Windows Spotlight for Lock Screen Images in step 3. With the
Lock Screen displayed, in the top-right corner, move your pointer over Like What You See?, and then click either I Like It! or Not a Fan? to cast your vote. The next time you go to Spotlight, you’ll see images more like those that you’ve endorsed. Spotlight can also learn about you and the services and features you use in Windows 10 to make suggestions on the Lock Screen about other features or apps that you might enjoy.
1
32
4
697942_Win10P&S_Book.indb 47 9/23/2015 7:58:13 PM

48 Adjusting colors and transparency: Control colors and transparency
4: CUSTOMIzING THE APPEARANCE OF WINDOWS 10
Adjusting colors and transparencyThe colors that appear on various elements of your screen (for example, the taskbar and open window borders) have two func-tions. First, they might appeal to your personal color sense and make your computing environment more attractive. Second, they might make the content on the screen easier to see. You can configure Windows 10 to pick a color scheme that matches
the background image you’ve chosen for your desktop or make the Start menu transparent. You can also choose from among several high-contrast color schemes which are especially helpful for those who have low vision. You can even customize and save high-contrast color themes to use the colors you prefer.
Control colors and transparency1 In Settings, choose Personalization, and then click Colors.
2 Click the switch to turn on the Automatically Pick An Accent Color From My Background setting.
3 If you want the taskbar to change color (rather than remaining black), be sure the Show Color On Taskbar And Start Menu option is set to On.
4 Click to turn on or off the Make Start, Taskbar, And Action Center Transparent option.
5 Click High Contrast Settings to choose a color scheme in the Ease Of Access settings.
(continued on next page)
1
5
234
697942_Win10P&S_Book.indb 48 9/23/2015 7:58:13 PM

Adjusting colors and transparency: Control colors and transparency 49
4: CUSTOMIzING THE APPEARANCE OF WINDOWS 10
Control colors and transparency (continued)
6 Click the drop-down list at the top to display available themes.
7 Click a theme.
8 To customize your own theme, click any screen element, and then, from the palette that opens, choose a color.
9 Click Apply.
6
9
8
7
697942_Win10P&S_Book.indb 49 9/23/2015 7:58:13 PM

50 Using themes: Select a theme
4: CUSTOMIzING THE APPEARANCE OF WINDOWS 10
Using themesWindows 10 includes several themes that control the appear-ance of your screen. These themes provide an easy way to apply a variety of settings such as colors, font, and background
images to the computer interface. There are even high-contrast themes that make the screen easier to see for those who have low vision.
Select a theme1 In Settings, choose Personalization, and then click Themes.
2 In the Themes section, click Theme Settings.
3 Click a theme to select it.
TIP You can create your own themes. Before going to the theme window make any personalization settings you prefer.
Then, in the theme window, click Save Theme. This opens a dialog box in which you can provide a name for your theme and save all current settings as a custom theme.
12
3
697942_Win10P&S_Book.indb 50 9/23/2015 7:58:14 PM

Changing the screen saver: Select a screen saver 51
4: CUSTOMIzING THE APPEARANCE OF WINDOWS 10
Select a screen saver1 In the Cortana search box, type screen saver.
2 Click Turn Screen Saver On Or Off.
3 Click the Screen Saver drop-down list, and then select a screen saver.
4 Click the up or down arrows on the Wait box (or you can also simply type a number directly in the box) to set an interval of inactivity after which the screen saver turns on.
5 Click Apply.
6 Click OK to close the dialog box.
Changing the screen saverYou can set up a screen saver that will appear after a preset interval of inactivity on your computer. The screen saver is an animation that takes up the computer’s full screen. A screen saver keeps your screen’s contents private. When you want to
get back to using your computer, you don’t need to raise the Lock Screen and type your password or PIN; instead you can just click your mouse and your computer returns to whatever you were working on at the moment the screen saver activated.
2
1
3
4
5
6TIP You can see what the screen saver will look like by clicking the Preview button in the Screen Saver Settings dialog box. The
screen saver animation appears full screen. To return to the dialog box, press the Esc button on your keyboard.
697942_Win10P&S_Book.indb 51 9/23/2015 7:58:14 PM

52 Making timeout settings: Choose when your screen times out
4: CUSTOMIzING THE APPEARANCE OF WINDOWS 10
Making timeout settingsAfter a certain interval of inactivity, Windows will go to sleep. When your computer is asleep you must click the Lock Screen and then type a password or PIN on the sign-in screen that opens to access your computer. You might find it disruptive if this happens after a very short interval. Conversely, if Windows waits a long time before it goes to sleep, you might end up draining your laptop battery of power unnecessarily.
You can control how quickly your computer goes to sleep or turns off when it’s running on battery power or plugged into
a power outlet. Another way in which you can conserve power is by turning your screen off while still leaving the computer on. Although this doesn’t save as much energy as when the computer goes to sleep, one benefit of turning off the screen is that it doesn’t stop existing apps such as Music from working, whereas putting your computer to sleep stops apps from run-ning and requires you to sign in again.
Choose when your screen times out1 In Settings, choose Personalization, and then click Lock Screen.
2 Scroll down and click Screen Timeout Settings.
3 Click a drop-down list to choose a time interval for when the screen turns off while running on battery or when plugged in.
4 Click a drop-down list to choose a time interval for when the com-puter goes to sleep while running on battery or when plugged in.
5 Click the Close button.
1
2
3
4
5
CAUTION Setting up too long an interval before your com-puter turns off the screen or goes to sleep can drain a laptop
battery. Default settings are often suitable for most people, but if you do choose a lengthier interval, you should be aware of your power consumption trade-offs.
697942_Win10P&S_Book.indb 52 9/23/2015 7:58:14 PM

Enlarging text: Make text larger 53
4: CUSTOMIzING THE APPEARANCE OF WINDOWS 10
Enlarging textIf you want Windows interface text to be displayed in a larger size to help you read things more easily, you can use a System setting to choose the appropriate size. This setting doesn’t
control text size in apps, however. What it does control is text in Windows elements: dialog boxes, Settings windows, the taskbar, Start menu, and so forth.
Make text larger1 In Settings, choose System, and then click Display.
2 Drag the slider for the Change The Size Of Text, Apps, And Other Items setting to the size you desire.
3 Click Apply.
2
TIP The Magnifier Ease of Access feature zooms in on areas of your screen to help those who have low vision see the screen as
if they were holding a magnifying glass to it. See “Using Magnifier” on page 88 for more about using this feature.
TRY THIS If you have a touchscreen computer, you can also use your fingers to expand or reduce the display of many apps,
including the Microsoft Edge browser. To enlarge the display, simply put two fingers together on the screen and spread them apart. To reduce the size of the display, place your fingers apart and pinch them toward each other.
1
3
697942_Win10P&S_Book.indb 53 9/23/2015 7:58:14 PM

54 Changing screen resolution: Choose a screen resolution
4: CUSTOMIzING THE APPEARANCE OF WINDOWS 10
Choose a screen resolution1 In Settings, choose System, and then click Display.
2 Click Advanced Display Settings.
3 Click the Resolution drop-down list, and then select the setting you want.
4 Click Apply.
Changing screen resolutionThe monitor on your computer or laptop displays your desktop and its contents at a certain resolution, expressed in pixels in a ratio of height to width, such as 1024 x 768. Resolutions contain-ing higher numbers provide a crisper screen, though elements might be smaller. Resolutions with a lower number provide a
less crisp image, but elements are bigger, which might make the screen more readable for some. If you ever share images of your desktop you might be asked to shoot those images at a certain resolution, so it’s useful to know how to change this setting.
2
1
43TIP Not all computers offer the same resolution options,
because these depend on their screen quality. Newer computers with higher-quality displays and better-quality graphics cards will typi-cally offer higher resolution settings.
697942_Win10P&S_Book.indb 54 9/23/2015 7:58:15 PM

Customizing the taskbar: Choose taskbar settings 55
4: CUSTOMIzING THE APPEARANCE OF WINDOWS 10
Customizing the taskbarYou can customize the taskbar that runs along the bottom of the Windows desktop in several ways. First, you can control whether the taskbar is locked in place so that it can’t shift to a different position (such as to the top, left, or right of your desk-top). You can also control whether your taskbar is automatically hidden so that you can view the full screen without it until you
move your pointing device near its position on the screen. You can move the taskbar to the top, bottom, right, or left of the screen. You can also change which Quick Action buttons, such as those that control volume, power, network connections, and so forth, appear on the right side of the taskbar.
Choose taskbar settings1 Right-click the taskbar.
2 Click Properties.
3 Select any of the check boxes, such as Lock The Taskbar or Auto-Hide The Taskbar, to apply that setting.
4 Click the Taskbar Location On Screen drop-down box.
5 Click a location.
6 Click Customize for the Notification Area.
7 Click a Quick Action icon, and then, from the list that appears, select a different one.
21
354
6
7TIP If your taskbar becomes too crowded with icons, you can choose whether to hide labels that appear next to some buttons
to gain some extra space. In the Taskbar And Start Menu Properties dialog box, click the Taskbar Buttons drop-down list, and then choose whether these labels should be displayed or hidden.
697942_Win10P&S_Book.indb 55 9/23/2015 7:58:15 PM

56 Adding tiles to the Start menu: Add a new tile to the Start menu
4: CUSTOMIzING THE APPEARANCE OF WINDOWS 10
Add a new tile to the Start menu1 Click the Start button.
2 Click All Apps.
3 Right-click an app in the list.
4 Click Pin To Start.
Adding tiles to the Start menuThere are several apps tiles included in the Start menu when you first turn on your Windows 10 computer. In designing Windows 10, Microsoft bet that these would be the most
commonly used and useful tiles, but you can also choose which apps you prefer to pin to the Start menu.
12
3
4
TIP Don’t need an app on your Start menu anymore? You can remove an app tile by right-clicking it in the Start menu, and
then, in the shortcut menu that opens, click Unpin From Start.
697942_Win10P&S_Book.indb 56 9/23/2015 7:58:15 PM

Moving tiles: Move a tile 57
4: CUSTOMIzING THE APPEARANCE OF WINDOWS 10
Move a tile1 Click the Start button.
2 Drag a tile to a new location on the Start menu.
3 Release the mouse button.
Moving tilesThe position of a tile on your Start menu can make it easier to find. For example, you might want to place your most com-monly used app tiles along the top, and less-used tiles at the
bottom. Or, you might decide to move a tile from one group of tiles to another. You can easily move tiles around on the Start menu by dragging them from place to place.
1
2
TRY THIS When you add tiles to the Start menu, they appear in a new group. Add a couple of tiles and then click above them
and type a name for the new group. Try moving a tile from one group to another using the procedure described here.
697942_Win10P&S_Book.indb 57 9/23/2015 7:58:15 PM

58 Using Snap to arrange apps on the desktop: Snap apps
4: CUSTOMIzING THE APPEARANCE OF WINDOWS 10
Snap apps1 Using the Start menu, open several apps on the desktop.
2 Click an open app and quickly drag it to the left side of the screen.(continued on next page)
Using Snap to arrange apps on the desktopSnap is a feature that has been around for several versions of Windows. Snap helps you to quickly arrange open windows on the right or left side of your screen. In Windows 10 a vertical snap functionality has been added which makes it possible for
you to move an open but not maximized app window to the top or bottom of your screen. The Snap feature works by select-ing an app and dragging it, by using shortcut keys, or, with a touchscreen, by swiping an open app with your finger.
2
697942_Win10P&S_Book.indb 58 9/23/2015 7:58:16 PM

Using Snap to arrange apps on the desktop: Snap apps 59
4: CUSTOMIzING THE APPEARANCE OF WINDOWS 10
Snap apps (continued)
3 Click another app to expand it, and it opens on the right side of the screen.
4 Press the Windows logo key+Up arrow on your keyboard to snap a selected app to the top quadrant of the desktop.
5 Press the Windows logo key+Down arrow on your keyboard to snap a selected app to the bottom quadrant of the desktop.
3
4
5
TIP If you have a touchscreen, note that dragging an open app’s title bar to the top of the screen maximizes the app.
Instead use the Windows logo key+Up arrow method described here.
697942_Win10P&S_Book.indb 59 9/23/2015 7:58:17 PM

60 Resizing tiles: Change tile size
4: CUSTOMIzING THE APPEARANCE OF WINDOWS 10
Change tile size1 Click the Start button.
2 Right-click a tile.
3 Click Resize
4 Click Small, Medium, Wide, or Large.
Resizing tilesYour Start menu can become crowded with tiles as you continue to add apps to it. One way to relieve the clutter and view more tiles in the menu is to reduce the size of some tiles. You might
also want to enlarge a tile that you want to more easily find. There are four sizes for tiles: Small, Medium, Wide, and Large. By default tiles appear in the Medium or Wide size.
TIP You might have noticed that some tiles have specific content such as a news story displayed on them, whereas others
only sport a solid background and an icon. Tiles with content in them are called live tiles. If the live content in a tile distracts you, right-click that app tile in the Start menu, and then, in the shortcut menu that opens, choose Turn Live Tile Off.
1
32
4
697942_Win10P&S_Book.indb 60 9/23/2015 7:58:17 PM

In this section:
Making Windows accessible 7Windows is used by millions of people around the globe. Some of
those people face challenges in using a computer. Some have dexter-ity issues such as carpal tunnel syndrome or arthritis and need to adjust mouse and keyboard settings to make providing input easier. Others face visual challenges that make content on the screen difficult to read. Some might need help hearing sounds or require an alternative way to connect with the spoken word in videos, such as close captioning.
Windows 10 offers several accessibility features to address these needs, such as Magnifier to enlarge content on the screen, Narrator to read con-tent to a user, the ability to adjust screen brightness or contrast, and the option of speaking text rather than typing it. All of these tools make using a Windows 10 computer very easy.
■■ Using Magnifier
■■ Setting up high contrast
■■ Adjusting screen brightness
■■ Making elements on your screen easier to see
■■ Changing mouse settings
■■ Changing keyboard settings
■■ Using Touch Feedback
■■ Working with Narrator
■■ Using Speech Recognition
■■ Turning on Closed Captioning
■■ Using visual alternatives for sounds
697942_Win10P&S_Book.indb 87 9/23/2015 7:58:25 PM

88 Using Magnifier: Turn on Magnifier
7: MAKING WINDOWS ACCESSIBlE
Turn on Magnifier1 Click the Start button.
2 Click Settings.
3 Click Ease Of Access.
4 Click Magnifier.
5 Click to turn on Magnifier.
6 In the Magnifier controls, click the Zoom In button to zoom in.
7 Click the Zoom Out button to zoom out.
8 Click the Close button to close Magnifier.
Using MagnifierAlthough it’s possible to enlarge or reduce contents in many instances—such as on a webpage or in a word processed docu-ment—it’s not possible to enlarge the Windows environment itself. For example, you can’t enlarge the entire desktop (though
you can enlarge the icons for desktop shortcuts). To enlarge your entire on-screen environment by a significant factor, you can use the Magnifier feature. This feature is useful to those who have low vision.
TIP After a few seconds, the Magnifier controls change to a magnifying glass icon. To redisplay the controls, click the mag-
nifying glass.
TIP If you have a touchscreen computer, you can also zoom in or out in Magnifier by pinching in or spreading out with two
fingers on the screen.
54
7
6
8
1
2
3
TRY THIS For some people, a dark background with white text is easier to read. To invert color to make the screen black and text
white, click Magnifier, turn on Magnifier, and then turn on Invert Colors.
697942_Win10P&S_Book.indb 88 9/23/2015 7:58:25 PM

Setting up high contrast: Make high-contrast settings 89
7: MAKING WINDOWS ACCESSIBlE
Make high-contrast settings1 In the Ease Of Access settings window, click High Contrast.
2 Click the Choose A Theme drop-down list.
3 Click a theme.
4 Click Apply
Setting up high contrastYou can make elements on your screen easier to discern if you increase the contrast between lighter and darker col-ored objects. To do that, you can apply any of four preset
high-contrast color schemes. These schemes control the color of your background, selected text, hyperlinks, and more.
TIP If you have difficulty discerning colors, choose a high-contrast theme that contains colors you can easily see.
1
2
3
4
697942_Win10P&S_Book.indb 89 9/23/2015 7:58:25 PM

90 Adjusting screen brightness: Set the screen to be brighter or dimmer
7: MAKING WINDOWS ACCESSIBlE
Set the screen to be brighter or dimmer1 Click the Action Center button.
2 Click the Brightness button.
3 Click the button again to move to the next highest brightness level in increments of 25 percent.
Adjusting screen brightnessThe brightness setting for your screen can make elements on the screen easier to see. However, be aware that if you’re using a
laptop, the brighter you set your screen, the quicker you’ll drain your battery.
TIP You can also go to the System settings window and click Display to access a brightness slider. This slider gives you much
greater control over the increments of brightness on your screen.
1
2, 3
697942_Win10P&S_Book.indb 90 9/23/2015 7:58:25 PM

Making elements on your screen easier to see: Adjust how cursors and notifications appear 91
7: MAKING WINDOWS ACCESSIBlE
Adjust how cursors and notifications appear1 In the Ease Of Access window, click Other Options.
2 Click the Show Notifications For drop-down list and select an increment from 5 seconds to 5 minutes.
3 Click the Cursor Thickness slider and drag it to the desired width.
Making elements on your screen easier to seeYou can adjust some visual options to help you spot certain ele-ments on your screen. For example you can adjust the thickness of your mouse pointer (the little arrow on the screen that shows the location of your mouse). You can also control the duration
for which notifications about your computer, such as how to handle a newly inserted USB stick, stay on the screen, to give you more time to read them.
TIP If it’s easier for you to make out items on the desktop with no background showing, you can turn off the Show Windows
Background setting in the Visual options window shown here. This turns your desktop background to black.
12
3
697942_Win10P&S_Book.indb 91 9/23/2015 7:58:26 PM

92 Changing mouse settings: Change how your mouse works
7: MAKING WINDOWS ACCESSIBlE
Change how your mouse works1 In the Ease Of Access window, click Mouse.
2 Click to select a pointer size.
3 Click to select the pointer color (white, black, or white and black).
4 Click to turn the numeric keypad mouse control on or off.
Changing mouse settingsWhether your mouse control comes from a touchpad or move-able mouse, when you use it around your screen, it displays a variety of symbols often called pointers. You can control the size and color of your mouse pointer in the Ease Of Access settings, and even configure it so that keys on your numeric keypad can
control the movement of your pointer on the screen if you have trouble controlling a physical mouse device. When this feature is turned on, numeric keypads embedded in keyboards have keys that you can use to move the pointer up, down, left, and right, as well as paging up and down.
TIP When you turn on the numeric keypad to control the mouse, you can also use two other settings to press and hold
the Ctrl key to speed up mouse functionality or use the mouse keys only when the Num Lock setting is set to on for your keyboard.
4
1
2
3
697942_Win10P&S_Book.indb 92 9/23/2015 7:58:26 PM

Changing keyboard settings: Specify how you interact with your keyboard 93
7: MAKING WINDOWS ACCESSIBlE
Changing keyboard settingsUsing a keyboard can present certain challenges. If you have dexterity issues such as arthritis, pressing two shortcut keys at once can be difficult. In that case, you can use Sticky Keys to allow for pressing one key at a time when entering a shortcut on your keyboard. In addition, we’ve all pressed a key like Caps Lock without realizing it. In the Ease Of Access settings window
you can turn on Toggle Keys, a feature that has your computer make a sound when you press Caps Lock, Num Lock, or Scroll Lock. Finally, Filter Keys is a feature that causes Windows 10 to disregard a brief or repeated key press. If you have dexterity challenges, this can be useful to avoid unintended entries.
Specify how you interact with your keyboard1 In the Ease Of Access window, click Keyboard.
2 Click the switch to turn on Sticky Keys.
3 Click the switch to turn on Toggle Keys.
4 Click the switch to turn on Filter Keys.
TIP If you want to know if you’ve turned on or off a setting by pressing a shortcut key combination, in the Other Settings
section, click the switches to turn on either (or both) Display A Warning Message When Turning A Setting On With A Shortcut or Make A Sound When Turning A Setting On Or Off With A Shortcut.
2
3
4
1
697942_Win10P&S_Book.indb 93 9/23/2015 7:58:27 PM

94 Using touch feedback: Get feedback from your touchscreen
7: MAKING WINDOWS ACCESSIBlE
Using touch feedbackIf you have a touchscreen computer, you will often touch the screen to select a feature or even to draw. Touch Feedback displays a pale circle when you touch the screen, providing you
with visual feedback that your tap was recognized. You can turn Touch Feedback on or off and also turn on a setting to provide a more enhanced visual feedback indication on your screen.
Get feedback from your touchscreen1 In the Ease Of Access window, click Other Options.
2 The Show Visual Feedback When I Touch The Screen setting is turned on by default. Click the switch to turn it on if the setting has been switched off.
3 Click the Use Darker, Larger Visual Feedback switch to turn it on.
TIP You must turn on the Show Visual Feedback When I Touch The Screen setting before you can access the setting to make
the feedback darker.
1
23
697942_Win10P&S_Book.indb 94 9/23/2015 7:58:27 PM

Working with Narrator: Turn on Narrator 95
7: MAKING WINDOWS ACCESSIBlE
Working with NarratorIf you have difficulty seeing what’s on your screen, you might want to investigate the Narrator feature. Using Narrator, Windows can “speak,” telling you what is currently displayed on the screen, describing items such as text and buttons. When
you turn on the Narrator feature, you must click an element on the screen, such as an item in Settings to hear details about it, and then click it to activate it.
Turn on Narrator1 In the Ease Of Access window, in the left pane, click Narrator.
2 Click the Narrator switch to turn on the feature.
3 Click the Start Narrator Automatically switch to turn on Narrator whenever you log in to Windows 10.
4 Click the drop-down list for Choose A Voice to select a male or female voice.
5 Click anywhere in the Speed setting to speed up the Narrator speech.
6 Click anywhere in the Pitch setting to adjust the pitch of the Narrator voice from lower to higher. 5
6
1
4
2
3
TIP You can configure additional Narrator settings in the Ease of Access, Narrator settings. For example, you can set which
elements that you want Narrator to read, such as words you type and hints for buttons. You also have the option of highlighting mouse pointers, insertion points, and keys on a touch keyboard when you lift your finger from them.
697942_Win10P&S_Book.indb 95 9/23/2015 7:58:28 PM

96 Using Speech Recognition: Set up Speech Recognition
7: MAKING WINDOWS ACCESSIBlE
Using Speech RecognitionHave you ever imagined spraining your wrist and not being able to use a keyboard to enter text in apps on your com-puter? Speech Recognition is a feature built in to Windows that you can use to provide speech input to your computer when you’re using an application such as a word processor and then let your computer carry out entering the text you’ve spoken.
When you activate Speech Recognition, you need to ensure that your microphone is set up and that the app begins to learn your spoken patterns. When you’ve performed this basic setup procedure, you can then use this app to provide input to your computer.
Set up Speech Recognition1 In the Cortana search box, type Speech Recognition.
2 In the results, click the Windows Speech Recognition Desktop App.(continued on next page)
1
2
697942_Win10P&S_Book.indb 96 9/23/2015 7:58:28 PM

Using Speech Recognition: Set up Speech Recognition 97
7: MAKING WINDOWS ACCESSIBlE
Set Up Speech Recognition (continued)
3 Click Next.
4 Choose the type of microphone that you will use, and then click Next.
5 Proceed through several more screens of the wizard to make settings choices.
TIP After you set up Speech Recognition, you can type the phrase speech recognition in the Cortana search box and then
press Enter. Speech Recognition opens in Listening mode. Speak a com-mand such as “Open Excel,” or, if you have displayed a document, you can speak words, numbers, or punctuation that you want to enter. To close the feature, click the Close button (X) on the Speech Recognition controls that appears near the top of the screen, or the – symbol to minimize it.
CAUTION Speech recognition technology has come a long way since it was created, but it’s still a technology that’s evolv-
ing. When you dictate something using this feature, be sure to proof-read it for any errors, which can range from your computer entering “to” when you meant “two,” or missing a word in a sentence.
3
4
697942_Win10P&S_Book.indb 97 9/23/2015 7:58:28 PM

98 Turning on closed captioning: Choose closed captions options
7: MAKING WINDOWS ACCESSIBlE
Turning on closed captioningIf you are hard of hearing, you might have used the closed-captioning feature on a television so that you could read what’s being said. Your Windows computer also has a closed
captioning feature, and you can set up the color, transparency, font style, and size of the captions in the Ease Of Access settings window.
Choose closed captions options1 In the Ease Of Access settings window, in the left pane, click Closed
Captions.
2 Click to choose a Caption Color.
3 Click to choose whether to make the caption opaque, translucent, semitransparent, or transparent.
4 Click to choose a Caption Style for your font, such as serif, sans serif, or small caps.
5 Click to choose a size for your caption.
6 Click to choose Caption Effects such as a drop shadow or raised text.
TIP You can see a preview of your choices in the Preview sec-tion of the Closed Captions setting. Some settings might make
your captions harder to read against busy backgrounds, so you’ll need to experiment.
23456
1
697942_Win10P&S_Book.indb 98 9/23/2015 7:58:28 PM

Using visual alternatives for sounds: Set up visual notifications for sounds 99
7: MAKING WINDOWS ACCESSIBlE
Using visual alternatives for soundsWindows uses sounds to notify you of different events such as critical battery alerts or calendar reminders. If sound feed-back when you’re interacting with Windows is difficult for you
to hear, you might prefer visual indicators. You can choose to have Windows 10 flash the active title bar, active window, or the entire display in place of sounds.
Set up visual notifications for sounds1 In the Ease Of Access settings window, in the left pane, click
Other Options.
2 Click the Visual Notifications For Sound drop-down list.
3 Click one of the three notifications options in the list to turn one on.
TIP To turn off visual notifications, in the drop-down list shown here, choose the selection None.
2
3
1
697942_Win10P&S_Book.indb 99 9/23/2015 7:58:28 PM

697942_Win10P&S_Book.indb 100 9/23/2015 7:58:28 PM

697942_Win10P&S_Book.indb 288 9/23/2015 7:59:06 PM

289
Indexgestures for display of, 34Location feature, 84on taskbar, 37opening and displaying, 19Tablet Mode setting, 14Wi-Fi button, 103working with settings, 20
active window, 281Administrator account, 281administrator privileges, 26Advanced Display Settings, 54Advanced Startup feature, 276Aerial view (Maps), 225Airplane Mode, 3, 19
using, 110aligning text, 67All Apps, 15, 35
defined, 281finding and opening apps, 62viewing on Start menu, 16
antimalware program, Windows Defender, 264
appearance, customizing, 2adding tiles to Start menu, 56adjusting colors and transparency, 48arranging apps on desktop with
Snap, 58changing the screen saver, 51desktop background, 46enlarging text for Windows interface, 53
Aaccessibility features, 3
changing how the mouse works, 92closed captioning, 98high-contrast color schemes for the
screen, 48, 89high-contrast themes for the screen, 50Magnifier, 88making screen elements easier
to see, 91Narrator, 95opening accessibility tools, 25specifying keyboard interactions, 93Speech Recognition, 96touch feedback, 94using visual alternatives for sounds, 99
accountsadding a picture password, 30adding payment information, 150adding user accounts, 26managing passwords, 28signing in as a different user, 12signing in to your user account, 11using a PIN, 32
Action Center, 7Airplane Mode, 110Brightness button, 90defined, 281desktop button, 13
Lock Screen, 47moving tiles on Start menu, 57resizing tiles on Start menu, 60screen resolution, 54taskbar, 55using themes, 50
applications. See also productivity applications
closing, 71defined, 281finding and opening using Start
menu, 62opening using Cortana, 63uninstalling, 72
apps, 4accessing by clicking tiles on Start
menu, 15Apps section of Windows Store, 148arranging on desktop using Snap, 58buying on Windows Store, 154defined, 281displaying all on Start menu, 16nonresponsive, exiting using Task
Manager, 271obtaining updates for, 262open, creating separate desktops
for, 18payment information for, adding to
account, 150rating on Windows Store, 155
apps
697942_Win10P&S_Book.indb 289 9/23/2015 7:59:06 PM

290
Celsius temperature, 217cities, viewing in 3-D, 228clicks (mouse), 281closed captioning
turning on and using, 98turning on in Movies & TV app, 171
closing applications, 71cloud, 281colors
adjusting for your screen, 48applying using themes, 50choosing for closed captions, 98choosing for text, 66high-contrast colors for the screen, 89
commands, 281using menu commands in
applications, 64compression, file
compressing files into zip folder with File Explorer, 81
defined, 281computers, maintaining and protecting
changing Location settings, 268configuring Windows Firewall, 267obtaining updates, 262optimizing the hard disk, 260remote access to your computer, 274resetting your computer, 263running Windows Defender updates and
scans, 266startup from external storage, 276using Disk Cleanup, 261working with Windows Defender, 264
reviews of, on Windows Store, 153searching for, in Windows Store, 149settings for updates to, 152switching among open apps in Task
View, 17Apps & Features settings, 72app tiles. See tilesattachments to email
adding in Mail app, 144opening in Mail, 139
Auto-Hide The Taskbar option, 55avatars, choosing in Xbox, 233
Bbackground images
applying using themes, 50changing for desktop, 46choosing for Lock Screen, 47photo, setting as, for desktop or Lock
Screen, 187BCC (blind carbon copy), 281Bcc link (Mail), 142birthdays, displaying on your
calendar, 199blind carbon copy (BCC), 281Bluetooth
making computer discoverable for, 108
settings in Action Center, 19using Bluetooth devices, 244
bold text, 66in emails, 143
boxes, 281
brightnessadjusting for your screen, 90adjusting in Action Center, 19for on-battery or plugged-in computer
operation, 43for photos in Photo app, 179
browsing, 281Brush tool (Paint), 184bullet lists, 67
in email, 143
CCalendar app, 4
adding an event, 194adding an event using Cortana, 195changing views, 193changing work week settings, 198deleting an event, 200displaying US Holidays and Birthday
calendars, 199editing event details, 197inviting people to an event, 196opening and displaying the
calendar, 192Camera app, 4
photos taken with, albums of, 183recording a video, 168taking photos or videos with, 178
Camera Roll album, 183Caps Lock, 93carbon copy (CC), 281Cc & Bcc link (Mail), 142CC (carbon copy), 281
Apps & Features settings
697942_Win10P&S_Book.indb 290 9/23/2015 7:59:06 PM

291
Device Manager, 5removing devices, 247updating device drivers, 246viewing device properties in, 245
devices, 5adding a connected device, 240adding a printer or scanner, 241using Bluetooth devices, 244
Diet Tracker (Health & Fitness), 208directions, getting in Maps, 223Disk Cleanup
defined, 282using, 261
Display (System settings), 53Advanced Display Settings, 54
documentscreating a Word Online document, 254printing, 69sharing via email, 70
downloads, managing in Edge, 125drivers
defined, 282updating, 246
EEase of Access settings, 88. See also
accessibility featuresClosed Captions, 98cursor and notifications, 91Keyboard, 93Mouse, 92
connected devices, adding, 240connecting with others. See People appcontacts
adding in People app, 128editing in People app, 130linking in People app, 131sharing in People app, 132
Continuum, 14Contrast setting, Photos app, 179Control Panel, 6, 281cookies, 281copying content
files, 78in productivity applications, 65
Cortana, 3, 7adding events to your calendar, 195creating favorite places, 227defined, 281desktop location, 13finding and adding favorite places, 84on taskbar, 37opening applications with, 63searching with, 83use of Edge browser, 114using to get remote assistance, 274using to identify music, 165using to search for help, 270working with, 38
cropping photos, 181cursor
adjusting thickness of, 91defined, 282
cutting contentfiles, 78in productivity applications, 65
Ddate, 25
setting on your computer, 41Day tab (Calendar), 193defragmentation, defined, 282defragmenting hard disks, 260deleted content, restoring from Recycle
Bin, 86Deleted Items folder (Mail), 146deleting content
deleting events from Calendar app, 200deleting files and folders in
OneDrive, 258deleting files and folders using File
Explorer, 80deleting photos in Photos app, 189email messages in Mail, 146
desktop, 282arranging apps on, using Snap, 58changing background, 46Recycle Bin, 86setting a photo as background
image, 187shortcuts, 286understanding, 13using multiple desktops, 18
Details Pane (File Explorer), 75, 282Sort By, 76
Ease of Access settings
697942_Win10P&S_Book.indb 291 9/23/2015 7:59:06 PM

292
Narrator, 95Touch Feedback, 94Visual Notifications for Sound, 99
Edge browser. See Microsoft Edgeemail. See also Mail app
creating a new message, 142formatting message text, 143setting up accounts in Mail, 136sharing files via, 70, 82
enhancement tool (Photos app), 180enlarging documents or webpages, 34Eraser tool (Paint), 185Ethernet, 282events
adding in Calendar app, 194adding to calendar using Cortana, 195deleting from the Calendar app, 200editing with Calendar app, 197inviting people to, 196
executable files, 282
FFahrenheit temperature, 217favorites, 282
creating favorite places using Cortana’s Notebook, 227
Favorite Places feature of Cortana, 84Favorites feature in Sports app, 205Favorites in Edge, 121
File Explorer, 3, 35, 282changing views, 75compressing files into a zip folder, 81
creating folders, 77deleting files or folders, 80Details Pane, 282finding files/folders with, 74moving files among folders, 78Preview pane, 285renaming files and folders, 79sharing files via email, 82sorting files, 76This PC folder, 286
filesdeleted, restoring from Recycle Bin, 86deleting in OneDrive, 258renaming, 79renaming in OneDrive, 257saving in productivity applications, 68searching for, in OneDrive, 253sharing on networks, 109sharing via email, 70sorting, 76unnecessary, deleting with Disk
Cleanup, 261uploading to OneDrive, 252
Filter Keys, 93filters, applying to photos, 179finding content. See also searching
using Cortana as a search tool, 83using File Explorer, 74
fitness, 5articles about, in Health & Fitness, 208preferences for, setting in Health &
Fitness, 210
folderscreating, 77creating in OneDrive, 251deleted, restoring from Recycle Bin, 86deleting in OneDrive, 258deleting using File Explorer, 80for email in mail apps, 145for videos, adding to Movies & TV
app, 173moving files among, using File
Explorer, 78renaming, 79renaming in OneDrive, 257sharing using OneDrive, 256uploading files to, in OneDrive, 252
fontsapplying using themes, 50choosing for closed captions, 98choosing in productivity
applications, 66forwarding email messages, 141Fresh Paint, 82friends
adding in Xbox app, 232inviting to play games in Xbox, 235sending messages to, in Xbox, 236
full-screen display of Start menu, 36
Ggamerpics, 233games. See also Xbox app
buying computer games, 230playing in Xbox, 234
Edge browser
697942_Win10P&S_Book.indb 292 9/23/2015 7:59:06 PM

293
indenting text, 67InPrivate browsing (Edge), 122interests, adding/turning off in News, 203investments, creating watchlist for, 206invitations
changing invitees with Calendar, 197creating for Calendar events, 196inviting friends to play games in
Xbox, 235italic text, 66
in emails, 143
Kkeyboards, 283
changing keyboard settings, 93Tablet Mode and, 14viewing properties of, 245
keyboard shortcuts, 277–280
llanguage, 25Launch Location (Weather app), 216light, modifying in Photos app, 179line spacing, 67linking contacts (People app), 131lists
formatting, 67in email, 143
live tile, 283locations
adding to Weather app, 215changing Location settings, 268
gesturesdefined, 282for picture passwords, 30touchscreen, 34
Get Started app, 273
Hhard disk
freeing up space with Disk Cleanup, 261optimizing, 260
Health & Fitness appcreating a profile, 210using Diet Tracker, 208
helpgetting from Get Started app, 273getting remote assistance, 274searching for, using Cortana, 270
Hey Cortana setting, 270hiding the taskbar, 55high-contrast color schemes, 48
creating, 89Historical Weather feature (Weather), 220history, viewing in Edge, 118home networks, 102
joining a homegroup, 104home page, setting for Edge, 115
Iidentifying music that’s playing, 165images
for desktop background, 46for Lock Screen, 47gamerpic in Xbox, 233
choosing a location for the taskbar, 55choosing default location for Weather
app, 216creating favorite places using Cortana’s
Notebook, 227finding your location in Maps, 222for directions in Maps, 223getting historical weather data for, 220Location Feature in Action Center, 84MSN news access to your location, 202
locking the taskbar in place, 55Lock Screen
customizing, 47Screen Timeout Settings, 52setting a photo as, 187
MMagnifier, 284
turning on and using, 88Mail app, 4
adding attachments, 144creating a new message, 142deleting emails, 146formatting message text, 143forwarding a message, 141moving email to folders, 145opening an attachment, 139reading email messages, 138replying to messages, 140setting up email accounts, 136sharing photos via email, 188
malware, 284
malware
697942_Win10P&S_Book.indb 293 9/23/2015 7:59:07 PM

294
mapsviewing weather maps, 218
Maps app, 53-D views of cities, 228changing map views, 225displaying favorite locations, 227getting directions, 223opening and showing your
location, 222rotating and tilting maps, 226zooming in and out, 224
markets (financial), viewing in Money, 207memory, 284menus, 284
commands, 281productivity application menus, 64
microphone, setting up for Speech Recognition, 96
Microsoft account, 284. See also accountsMicrosoft Edge, 3
adding items to Favorites or Reading List, 121
browsing among webpages and sites, 116
finding content on webpages, 123managing downloads, 125marking up webpages, 119overview, 114setting a home page, 115using InPrivate browsing, 122using Reading View, 120using tabs, 117viewing browsing history, 118zooming in and out on webpages, 124
Microsoft OneDrive. See OneDriveMicrosoft Word
creating documents with Office Online, 254
ribbon, 64modem/router for home networks, 102modems, 284Money app
creating an investment Watchlist, 206viewing markets, 207
Month button (Calendar), 193mouse
adjusting thickness of mouse pointer, 91changing mouse settings, 92
movies, 4searching for with Movies & TV app, 170
Movies & TV app, 4, 168configuring settings, 172locating videos with, 170playing videos, 171shopping for movies, 169
MSN News, permitting to access your location, 202
music, 4adding local music files, 160buying and downloading songs or
albums, 158creating playlists using Windows Media
Player, 175identifying with Cortana, 165searching for, using Music app Search,
163
Music appadjusting volume, 162choosing where it checks for files, 160creating a new playlist, 164playing music, 161
NNarrator, 284
turning on and using, 95navigating Windows 10, 2
accessing settings, 25adjusting system volume, 40managing passwords, 28opening and closing windows, 24power options, 42setting date and time, 41setting up accounts, 26Start menu, 35taskbar, 37using a picture password, 30using a PIN, 32using a touchscreen, 34working with Cortana, 38
Navigation pane, 284Network And Sharing Center, 104network connections, 37Network & Internet settings, 106
File and Printer Sharing, 109networks, 3
configuring Windows Firewall, 267connecting to, 103defined, 284disconnecting from, 111
maps
697942_Win10P&S_Book.indb 294 9/23/2015 7:59:07 PM

295
file and printer sharing options, 109joining a homegroup, 104making your computer
discoverable, 108using Airplane Mode, 110Wi-Fi Sense settings, 106Wi-Fi, setting up, 102
new features in Windows 10overview of, 273
news, 5customizing using Cortana, 38finding weather news, 219
News appadding and turning off interests, 203reading news articles, 202
notifications, 284adjusting how they appear, 91getting details about in Action
Center, 19taskbar settings for, 55visual notifications for sounds, 99
numbered lists, 67numeric keypad, using to control the
mouse, 92Num Lock, 93
OOffice Online, creating documents
with, 254OneDrive, 5, 284
creating a folder, 251creating documents with Office
Online, 254
deleting files and folders, 258navigating, 250renaming files and folders, 257searching for a file, 253sharing content with others, 256uploading files to, 252
On-Screen Keyboard, 284Open Apps button (taskbar), 37operating systems, 284optimizing hard disks, 260Outlook
Mail app and, 135sending documents via, 70
PPaint app, working with photos, 184paragraphs, formatting, 67passwords, 284
adding a visual password, 30changing, 28for homegroups, 104PINs versus, 32
pasting contentfiles, 78in productivity applications, 65
payment informationfor app purchases on Windows
Store, 150for buying music on Windows
Store, 158Pencil tool (Paint), 184People app, 4
adding contacts, 128
editing contacts, 130linking contacts, 131sharing contacts, 132
peripherals, 284personal assistant. See CortanaPersonalization menu, 36, 46.
See also appearance, customizingColors, 48Lock Screen, 47Themes, 50
photos, 4. See also imagesediting in Paint app, 184setting as Lock Screen or desktop
background, 187taking with Camera app, 178
Photos appcreating and running a slideshow, 186cropping photos, 181deleting photos, 189editing photos, 179enhancing a photo, 180playing back video, 168rotating photos, 182sharing photos, 188viewing albums, 183
picture passwords, 30, 284pictures. See imagesPIN
creating, 32defined, 284signing in with, 11
pinch gestures, 34
pinch gestures
697942_Win10P&S_Book.indb 295 9/23/2015 7:59:07 PM

296
places. See also locationsadding to Weather app, 215favorite, creating and viewing, 227
playing games in Xbox, 234playing music
adjusting volume, 162with Music app, 161
playing videosusing Movies & TV app, 171using Photos app, 168using Windows Media Player, 174
playlists, 285creating with Music app, 164music or video, creating with Windows
Media Player, 175Power button, 35
on taskbar, 37Sleep, Shut Down, and Restart
options, 21power, conserving, using screen timeout
settings, 52power options, managing, 42Power Saver plan, 42previews of files, 75printers
adding through Devices in Settings, 241making printer settings, 242sharing on networks, 109
printing documents, 69Privacy settings, Location, 268private browsing (Edge), 122Private Network Settings, turning off
Windows Firewall, 267
productivity applications, 285closing, 71cutting, copying, and pasting
content, 65finding and opening using Start
Menu, 62formatting paragraphs, 67formatting text, 66opening using Cortana, 63printing documents, 69saving files, 68sharing files via email, 70toolbars and menus, using, 64uninstalling, 72working with, 2
profiles, creating in Health & Fitness app, 210
properties (device), viewing in Device Manager, 245
Properties menu (taskbar), 55Public Network Settings, turning on
Windows Firewall, 267
QQuick Action buttons (taskbar), 55
RRatings And Reviews (Windows Store), 155Reading List (Edge), 121Reading View (Edge), 120
recording videosrecording games in Xbox, 238using Camera app, 168
recovery, using Advanced Startup, 276Recycle Bin, 13, 285
managing, 86reducing documents or webpages, 34reminders, 38remote access to your computer, 274renaming files and folders
in OneDrive, 257using File Explorer, 79
replies to email messages (Mail), 140resetting your computer, 263resizing
tiles on Start menu, 60windows, 24
resolutionchanging for the screen, 54defined, 285
restarting your comupter from external storage, 276
Restart option (Power button), 21restore point
creating, 272defined, 285
reviewsrating apps on Windows Store, 155reading for apps on Windows Store, 153
ribbon, 64Road view (Maps), 225rotating maps, 226rotating photos, 182, 185routers, 285
places
697942_Win10P&S_Book.indb 296 9/23/2015 7:59:07 PM

297
in homegroups, 104OneDrive content, 256photos using Photos app, 188
Show Hidden Icons button, 37shutting down Windows 10, 21Sign-In Options (Accounts), 28sleep
choosing timing of, 43option on Power button, 21timeout settings for, 52
slideshows, creating and running using Photos app, 186
Snapdefined, 286using to arrange apps on desktop, 58
sorting files, 76sounds, visual alternatives for, 99Speakers/Headphones button, 162Speech Recognition app, 286
using, 96sports, 5Sports app
adding a favorite sport or team, 205choosing a sports category, 204
spyware, 286Start button (taskbar), 37, 286Start menu, 6, 286
adding tiles, 56All Apps, 16, 281Calendar app, 192expanding to full screen, 36finding and opening applications
with, 62
using Cortana, 83Favorite Places feature, 84
security, 6configuring Windows Firewall, 267working with Windows Defender, 264
settingsaccessing for Windows 10, 25accessing in Action Center, 19choosing Express Settings on
Windows 10 startup, 10configuring for printers, 242for video quality, 172for videos, configuring in Movies &
TV app, 172working with in Action Center, 20
Settings app, 6Settings menu, 35
accessing on Start menu, 25Accounts, 26Devices, 240Ease of Access, 88Personalization, 36, 46Privacy, 268System, 53Update & Security, 263Wi-Fi Sense, 106
sharing, 286contact information, using People
app, 132file and printer sharing on
networks, 109file-sharing options in Windows, 70files via email using File Explorer, 82
SSaveAs command, 68Save command, 68saving files, 68scanners, adding through Devices in
Settings, 241scans (Windows Defender), running
manually, 266screens
adjusting brightness, 90adjusting colors and transparency, 48changing resolution, 54enlarging or reducing webpages in
Edge, 124enlarging using Magnifier, 88high-contrast color schemes, 89making elements easier to see, 91timeout settings for, 52turning off screen and leaving computer
on, 52using themes for, 50
screen saver, changing, 51Screen Timeout Settings, 52Scroll Lock, 93searching
for apps on Windows Store, 149for content on a webpage in Edge, 123for help, using Cortana, 270for music using Music app Search, 163in OneDrive, 253locating videos with Movies &
TV app, 170
Start menu
697942_Win10P&S_Book.indb 297 9/23/2015 7:59:07 PM

298
formatting in productivity applications, 66
input for Cortana, 39text boxes, 281themes
choosing for Windows 10 appearance, 48
defined, 286using to control appearance of your
screen, 50This PC folder, 2863-D views of cities, 228tiles, 15
adding to Start menu, 56defined, 286live, 283moving on Start menu, 57resizing on Start menu, 60
tilting maps, 226time, 25
setting on your computer, 41timeout settings, 52Toggle Keys, 93toolbars (productivity applications),
working with, 64Touch Keyboard, 37touchscreens, 6
getting feedback from, 94using a touchscreen with
Windows 10, 34using Tablet Mode on your
computer, 14traffic conditions, viewing in Maps, 225
taskbarAction Center button, 19changing color, 48customizing, 55Date And Time button, 41exploring, 37File Explorer icon, 74Network button, 103overview of, 13Power & Sleep Settings button, 42Speakers/Headphones button, 162Task View button, 17Volume button, 40
Task Managerdefined, 286using to exit a nonresponsive app, 271
Task View, 6, 13creating a new desktop, 18on taskbar, 37opening and switching among open
apps, 17using gestures to display, 34
temperature scales, Fahrenheit and Celsius, 217
temporary files, deleting with Disk Cleanup, 261
textaligning in paragraphs, 67cutting, copying, and pasting, 65descriptive text about photos, in
Paint, 184enlarging for Windows interface, 53formatting in messages in Mail, 143
Health & Fitness app, 208Maps app, 222moving tiles on, 57opening and making choices from, 35Power button, 21resizing tiles, 60Settings button, 25using
displaying all apps, 16displaying the Start menu, 15
startupfrom external storage, 276starting Windows 10 for the first
time, 10Sticky Keys, 93stocks, 5
viewing stock markets in Money, 207Watchlist, creating in Money, 206
subfolders, 286creating using File Explorer, 77viewing files in, 74
swipe gestures, 34, 286System settings
Apps & Features, 72text size, enlarging, 53
system volume, 37, 162adjusting, 40
TTablet Mode, 14, 19
Start menu in, 15tabs, using in Edge, 117tap gestures, 34, 286
startup
697942_Win10P&S_Book.indb 298 9/23/2015 7:59:07 PM

299
viruses, 287visual feedback from touchscreens, 94Visual Notifications For Sound, 99voice commands, having Cortana
respond to, 270voice for Narrator, 95voice input for Cortana, 39volume
adjusting on Music app for system, 162adjusting system volume, 40System Volume button on taskbar, 37
WWatchlist (investment), creating in
Money, 206Weather app, 5
adding your favorite places, 215displaying historical weather data, 220reading weather news, 219temperature measurement settings, 217viewing current weather, 214viewing weather maps, 218
weather information, customizing on Cortana, 38
web browsers, 287. See also Microsoft EdgeWeb Note, 3
defined, 287drawing and writing on webpages, 119
Wi-Fi networksconnecting to, 103disconnecting from, 111file and printer sharing, 109
USB devices, 287startup from USB stick, 276
user accounts. See also accountsdefined, 287managing passwords
adding a visual password, 30changing a password, 28
payment information for Windows Store, 150, 158
setting up, 26signing into, 11using a different account, 12
Use Start Full Screen option, 36US holidays, displaying, 199
Vvideos, 4
buying, 169creating playlists using Windows Media
Player, 175locating in Movies & TV app, 170playing with Movies & TV app, 171playing with Windows Media Player, 174recording a gaming session in Xbox, 238recording with the Camera app, 168,
178settings for, configuring in Movies &
TV app, 172views
changing for File Explorer, 75changing in Calendar app, 193changing in Maps app, 225
transparencymaking Start, taskbar, and Action Center
transparent, 48setting up for closed captions, 98
travel information, 38troubleshooting, 6
getting help from Get Started, 273getting remote assistance, 274restoring your system to an earlier
time, 272searching for help using Cortana, 270using Advanced Startup, 276using Task Manager, 271
TV showsbuying or renting, 169locating with Movies & TV app, 170
Uunderlining text, 66
in emails, 143uninstalling applications, 72uninstalling devices, 247updates
for apps, settings for, 152for Windows 10, 6, 25obtaining for Windows 10 OS and
apps, 262updating device drivers, 246Windows Defender, running
manually, 266Update & Security settings, 263URLs, 116
Wi-Fi networks
697942_Win10P&S_Book.indb 299 9/23/2015 7:59:07 PM

300
XXbox app, 5
adding friends, 232buying games, 230choosing an avatar or gamerpic, 233inviting friends to play games, 235playing games, 234recording and sharing games, 238sending a message to friends, 236
zzip folder, compressing files into, 81zooming in and out
in Edge, 124in Maps, 224
Windows Speech Recognition Desktop App, 96
Windows Storeadding payment information to your
account, 150buying an app, 154buying computer games from, 230buying music, 158exploring, 148making settings for updates, 152movies and TV shows for sale or
rental, 169rating an app, 155reading reviews of apps, 153searching for apps, 149
Windows Updatedefined, 287running, 262
wireless networks. See also networks; Wi-Fi networks
suspending with Airplane Mode, 110work week
changing settings in Calendar, 198displaying in Calendar, 193
making your computer discoverable, 108
setting up, 102Wi-Fi Sense settings, 106windows, 287
active window, 281opening and closing, 24
Windows 10new in, 6shutting down, 21starting for the first time, 10using a touchscreen with, 34
Windows Accessoriesdefined, 287Paint app, 184
Windows Defender, 6, 287managing settings, 264running updates and scans, 266
Windows Firewall, 6, 287configuring, 267turning off to allow remote access, 274
Windows Media Playercreating playlists of music or video, 175playing videos with, 174
Wi-Fi Sense settings
697942_Win10P&S_Book.indb 300 9/23/2015 7:59:07 PM

About the author 301
About the authorNancy Muir Boysen is the author of more than 100 books on technology and other nonfiction topics. Prior to her author-ing career, Nancy was a senior manager at several technology publishers as well as a training manager at Symantec. She has
a Certificate in Distance Learning Design from the University of Washington, and has taught Internet safety and technical writ-ing at the university level.
697942_Win10P&S_Book.indb 301 9/23/2015 7:59:07 PM