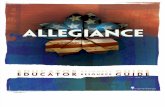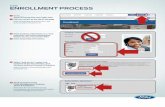Henry Ford Allegiance Health Online Enrollment Guide · PDF fileHenry Ford Allegiance Health...
-
Upload
trinhhuong -
Category
Documents
-
view
215 -
download
0
Transcript of Henry Ford Allegiance Health Online Enrollment Guide · PDF fileHenry Ford Allegiance Health...
Henry Ford Allegiance Health Online Enrollment Guide
What do you need to enroll online? Your Benefit Choices
Dependents Social Security Numbers and Dates of Birth
Your Choice of Beneficiaries
System Tips
Turn off your Pop-up Blocker
The system is fully compatible with all of the major internet browsers: Internet Explorer (Versions 8 – 11), Google Chrome, Mozilla Firefox, and
Safari (Apple pc/mobile devices)
o Enrollment on mobile devices (smartphone/tablet) is fully supported as well
Use the Blue Navigation arrows at the top of each screen instead of the browser back arrows
Follow the prompts through the enrollment process to make your benefit elections
Before you click “SAVE elections” on the Summary screen, please review your benefit elections for accuracy
Print your confirmation statement for your records.
If logging in from home, you may access your benefits via www.allegianceselfservice.org. Note: Username and Password are required to access benefits.
Welcome Screen
To start the enrollment process, click on “Get
Started”. Note: You will need to read and review
the “Legal Authorization page that pops up after
clicking Get Started” in order to enter the site.
Please note - A status bar will appear in the center
of each screen which will let you know how much
of the enrollment process you have completed.
The Welcome screen will display a “Hints” section
which will provide you with instructions on how to
navigate through the BenXpress system.
The Welcome screen will also provide you with
important notices for using the system. Please be
sure to read through all sections on the page to
ensure you do not overlook pertinent information.
Once you have read through all sections on the
page, click on the “Next” arrow in the bottom right
corner to proceed to next page.
Personal Information Screen
Review your personal information.
If any of your personal information is incorrect,
please update your information using the
Allegiance Health Self-Service portal.
If all of the information is correct, click on the
“Next” arrow.
Dependent Information Screen
Click on “Add New Dependents” to enter
dependents into the system.
PLEASE NOTE: You must add a
Spouse and/or Dependent(s) on this screen in
order to cover them under any benefits in future
screens.
If you have a spouse/dependent(s) to be added,
enter all of the fields marked with an asterisk (*) as
they are a required field.
Continue clicking on “Add New
Dependent” until your spouse/dependent(s) have
been added and appear under the “My
Dependents” section.
Once spouse/dependent(s) have been successfully
added, click on the “Next” Arrow.
Current 2015 Summary
Review your current 2015 elections
Note: Your current election will be displayed on each
benefit screen through the enrollment process.
Enrollment Screen
Review the information provided on the
“2016 Enrollment” screen.
Click on the “Next” arrow to continue to next
page.
It’s Your Life Wellness Program Screen
Review the “It’s Your Life Wellness Program”
Screen.
Click on the “Next” arrow to continue to next
page.
It’s Your Life Coaching Opportunities Pop-Up
Review the “It’s Your Life Wellness Program”
Coaching Opportunities Pop-Up.
Click on the “Next” arrow to continue to next
page.
Election Screens
Plan options and pricing are broken down by: o Options available o Tier of coverage
Current 2015 elections are displayed in the blue box.
Select if you intend to participate and complete all of your enrollment and coaching requirements or not.
Check the box(es) of the spouse and/or dependents
that you wish to cover under the plan.
o Once the dependents to cover are selected,
the appropriate tier radio dial will be available
for each plan option.
Select the tier of coverage option in which you wish to
enroll in, or select “Waive Coverage” if you do not
wish to enroll in this benefit.
Once you have made your selection, click on the
“Next” arrow in the top right corner of the screen.
Continue this process for each benefit that is
presented to you through the enrollment system.
Some benefits may have additional pop-ups with
instructions along the way.
Enrollment Preview Screens
At the Summary screen, you will need to review all of the
elections you made and confirm their accuracy.
The dependent(s) you entered and the core benefits that
they are enrolled/not enrolled in are shown by:
Green check mark indicating that they are enrolled
in that benefit
Red no symbol indicating that they are not
enrolled in that benefit
If you need to change the election you made for a benefit,
click on the benefit name (medical, dental vision, etc.) and
you will be taken back to the corresponding benefit
screen. From there you will make your new election and
click on the “Save” button in the top right corner. You will
then be brought back to this preview screen.
Once you have reviewed this screen and have confirmed
that all of the benefit elections are accurate, click on the
“SAVE Elections” icon in the top right corner.
*** PLEASE NOTE ***
If you do not click on the SAVE Elections Icon,
your elections will not be saved and you will
not be enrolled in the benefits that you elected.
Summary Screen
Once you have reached the Summary screen, you will
have two types of documents to print out:
o Any follow up documents that must be completed
and returned to Human Resources. (Evidence of
Insurability Forms, Waiver Forms, Affidavits, etc.)
o Your Confirmation Statement with a breakdown of
all of the benefits that you enrolled in
Click on “Logout” to end your enrollment session.
Evidence of Insurability (EOI)
To obtain the Evidence of Insurability form, visit the
home page of BenXpress.
Click on the “My Resources” tile
You will be taken to the resources section. At the
top of the screen, the link to the electronic EOI
form will be provided.
You will be taken to the Unum site to complete the
EOI form















![Pledge allegiance[1]](https://static.fdocuments.in/doc/165x107/55586073d8b42a993b8b53e5/pledge-allegiance1.jpg)