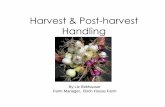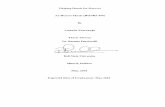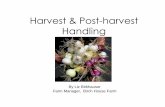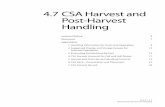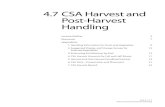Helping Harvest Online Ordering System User Manual
Transcript of Helping Harvest Online Ordering System User Manual

Helping Harvest
Online Ordering System
User Manual
September 2020

[2]
Contents
Introduction to Online Ordering……………………………………………………………………………………..3
Software Requirements………………………………………………………………………………………………….3
Reminders……………………………………………………………………………………………………………………..3
Help………………………………………………………………………………………………………………………………3
Accessing the Online Ordering System…………………………………………………………………………….4
PWW Home Page……………………………………………………………………………………………………………5
Placing an Order……………………………………………………………………………………….…………………..6
Helpful Tools……………………………………………………………………………………………………………..7
Adding Items to Your Order…………………………………………………………………………………….....9
Sorting Shopping List………………………………………………………………………………………………10
Print Shopping List………………………………………………………………………………………………….13
Print Cart………………………………………………………………………………………………………………...14
View Cart………………………………………………………………………………………………………………...15
Checkout-------------------------------------------------------------------------------------------------16
Statistics……………………………………………………………………………………………………………………...17
Enter Statistics………………………………………………………………………………………………………...17
View Past Statistics………………………………………………………………………………………………….20
Other Features……………………………………………………………………………………………………………21
Your Cart………………………………………………………………………………………………………………...21
Orders Tab………………………………………………………………………………………………………………21
Invoices….…..…………………………………………………………………………………………………………...23
Agency Information……………………………………………………………………………………………………24
Locations………………………………………………………………………………………………………………...25
Contacts………………………………………………………………………………………………………………….25
Hours……………………………………………………………………………………………………………………...26
Open AR………………………………………………………………………………………………………………….26
Service Info……………………………………………………………………………………………………………..27
Closing………………………………………………………………………………………………………………………...27

[3]
Introduction to Online Ordering
✓ Allows agencies to access real time quantities for Helping Harvest’s inventory
✓ Opportunity to print a shopping list when coordinating with multiple people
✓ Ability to place your pantry or agency’s order online instead of faxing or e-mailing your order
✓ Allows for quick and easy entering of required monthly statistics ✓ Check on orders, invoices and statements
Software Requirements
✓ Online Ordering (Primarius Web Window or PWW) is only supported on a Windows PC based
computer with either Google Chrome, Mozilla Firefox or Internet Explorer
✓ To view and print certain features, you will need to have Adobe Reader installed on your
computer. This free software can be downloaded at https://get.adobe.com/reader/
Reminders
✓ Orders should be placed between 3-5 days before your scheduled pick-up or delivery.
✓ If you need to schedule a pick up or delivery for your order, please call or e-mail Helping Harvest
before placing your order.
✓ Please only submit one order per pick-up or delivery.
✓ Please only order what your agency is able to distribute in a reasonable time period. This allows
all agencies to access our inventory to best serve those in need.
✓ Once you begin an order, you have 24 hours to complete the check-out process before the order
is cancelled.
✓ Agency statistics for the previous month must be submitted before being able to place an order
✓ If you have questions regarding online ordering, please contact the Programs Department at
610-926-5802 x229
Help
✓ Use the Help link in the upper right-hand corner of a page for tips and descriptions of available
options
✓ Click Close in the bottom corner to exit the Help section f

[4]
Accessing the Online Ordering System
✓ Go to www.helpingharvest.org and click on Agencies in the top menu bar
✓ Once on the Agencies page, scroll down to the Agency Information header and select Access
Online Ordering
✓ You will then be redirected to Helping Harvest’s Primarius Web Window (PWW) login page

[5]
You can also access and bookmark this webpage at
https://agency.helpingharvest.org/primariusww/login.aspx
Each person authorized to order food online will need to know:
✓ Your agency number
▪ This number is entered in both the
Agency Ref and Username fields on
the login screen
✓ Your agency password
▪ NOTE: passwords are case
sensitive and should be entered in
all lowercase letters.
▪ If your organization has misplaced
your password, please contact the
Programs Department at 610-926-
5802 x229
PWW Home Page
You will find reminders and announcements from Helping Harvest on the PWW Home Page, as well as
useful links. From the PWW Home Page, you can place an order, view past orders, enter statistics, access
the shopping list (current inventory) and view your agency’s information.

[6]
Placing an Order
Select on the right side of the screen to begin the ordering process.
The first step in the ordering process is to select your date and time of pick-up or delivery. If your
agency does not already have a scheduled pick-up or delivery date and time, please call the
Programs Department at 610-926-5802 x229 to get on the schedule.
Please remember that orders must be placed 3-5 business days before your pick-up or delivery (the
system automatically defaults to three business days out). If you need to schedule a delivery, we ask that
you contact us at least 10 business days in advance.

[7]
Once you have entered in your Shipping Method (either Pickup or Delivery) the Date and Time, please
select “Continue”. The next screen will bring you to the current inventory list.
Please Note: If you would like to access a hard copy of our current inventory without placing an order,
you can click on the “Print Shopping List” from any of the previous screens.
Helpful Tools
will allow you to type in a product name or reference
(product) number to search for that particular item.
“Print Shopping List” allows you to print a list of the current inventory
“Print Cart” will print all items that you have placed in your cart at the time of printing
“View Cart” allows you to see what products you have added to your cart
More information on sorting the shopping list, including sorting columns, can be found on page 10.

[8]
The first column “Ref” (reference) contains the item number for each individual product. By clicking on
the product reference number a pop-up will appear that provides product detail and a photo of the
product (if available).
Products with photos will have a camera icon next to the product name and a photo
will show on the Product Detail screen.
Please note the Unit column, which identifies whether or not the product is measured by
case or weight. This is important to make sure that you are ordering the desired quantity of the selected product.

[9]
Adding Items to Your Order
Place the number of the desired item in the Qty textbox and either use the tab key or select another Qty
textbox by using the mouse cursor. Please make note whether items are measured by Weight or Case
when ordering.
The available quantity of case products will update as you place items in your cart. The available quantity
of products by weight may not update immediately even though the item is added to your cart.
While the system is placing the item into your cart you will see
By selecting the your desired quantity of that item will be removed from your cart.
As you order product, the fields above the search box will generate information based on what is in your cart.
Please Note: As of the printing of this manual (September 2020), Helping Harvest is not charging
shared maintenance fees. If and when shared maintenance fees are charged to agencies again, the
cost columns will also populate.

[10]
Sorting the Shopping List
You can select the number of items that appear on the screen by changing the page size from
anywhere to 10 items to All. Select “All” to avoid having to scroll through multiple pages of
product.
All columns can be sorted by clicking on the underlined word. This will sort the selected column in
ascending or descending order. You can click on the work again until you have items sorted in the way that you want.
Please note that the small arrow pointing downward (see above in column header “Type”) indicates
an ascending order (smallest to largest or alphabetical)

[11]
To sort multiple columns at the same time, first click on “Column Sorting” to change it to Single. Then
click on the underlined column header that you want to sort (storage, category, type, etc.). That will
choose the primary column by which to sort the inventory.
Once you have chosen the primary sort column, click on “Column Sorting” again and set it to Multi. Then
click on the second underlined column by which you want to sort (storage, category, type, etc.) within the
primary sort. In the example below, “Storage” is the primary sort, “Category” is the secondary sort, with
“Type” as a third qualifier by which to sort.

[12]
Clicking on the star ( ) in any of the column headers creates a drop down list to allow you to filter the
inventory by any or all of the categories listed.
After selecting the categories that you wish to filter by, choose Apply. The star ( ) will turn yellow
indicating that the filter is on.
Clicking on the yellow star in the column header and selecting Reset will remove any filters.
TIP: Free Food!
To view only free products, check the box next to “Free Food Only” and click “Search”. Click “Reset” to
view the entire list again.

[13]
Printing the Shopping List
To print the shopping list, select the “Print Shopping List” button.
A .pdf of the Shopping List will be created and will either be located in your Downloads folder or can be
opened by clicking the icon at the bottom of your web browser.
Alternatively, a new window may appear asking if you would like to open or save the Shopping List file. Selecting ‘Open” will allow you to view the document before printing.

[14]
Printing Your Cart
To print a list of what is in your shopping cart, select the “Print Cart” button.
A .pdf of you cart will be created and will either be located in your Downloads folder or can be opened by
clicking the icon at the bottom of your web browser.
Alternatively, a new window may appear asking if you would like to open or save the Shopping List file.
Selecting ‘Open” will allow you to view the document before printing.
Please note, your order is not submitted until you check out.

[15]
Viewing Your Cart
Once you have completed your order, click on “View Cart”.
You will then be taken to this page…
The Shipping/Delivery information will automatically fill in – please be sure that it matches the pick-up
or delivery date and time that was communicated with Helping Harvest.
Contact Information is required to continue and will assist Helping Harvest in communicating any changes with your order. Please include any requests or comments in the box provided.
Select “Shopping List” at the bottom to return to the inventory list.
Select “Checkout” to submit your order to Helping Harvest.

[16]
Checking Out
After selecting “Checkout”, a successful submission will then show the following message:
Clicking on the “Click here for a PDF summary of your order” will create a document that can serve as
your order confirmation.
The .pdf will either be located in your Downloads folder or can be opened by clicking the icon at the
bottom of your web browser.
Alternatively, a new window may appear asking if you would like to open or save the Shopping List file.
Selecting ‘Open” will allow you to view the document before printing.
Please note that the Order Status is now “Waiting to be Reviewed”. This means that the staff at Helping
Harvest is aware of your order, will review it for appropriate quantities and accuracy, and will release your order to the warehouse to be picked and processed.

[17]
Entering Statistics
Click on the Statistics Tab.
From this screen, you will be able to enter current statistics and access all previously submitted statistics.
To enter current statistics, click on “Enter Statistics” in the bottom right hand corner of the screen.
PLEASE NOTE: You will not be able to place an order if your agency’s statistics are not up to date.
Statistics for the previous month must be entered by the 5th of the following month (i.e. November
statistics are due by December 5th). The following screen will show if current statistics are not entered.

[18]
For Pantry Programs (agency reference numbers starting with 1)
To enter your agency’s statistics, select the month and year for which you are entering statistics.
Complete all the fields listed on the ‘Enter Statistics’ screen (please note the categories are in a different
order than they appear on the Monthly Statistic Form).
Adult - Enter the number of adults (age 18-59) served during the month
Children – Enter the number of children (age 0-17) served during the month
New Household – Enter the number of new households served for the first time since July
Senior – Enter the number of seniors (age 60+) served during the month
Total – Add the number of children, adults and seniors served during the month
Total Household – Enter the number of households served during the month (if a household was served
twice during the month, it should be counted twice here)
Unduplicated – Enter the number of different or unique households served during the month (if a
household was served twice during the month, it should only be counted once here)
PLEASE NOTE: The “Total” fields do not automatically populate for you. Please be sure that you are
adding correctly and check your math before entering and submitting your statistics!
Once you have entered your statistics and checked your math, click the button at the
bottom of the page. If you find any errors in your statistics after they are submitted, please contact the Programs Department.
Paper or electronic copies of Pantry Recipient Forms (Berks and Schuylkill Pantries) and Self-Declaration
of Need Forms (Berks Pantries) must be submitted to Helping Harvest to keep on file.

[19]
For Soup Kitchen, Snack and Shelters Programs (agency reference numbers starting with 2 or 3)
To enter your agency’s statistics, select the month and year for which you are entering statistics.
Complete all the fields listed on the ‘Enter Statistics’ screen (please note the categories are in a different
order than they appear on the Monthly Statistic Form).
Meals Served to Adults – Enter the total number of meals served to adults (age 18-59) during the month
Meals Served to Children – Enter the total number of meals served to children (age 0-17) during the
month
Meals Served to Seniors – Enter the total number of meals served to seniors (age 60+) during the month
Total Meals – Add the number of meals served to children, adults and seniors during the month (if a
person was served meals multiple times during the month, each of meals served to that individual person
will be counted here)
Unduplicated Served by Meals – Enter the number of different or unique individuals served during the
month (if a person was served multiple meals during the month, they will only be counted once here)
PLEASE NOTE: The “Total” fields do not automatically populate for you. Please be sure that you are adding correctly and check your math before entering and submitting your statistics!
Once you have entered your statistics and checked your math, click the button at the
bottom of the page. If you find any errors in your statistics after they are submitted, please contact the
Programs Department.

[20]
Viewing Past Statistics
The statistics tab also shows all the documented statistics that were previously reported to Helping Harvest.
Clicking on any of the table rows (or lines) will show the statistic report details.

[21]
Your Cart
From the home page, you can see what is currently in your shopping cart by clicking on the “Your Cart” tab. The tab window displays the current items in your cart along with basic summary detail.
This is helpful if you start an order but need to come back to it at a later time.
PLEASE NOTE: Once you begin an order, you have 24 hours to complete the check-out process before the order is cancelled.
Orders Tab
Clicking on the “Orders” tab, will display a list of past orders placed through Helping Harvest.

[22]
Clicking on an order will display the order details.
On the order detail screen you can view a summary of the order as well as a list of products.

[23]
Invoices
By clicking on the “My Docs” tab, you will be able to access your agency’s past invoices.
On the Document screen, click on “Invoices”. A list of all past invoices will load. Click on the file name to download a .pdf of the selected invoice.

[24]
Agency Information
Primarius Web Window (PWW) allows agencies to access general information on file for your agency.
Click on “My Agency” link in the upper right hand corner.
Each tab will show the information that Helping Harvest has on file for your agency. To update any
information, please contact the Programs Department at 610-926-5802 x229.
Agency Info shows the primary person associated with the agency and contact information.

[25]
Locations displays the different addresses that Helping Harvest has on file for your agency.
Contacts lists the different names and contact information of people associated with the agency account.
Administrator – person who oversees the agency or organization
Contact – the primary contact and designated person to communicate with Helping Harvest
Bill To – the person who receives financial information (invoices, statements, etc) from Helping Harvest
Ship To – the person designated to receive the deliveries at the agency or organization
Authorized – additional contacts who can contact Helping Harvest on behalf of your organization
POL Order – the primary contact for online ordering (PWW)

[26]
Hours lists the hours that your agency or organization is open for food distribution.
To update any information including hours, please contact the Programs Department at 610-926-5802 x229.
Open AR shows if orders:
✓ are open or closed
✓ have been reviewed by Helping Harvest
✓ have been picked (or selected) by the warehouse ✓ have a balance
You are able to click anywhere on the line of an order to be taken to another screen that will display the details for that particular order.

[27]
Service Info displays different graphs and charts based on the agency’s information.
Please note on the Service Info tab, that the three graphs below the above screenshot will not display data
because of how Helping Harvest’s statistics are set up.
Closing
If, after reading this manual, you still have questions regarding online ordering – please do not hesitate to
contact the Programs Department (610-926-5802 x229) at Helping Harvest.
We are very grateful for the work that our agencies, organizations, pantry coordinators, soup kitchens,
shelters, and volunteers do to feed those in need throughout Berks and Schuylkill counties.
The work that you all do is humbling and inspiring and the staff at Helping Harvest is grateful for all that you do!
Please reach out with questions or feedback and stay well!