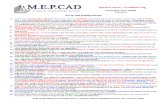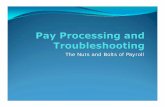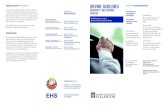Helpful TIps and Getting Started - HRDI Home - Helpful Tip… · B. Enter your search criteria C....
Transcript of Helpful TIps and Getting Started - HRDI Home - Helpful Tip… · B. Enter your search criteria C....

Helpful Tips and Getting Started
Table of Contents
Introduction ................................................................................................................................ 2
Access to CHRS Recruiting ............................................................................................................ 2
Enable Pop-ups ........................................................................................................................... 2
Pop-up Guidelines ..................................................................................................................... 4
Access the Main Menu .................................................................................................................. 5
Identify Mandatory Fields ............................................................................................................. 6
Use Binocular and Magnifying Glass Field Search ............................................................................. 6
Manage Multiple Pages of Information ............................................................................................ 9
Print a Page ................................................................................................................................ 9
Expandable Information Box ....................................................................................................... 10
Recognize an expandable information box ................................................................................. 10
PeopleSoft HCM Integration ..................................................................................................... 10
Recruiting Process Overview .................................................................................................... 11
Explore the Top Navigation Bar ................................................................................................... 12
Navigation bar ........................................................................................................................ 12
Role-Based Interface Differences ................................................................................................. 12

Page 2 of 13 5/27/2019
Introduction
This guide is an introduction to the CHRS Recruiting system for end-users. If you have never worked with
the CHRS Recruiting system before, this guide will provide fundamental skills that you need to know before
you can use the CHRS Recruiting system.
Access to CHRS Recruiting
The CHRS Recruiting system is a single system that serves all CSU campuses. Your campus user name and
password identify you as an internal CSU user. Only internal users can access the system.
SSO stands for single sign-on, also known as our campus portal. With SSO enabled, you do not need to log
in to separate websites because you have already logged in to the CSU intranet.
Depending on your user role, there are fields shown throughout this guide that are accessible for your
review. If your access is limited, a request must be submitted to Melvin Alegado at [email protected].
Enable Pop-ups
Many browsers include pop-up blockers. Sometimes, these pop-up blockers are on by default. Pop-up
blockers prevent some CHRS Recruiting interface elements from displaying. You must enable pop-ups for the
CHRS Recruiting site to use all features of the system.
1. Open a web browser
(Google Chrome is
recommended).
IMPORTANT: POP-UP
Blocker needs to be
turned-off.

Page 3 of 13 5/27/2019
2. You can keep pop-ups
blocked globally if you
enable pop-ups for the
PageUp website.
• In Google Chrome, open
the “Customize” menu
by clicking the 3-dot
icon.
• Click Settings and
expand the “Advanced”
options at the bottom of
the page.
• In “Content Settings,”
click Pop-ups and
redirects. Then click
“Add” in the “Allow”
area.
• Enter the following text:
[*.]pageuppeople.com
and click “Add.”
Pop-up windows are now
enabled for CHRS
Recruiting
3. Log into the Portal and
enter your username
and password

Page 4 of 13 5/27/2019
Apple Safari – Enable Pop-ups
Safari for macOS has no per-website control over blocking pop-up windows. Pop-ups are either
blocked, or they are not. To allow pop-ups:
From the Safari menu, choose Preferences > Click the Security tab > Ensure the Block pop-up
windows option is not checked > To block pop-ups once again, check the Block pop-up
windows checkbox.
Pop-up Guidelines
• If possible, enable pop-ups for the CHRS Recruiting site to avoid security issues when you visit
other sites.
• Consider using a dedicated Chrome browser just for CHRS Recruiting.
4. Search for the CHRS
Recruiting App

Page 5 of 13 5/27/2019
Access the Main Menu
The main menu provides links to the all the main pages that you need to access. You open the main menu
by clicking the menu icon (currently in the top left corner).
Although you can reach the most common pages from your dashboard or from the top navigation bar, the
main menu provides a common navigation tool from any page.
1. Open the Main Menu
A. Click the menu button to
open the main menu
B. Click the link to the page
that you need. For
example, New Job
The blue text in this screen
capture is a category for the
links below it, not a link
itself

Page 6 of 13 5/27/2019
Identify Mandatory Fields
When you complete online forms, some fields are mandatory. If you attempt to submit the form with
mandatory fields left blank, you will be required to find the field and to provide a value.
Fields can be mandatory for several reasons:
• CSU Policy, Federal, or state law
• PageUp system requirements
• CSU reporting
Guidelines
• Become familiar with the forms that you are using.
• Have all required data available before you complete the form.
• You can save a draft without completing all the mandatory fields, but some fields are
mandatory, even for drafts.
Use Binocular and Magnifying Glass Field Search
When you need to select an item from a long list, the field provides a binocular or magnifying glass
icon. You can use this icon to open a search window.
Binocular and magnifying glass fields have nearly identical functionality. When you click the button, a
window pops up that provides a search interface.
1. How to identify
mandatory fields
A. Mandatory fields are
marked with an asterisk
(*) on all forms. The
position of the asterisk
indicates who requires the
field
Asterisk location Example Required by
Beginning *Campus CSU
End Recruitment Status* PageUp
Beginning and end *Reason* Both CSU and PageUp

Page 7 of 13 5/27/2019
1. Binocular and magnifying
glass field search
A. Click the binocular or
magnifying glass button
B. Enter your search criteria
C. Click the Search button
D. Click “Okay” at the
bottom of the window OR
click the Select link next
to the item that you want
to select
E. Use the eraser button to clear the search field
2. Prefix to find items
A. In many cases, you need
to use our campus 2-
letter prefix (FL) to find
items
B. When selecting a
magnifying glass to
search for a position
number on the job
requisition card, entering
FL in the “Number Field”
and then selecting search
will populate results that
are specific to Cal State
Fullerton
C. If you do not see an
“Okay” button, use the
scroll bar to scroll down to
find the button

Page 8 of 13 5/27/2019
D. When using binoculars to
find a position number on
the job template, you can
enter “FL” to populate
results that are specific to
Cal State Fullerton
E. When using the binoculars
to search, click the
“Select” button to the
right to make a selection

Manage Multiple Pages of Information
Some lists are too long to see in a single page, so lists include controls for navigating and customizing
your view. Use the list controls whenever you view a large list of items that cannot be presented on a
single page.
Print a Page
If you need to print a page from the CHRS Recruiting system, you can use the print function. The print
function prints the entire page.
1. Navigate pages and
configure settings
A. Navigate Pages arrows
page forward and back
through the list
B. You can type a page
directly into the Jump to
page field
C. Use the Hammer icon to
open the settings for the
search to configure the
following:
• Columns to display
• Number of results
to display on a page
Print a page
A. Click the Question mark
icon in the top right
B. Select Print
C. Specify printer settings
D. Click Print

Page 10 of 13 5/27/2019
Expandable Information Box
Some fields have expandable information that you can display by clicking on them. These are
sometimes referred to as “blue boxes.” They display data that is related to the field value above it.
PeopleSoft HCM Integration
CHRS Recruiting is one part of the CSU common human resources system, which uses PeopleSoft
HCM. The following data from PeopleSoft HCM is integrated into CHRS Recruiting.
Data Description
Users All active employees are set up in CHRS Recruiting and can sign in with Single Sign On. Use your campus email address and password to log in to CHRS Recruiting.
Positions Position information is imported from the CHRS Recruiting system. Position IDs are searchable.
Hierarchy The campus organizational structure is represented in CHRS Recruiting.
Sites Campus locations are configured in CHRS Recruiting, including customization for each campus. A site includes a main campus and any satellite sites where positions can be recruited for.
Pay Scale CSU Pay Scale, standard across the system, is integrated with CHRS Recruiting.
Recognize an expandable
information box
A. Blue boxes are blue
shaded regions below the
data field that include a
field value and an
expansion arrow
B. Click the blue bar under
the field to view more
information about the
field

Page 11 of 13 5/27/2019
Recruiting Process Overview
Job Creation
Job Template
Position Description
Job Requisition
Source Candidates
Selection Offer Onboarding
Job Creation: The recruiting process begins with the creation of a job. If the job requires a position
description, then you start with one. Job templates can shorten the time to create a new job.
Source Candidates: After the job is created and approved, you post the job to make it available for
applicants. Recruiters can also search through existing talent pools and invite applicants.
Selection: Applications are reviewed and shortlisted. Some applicants are moved forward in a
recruitment process.
Offer: When an applicant is selected for the position, an offer is created, approved, and made.
Onboarding: After the applicant has accepted the offer, onboarding tasks begin.
New Hire data from CHRS Recruiting system is sent to PeopleSoft HCM to record employment
transactions and to generate pay.

Page 12 of 13 5/27/2019
Explore the Top Navigation Bar
Role-Based Interface Differences
Every user who logs in to the CHRS Recruiting system is assigned to one or more roles. Your role
determines what you can see within the CHRS Recruiting system dashboards and menus, including:
• Links available in Quick Links
• Links available in the Navigation menu
• Dashboards
• Buttons, links and controls to perform certain tasks (such as create a job)
Navigation bar
• The menu icon opens the side menu. The side menu provides navigation to all other pages.
• Your campus logo opens the Dashboard or Home page.
• Quick links open the most commonly-used pages for your role.
• Your account shows your account name and provides a link to log out.
• Recent Items displays the most recent items that you viewed in your account.
• The question mark icon provides links to the PageUp Knowledge Portal, Support services, and print function.

Page 13 of 13 5/27/2019
Example of role differences
Different roles have access to different dashboards and menu items.
Search Committee Chair menu Additional viewer menu